Een LUT, ook bekend als een opzoektabel , is een vertrouwde methode voor kleurcorrectie voor videobewerking. LUT's zijn handig bij het retoucheren van foto's via Photoshop. De photoshopprocessen van LUT bieden een blauwdruk van overeenkomende kleuren in foto- of videobeelden.
Met slechts één klik kunt u een kleurgradatieproces implementeren op een volledige foto of video. Je kunt je foto's in video's omzetten in veel looks, en Photoshop biedt minder dan 30 LUT's voor gebruik.
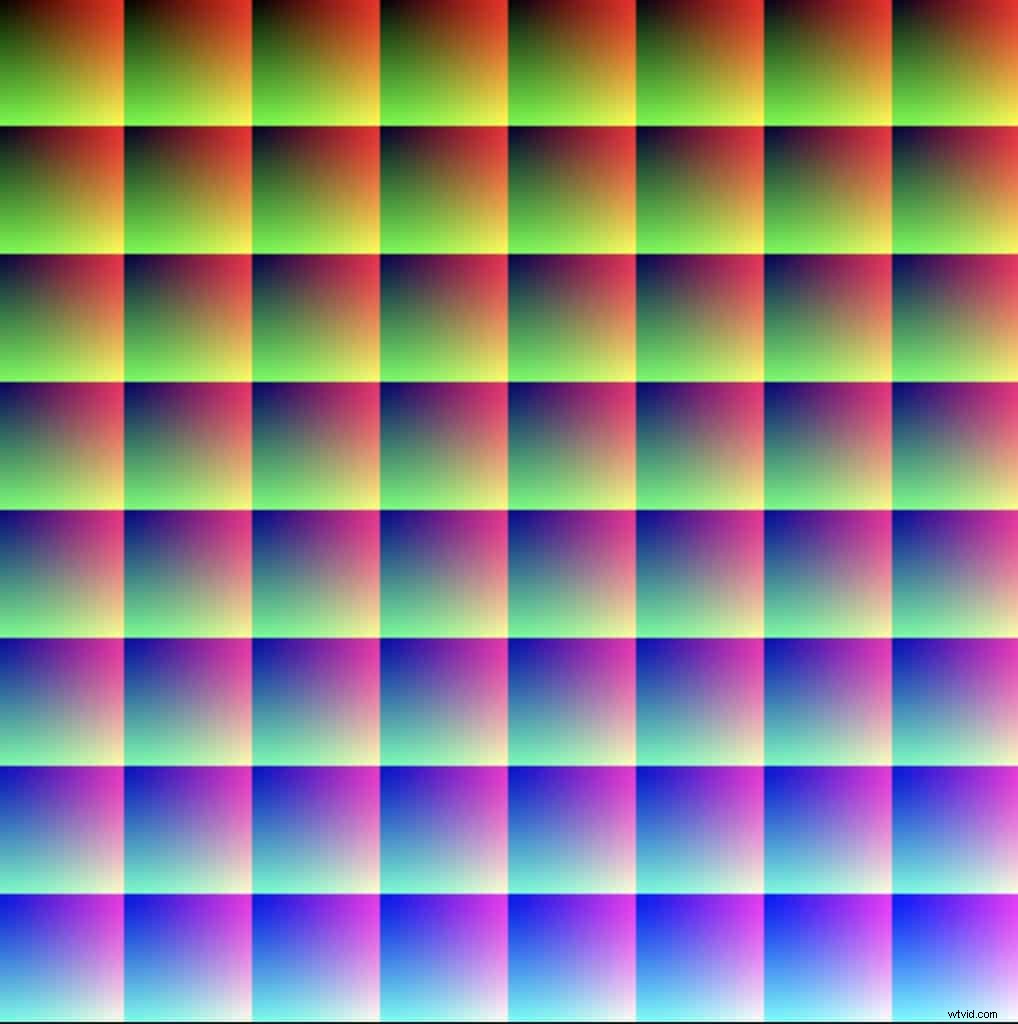
LUT's installeren in Adobe Photoshop
Maar hoe installeer je LUT's in Adobe Photoshop? Als u ervoor kiest om een verzameling LUT's via een zipbestand te downloaden, moet u deze uitpakken. Om dit op een Mac te voltooien, moet u dubbelklikken op het bestand om het automatisch uit te pakken.
Klik voor de Windows 10-versie met de rechtermuisknop op het zipbestand en klik vervolgens op alles uitpakken in het menu.
Er zijn twee methoden om Photoshop LUT's te installeren of te gebruiken. De eerste strategie is eenvoudig en duidelijk, maar zal na een tijdje repetitief worden.
De tweede methode omvat een veel gecompliceerder proces, maar het zal in de toekomst gemakkelijk zijn om LUT's op te nemen tijdens het bewerken van foto's en video's.
Photoshop LUT-installatie:methode 1
Voor de eerste strategie voor het installeren van LUT's hoeft u helemaal niet veel te installeren. Maak eerst een kleurzoeklaag in de software. U kunt dit proces voltooien met behulp van het onderste gedeelte van het deelvenster Lagen.
Na het selecteren van het nieuwe laagpictogram, zou het kleuropzoekpaneel moeten verschijnen. Nadat het kleurzoekvenster is verschenen, klikt u op het vervolgkeuzemenu Laad 3DLUT , en dan kunt u bladeren door de reeds bestaande LUT's die zijn geïnstalleerd. Als je een van de nieuwe LUT's wilt laden, kun je de knop Laad 3DLUT-knop selecteren .
Vervolgens moet u terugkeren naar de uitgepakte map nieuwe LUT's en er vervolgens een kiezen. Naarmate de tijd verstrijkt, wordt het vervelend om de LUT's in deze map te vinden. De ideale situatie is dat de nieuwe LUT's in het menu van Adobe Photoshop CC verschijnen.
Photoshop LUT-installatie:methode 2
Als u wilt dat uw LUT's in het Adobe Photoshop-menu verschijnen, moet u deze kopiëren naar de specifieke locatie waar Photoshop ze vindt. De specifieke presets van de 3DLUTs-maplocaties zijn:
- Windows:C:\Program Files\Adobe\Adobe Photoshop [Versie]\Presets\3DLUTs
- Mac:/Applications/Adobe Photoshop [Versie]/Presets/3DLUTs
Hier is een snel stapsgewijs proces om de LUT's in uw Adobe Photoshop-menu te krijgen:
- Photoshop sluiten
- Toegang tot de map met LUT's die u wilt installeren
- Druk op Ctrl/A (Windows) of Cmd/A (Mac) om de hele set LUT's te selecteren
- Druk op Ctrl/C (Windows) of Cmd/C (Mac) om de selectie te kopiëren
- Open de map 3DLUTs voor Photoshop.
- Druk op Ctrl/V (Windows) of Cmd/V (Mac) om de LUT's op deze locatie te plakken
- Keer terug naar Photoshop en open het. Wanneer u een nieuwe laag gaat maken voor het opzoeken van kleuren, worden de nieuwe LUT's weergegeven.

LUT's gebruiken in Adobe Photoshop
Nadat u de LUT's voor Photoshop hebt geïnstalleerd, moet u nu leren hoe u LUT's in Adobe Photoshop kunt gebruiken. Het gebruik van LUT's in Adobe Photoshop is eenvoudig en duidelijk.
Het enige dat u hoeft te doen, is een nieuwe aanpassingslaag toevoegen voor kleur opzoeken . Nadat u een nieuwe aanpassingslaag heeft toegevoegd, selecteert u een LUT onder 3D LUT-bestanden die het meest geschikt is voor uw behoeften.
Sommige LUT's kunnen overweldigend zijn, dus u kunt de dekking altijd naar wens verminderen of aanpassen. Dit deel van het proces vereist aanpassingen en aanpassingen op basis van hoe u de uiteindelijke foto wilt.
Uw eigen LUT's maken in Adobe Photoshop
Als je meer vrijheid en controle wilt bij het voorbereiden van je foto's, kun je je LUT's maken in Adobe Photoshop. U converteert verschillende aanpassingslagen voor het opzoeken van kleuren naar een voltooid LUT-bestand dat u met één klik voor toekomstige projecten kunt gebruiken. Hier is een snel stapsgewijs proces om dit voor elkaar te krijgen:
- Klik op laag, nieuw, en dan achtergrond van laag
- Voeg je aanpassingslaag toe en pas de instellingen aan zoals je zou doen tijdens een routinematige bewerking
- Klik op bestand , export en vervolgens kleuropzoektabellen (het LUT-exportvenster zou moeten verschijnen)
- Maak een beschrijving, naam en copyrighthouder als je deze wilt publiceren
- Klik op OK en beslis dan waar u het LUT-bestand wilt plaatsen
