Je hebt de perfecte foto gemaakt, maar er ontbreekt iets. Het toevoegen van een rand is een geweldige manier om uw afbeelding te laten uitkomen en die foto te laten knallen!
Het gebruik van Photoshop om een rand aan uw foto toe te voegen is sneller en gemakkelijker dan u denkt. Bovendien zijn er verschillende Photoshop-randen om uit te kiezen, zodat u aangepaste flair kunt toevoegen! Lees verder om te leren hoe u een rand toevoegt met Photoshop.
Hoe maak je een effen rand
Soms is het het beste om een basisrand te kiezen. Of je nu klassiek wit wilt houden of een kleur wilt kiezen die elementen van je afbeelding accentueert, een effen rand kan veel toevoegen aan een foto.
Stap 1:Open je afbeelding in Photoshop
Voordat u een rand toevoegt in Photoshop, moet u ervoor zorgen dat u de gewenste bewerking voor uw foto uitvoert. Als er geen bewerking nodig is, ga dan naar stap drie.
Stap 2:Maak de bewerkte afbeelding plat
Als je je foto hebt bewerkt, heeft je bestand verschillende lagen, dus je moet ze samenvoegen of afvlakken. Ga naar het Lagenpaneel (rechtsonder) en klik erop. Wanneer het vervolgkeuzemenu verschijnt, wilt u 'Afbeelding afvlakken' kiezen.
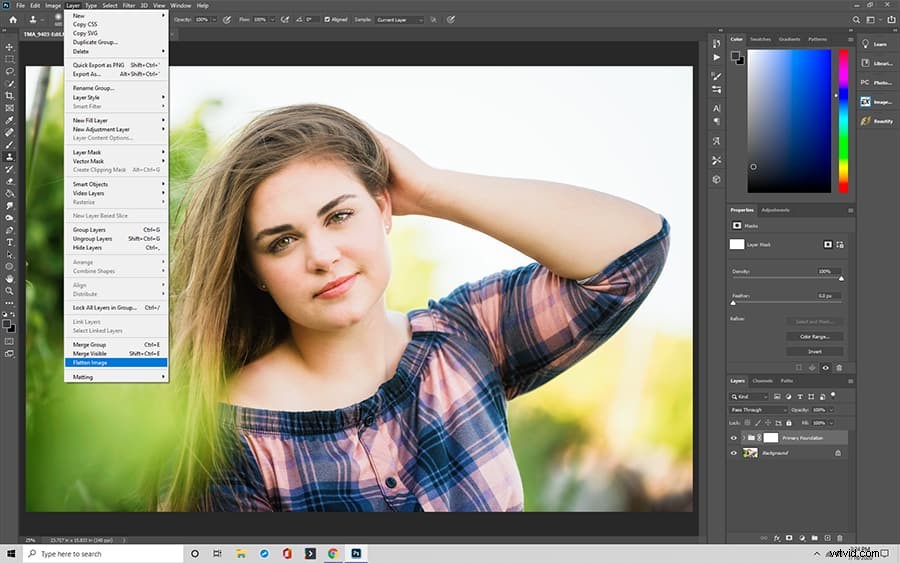
Stap 3:ontgrendel de laag van je afbeelding
Om een rand toe te voegen, moet u mogelijk de laag van uw foto ontgrendelen. Doe dit indien nodig via het Lagenpaneel.
Klik op Lagenpaneel (rechtsonder) en zoek naar je foto. Er zou een klein hangslot naast de foto moeten verschijnen. Klik op het hangslot.
Zodra je de laag met je foto hebt geselecteerd, zou deze moeten verschijnen als Laag 0, maar je kunt de naam ervan wijzigen.
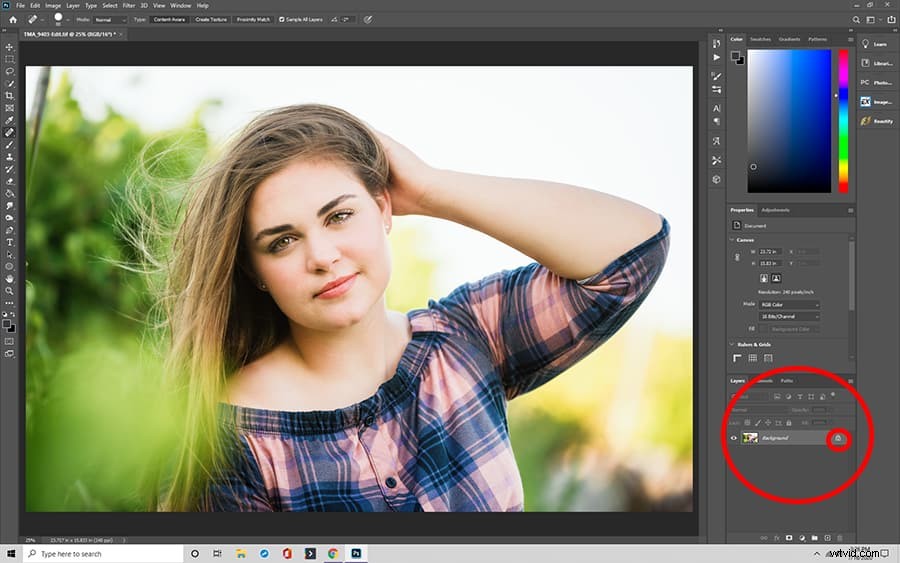
Stap 4:pas de grootte van uw afbeeldingscanvas aan om een rand te kunnen opnemen
Nu moet je ruimte maken voor de rand. Ga naar Afbeelding (bovenaan de werkbalk) en klik op Canvasgrootte in het vervolgkeuzemenu.
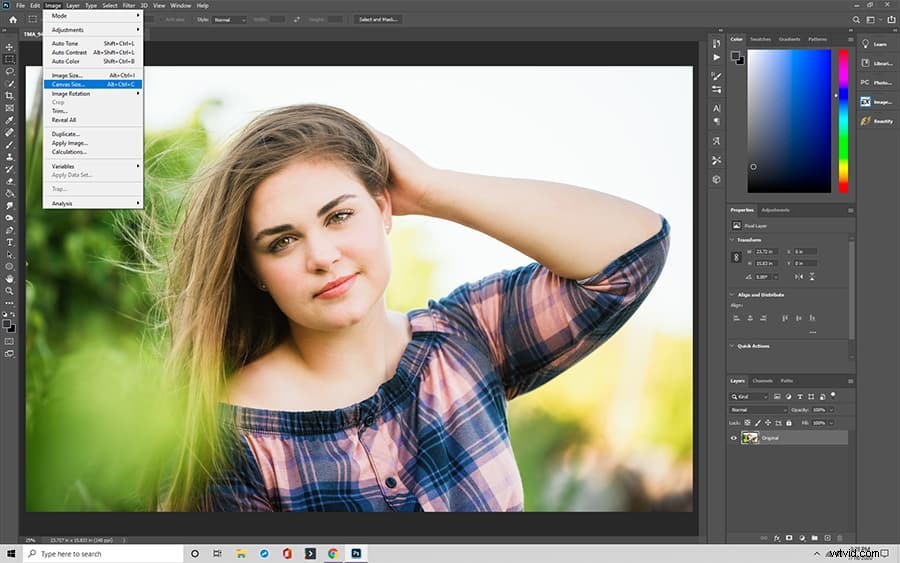
Stap 5:Vul het dialoogvenster correct in
Er zou een dialoogvenster "Canvasgrootte" moeten verschijnen. Er zijn een paar belangrijke stappen die u hier moet nemen, maar begin met het selecteren van 'Relatief'.
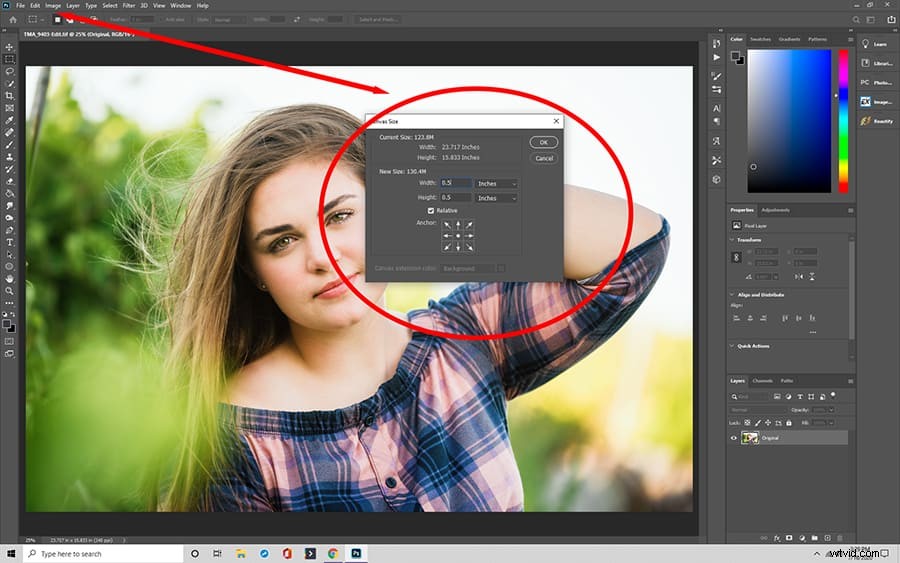
Stap 6:Kies uw randafmetingen
Het volgende dat u in het dialoogvenster Canvasgrootte moet instellen, is de breedte van uw rand. Over het algemeen werkt één of twee inch het beste, maar u kunt de grootte van het canvas van uw afbeelding aanpassen om de beste pasvorm te vinden.
Stap 7:Kies een randkleur
Ten slotte wil je de kleur van je rand kiezen. Onderaan het dialoogvenster Canvasgrootte staat "Canvas extension colour" naast een vervolgkeuzelijst met kleuropties. Klik op je gewenste kleur.
Stap 8:Klik op Ok
Klik op Ok in de rechterbovenhoek van het dialoogvenster om de wijzigingen te accepteren en uw rand te bewonderen. Vergeet niet je afbeelding op te slaan nadat je op ok hebt geklikt!
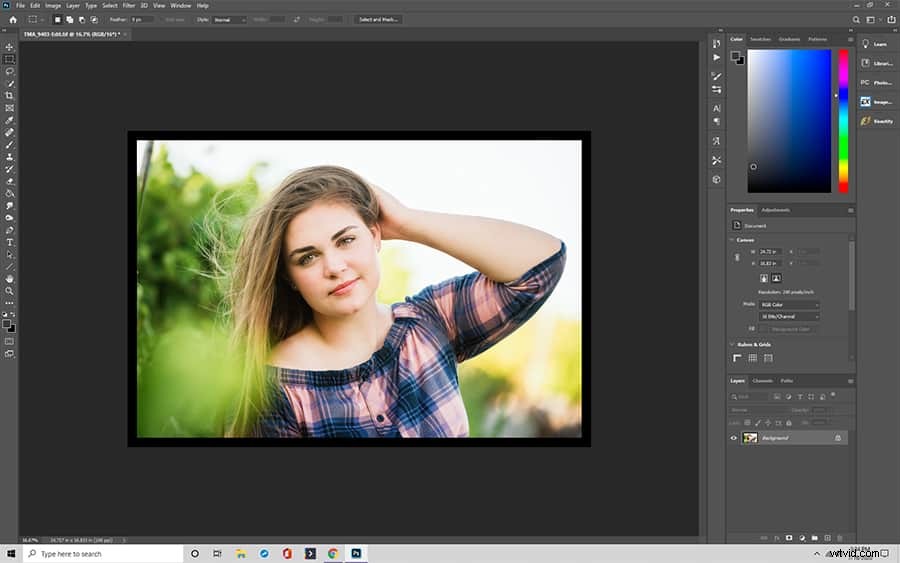
Een aangepaste Photoshop-rand maken
Verveel je je door de effen rand? Als je nog een tandje bij wilt zetten, probeer dan een aangepaste rand in Photoshop.
Stap 1:Open de afbeelding in Photoshop
Begin zoals altijd met het openen van uw foto in Photoshop. Als je je afbeelding leuk vindt zoals hij is, ga dan verder met stap twee.
Stap 1a:bewerk je foto
Zorg ervoor dat u alle fotobewerkingen voltooit die u aan uw afbeelding wilt doen voordat u een aangepaste rand toevoegt. Herhaal, de aangepaste rand zou het allerlaatste moeten zijn wat je met een afbeelding doet!
Stap 1b:Maak de bewerkte afbeelding vlak
Vergeet niet je lagen plat te maken. Als u bent vergeten hoe u dit moet doen, raadpleegt u stap twee voor het toevoegen van een platte rand.
Stap 2:maak een "vaste" laag
Dit is waar het proces van het toevoegen van een grens enigszins verschuift. U moet een laagmasker voor uw afbeelding maken om delen ervan te verbergen zonder de foto verder te manipuleren.
Klik op de knop Aanpassingslaag onder in het deelvenster Lagen in Photoshop. Er zou een menu moeten verschijnen in het Lagenpaneel met verschillende keuzes.
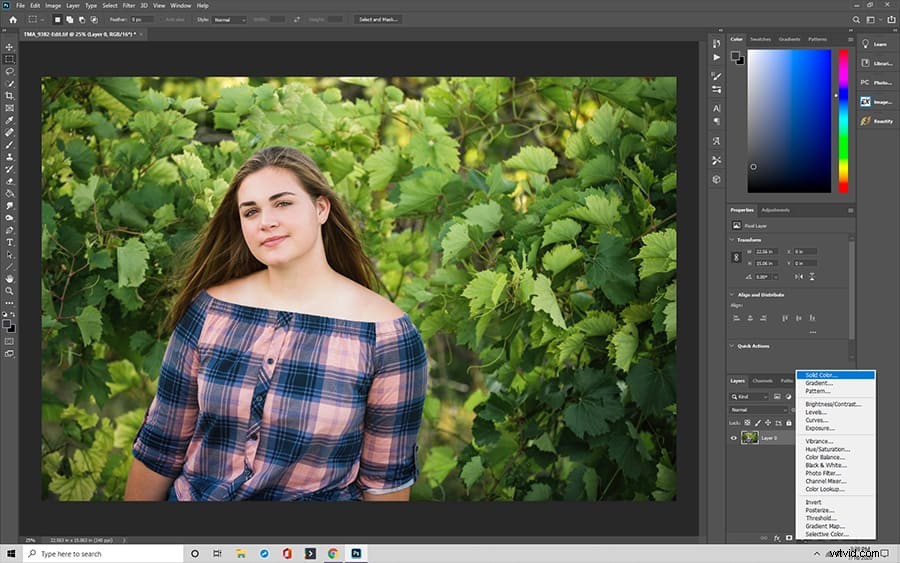
Stap 3:Kies uw randkleur
Selecteer Effen kleur in het menu Aanpassingslaag in het deelvenster Lagen. Kies een kleur voor je rand. Die kleur moet op de hele laag van toepassing zijn.
Stap 4:Keer het "Laagmasker" om
Geen paniek, want je hele afbeelding is een effen kleur! Het is maar een laag en je foto is er nog steeds. Dubbelklik gewoon op het masker (kleurlaag) en selecteer Control +I of Command +I. Op dit punt gebeuren er twee dingen:je masker wordt zwart en je kunt je afbeelding weer zien.
Stap 5:kies een penseel om je rand te schilderen
Je bent nog niet klaar met aanpassen! Klik op het penseel via het penseelpictogram van Photoshop. Er zijn verschillende penseelkeuzes, maar je kunt er altijd zelf een maken.
Stap 6:verf je rand op de afbeelding
Gebruik het penseel om over de afbeelding te schilderen waar u een rand wilt zien. De penseelstreken zien er aanvankelijk wit uit op het zwarte masker, maar wanneer u uw foto ziet, krijgt de rand de kleur die u hebt gekozen.
Als u tevreden bent met het uiterlijk van uw rand, klikt u op Opslaan om uw wijzigingen te bewaren.
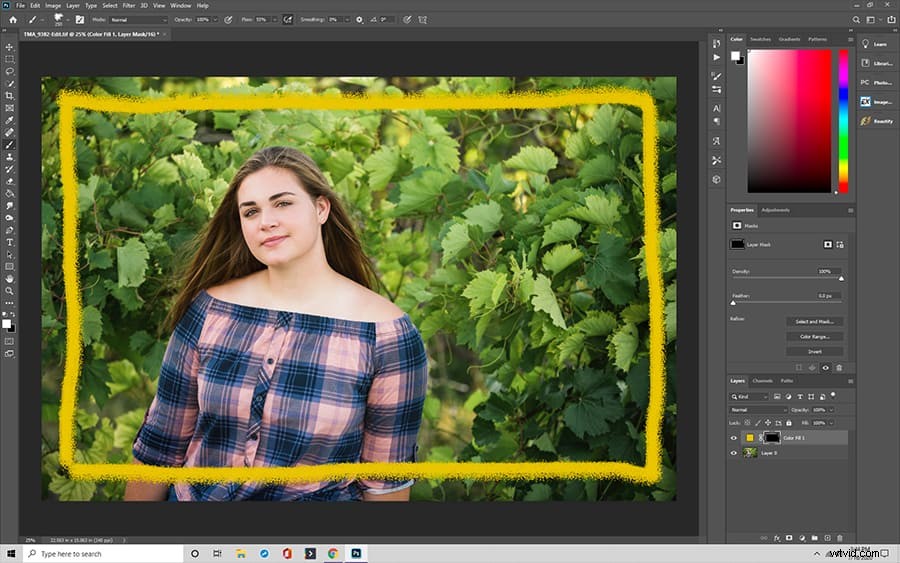
Een grunge-rand maken in Photoshop
Grunge-randen geven elke afbeelding een chique uitstraling. Het is een creatief alternatief dat in slechts een paar stappen een grunge-rand voor Photoshop maakt.
Stap 1:Kies een afbeelding van een skyline
Het maakt niet uit of de foto stedelijk of natuurgebaseerd is. Open het bestand in Photoshop.
Stap 2:bereid je afbeelding voor om de grunge-rand te maken
Dat klopt, je gebruikt de Skyline-afbeelding om de grunge-rand te maken. Klik in het bovenste menu op Afbeelding en selecteer Aanpassingen en vervolgens Drempel. Stel de drempel in op een zeer hoog getal om een zwart-witafbeelding te maken.
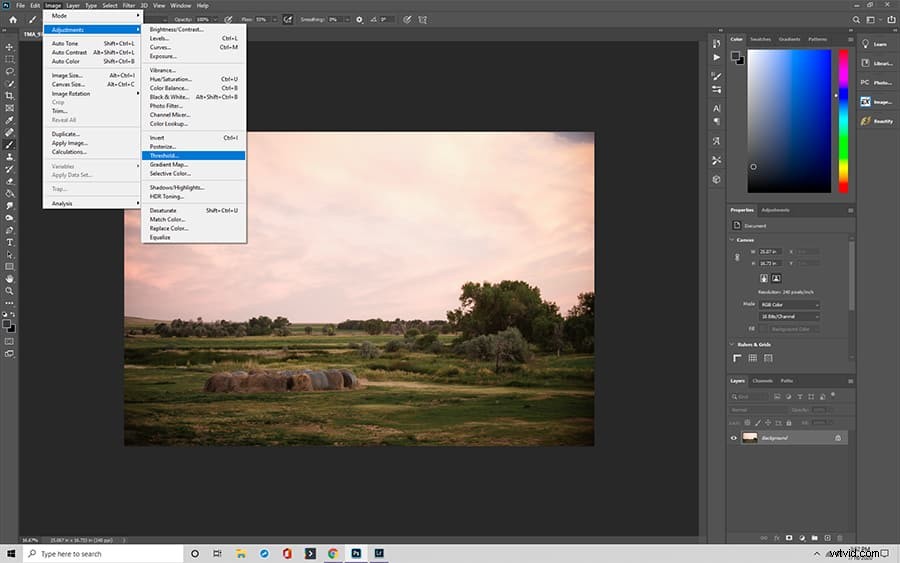
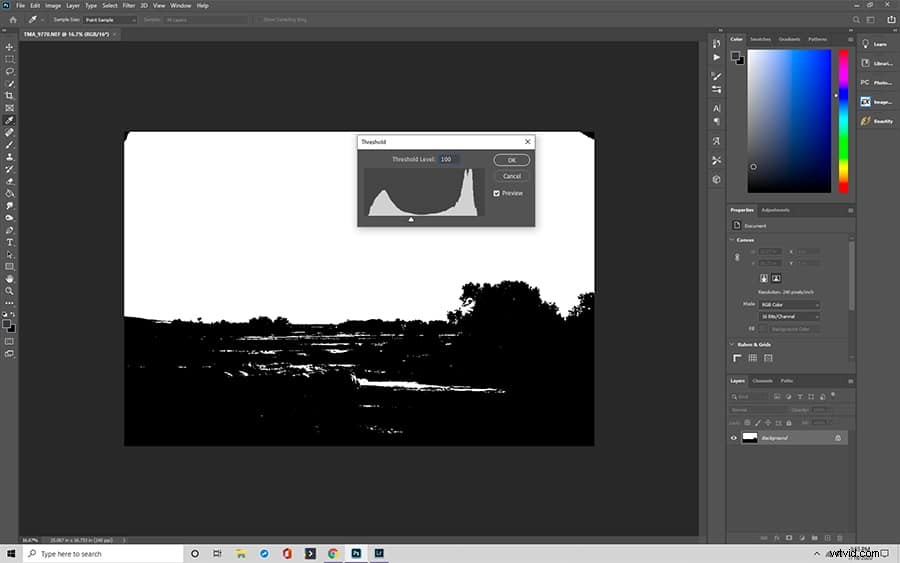
Stap 3:Open een nieuw leeg canvas
Selecteer de afbeelding (gebruik Control/Command + A) en kopieer deze (Control/Command + C). Plak de afbeelding (Control/Command + V) in een nieuw leeg canvas.
Stap 4:Transformeer de Skyline-afbeelding
Selecteer in het bovenste menu Bewerken. Kies Vrije transformatie in het menu en knijp de hele zwart-witafbeelding naar een van de randen. Je hebt één rand van je Grunge-rand.
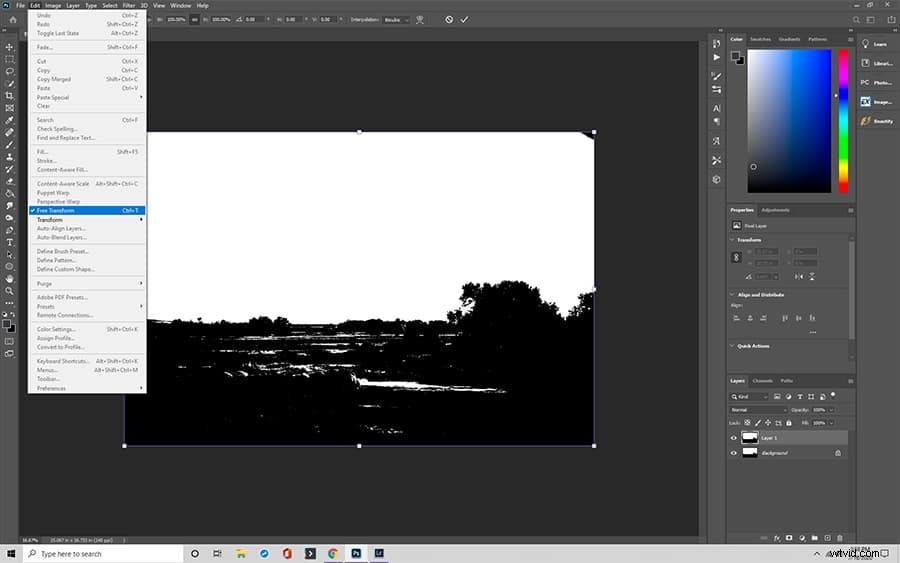
Stap 5:Dupliceer de Skyline-afbeelding in meer lagen
Om de andere zijden van de rand te maken, moet u de laag dupliceren. Ga naar het deelvenster Lagen en selecteer laag dupliceren om nog drie zijden te maken.
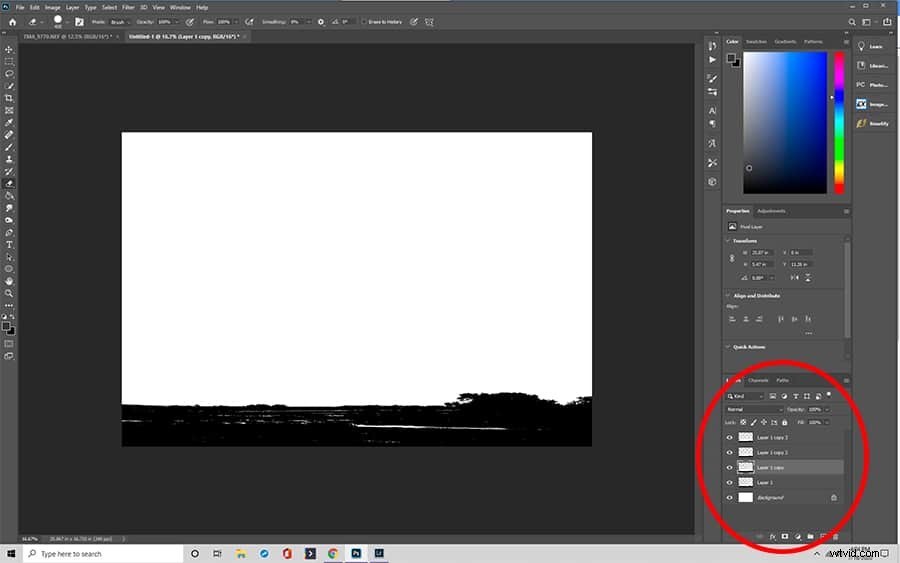
Stap 6:Bouw je grens
Selecteer één voor één een laag en gebruik het menu Transformeren om deze te roteren en het formaat aan te passen aan een zijde van de afbeelding. Herhaal dit totdat je een rechthoekige rand hebt.
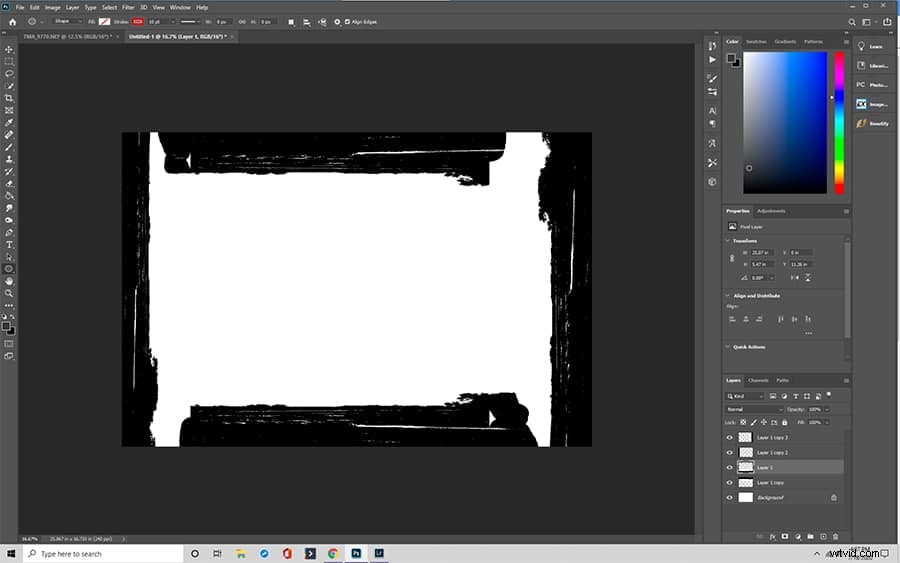
Stap 7:meng de lagen
Om een echte Grunge-rand te maken, moet je elke zijde van de rechthoek manipuleren, zodat deze er niet uniform uitziet. Selecteer in het deelvenster Lagen de optie Laagstijl en overvloeiopties. Speel met elke laag om iets verschillende kanten te creëren totdat je het resultaat hebt bereikt waar je van houdt!
Vergeet niet je werk op te slaan!
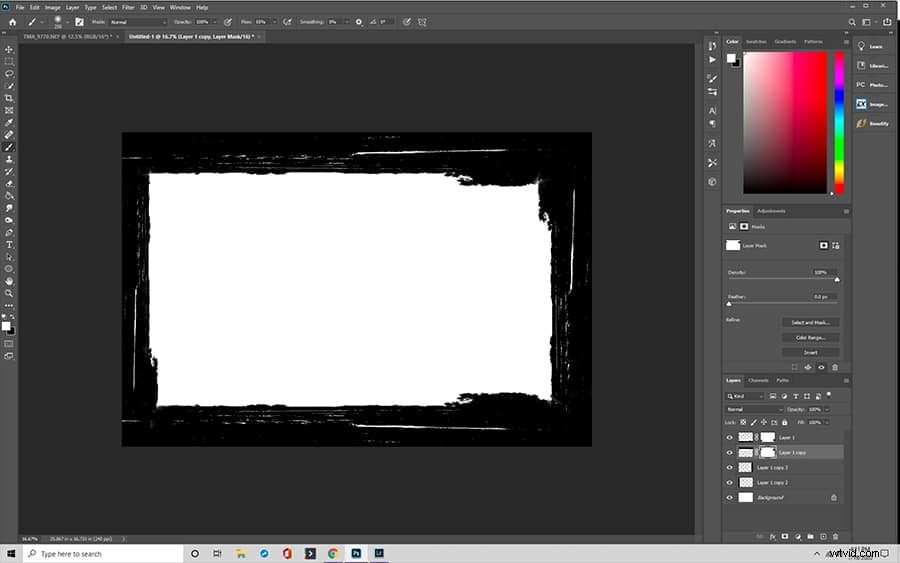
Hoe gebruik je grunge-randen
Vraag je je af hoe de afbeelding past in een grunge-rand? Maak je geen zorgen, daar kunnen we je bij helpen. Als je eenmaal grunge-randen voor Photoshop hebt gemaakt, kun je ze toepassen op alle afbeeldingen die je kiest.
Open het randbestand. Selecteer in het bovenste menu Bestand, vervolgens Plaats en selecteer vervolgens uw foto. Photoshop past het formaat van uw foto aan en voegt deze in het randbestand in. Mogelijk moet u enkele kleine handmatige aanpassingen maken door de randen te slepen (houd de Shift-toets ingedrukt terwijl u het gereedschap Transformeren gebruikt).
Met de hulpmiddelen voor overvloeien kunt u extra effecten toevoegen via het deelvenster Lagen. Kies Laagstijl en Overvloeiopties om meer te spelen.
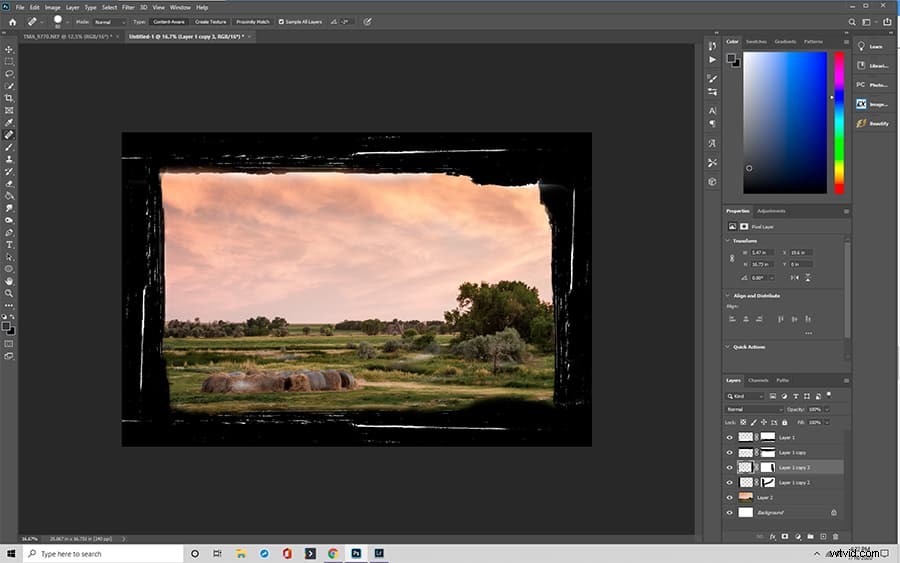
Een rand toevoegen met Photoshop Elements
Met Photoshop-elementen kunt u eenvoudig een rand aan elke foto toevoegen. U kunt zelfs de gewenste kleur en dikte voor uw Photoshop-frame kiezen.
Stap 1:bereid de afbeelding voor
Open je afbeelding in Photoshop Elements. Gebruik het menu Selecteren om "alles" te kiezen of probeer de sneltoetsen (Command-A voor Macs en Control-A voor pc's). Het zou je hele foto moeten selecteren met een kader van stippellijnen.
Stap 2:Open het dialoogvenster "Stroke"
Klik op het menu Bewerken. Kies "Lijn (omtrek) selectie." Je hebt drie secties in het dialoogvenster, maar we hoeven ons alleen maar zorgen te maken over tweetakt en locatie.
Stap 3:Stel de gewenste lijn en kleur in
Begin met het instellen van de slag. Je kunt zelf kiezen hoe breed je je slag wilt en welke kleur je voorkeur heeft. De breedte kan variëren van 1 tot 250.
Om een andere kleur dan zwart te kiezen, klikt u gewoon op de zwarte rechthoek en vervolgens op "lijnkleur selecteren" en er verschijnt een nieuw dialoogvenster. Kies de gewenste kleur en klik op ok.
Stap 4:Kies de "Locatie"
U hebt drie locatiekeuzes:Binnen, Centrum en Buiten. Het is de relatie tussen uw streek en de geselecteerde afbeelding. Misschien wil je met de opties spelen om te bepalen welke je voorkeur heeft.
Stap 5:Sla de wijzigingen op
Nadat u uw streek, kleur en locatie hebt geselecteerd, klikt u op OK.
Stap 6:Deselecteren
U wilt waarschijnlijk niet dat de stippellijn rond uw afbeelding staat, dus u moet de afbeelding deselecteren. Gebruik Command-D op Mac of Control-D op pc om de stippellijn te verwijderen.
Optionele stap 7:wijzig de randgrootte en/of kleur
Als je niet van de rand houdt, kun je nog steeds wijzigingen aanbrengen via het menu "Bewerken". Klik op Terugzetten en herhaal stap één tot en met drie totdat je een grens hebt gemaakt waar je dol op bent.
Laatste gedachten over het maken van randen in Photoshop
Met een Photoshop-rand kan iedereen een creatieve, persoonlijke toets aan elke afbeelding toevoegen. Zelfs professionele fotografen gebruiken Photoshop om afbeeldingen te retoucheren. Het beste is dat het niet moeilijk is voor beginners, en de sky is the limit als het gaat om het aanpassen van opties.
