Hoe goed je fotografische vaardigheden ook zijn, het kan erg moeilijk zijn om sterren aan de nachtelijke hemel vast te leggen als je 's avonds fotografeert. In deze tutorial laten we je een stapsgewijze handleiding zien om sterren toe te voegen in Photoshop, zodat je afbeeldingen vol zijn van de schoonheid die er was toen je probeerde de lucht te fotograferen.
De eerste stap in het proces is het maken van een nieuwe lege laag die zich boven de originele afbeelding bevindt laag. Vervolgens moet u het vulgereedschap gebruiken om de nieuw gemaakte laag te vullen met een zwarte of donkerblauwe kleur, afhankelijk van de kleur die het dichtst bij die van de nachtelijke hemel in de originele afbeelding ligt. Pak vervolgens het Ruisfilter toevoegen en pas het toe op de laag die je hebt gemaakt.
Je zult waarschijnlijk merken dat het ruisfilter voor lastige artefacten en pixelaties zorgt. Pas een Gaussiaanse vervagingsfilter . toe om deze beeldartefacten glad te strijken om de hoeveelheid die elk ruisdeeltje op het beeld verspreidt te beperken.
De laatste stap om sterren te maken in Photoshop is om de niveaus aan te passen van je sterrenlaag. Schakel de aanpassing van de niveaus op de laag in en speel vervolgens met de zwartpuntschuifregelaar en de witpuntschuifregelaar totdat uw sterren realistisch lijken in vergelijking met het lichtniveau van de basisafbeeldingslaag. Je bent goed op weg om Photoshop-sterren te maken.
Je sterren laten stralen
Als je sterren met Photoshop nog realistischer wilt maken, moet je een gloeiend effect toevoegen. Als u vervolgens sterren toevoegt, krijgt elk een kleine lichtkrans.
De eerste stap bij het toevoegen van een gloed aan uw sterren met Photoshop is het kopiëren van de laag sterren die u eerder hebt gemaakt. Geef deze nieuwe laag een beschrijvende naam en plaats deze boven de sterlaag in de hiërarchie. Vervolgens moet u een nieuw Gaussiaans vervagingsfilter toevoegen en verhoog het niveau van vervaging dan wat je had in de vorige sterlaag.

Nu is het tijd om contrast toe te voegen aan de vage halo's van sterren in de nieuwe laag. Gebruik het hulpmiddel voor automatisch contrast om het licht in de sterren naar voren te halen . U zult waarschijnlijk terug moeten gaan en uw vervagingsfilter opnieuw moeten aanpassen na de automatische contrastbewerking om het beste effect te krijgen.
Als u eenmaal tevreden bent met de visuele ruimte van de gloed, kunt u alle parameters van de gloed in één keer afstemmen door de dekking van de gloedlaag aan te passen . Zorg ervoor dat u de afbeelding zorgvuldig onderzoekt bij hogere opaciteiten, omdat artefacten meer opvallen in het eindproduct.
Je sterren kleur geven
Je Photoshop-sterren zullen het meest realistisch lijken als ze licht getinte kleuren hebben die onafhankelijk zijn van het ruisfilter. Om kleur aan uw sterren toe te voegen met Photoshop, voeg een tint/verzadigingslaag toe bovenop de eerder gemaakte sterlagen. Misschien wilt u deze sterlagen bij elkaar groeperen om de zaken overzichtelijker te houden.
Nadat u een nieuwe laag heeft gemaakt, past u de kleuropties op de nieuwe laag aan tot een tintwaarde van ongeveer 220. Stel vervolgens de overvloeioptie in op kleur . Maak vervolgens een duplicaat van de tintlaag die u zojuist hebt gemaakt en verander de tintwaarde in ongeveer 40, zodat er twee tintreferentiewaarden in uw laagmasker zijn.
Het wolkenfilter gebruiken om kleur en verzadiging te effenen
Als je zin hebt, kun je ook een wolkenfilter toepassen op je laagmasker. Dit zorgt ervoor dat de voor- en achtergrondkleuren ongeveer overeenkomen. Mogelijk moet u de intensiteit van het wolkenfilter verhogen door de laag te dupliceren of de verzadiging te vergroten.
U kunt het laagmasker in het document bekijken door uw basisafbeeldingslaag onzichtbaar te maken, maar de stergroep van lagen zichtbaar te laten.

Je sterren mengen met de afbeelding
Hoewel het niet strikt noodzakelijk is, wil je misschien je sterren mengen met je afbeeldingslaag, zodat het algehele masker op de afbeelding er uniformer uitziet.
Om dit te doen, plaatst u al uw lagen in één laaggroep en verander vervolgens de overvloeimodus in lichter of scherm. Lichter behoudt de integriteit van de sterlagen, terwijl scherm de integriteit van de basisafbeeldingslaag behoudt.
Voeg daarna een laagmasker toe aan de hele groep lagen zodat u ze allemaal tegelijk kunt bewerken met het penseel. Er zijn verschillende penselen die kunnen werken om te mengen. Als u regelmatig sterren aan uw Photoshop-afbeeldingen wilt toevoegen, moet u een vooraf ingestelde sterpenseel maken met de penseelopties die het beste voor u werken.
Zodra je een penseel in de hand hebt, verander je je voorgrondkleur in zwart of welke tint de oorspronkelijke vulling van de sterlaag ook was. Gebruik vervolgens het penseel om gebieden van het gegroepeerde sterlaagmasker bij te werken om individuele sterren te verbergen of de prevalentie van sterren die door het ruisfilter worden gecreëerd te verminderen.
Houd er rekening mee dat het mengen van de toegevoegde sterren averechts werkt en verblindende delen van de lucht creëert als op uw foto de voorgrond donker was in vergelijking met het licht van de nachtelijke hemel. Met andere woorden, als uw originele afbeelding licht in de lucht had gereflecteerd, zal het vermengen van de sterren het gereflecteerde licht alleen maar lelijker maken.
Als u een fout maakt tijdens het gebruik van uw mengpenseel, kunt u proberen dit ongedaan te maken met de basisfunctionaliteit voor ongedaan maken. Je kunt ook proberen de verscherpingstool te gebruiken over het gebied waar je een fout hebt gemaakt, maar probeer dit spaarzaam te doen om artefacten te voorkomen .
Voor en na het toevoegen van sterren aan je afbeelding
Als je klaar bent met het toevoegen van sterren aan je afbeelding en het toevoegen van alle bijbehorende lagen en wijzigingen om het niveau van realisme te vergroten, kun je je afbeelding opslaan en het een dag noemen.
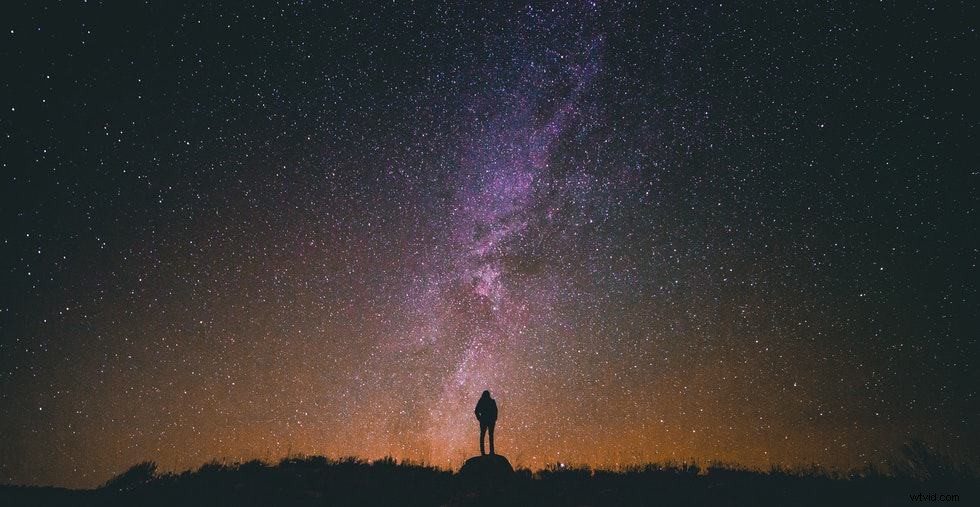
Als alternatief kunt u de complexiteit van de hemellichamen van uw afbeelding vergroten door piekerige wolken toe te voegen om de aanwezigheid van de Melkweg te benaderen. Dit is vooral handig als je de Melkweg daadwerkelijk hebt gefotografeerd en ontdekt dat de subtielere schoonheid ervan niet op je foto is vastgelegd.
Om een sterrenstelsel te maken in Photoshop, is het dezelfde basistechniek als onze tutorials voor het maken van sterren met Photoshop. Het enige grote verschil is dat je de laagdekking lager moet houden, je gloedeffecten sterker en je oorspronkelijke ruiseffect minder overvloedig.
