Als u wilt weten hoe u de resolutie kunt verhogen van een afbeelding in Adobe Photoshop, moet u begrijpen wat resolutie betekent voor uw afbeelding en hoe de afbeeldingsgrootte van invloed is op de algehele kwaliteit van het eindproduct. Met Adobe Photoshop kunt u eenvoudig de afbeeldingsresolutie wijzigen met behulp van het dialoogvenster voor afbeeldingsgrootte, pixelafmetingen en andere hulpmiddelen.
Beeldresolutie
U kunt de resolutie van elke afbeelding in Adobe Photoshop verhogen om de afbeelding duidelijker en van HD-kwaliteit te maken. Een hoge resolutie in Photoshop zal de algehele kwaliteit verhogen van uw afbeelding, en u kunt ook de breedte en hoogte wijzigen, of de afbeelding opnieuw samplen voor een beter resultaat.
Met Adobe Photoshop is het eenvoudig om de resolutie te wijzigen door het aantal pixels per inch in uw afbeelding te verhogen. Wat in Photoshop als een hoge resolutie wordt beschouwd, hangt gedeeltelijk af van de grootte.
Beeldresolutie in Adobe Photoshop
Het wijzigen van de documentgrootte, resolutie of het opnieuw samplen van een afbeelding zijn enkele van de dingen die de Adobe Photoshop-hulpmiddelen voor het vergroten of verkleinen van afbeeldingen goed doen, en onze stapsgewijze handleiding kan daarbij helpen. Dit proces is van toepassing op verschillende bestandstypen, waaronder JPEG.
De afbeeldingsgrootte wijzigen
Het formaat van een afbeelding wijzigen in Adobe Photoshop begint met het Beeldmenu , waar u Afbeeldingsgrootte selecteert om het dialoogvenster voor afbeeldingsgrootte te openen. De sneltoets Opt + Cmd + I voor Mac-apparaten of Alt + I voor Windows-apparaten brengt u ook naar dit dialoogvenster om de documentgrootte te wijzigen.
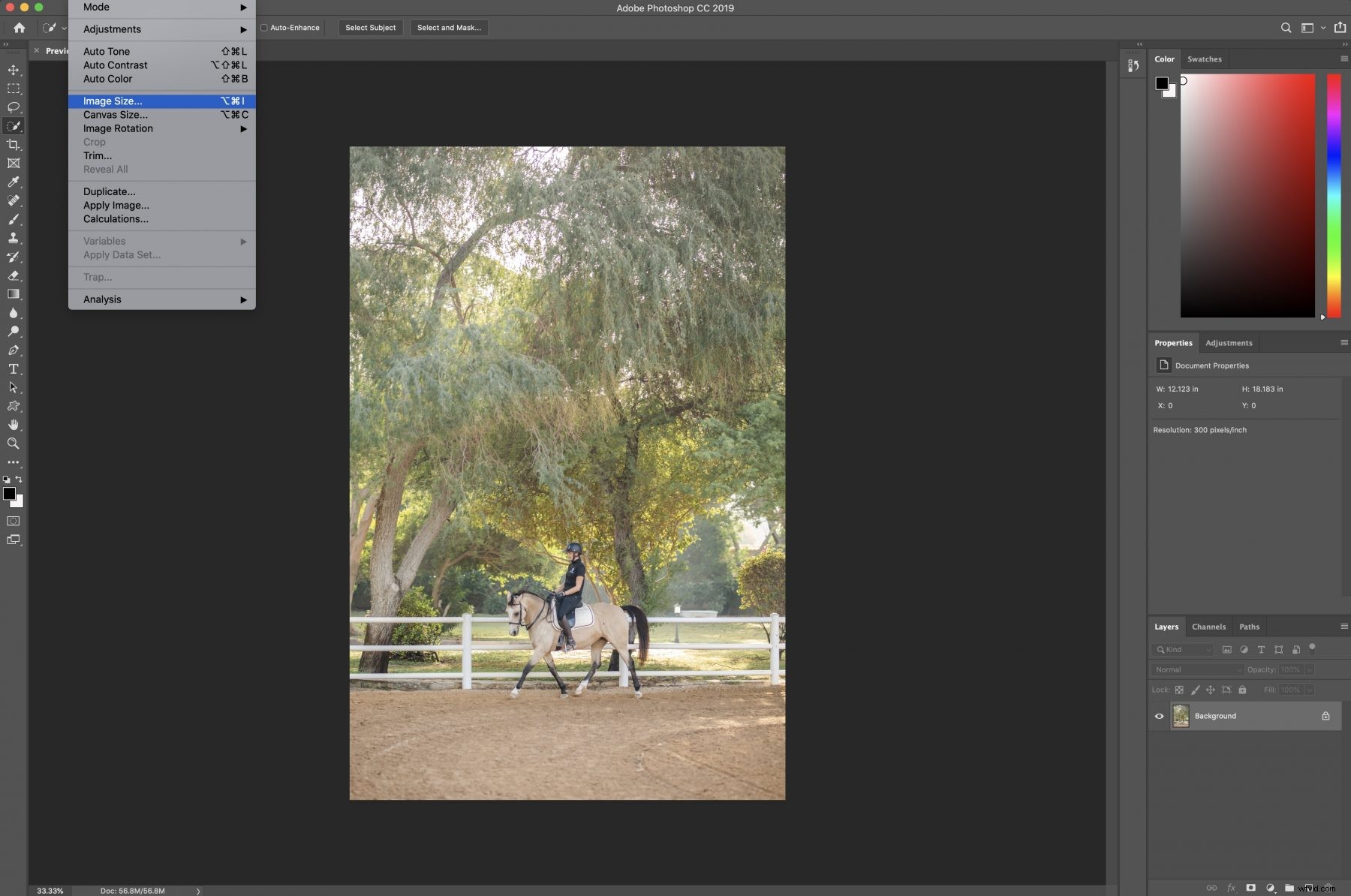
Wijzigingen en vergrotingen van afbeeldingsgrootte
Zodra u het juiste dialoogvenster voor afbeeldingsgrootte hebt geopend in Adobe Photoshop, kunt u de gewenste resolutie in Photoshop voor uw foto kiezen uit een lijst met voorinstellingen, of u kunt het menu Aanpassen aan gebruiken en een opgeslagen of aangepaste voorinstelling laden.
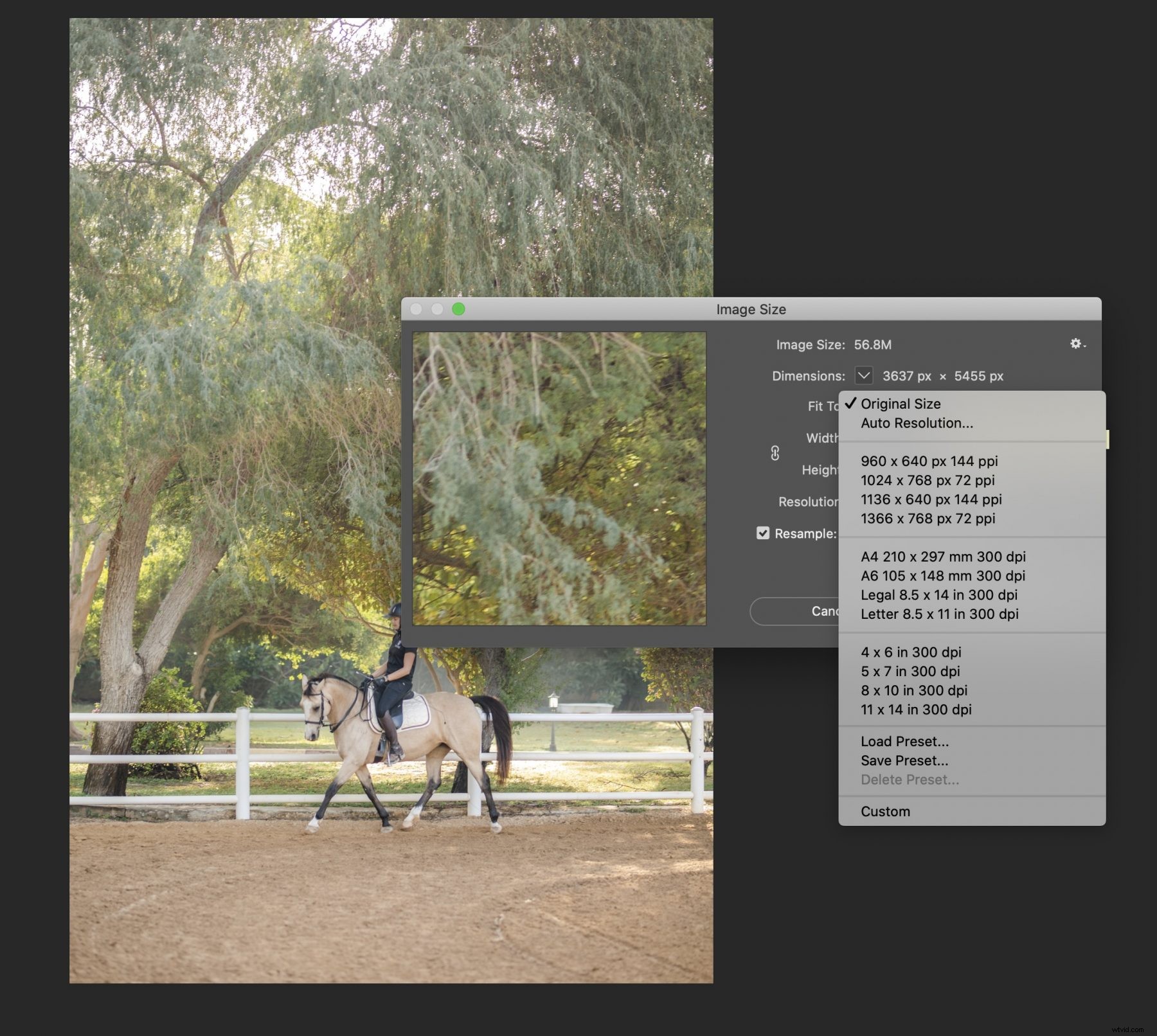
U wilt ook de optie "Beperkte beeldverhouding" selecteren in het Adobe Photoshop-menu, zodat de documentgrootte of breedte en hoogte van uw foto zal veranderen.
Onthoud de resolutie in Photoshop
Het formaat dialoogmenu in Adobe Photoshop kun je ook het aantal pixels in elke inch van je foto instellen, en er zijn verschillende resolutie-opties.
U kunt het aantal pixels vaak laten zoals u het vindt, of de functie voor het opnieuw samplen van afbeeldingen gebruiken in plaats van de pixels te wijzigen om te zien wat het Photoshop-hulpmiddel voor het wijzigen van het formaat van afbeeldingen kan creëren.
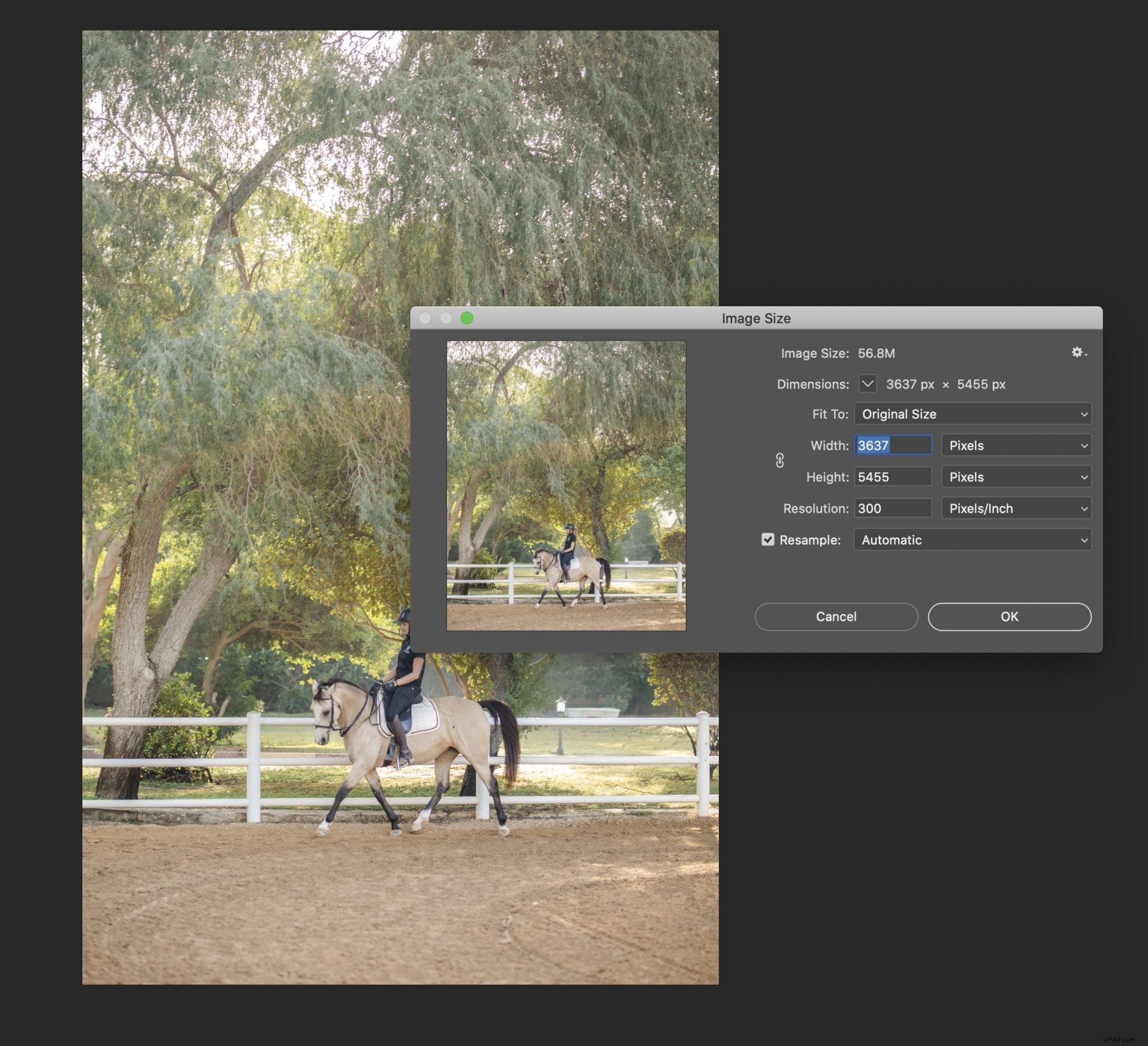
Selecteer een resampling-modus
De afbeeldingsmodus opnieuw samplen helpt Adobe Photoshop te beslissen welk algoritme het nodig heeft om nieuwe pixels toe te voegen en de afbeeldingsresolutie te wijzigen, zonder de breedte en hoogte of de grootte van de afbeelding te wijzigen, en de twee beste opties zijn:
- Bicubisch gladder
- Details behouden
De Bicubische Smoother geeft vaak de beste beeldkwaliteit weer na het wijzigen van de beeldresolutie terwijl de pixelafmetingen of het aantal pixels per inch worden gewijzigd. De hoge resolutie van de resulterende afbeelding is te danken aan de resample-afbeeldingsmodus van Adobe Photoshop en een groter aantal pixels.
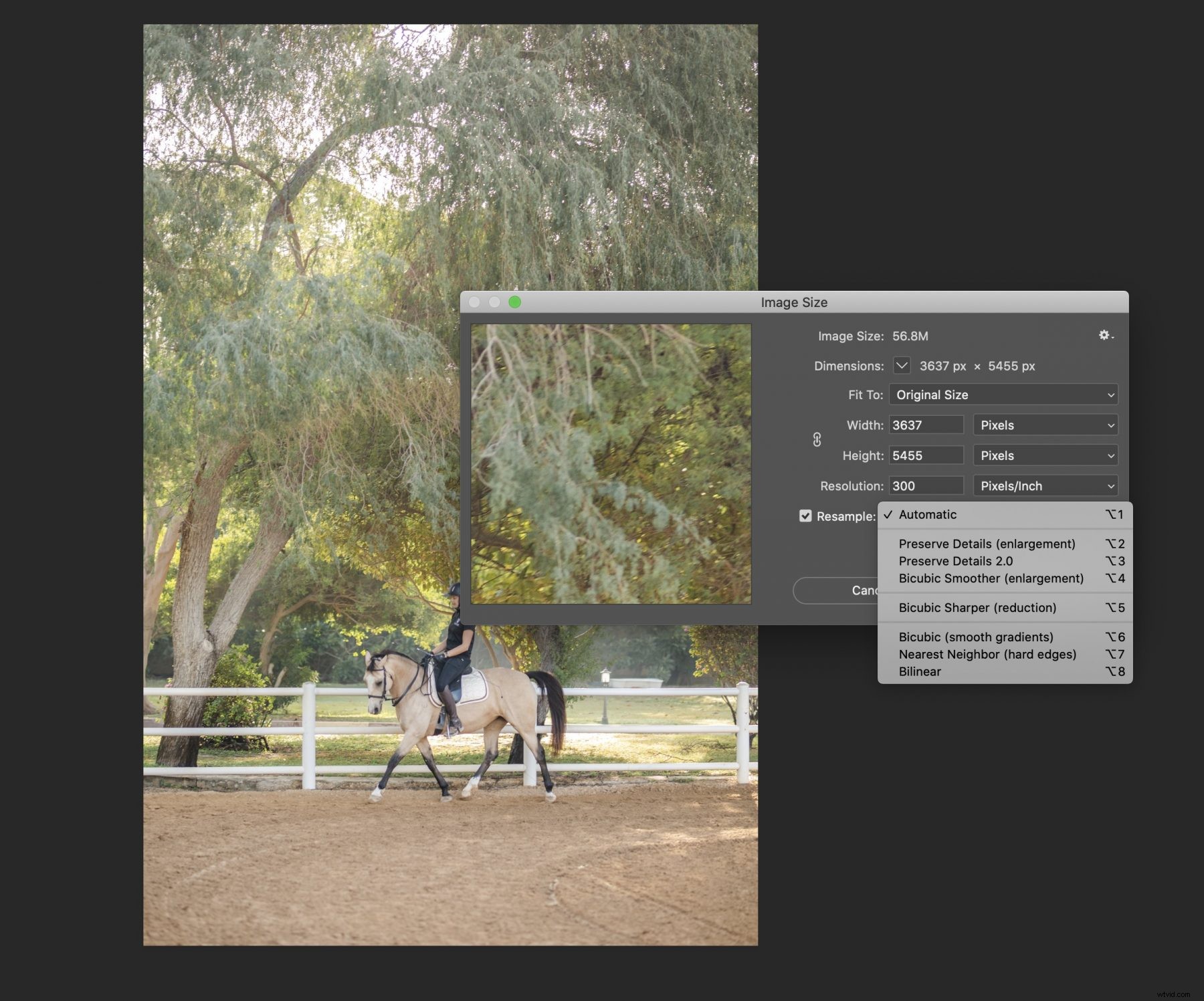
Altijd verscherpen
Je afbeelding verscherpen is nog steeds een goed idee nadat u de afbeeldingsresolutie hebt verhoogd of de functie voor het opnieuw samplen van afbeeldingen hebt gebruikt, gaat u naar het menu Filter en selecteert u Verscherpen en vervolgens Onscherp masker. U kunt vervolgens de schuifregelaar slepen om een afbeelding te wijzigen zonder de pixels verder te wijzigen. De pixelafmetingen zijn op dit moment al gewijzigd
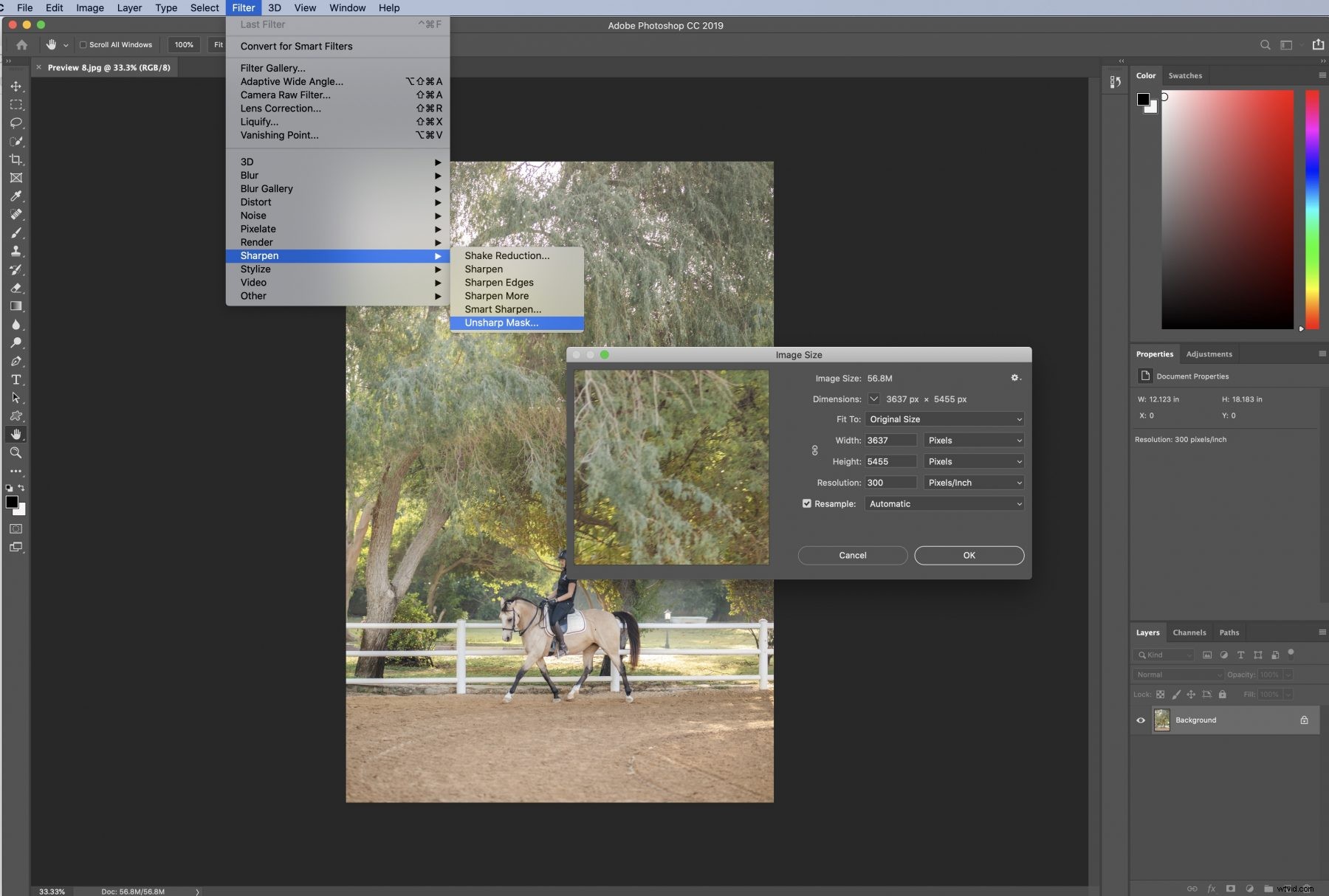
De beeldresolutie aanpassen in Adobe Photoshop Elements
Adobe Photoshop is een van de meest populaire keuzes, maar Adobe Photoshop Elements is een betrouwbaar hulpmiddel voor het verkrijgen van een afbeelding met hoge resolutie met behulp van het hulpmiddel voor het opnieuw samplen van afbeeldingen of het wijzigen van de afbeeldingsresolutie om de of breedte en hoogte van uw foto te wijzigen. Het verkleinen van de afbeelding werkt op dezelfde manier, maar met kleinere algemene pixelafmetingen ingevoerd.
Selecteer het menu Afbeelding en vervolgens Formaat wijzigen en Afbeeldingsgrootte in de vervolgkeuzelijst Photoshop. Activeer het selectievakje op Photoshop voor Resample Image om de huidige pixelafmetingen te behouden en voer een nieuwe set waarden in voor de resolutie. Zodra je dit hebt gedaan, doet Photoshop de rest en klik je op OK.
