Heb je alles gehoord over hoe GIMP gratis en open-source is, maar heb je moeite gehad om het programma te omarmen? Nou, zo was ik in het begin; daarom heb ik besloten om deze handleiding te maken over het installeren van GIMP-plug-ins van de ene niet-techneut naar de andere.
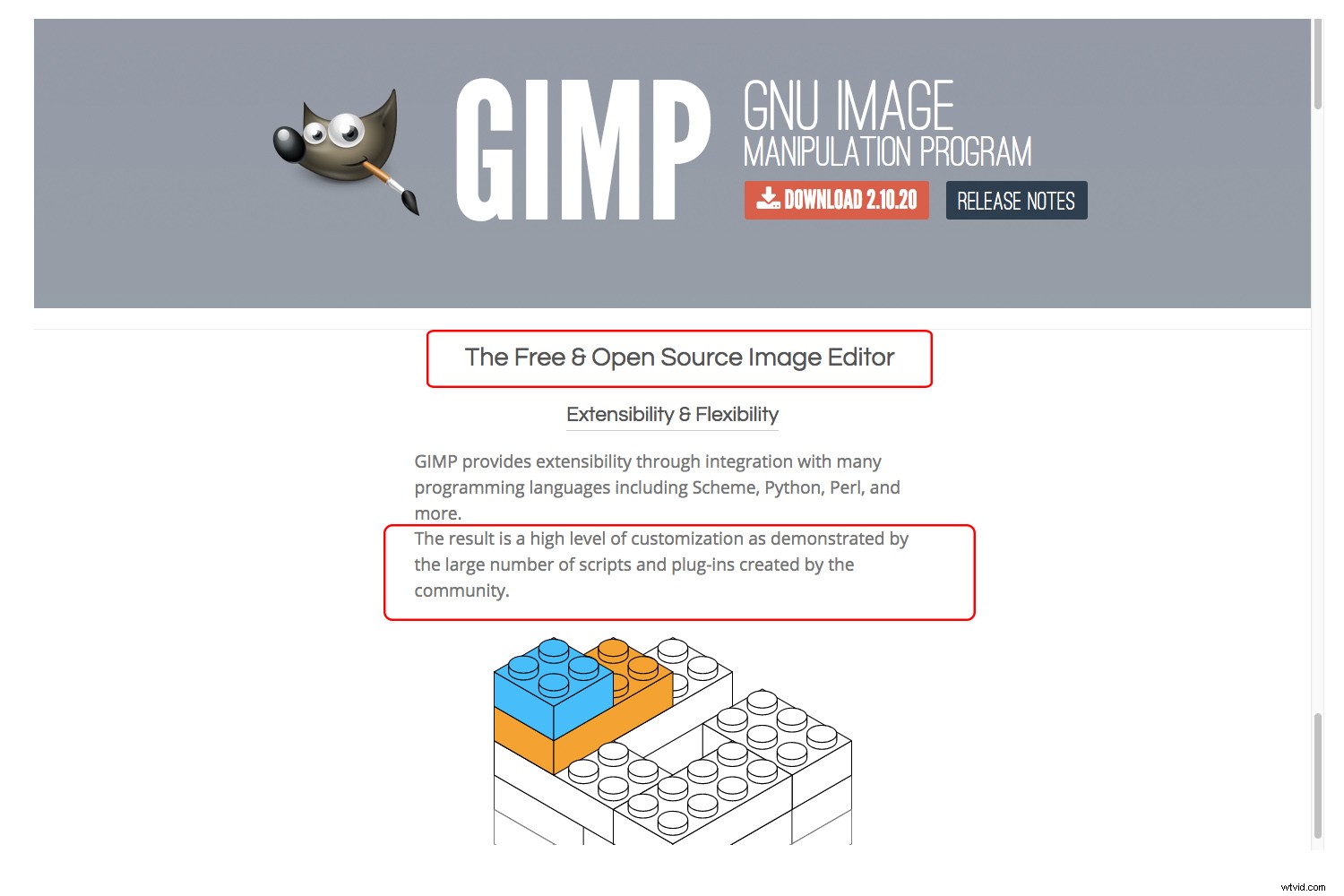
Mijn eerste paar pogingen om GIMP te gebruiken waren behoorlijk onaangenaam, en toen ik probeerde een plug-in te installeren, raakte ik volledig gefrustreerd. Maar nu geef ik voor bepaalde bewerkingen eigenlijk de voorkeur aan GIMP boven Photoshop. Hopelijk kan dit artikel je wat tijd besparen en je ook in een fervent GIMP-gebruiker veranderen.
Wat is open-source software?
Wanneer een ontwikkelaar software bouwt, schrijven ze tekstregels in een specifieke programmeertaal. Dit vormt de broncode van de software.
In commerciële software is deze code auteursrechtelijk beschermd. Je moet een licentie betalen om zo'n programma te gebruiken, en je kunt het op geen enkele manier veranderen.
In plaats daarvan kan een open-sourceprogramma door iedereen worden gebruikt, gewijzigd en gedistribueerd. Bovendien is het meestal gratis. Klinkt goed, toch?

Wel het is. Daarom blijft iedereen je vertellen dat GIMP geweldig is omdat het "open source" is. Aan de andere kant is GIMP niet zo gebruiksvriendelijk als andere programma's. Het kan dus zijn dat je even moet wennen. Hier is een inleidende gids om u op weg te helpen.
Wat zijn plug-ins?
Een plug-in is een add-on die meer functies aan een programma geeft. Het kan een filter, een tool of een bibliotheek zijn die niet in de originele broncode is opgenomen. Het resultaat is dat de software krachtiger wordt en meer mogelijkheden krijgt.
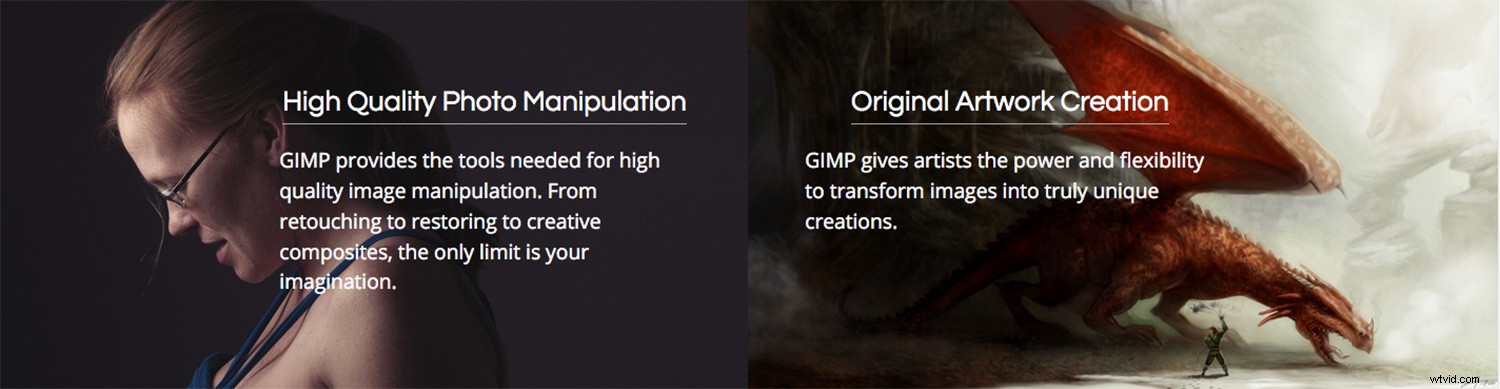
Commerciële software heeft ook plug-ins (Photoshop bijvoorbeeld).
Omdat we het al hebben over het uitbreiden van de mogelijkheden van software, zijn scripts een andere essentiële add-on om op te letten. Je hebt waarschijnlijk wel eens gehoord van Photoshop-acties en Lightroom-presets, beide scripts.
Welnu, GIMP heeft scripts om processen te automatiseren en u tijd en moeite te besparen. Dus hoewel je GIMP in het begin misschien wat standaard vindt, zul je zien dat het echt veel te bieden heeft als je eenmaal begint met het toevoegen van plug-ins en scripts.
Waar vind je GIMP-plug-ins?
Hier begint het lastiger te worden. Omdat noch GIMP noch de plug-ins door één ontwikkelaar zijn gemaakt, is er geen website waar je een lijst met links kunt vinden.

Vroeger was er één register dat alle plug-ins, scripts, afbeeldingen en bestanden bevatte, maar het is niet meer actief. Gelukkig kun je tegenwoordig alles vinden door gewoon te Googlen.
Zoals u weet, zullen zoekmachines zoals Google u veel resultaten laten zien; sommige ervan kunnen verouderd zijn, andere resultaten kunnen zelfs een virus zijn, dus wees voorzichtig met wat u downloadt.
Hier zijn enkele tips om uw zoekopdracht efficiënter te maken:
Zoek naar tutorials
Begin met het zoeken naar handleidingen of tutorials over wat u wilt doen, bijvoorbeeld:"Hoe kan ik het formaat wijzigen met behoud van inhoud in GIMP?"
Deze resultaten geven je suggesties voor verschillende plug-ins die deze functionaliteit hebben, en vaak delen ze zelfs de link zodat je deze kunt downloaden. Omdat je weet dat de aanbeveling afkomstig is van een gebruiker van een plug-in, weet je dat het veilig is en kun je ook zien of het is wat je zoekt.
Kijk altijd naar de datum waarop de aanbeveling is gepubliceerd en klik op de meest recente suggesties. Als u een artikel vindt dat te oud is, vindt u de plug-in mogelijk niet meer of is de plug-in mogelijk niet compatibel met uw GIMP-versie.
Zoek naar recensies op blogs
Er zijn talloze websites die lijsten en recensies maken over dit soort dingen. U kunt zoeken naar "De beste plug-ins van dit jaar voor GIMP."
Op deze manier vind je ook veilige downloads en hoef je je geen zorgen te maken dat de plug-ins nuttig zijn. Als ze dat niet waren, zouden ze niet op zo'n lijst staan, toch?
GIMP-plug-ins installeren
Download je bestand
Zodra u de gewenste plug-in hebt gevonden, downloadt u deze naar uw computer. Ik gebruik de Resynthesizer plugin als voorbeeld, die u hier kunt downloaden. Houd er rekening mee dat u het juiste bestand voor uw besturingssysteem moet vinden. Alles wat je hier ziet, wordt gedaan op een Mac.
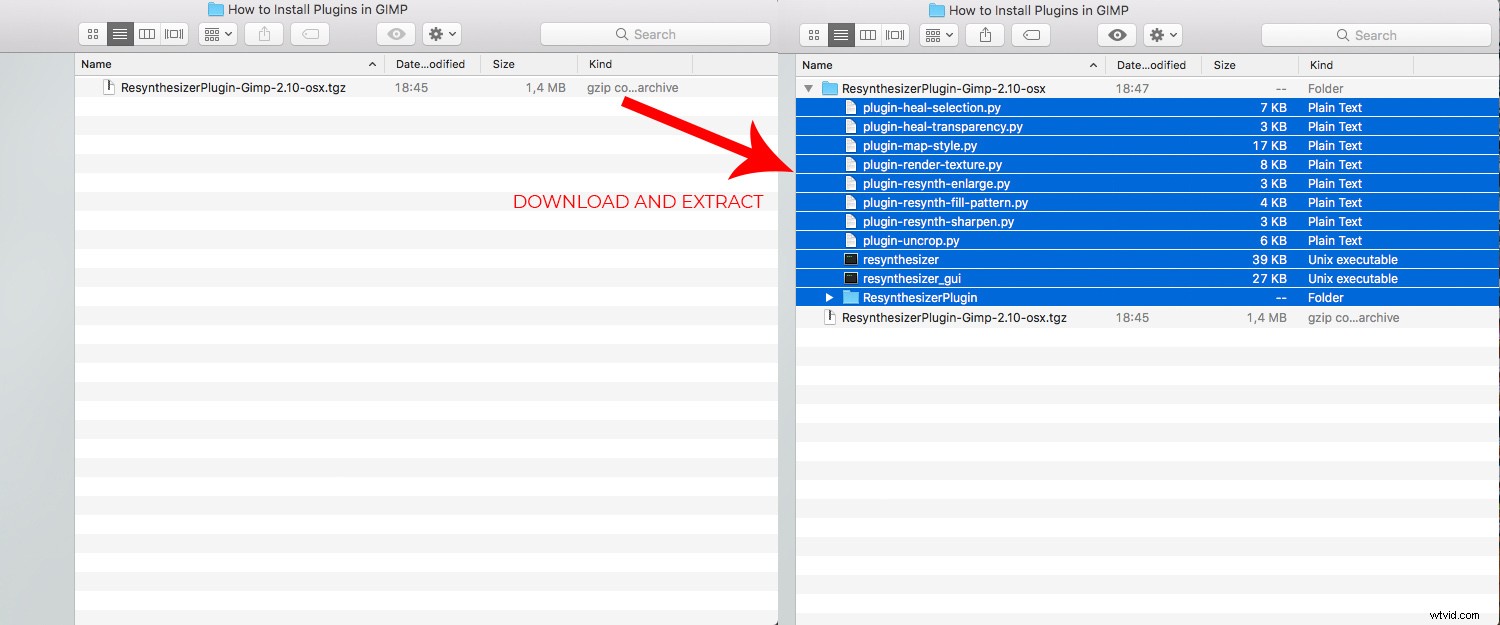
Hersynthesizer downloads in een zip-bestand, dus dubbelklik erop om de bestanden uit te pakken. Laat dit Finder-venster open. Je hebt het zo weer nodig.
Vind de plug-inmap van GIMP
Open nu GIMP. Klik op het GIMP-menu en kies Voorkeuren . Dit opent een pop-upvenster.
Zoek in de linkerkolom de Mappen menu en klik erop. Hiermee worden alle mappen weergegeven die de GIMP-informatie bevatten, dus kijk daar gewoon naar de map met de naam Plugins .
Zoek de map met de plug-inbronnen. Het zou zoiets als dit moeten heten:GIMP-2.10.app/Contents/Resources/lib/gimp/2.0/plug-ins .
Natuurlijk kan de GIMP-versie voor u anders zijn; de mijne is 2.10.
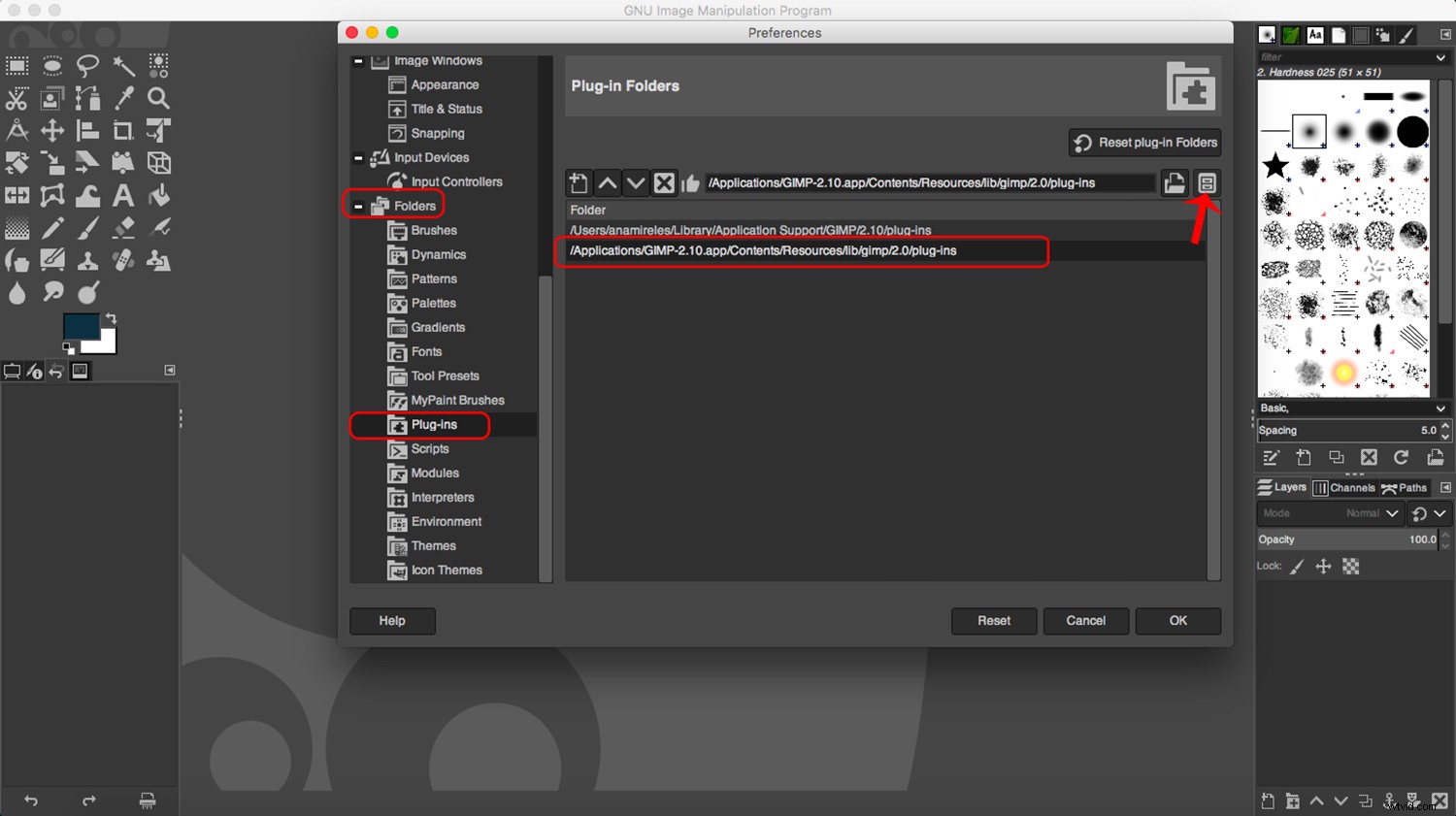
Klik nu op de vierkante knop rechtsboven in het venster. Als je de muisaanwijzer op de knop plaatst, zou er Toon bestandslocatie in bestandsbeheer moeten staan . Dit opent de map die de plug-inbestanden bevat.
Kopieer de plug-in naar GIMP
Nu zouden de twee mappen open moeten zijn:
Aan de ene kant het Finder-venster met de map van de plug-in die je hebt gedownload.
Aan de andere kant, het venster dat je zojuist hebt geopend vanuit GIMP met de map die de plug-ins bevat.
Selecteer de bestanden van de nieuwe plug-in en sleep ze naar de plug-inmap van GIMP.
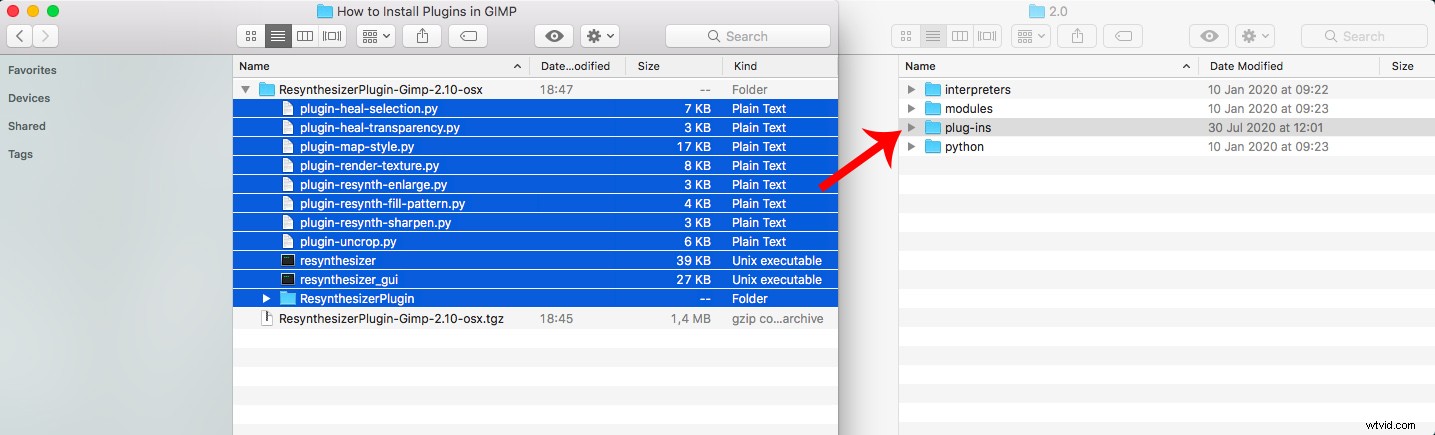
GIMP herstarten
Dat is het. Nu hoeft u alleen GIMP opnieuw te starten om de nieuwe tools klaar voor gebruik te vinden.
In het geval van de Resynthesizer plug-in, het voegt de filters toe Vergroten en verscherpen , Selectie genezen , Transparantie genezen , Verscherpen door synthese , en Uitsnijden .

Conclusie
Dat is het. Zoals je kunt zien, is het installeren van GIMP-plug-ins in feite een kopiëren en plakken bediening, dus het is echt niet zo ingewikkeld als je zou denken.
Het enige gedoe is het vinden van de juiste bestanden en locaties. Met de trucs die ik je in dit artikel heb laten zien, wordt het hopelijk makkelijker.
Uiteindelijk is het de moeite waard.
Nu aan jou:
Deel in de opmerkingen uw ervaringen met GIMP-plug-ins, evenals plug-ins of scripts die u aanbeveelt.
