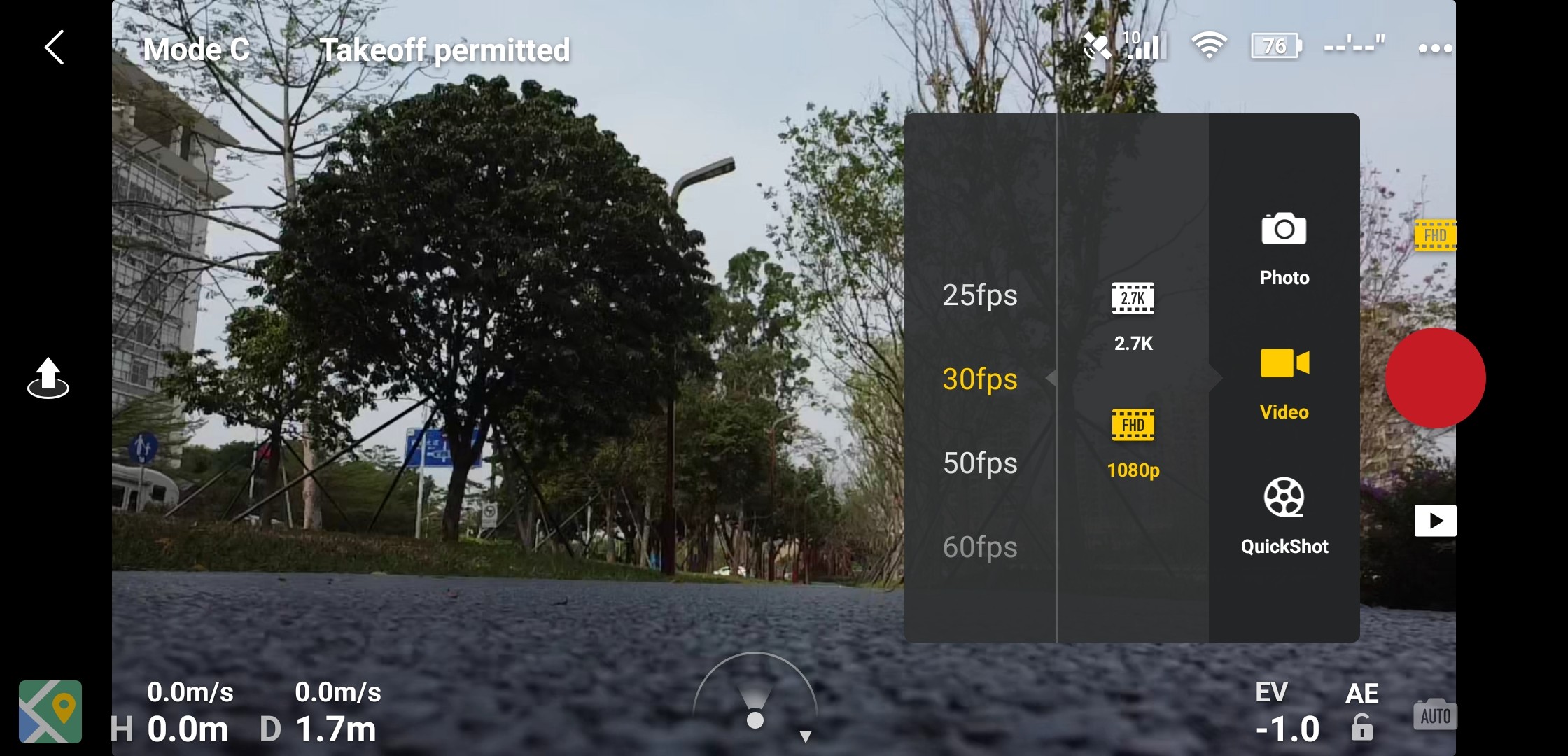Deze gids behandelt alles wat u moet weten over de DJI Fly-app voor Mavic Mini en Mavic Air 2, inclusief de belangrijkste kenmerken, functies en verschillende instellingen in de DJI-app. We zullen je rondleiden in de app en ervoor zorgen dat je begrijp wat de beste manier is om te vliegen elke keer dat je je DJI-vliegtuig een rondje maakt.
Inhoud
- 1 DJI Fly-app:veelzijdige vluchtbegeleider
- 2 DJI Fly-app:startscherm
- 3 DJI Fly-app:cameraweergave
- 4 DJI Fly-app:overloopmenu
- 5 DJI Fly-app:professionele drone-videobewerkingssoftware
- 6 DJI Fly-app:compatibiliteit
- 7 Conclusie
DJI Fly-app:veelzijdige vluchtbegeleider
DJI Fly-app is een gebruiksvriendelijke app die je alle benodigde tools biedt voor het maken van ongelooflijke foto's en video's met Mavic Mini en Mavic Air 2, die je met slechts een paar tikken kunt delen met je vrienden.
De intuïtieve UI-bediening, vluchttutorials en bewerkingstools van deze nieuwe DJI-app zijn perfect voor nieuwe drone-enthousiastelingen, dagelijkse flyers en makers van inhoud. Voor doorgewinterde fotografen en videografen biedt de DJI Fly-app ook geïntegreerde toegang tot SkyPixel, een platform voor sociale media waarmee gebruikers unieke inhoud kunnen creëren. Of je nu een oude of een nieuwe flyer bent, de DJI Fly-app bevat voor elk wat wils!
Laten we nu eens kijken wat deze fantastische kleine DJI-app kan doen...
DJI Fly-app: Startscherm
De DJI pilot-app start automatisch wanneer je je smartphone voor het eerst verbindt met je Mavic Mini of Mavic Air 2 afstandsbediening. Het startscherm is minimalistisch en gestroomlijnd, waardoor u gemakkelijk precies kunt vinden wat u zoekt.
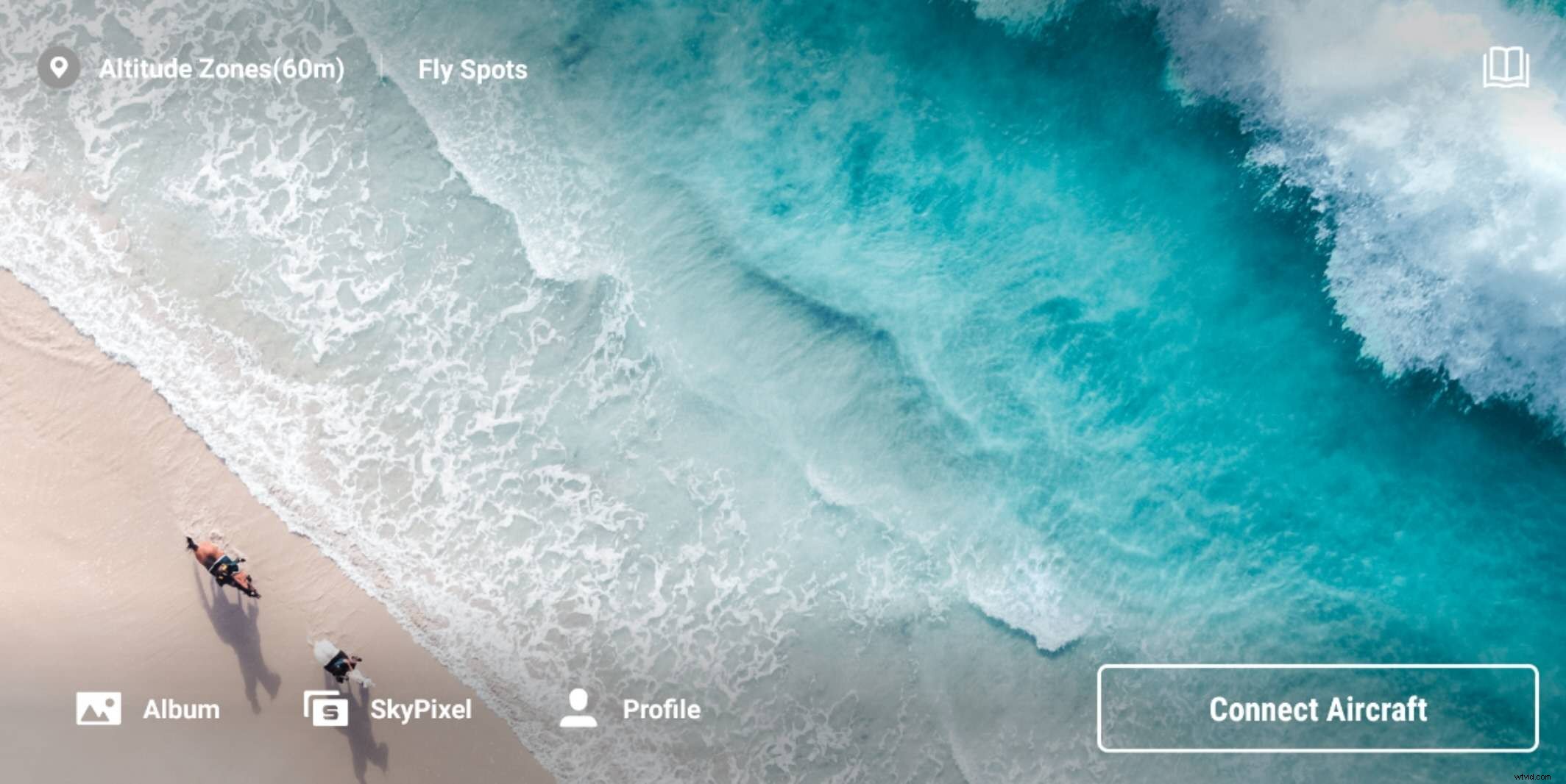
Locatiepictogram
Tik op het locatiepictogram in de linkerbovenhoek van het scherm om uw huidige locatie te bekijken met behulp van de kaart en te controleren op nuttige locatie-informatie.
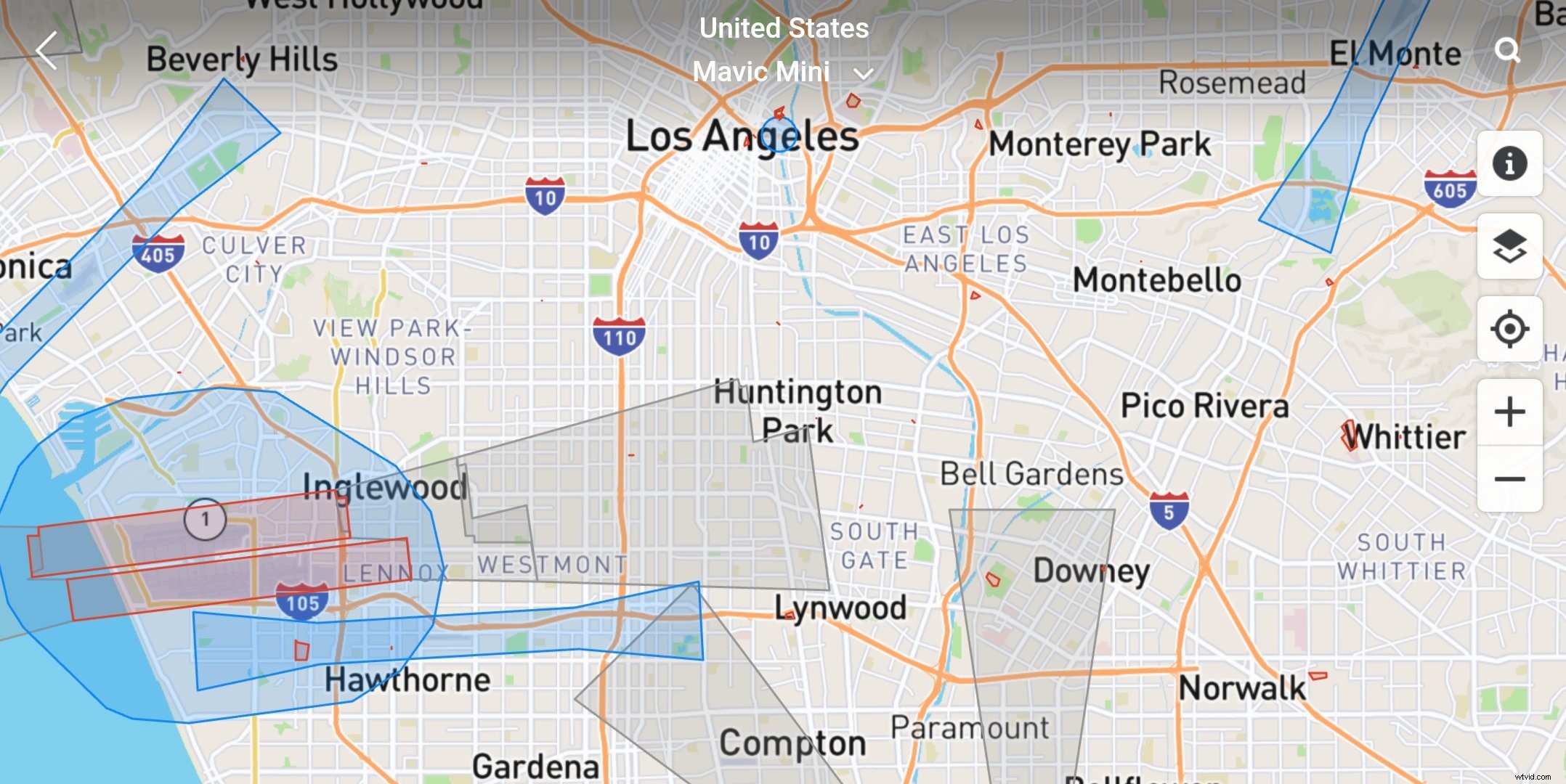
U kunt DJI-geozones op de kaart weergeven, waaronder beperkte zones, autorisatiezones en meer. 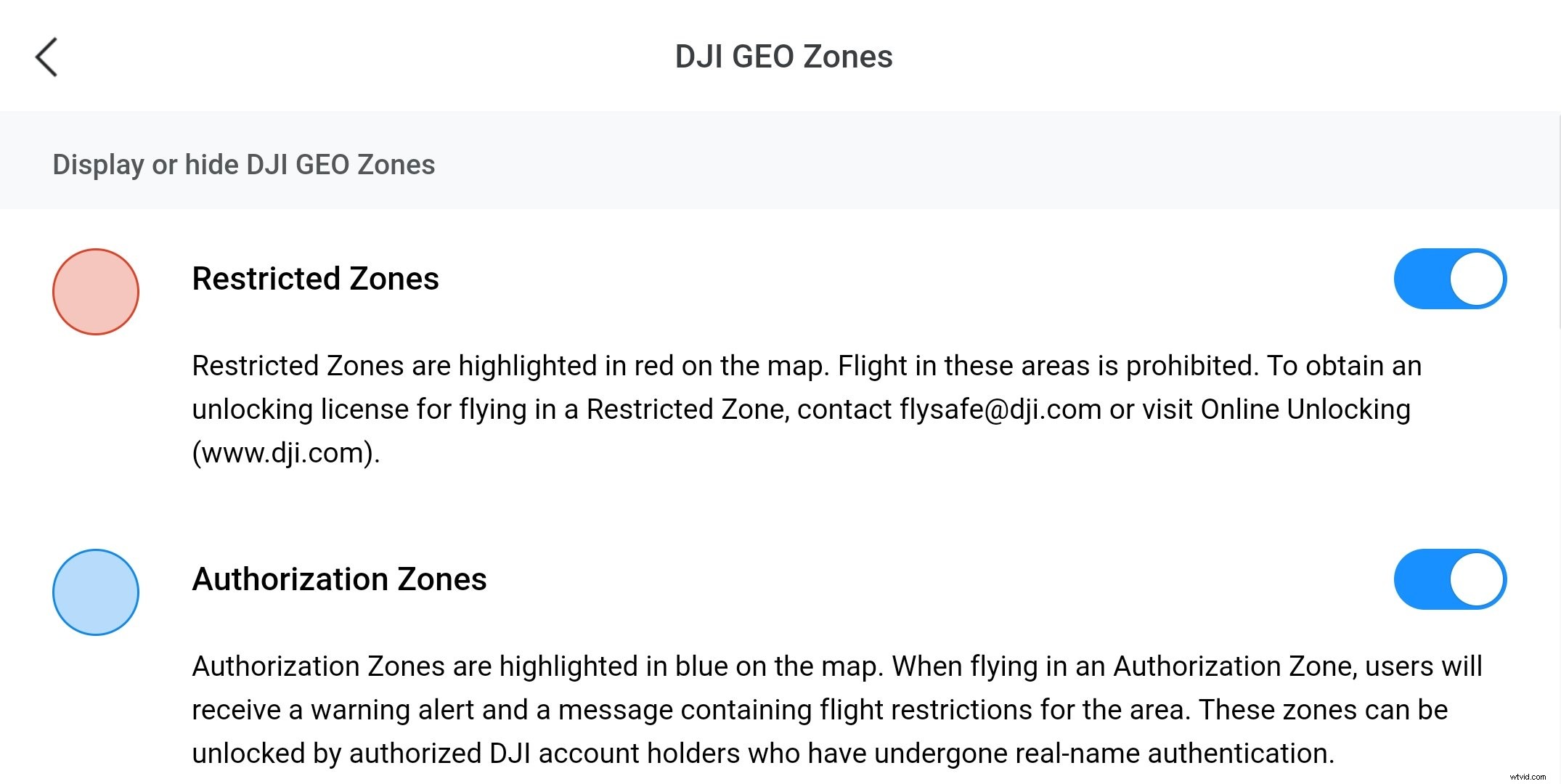
Boekpictogram
Tik op het boekpictogram in de rechterbovenhoek van het startscherm om tutorials, tips, vluchtveiligheidsinformatie en de gebruikershandleiding allemaal in de DJI Fly-app te bekijken.
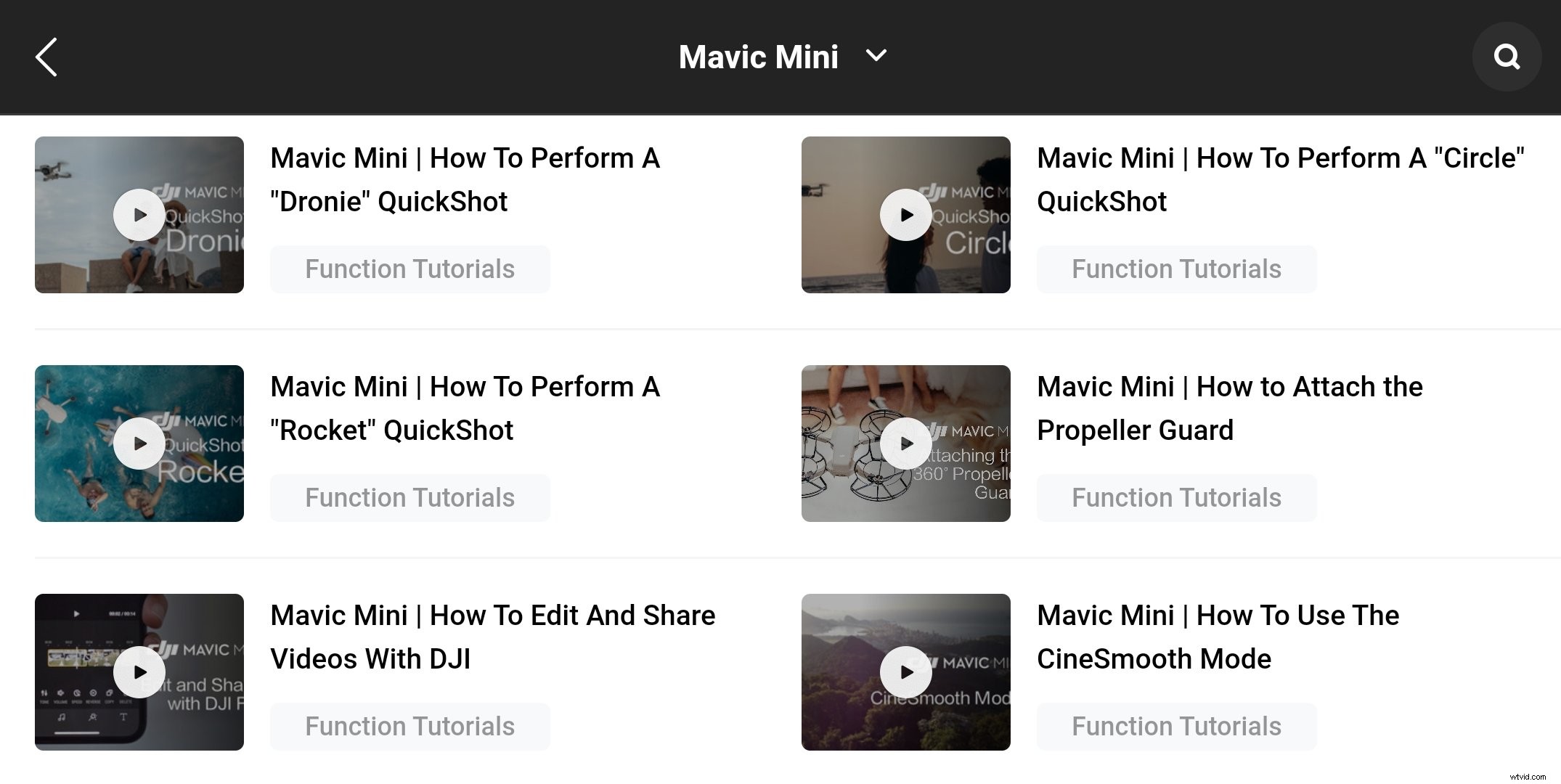
Album-, gebruikersprofiel- en SkyPixel-pictogrammen
De linkerbenedenhoek van het startscherm bevat pictogrammen voor toegang tot uw album, gebruikersprofiel en SkyPixel. Door op het albumpictogram te tikken, krijgt u toegang tot handige functies, zoals sjablonen voor het maken van videoclips om te delen op sociale media. Sleep eenvoudig je drone-video's naar de interface van de video-editor om een coole nieuwe video te maken.
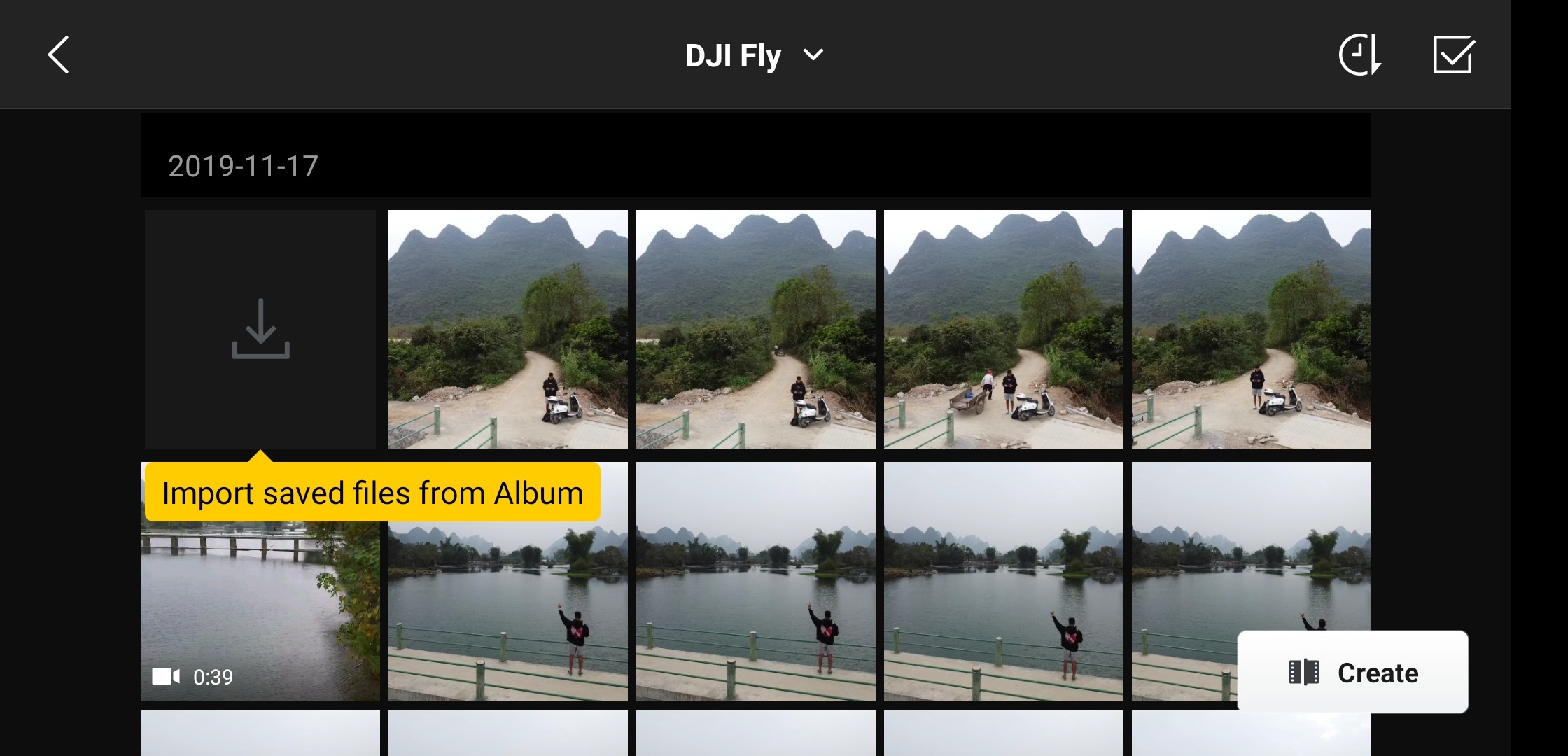
Tik op het profielpictogram om vluchtlogboeken te bekijken of om toegang te krijgen tot het DJI-forum, de DJI Online Store en de functie Zoek mijn drone. Je kunt op het SkyPixel-pictogram tikken om je inhoud te uploaden naar de wereldwijde luchtfotografiecommunity van DJI.
Go Fly-pictogram
Klik op het Go Fly-pictogram op het startscherm om rechtstreeks verbinding te maken met uw Mavic Mini of Mavic Air 2 en ga naar de cameraweergave om met uw vliegtuig te vliegen.
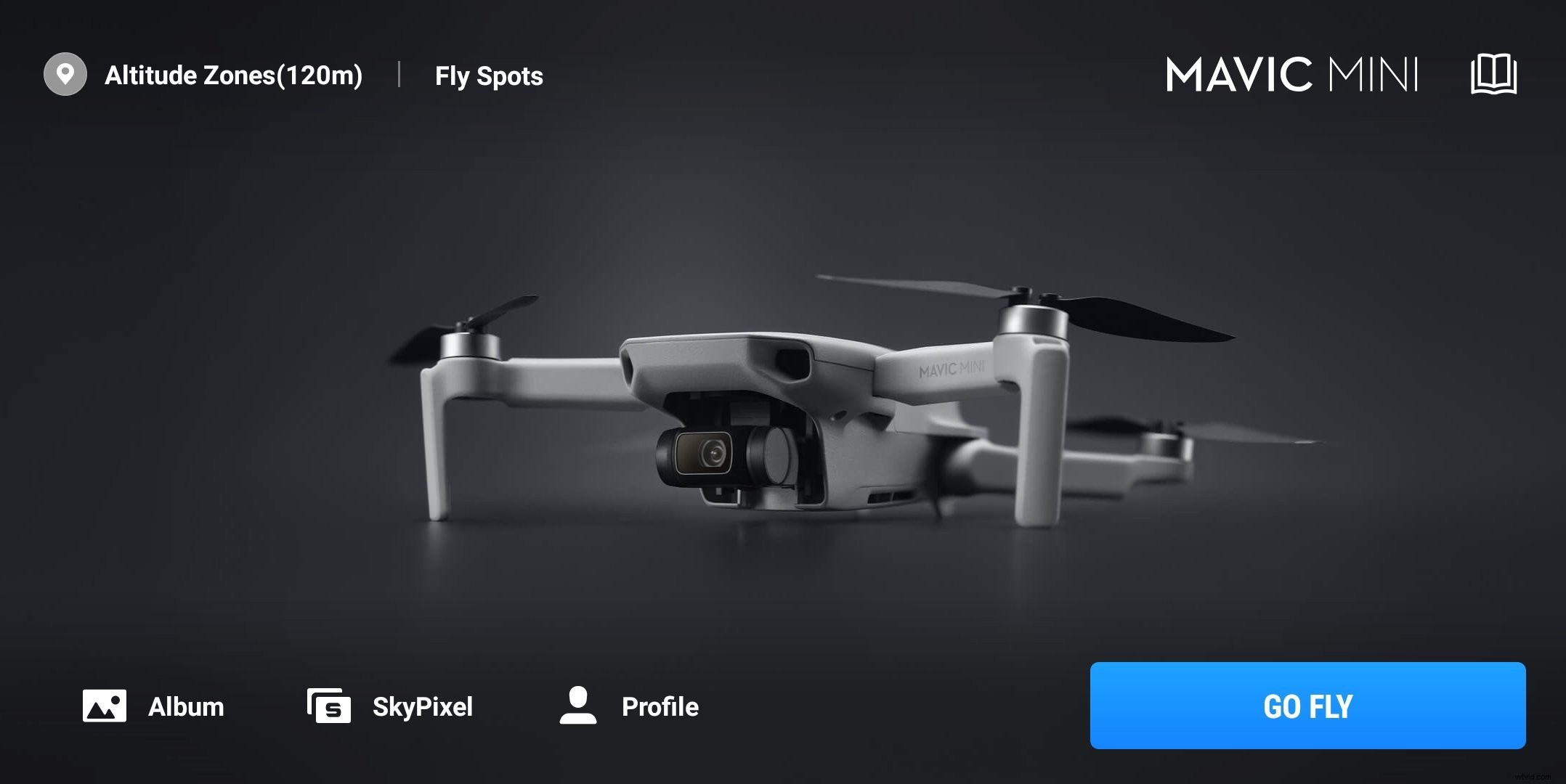
DJI Fly-app:cameraweergave
Of je nu helemaal nieuw bent in het vliegen met drones of een doorgewinterde professional bent, Camera View heeft alles wat je nodig hebt voor een veilige, leuke vliegervaring van opstijgen tot landen.
Vluchtstatus
Controleer belangrijke vluchtstatusparameters zoals het GPS-signaal, batterijniveau, foto- en video-opties, cardanische instellingen en de afstand tot het thuispunt van het vliegtuig via gemakkelijk leesbare statusindicatoren en pictogrammen.

Vliegmodi
Met Camera View kan de dronepiloot een van de drie unieke vliegmodi instellen voor uw Mavic Mini of Mavic Air 2:Position, Sport of CineSmooth-modus. Laten we eens nader bekijken hoe deze modi werken en de manier waarop ze de prestaties van uw drone beïnvloeden.

-
Positie
Positiemodus is de standaard vliegmodus voor uw drone en geeft toegang tot essentiële vliegtuigfuncties, waaronder GPS en obstakelsensoren. In deze modus kan het vliegtuig op zijn plaats blijven zweven, waardoor het ideaal is voor het maken van stabiele opnamen, terwijl de obstakelsensoren actief blijven om ervoor te zorgen dat je een veilige, leuke vliegervaring hebt.
-
Sport
De sportmodus is ontworpen om je drone met maximale snelheid en wendbaarheid te laten vliegen. Als gevolg hiervan hebt u geen toegang tot de QuickShots van Mavic Mini of Mavic Air 2 wanneer u in de sportmodus werkt. Gebruikers hebben de neiging om deze modus te gebruiken om snel naar interessante punten te reizen voor het maken van foto's en video. Zorg ervoor dat je deze modus alleen gebruikt in een veilige, open ruimte om te ervaren hoe snel je kunt vliegen!
-
CineSmooth
CineSmooth is de ideale vliegmodus voor het maken van verbluffende, filmische beelden. De draaibeweging van de Mavic Mini wordt vertraagd en de gevoeligheid van de bediening wordt verhoogd, zodat u de meest vloeiende en stabiele beelden kunt maken.
Vliegtuigstatus
U kunt de vliegtuigstatusindicator zien naast de vliegmodusindicator in de linkerbovenhoek van het Camera View-scherm.

Tik op de statusindicator om uw maximale hoogte, vliegafstand en Return to Home (RTH)-hoogte te bekijken en in te stellen. Je kunt ook de resterende opslagruimte van je drone controleren en je SD-kaart formatteren. Laten we enkele van deze instellingen eens nader bekijken onder de vliegtuigstatusindicator.
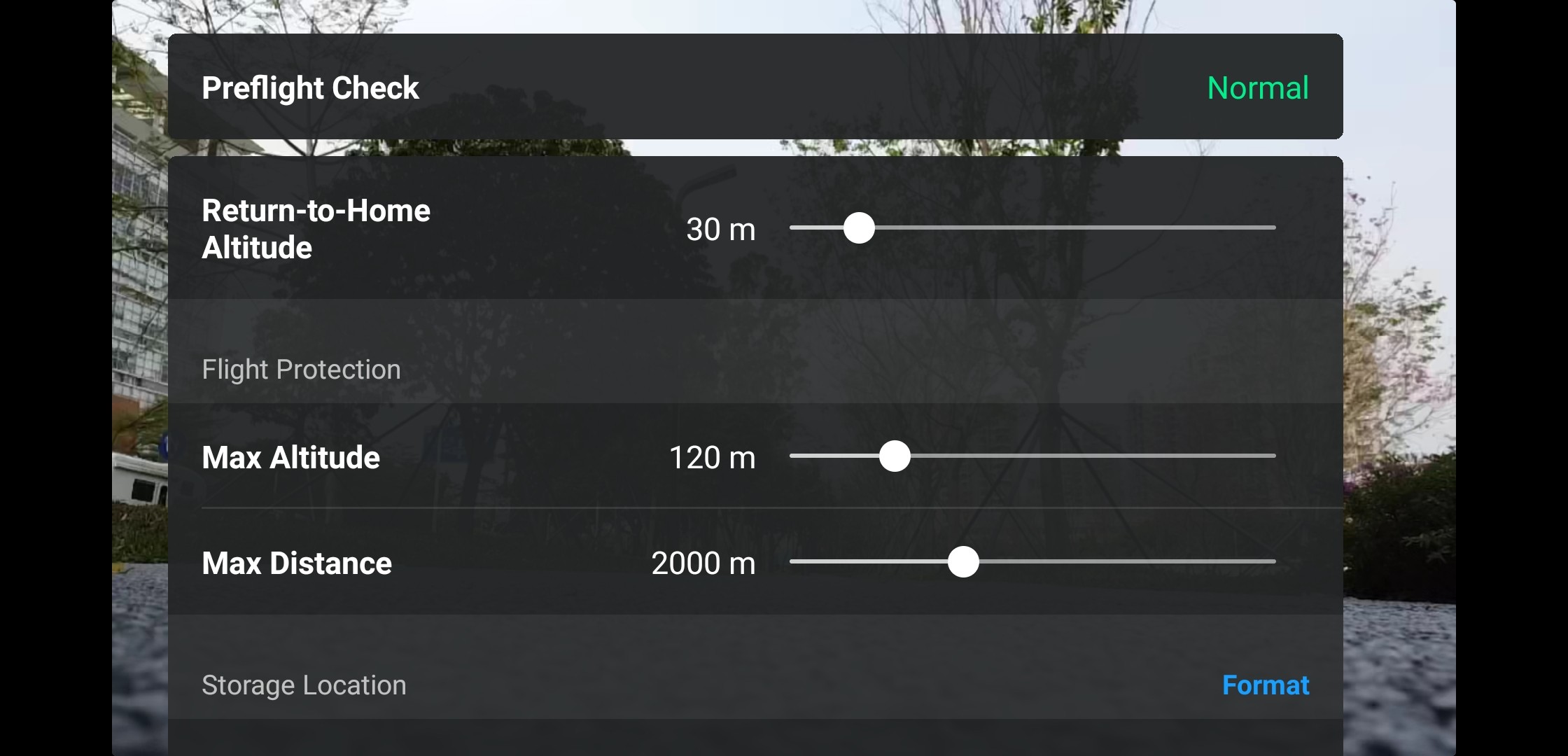
-
RTH-hoogte
Het instellen van de RTH-hoogte zorgt ervoor dat uw vliegtuig op een veilige en stabiele hoogte vliegt wanneer u het bedient om automatisch naar huis terug te keren. Deze instelling is vooral handig wanneer u vliegt in gebieden die worden omringd door hoge objecten, zoals bomen of gebouwen. Voordat u deze instelling maakt, raden we aan om uw vliegtuig naar een hoogte van ongeveer 30 ft te vliegen om de omgeving te controleren en ervoor te zorgen dat het vliegtuig de hoogste objecten veilig kan verwijderen op basis van de hoogte die u heeft ingesteld.
-
Maximale hoogte
U kunt de statusindicator ook gebruiken om de maximale vlieghoogte van uw drone handmatig in te stellen. De maximale hoogte is beperkt tot 30 m tijdens vliegtraining en wanneer u niet bent aangemeld bij de DJI Fly-app.
-
Maximale afstand
De maximale afstand bepaalt hoe ver uw vliegtuig vanaf de afstandsbediening kan vliegen. Zorg ervoor dat u een veilige afstand instelt zodat uw vliegtuig voldoende tijd heeft om naar huis terug te keren voordat de batterij leeg raakt.
-
SD-kaart
Gebruik deze ruimte om uw beschikbare opslagruimte voor foto's en video's te bekijken en uw SD-kaart te formatteren. Zorg ervoor dat u een back-up maakt van belangrijke bestanden voordat u uw kaart formatteert.
Signaalsterkte en GPS
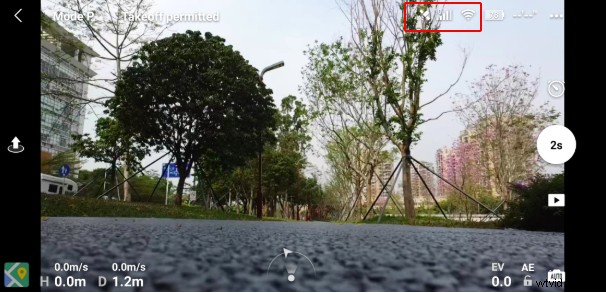
Controleer het kleine satellietpictogram in de rechterbovenhoek van het scherm Cameraweergave om te zien hoeveel positioneringssatellieten momenteel zijn verbonden met uw Mavic Mini of Mavic Air 2, en gebruik de indicator naast het satellietpictogram om hun verbindingssterkte te controleren. U kunt in dit gebied ook de Wi-Fi-indicator gebruiken om de signaalsterkte tussen de drone en de afstandsbediening te controleren. De signaalsterkte van de wifi-indicator verandert als u tijdens de vlucht interferentie ondervindt. Controleer altijd en zorg ervoor dat je een veilige verbinding met je vliegtuig hebt voordat je gaat vliegen.
Batterij
Deze indicator geeft de levensduur van de batterij, temperatuur, spanning, resterende vliegtijd en informatie over de algehele gezondheid van uw batterij weer.
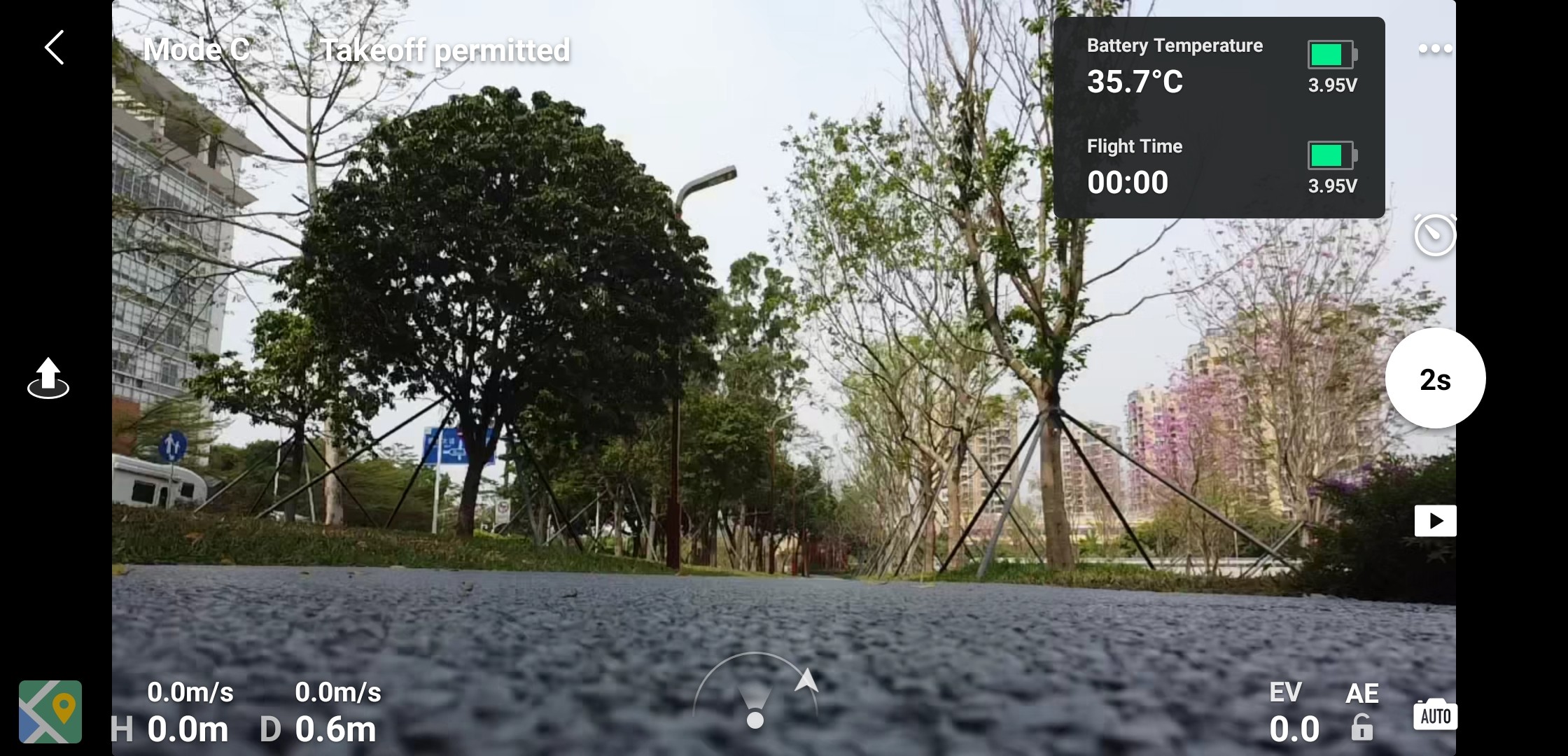
Camera- en video-instellingen
Met een slankere en efficiëntere interface biedt de bijgewerkte gebruikersinterface van de DJI Fly-app gebruikers een duidelijk, uitgebreid beeld voor het maken van adembenemende opnamen. Taken zoals het aanpassen van cameraparameters, schakelen tussen opnamemodi en het aanpassen van de gimbalhoek kunnen nu worden gedaan met slechts één simpele tik van uw vinger.
Fotopictogram
Gebruik het fotopictogram om te selecteren of u enkelvoudige of getimede foto's wilt maken en stel de timer in voor getimede opnamen van 2-60 seconden. U kunt dit gebied ook gebruiken om de sluitertijd handmatig aan te passen van 1/8000 tot 4 seconden. Door de sluitertijd in te stellen, kun je bepalen hoeveel licht en beweging door de camera wordt vastgelegd, waardoor het ideaal is voor gebruik bij opnametaken zoals het vastleggen van wolken die door landschappen bewegen, golven die tegen de kust beuken of drukke nachtscènes.
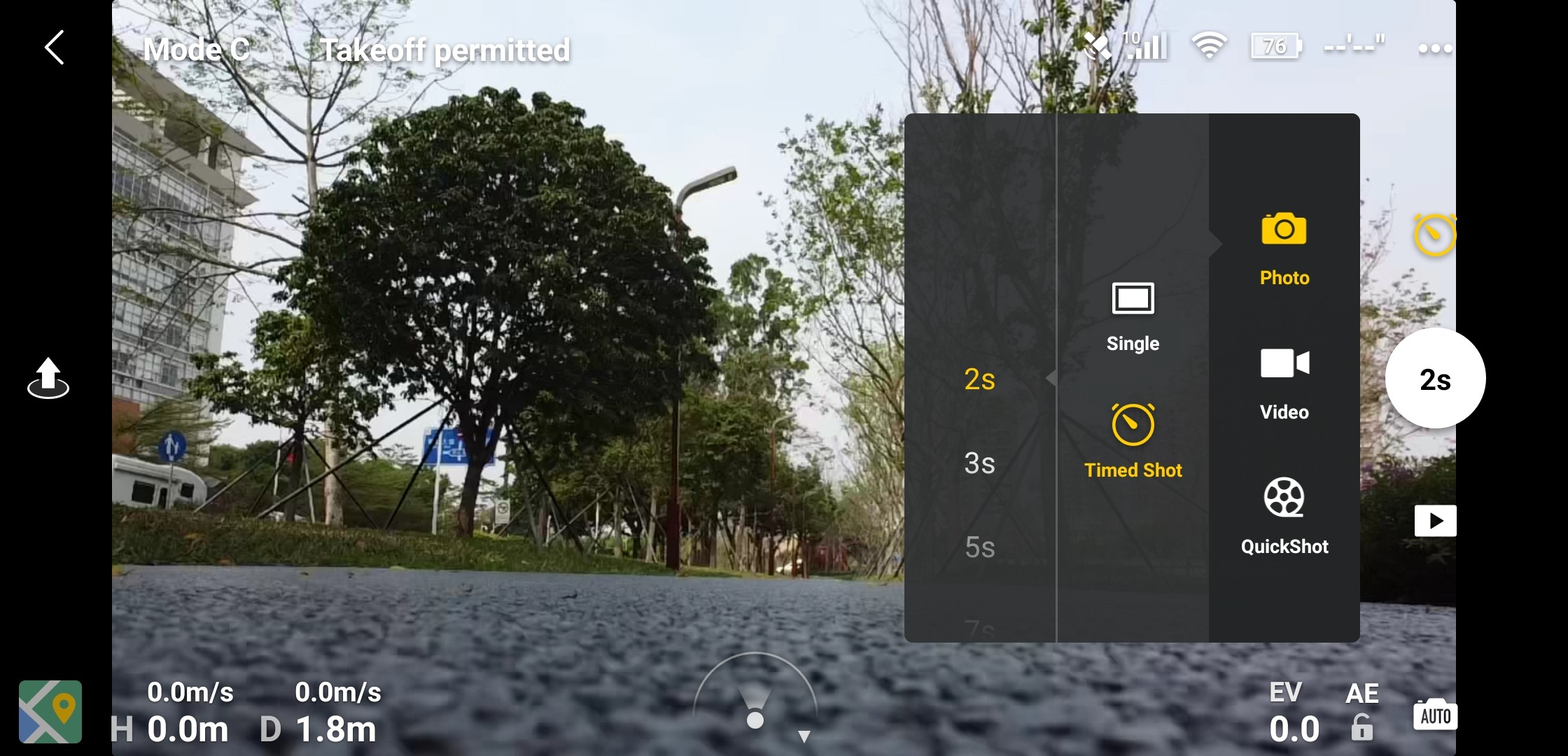
Ten slotte kunt u de ISO-filterwaarde overal aanpassen van 100 tot 3200 voor hulp bij taken zoals het maken van nachtelijke foto's of het maken van foto's in donkere omgevingen zonder een flitser te gebruiken. Probeer echter uw ISO-waarde niet te hoog in te stellen, anders kunt u veel ruis in uw beeldmateriaal introduceren.
Videopictogram
U kunt op dit pictogram tikken om te kiezen tussen fotograferen in een resolutie van 2,7K of 1080p, en om de framesnelheid handmatig aan te passen tussen een bereik van 25-60 fps. Bij gebruik van een resolutie van 2,7K raden we aan een framesnelheid van 30 fps in te stellen voor helderdere beelden.
QuickShots
Tik op het QuickShots-pictogram om een van de vier unieke, geautomatiseerde vluchtpatronen te kiezen voor het maken van verbluffende video-opnamen met uw Mavic Mini of Mavic Air 2. Laten we meer te weten komen over elke QuickShot en wat ze leuk en uniek maakt.
-
Raket
Voor deze QuickShot zweeft je vliegtuig in een laag, groothoekstandpunt en schiet dan plotseling met hoge snelheid omhoog, zoals een raket die de ruimte in vliegt.
-
Dronie
Bij gebruik van Dronie stelt het vliegtuig scherp op een onderwerp en vliegt het tijdens het filmen achteruit met een opwaartse helling, waardoor het een perfecte keuze is voor het onthullen van foto's van prachtige landschappen.
-
Cirkel
In Circle houdt het vliegtuig de camera scherp op het onderwerp in het midden van het beeld, terwijl het langzaam op een constante afstand rond het onderwerp cirkelt. Dit is een ideale QuickShot-modus om een interessant perspectief te laten zien terwijl een onderwerp in het midden van het beeld wordt benadrukt.
-
Helix
Voor deze modus begint het vliegtuig dicht bij het onderwerp en vliegt vervolgens omhoog in spiraalvormige beweging. Naarmate het vliegtuig hoger vliegt, worden de lussen die het maakt groter en groter, waardoor je opname een interessant helix-effect krijgt.
Kaart, locatie-informatie en automatisch opstijgen
Tik op de kaart in de benedenhoek van het scherm Cameraweergave om locatie-informatie voor uw vliegtuig en het omliggende gebied te bekijken. Bekijk deze kaart om GEO-zones of gebieden met vluchtbeperkingen te vinden, uw thuispunt te vinden en de kaartoverlays te wijzigen. De Auto Take Off-knop bevindt zich ook net boven de kaart, wat handig is als je wilt gaan vliegen zonder je afstandsbediening te gebruiken.

Vluchttelemetrie
Controleer uw vluchttelemetriegegevens naast het kaart- en locatie-informatieveld. U kunt verschillende gegevens bekijken, zoals de huidige hoogte (H) en vliegafstand (D) van het vliegtuig, of de verticale en horizontale bewegingssnelheden van het vliegtuig controleren.

DJI Fly-app: Overloopmenu
Tik op de drie stippen in de rechterbovenhoek van het scherm Cameraweergave om het overloopmenu te openen, dat u kunt gebruiken om belangrijke veiligheids-, bedienings-, camera- en transmissie-instellingen voor uw Mavic Mini of Mavic Air 2 te maken en uw vliegtuiginformatie te bekijken .

Veiligheid
Met dit menu kun je je thuispunt bijwerken, de gimbal resetten en verbinding maken met je vliegtuig. Het instellen van het thuispunt is van vitaal belang, zodat het vliegtuig precies weet waar het naar moet terugkeren als het tijdens het vliegen losraakt van de afstandsbediening.
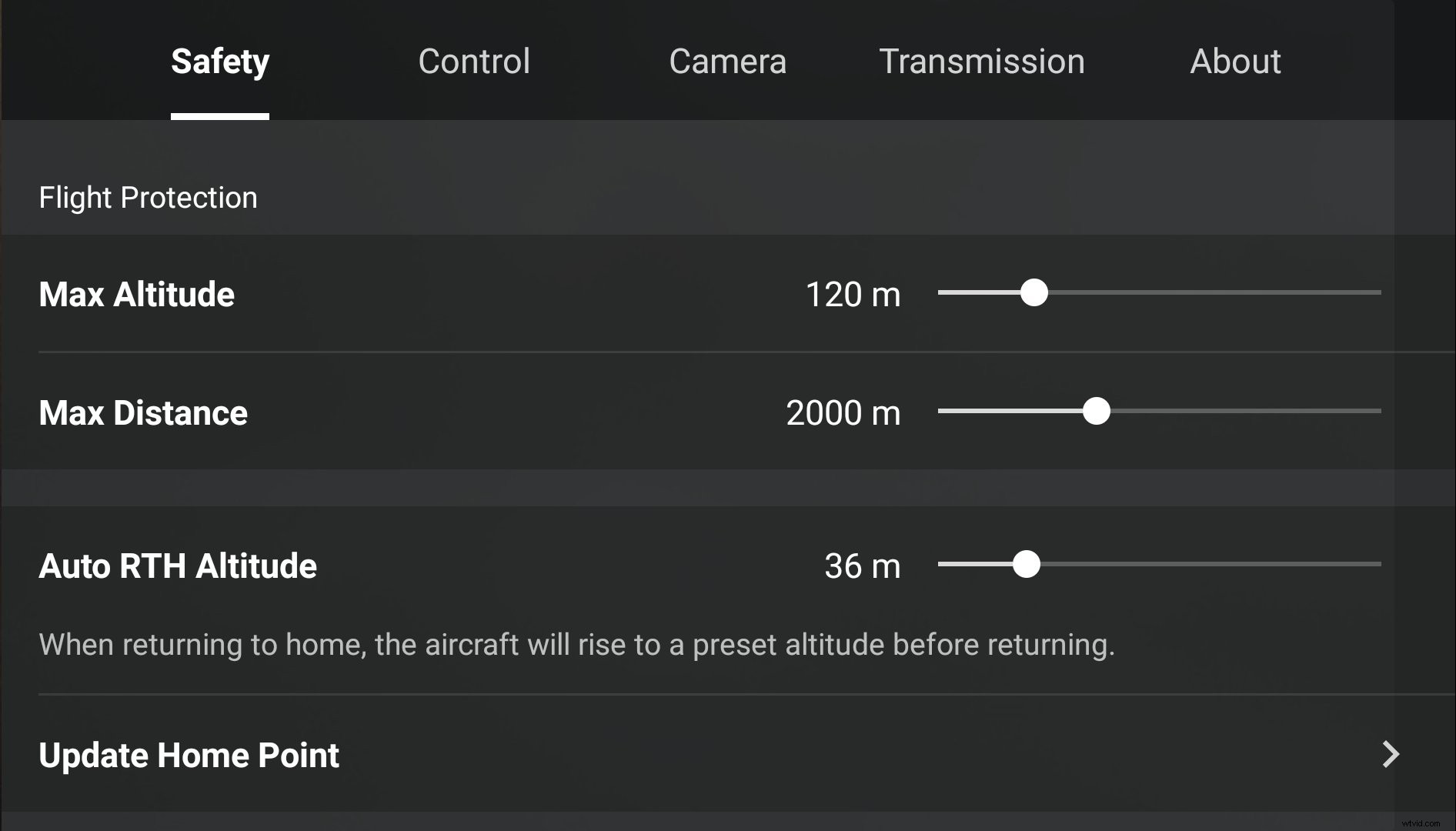
U kunt ook het kompas en de traagheidsmeeteenheid (IMU) kalibreren. De IMU regelt de snelheid en hoogte van uw vliegtuig. Als je drone zelf veel lijkt te drijven, kan het kalibreren van de IMU dit probleem oplossen.
-
Vliegbescherming
Stel belangrijke vliegveiligheidsparameters in, zoals de maximale vliegafstand en snelheid.
-
Startpunt bijwerken
Gebruik deze instelling om uw thuispunt bij te werken naar uw gewenste locatie. Je thuispunt kan worden ingesteld als de startpositie van je vliegtuig of de huidige GPS-locatie van je mobiele apparaat en afstandsbediening.
-
Sensoren
Pas het gevoeligheidsniveau van uw vliegtuig aan om te bepalen hoe snel en soepel het reageert op gebruikershandelingen met de DJI Fly-app en de afstandsbediening.
-
Geavanceerde veiligheidsinstellingen
Maak geavanceerde instellingen, zoals het inschakelen van de noodstop voor propellers, waarmee de gebruikers de propellers van het vliegtuig direct kunnen stoppen in geval van nood.
-
Vind mijn drone
Ben je bang dat je je drone verliest terwijl je buiten vliegt? U kunt Find My Drone inschakelen om de laatst bekende GPS-locatie van uw vliegtuig vast te leggen en een geluid en een LED-baken afgeven om het gemakkelijker te vinden.
Besturing
Met het bedieningsmenu kunt u schakelen tussen vliegmodi en de gimbal-modus wijzigen tussen Follow (standaard) en FPV. Voor de gimbal biedt de Follow-modus stabilisatie langs alle drie de assen voor het maken van vloeiendere beelden. Ter vergelijking:de FPV-modus ontgrendelt beweging langs alle drie de assen voor een meer dynamische opname-ervaring. U kunt ook instellen of de app- en vliegtuiggegevens worden weergegeven met het imperiale of metrische systeem, afhankelijk van uw behoeften.
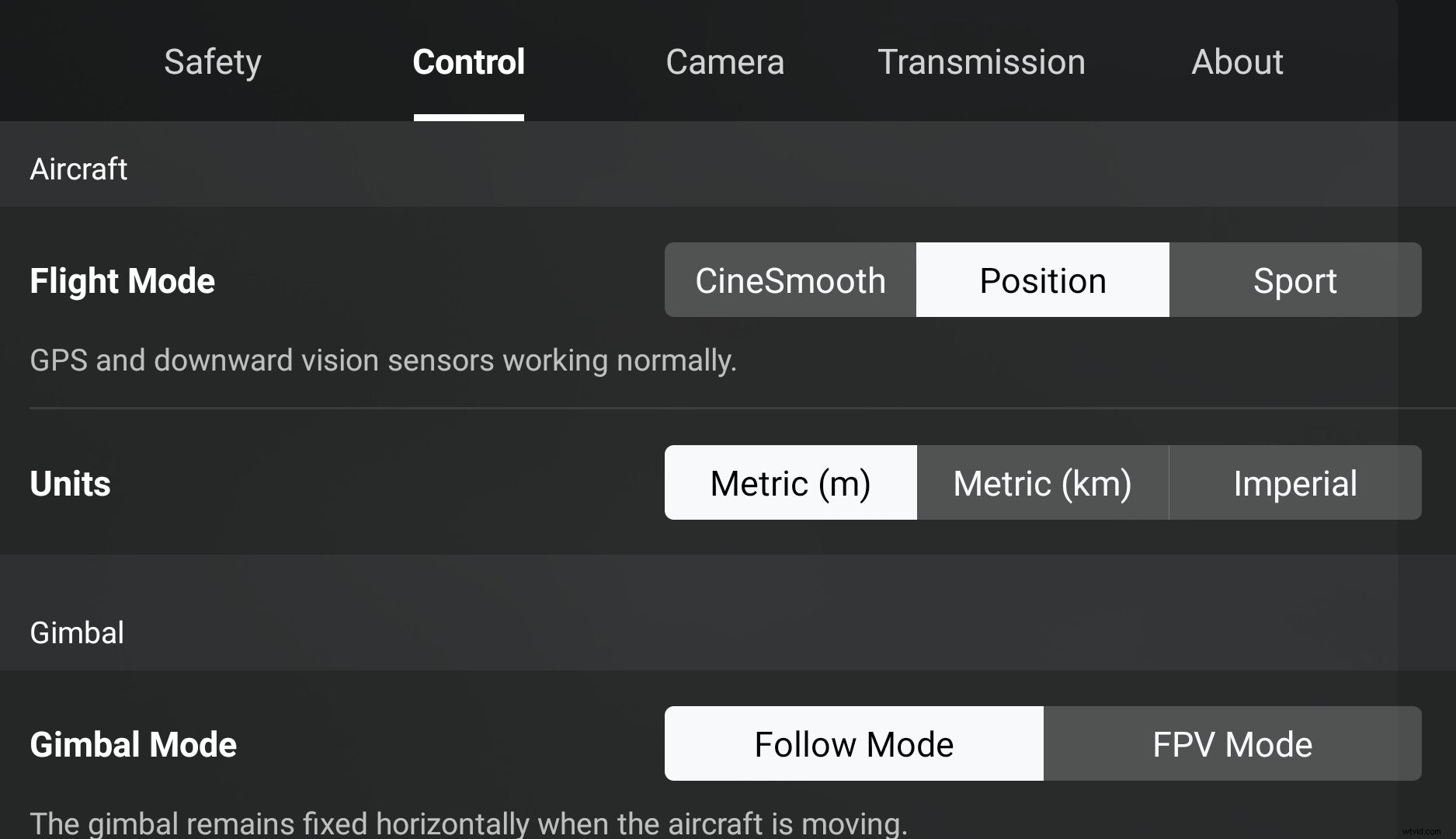 Het bedieningsmenu kan ook worden gebruikt om meer professionele instellingen te maken, zoals de toonhoogte en vloeiendheid van de cardanische ophanging, en om de gimbal.
Het bedieningsmenu kan ook worden gebruikt om meer professionele instellingen te maken, zoals de toonhoogte en vloeiendheid van de cardanische ophanging, en om de gimbal.
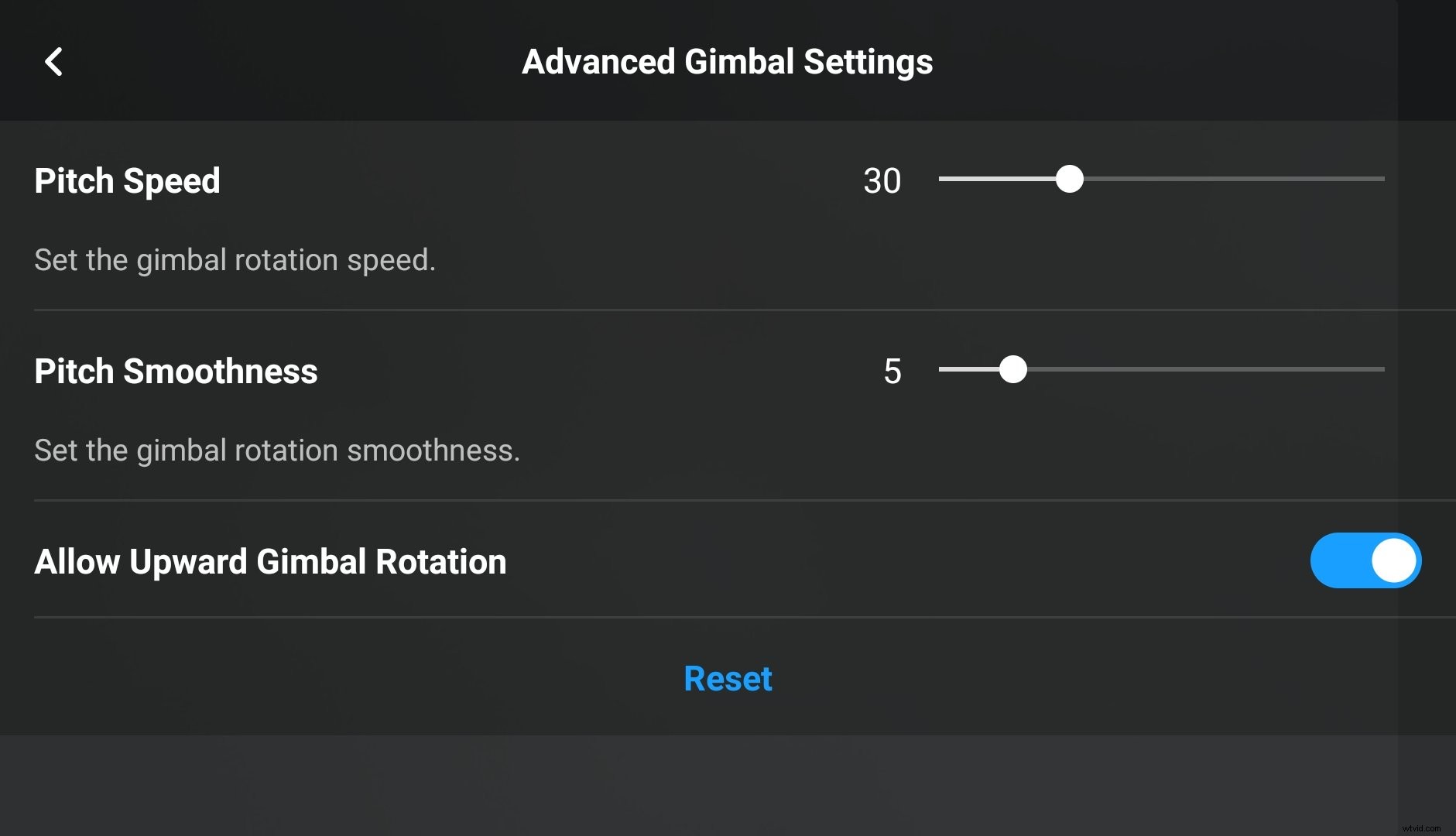
Gimbal-kalibratie kan worden gebruikt als u problemen ondervindt met het plaatsen van de Mavic Mini of Mavic Air 2.
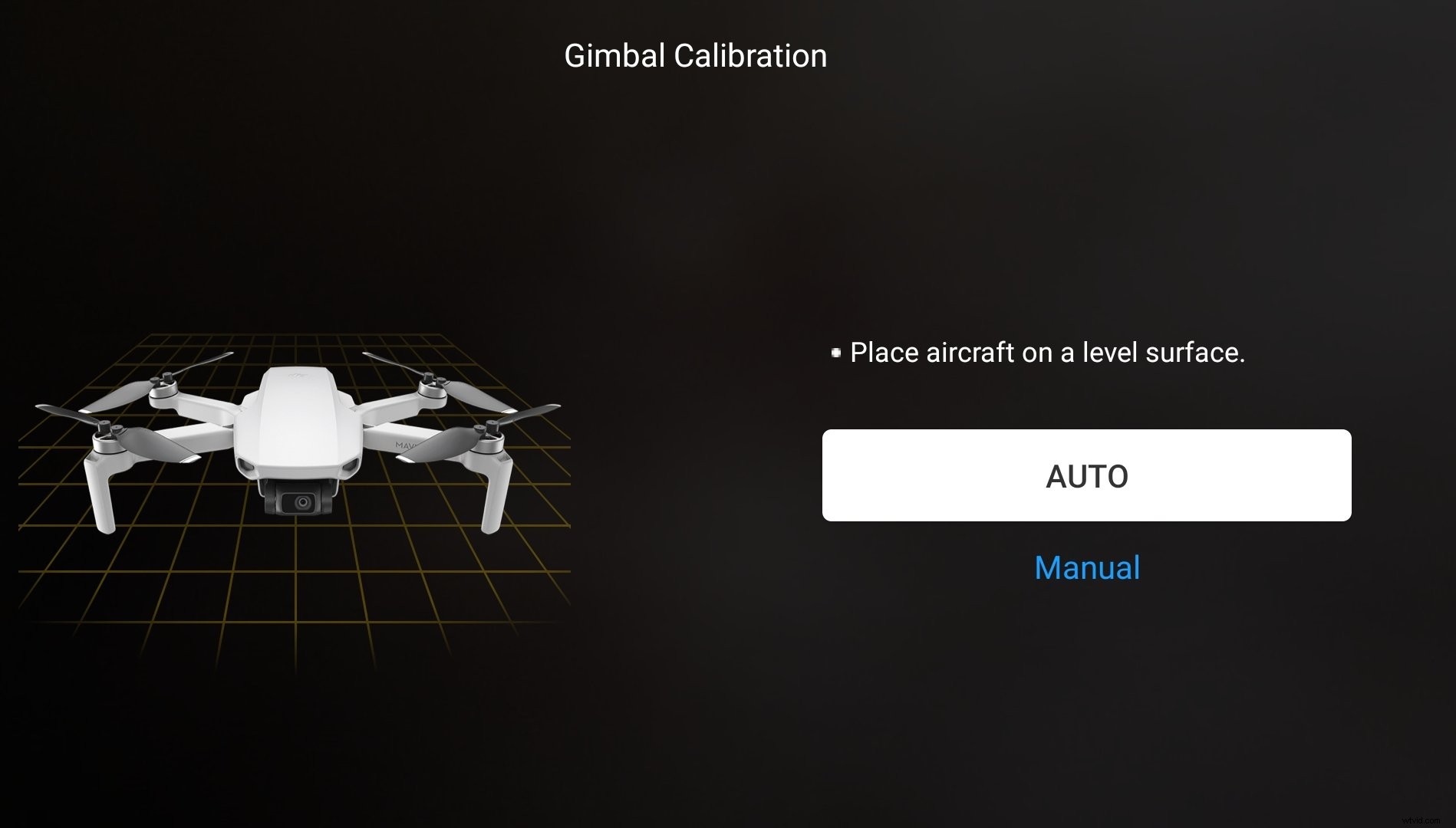
Ten slotte kunt u dit menu gebruiken om de control stick-modus voor uw afstandsbediening in te stellen (Mode 1, 2 of 3). Hierdoor verandert de manier waarop uw vliegtuig reageert op de beweging van de stuurknuppels. Als je problemen hebt met het besturen van het vliegtuig, kun je de afstandsbediening ook opnieuw kalibreren via dit menu.
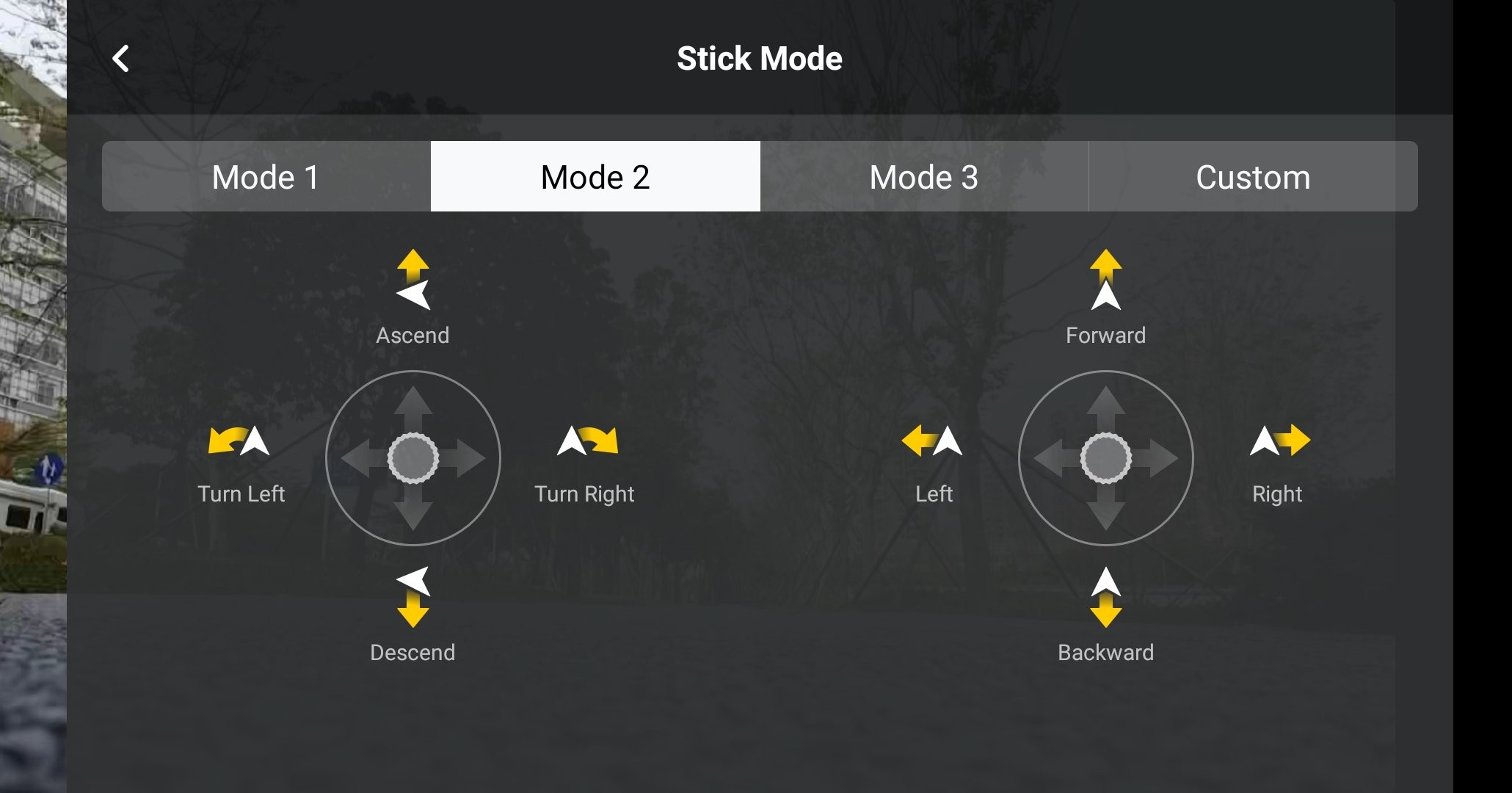
Camera
Tik op het menu Camera om geavanceerde, professionele instellingen voor de camera van je drone te maken. U kunt parameters instellen zoals het beeldformaat (4:3 of 16:9) of uw SD-kaart formatteren. We raden aan om een 4:3-formaat te gebruiken bij het fotograferen, zodat je meer ruimte hebt om mee te werken bij de nabewerking.
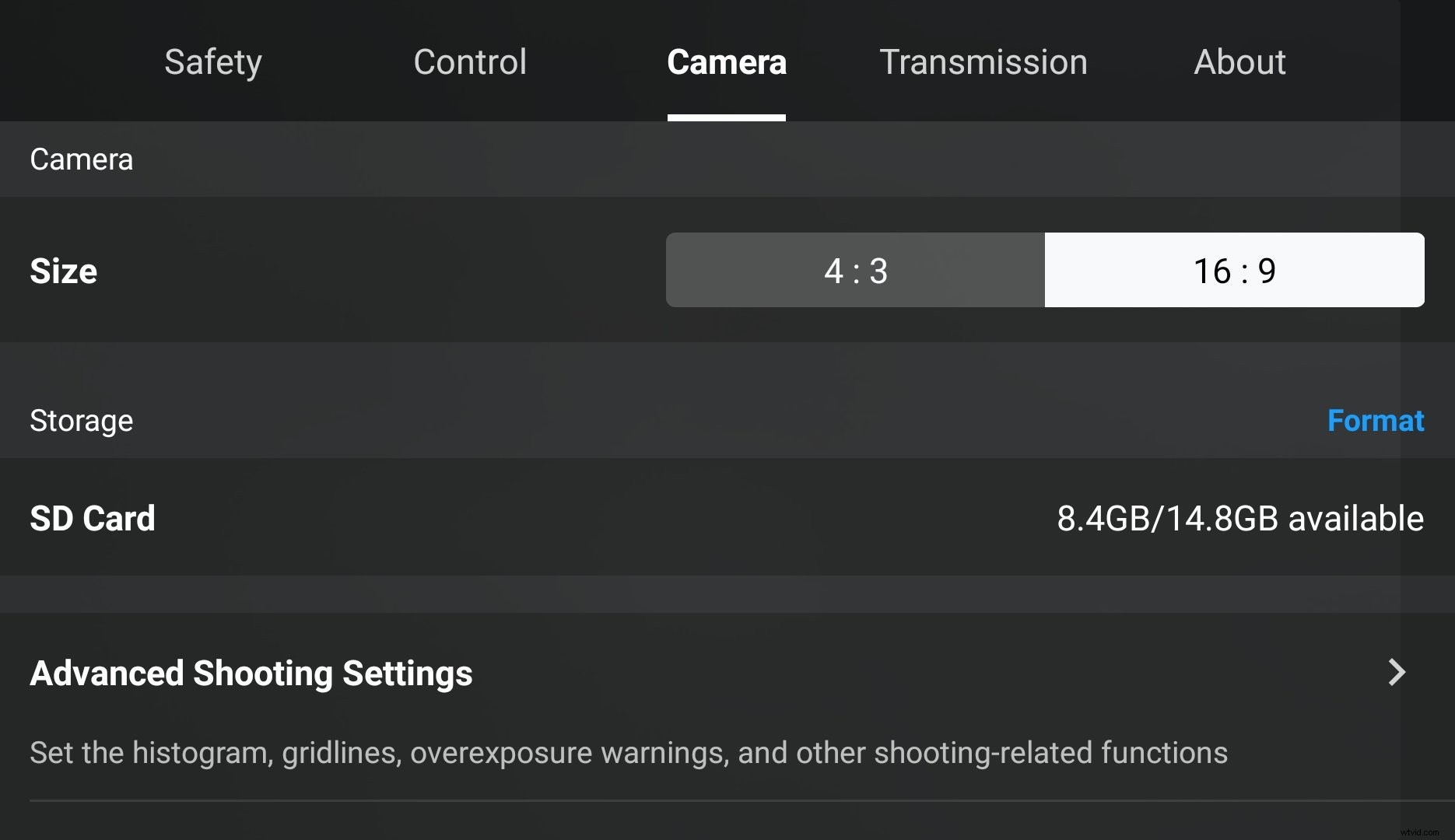
Geavanceerde opname-instellingen
Deze geavanceerde instellingen omvatten histogram, rasterlijnen en een waarschuwing voor overbelichting. Elke instelling biedt unieke opties om uw luchtfotografiesessies aan te scherpen.
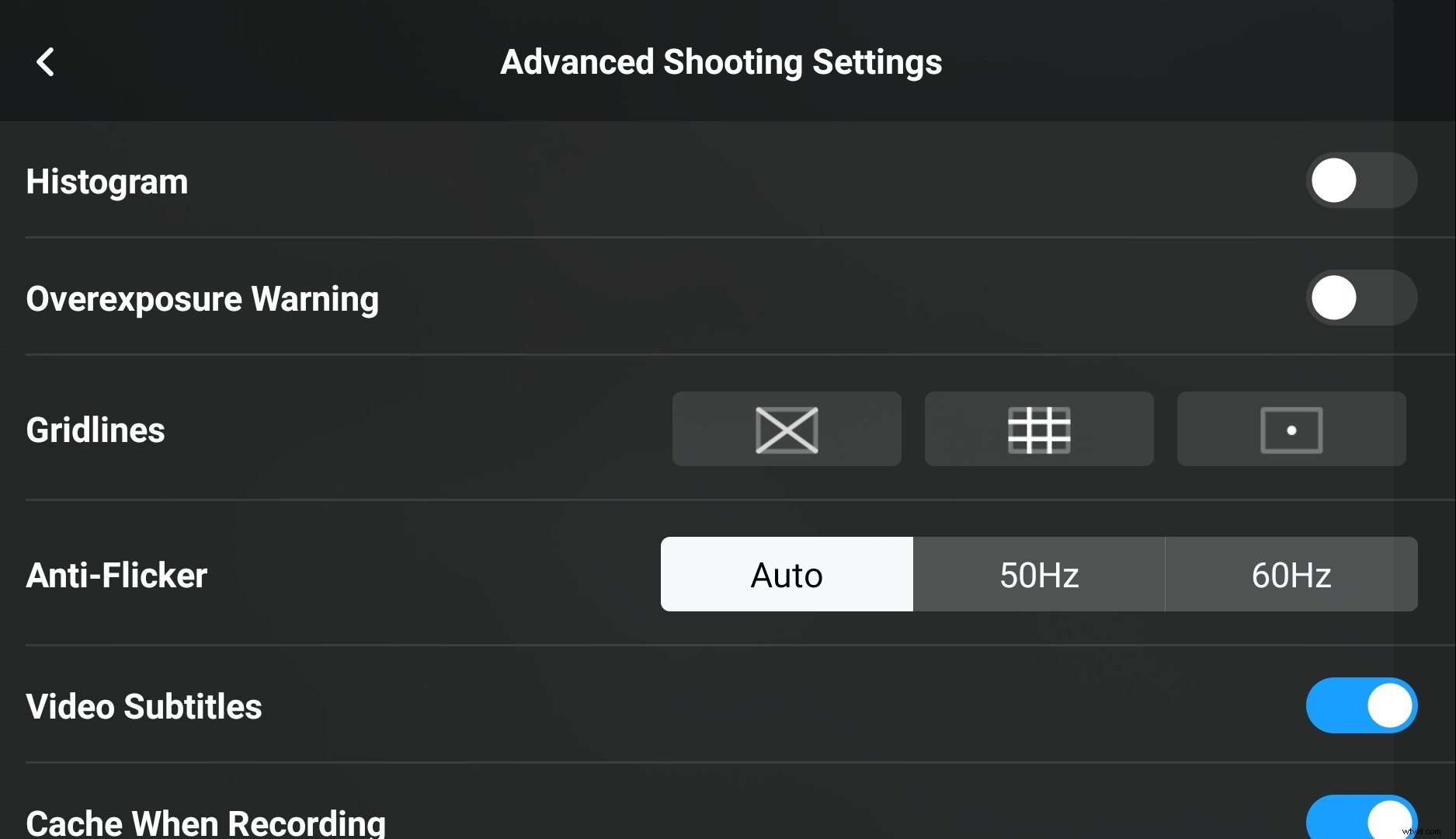
-
Histogram
Met deze instelling kunt u de belichtingsinstellingen wijzigen door een grafische weergave van de pixels in een frame te geven. Het gebruik van het histogram verbetert de belichting voor opnamen met hoog contrast, zoals het vastleggen van een zonsondergang met hoge objecten op de voorgrond.
-
Rasterlijnen
Gebruik de rasterlijnen om u te helpen uw onderwerp precies daar uit te lijnen waar u het in het kader wilt hebben.
-
Overbelichting
Als u deze instelling inschakelt, verschijnen er zebrastrepen op gebieden met een hoge overbelichting in voorvertoningen van afbeeldingen en in Cameraweergave. Door deze waarschuwing te gebruiken, weet je wanneer je de camera-instellingen moet aanpassen aan de helderheid van een overbelicht gebied.
-
Anti-flikkering
De anti-knipperfunctie helpt de impact van opnamen bij onstabiele verlichting te verminderen, zoals stadsgezichten met fel tl-licht.
-
Cachelimiet
Uw cachelimiet is gebaseerd op de maximale opslagruimte van uw apparaat. Wees voorzichtig bij het gebruik van de Auto-instelling, aangezien opnamen maken nadat uw cachelimiet is bereikt, ertoe leidt dat overtollig beeldmateriaal wordt verwijderd.
Verzending
Gebruik het menu Transmissie om instellingen in te schakelen die de communicatie tussen uw drone en de afstandsbediening verbeteren. Vlieg niet met uw Mavic Mini of Mavic Air 2 in de buurt van rotsen, bomen en metalen constructies die interferentie veroorzaken om het maximale zendbereik te bereiken.
Kanaalmodus
Stel de transmissiekanalen in voor uw vliegtuig en afstandsbediening. Gebruik de automatische modus om het best beschikbare kanaal voor uw omgeving te kiezen. Als u uw zendfrequentie handmatig wilt instellen, houd er dan rekening mee dat lage frequenties gunstiger zijn voor langeafstandsvluchten, maar dat de videokwaliteit op de live feed zal afnemen. Het gebruik van hogere frequenties is optimaal wanneer u op kortere afstanden vliegt.
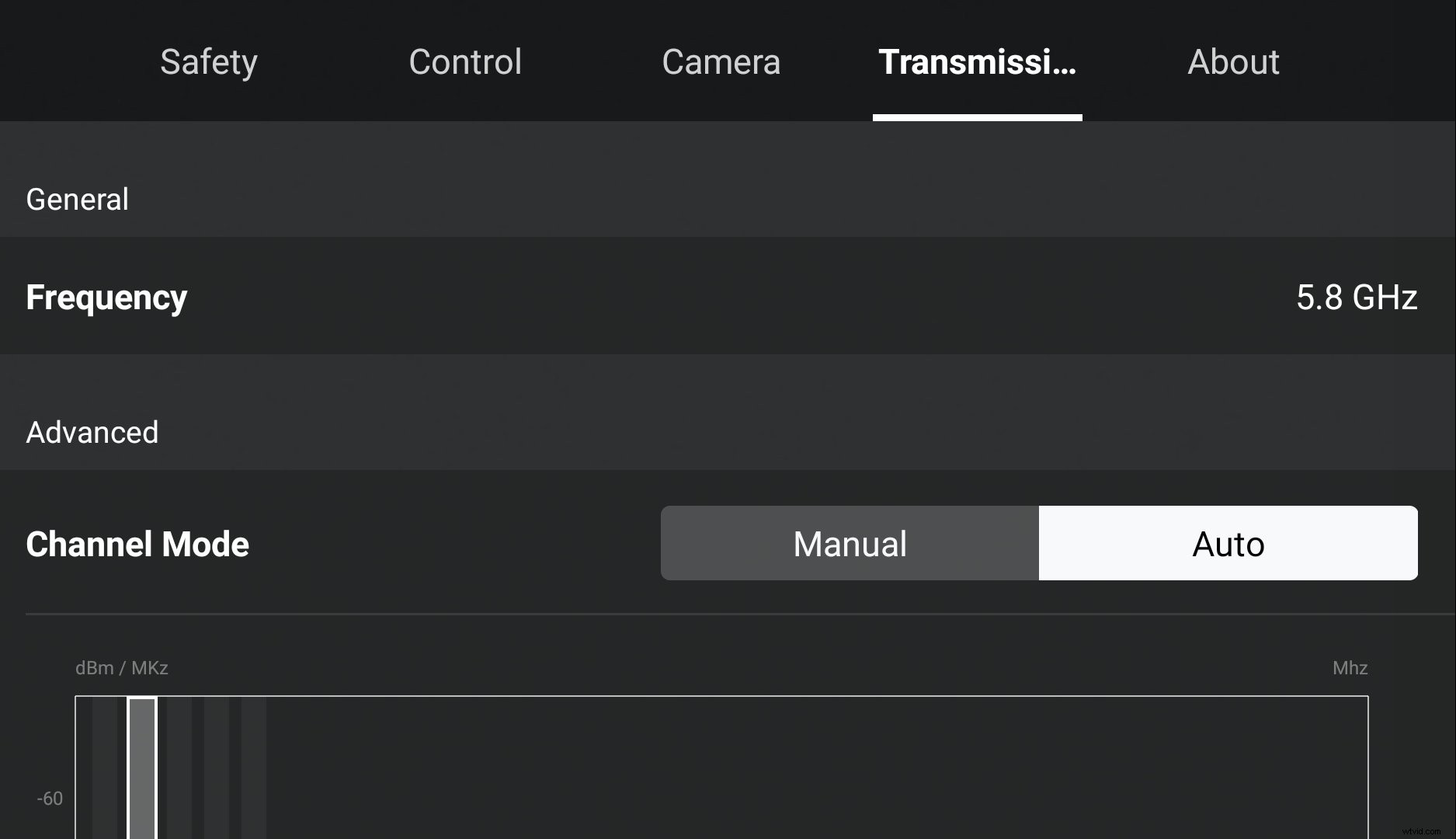
Over
Het menu Over bevat belangrijke vliegtuiginformatie, waaronder de huidige vliegtuigfirmware, DJI Fly-app en Fly Safe Database-versies. U kunt ook gedetailleerde informatie bekijken, zoals de naam en het model van uw vliegtuig, controleren op beschikbare updates, batterij-informatie bekijken en andere belangrijke serienummers en informatie controleren.
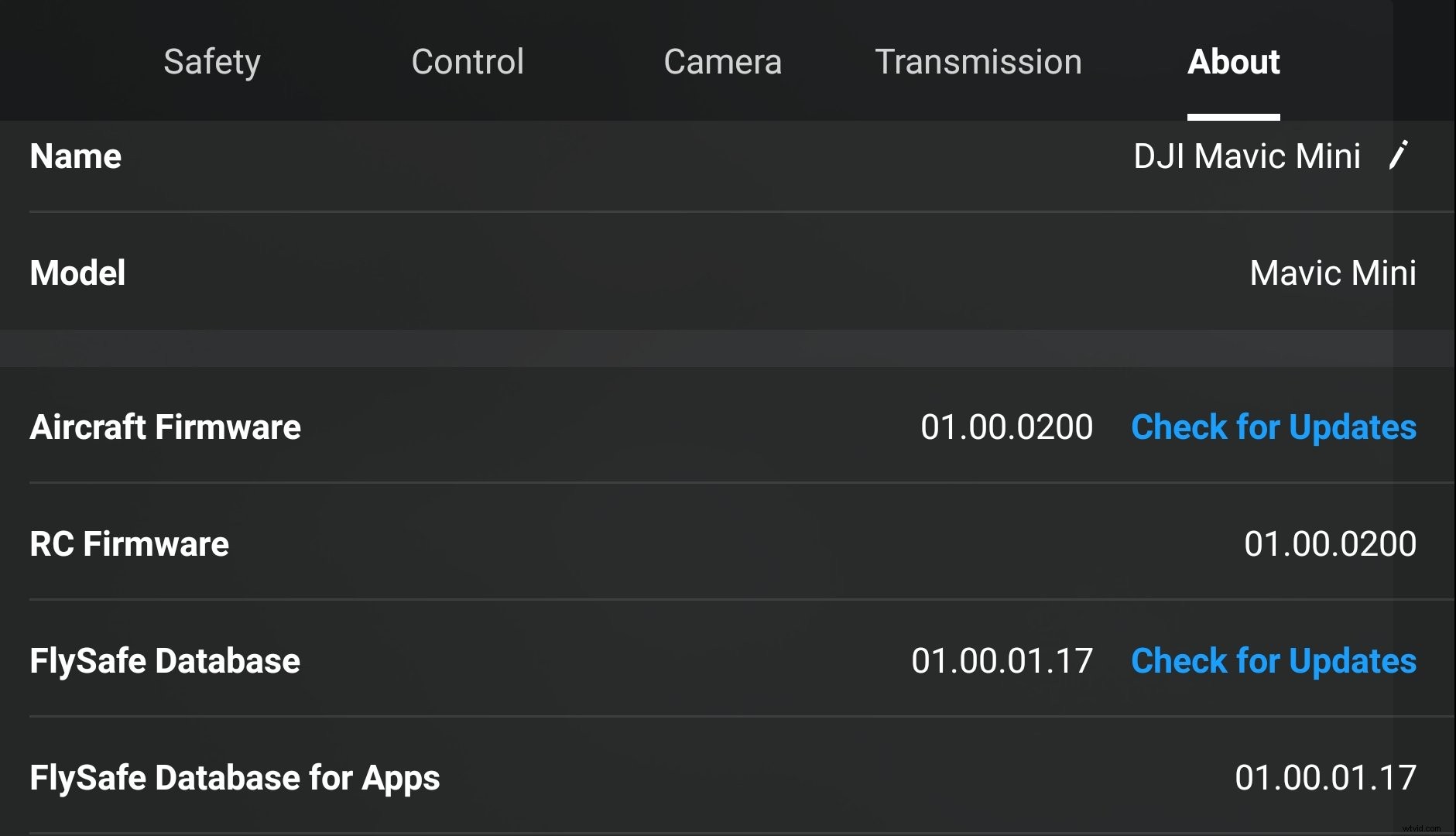
DJI Fly-app: Professionele videobewerkingssoftware voor drones
De ingebouwde Editor-interface van de DJI Fly-app bevat meerdere videosjablonen, muziekopties, speciale effecten en andere handige functies om het bewerken van uw foto's en video's snel en eenvoudig te maken. De videobewerkingssoftware voor drones beschikt over een intuïtieve video-tijdlijninterface met bewerkingsmogelijkheid voor meerdere sporen voor snelle en gemakkelijke aanpassingen aan uw beeldmateriaal.
Met de DJI-video-editor kun je ook de schermoriëntatie van je opnamen aanpassen tussen staand en liggend, zodat je je opnamen kunt bekijken op de manier die jij denkt dat het beste is.

Suite bewerken
Gebruik de ingebouwde bewerkingstools van DJI-video-editor om video's naar HD te converteren, meerdere clips tegelijk te bewerken en uw eigen interessante filmische inhoud te maken. U kunt ook de helderheid, verzadiging en contrast aanpassen om uw foto's en video's een professionele uitstraling te geven.
Deel je werk
Upload uw creaties rechtstreeks vanuit de DJI-video-editor naar SkyPixel en communiceer met de groeiende gemeenschap van luchtfotografen van DJI. Geniet van verbluffend werk van over de hele wereld, laat je creaties zien en doe met een simpele tik toegang tot unieke wedstrijden.
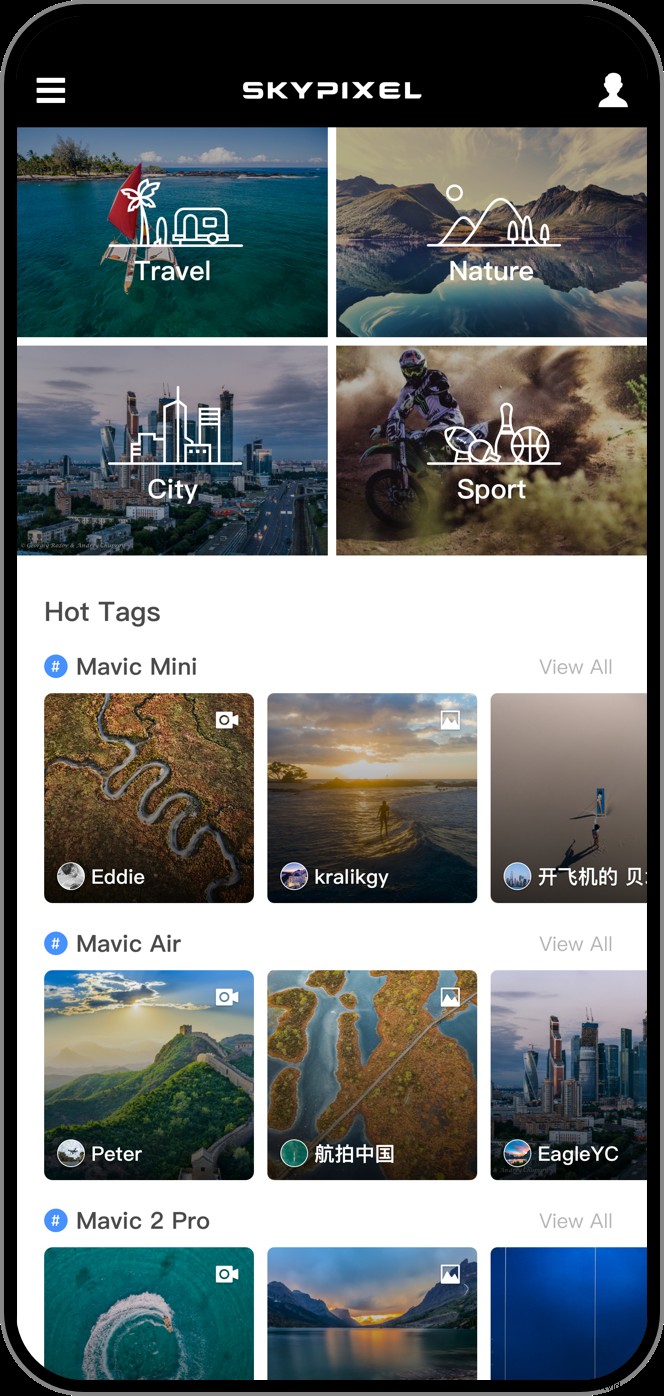
DJI Fly-app: Compatibiliteit
Zorg ervoor dat u de DJI Fly-app en de firmware van uw Mavic-drone regelmatig indien mogelijk bijwerkt, zodat u geen nuttige nieuwe updates en functies mist.
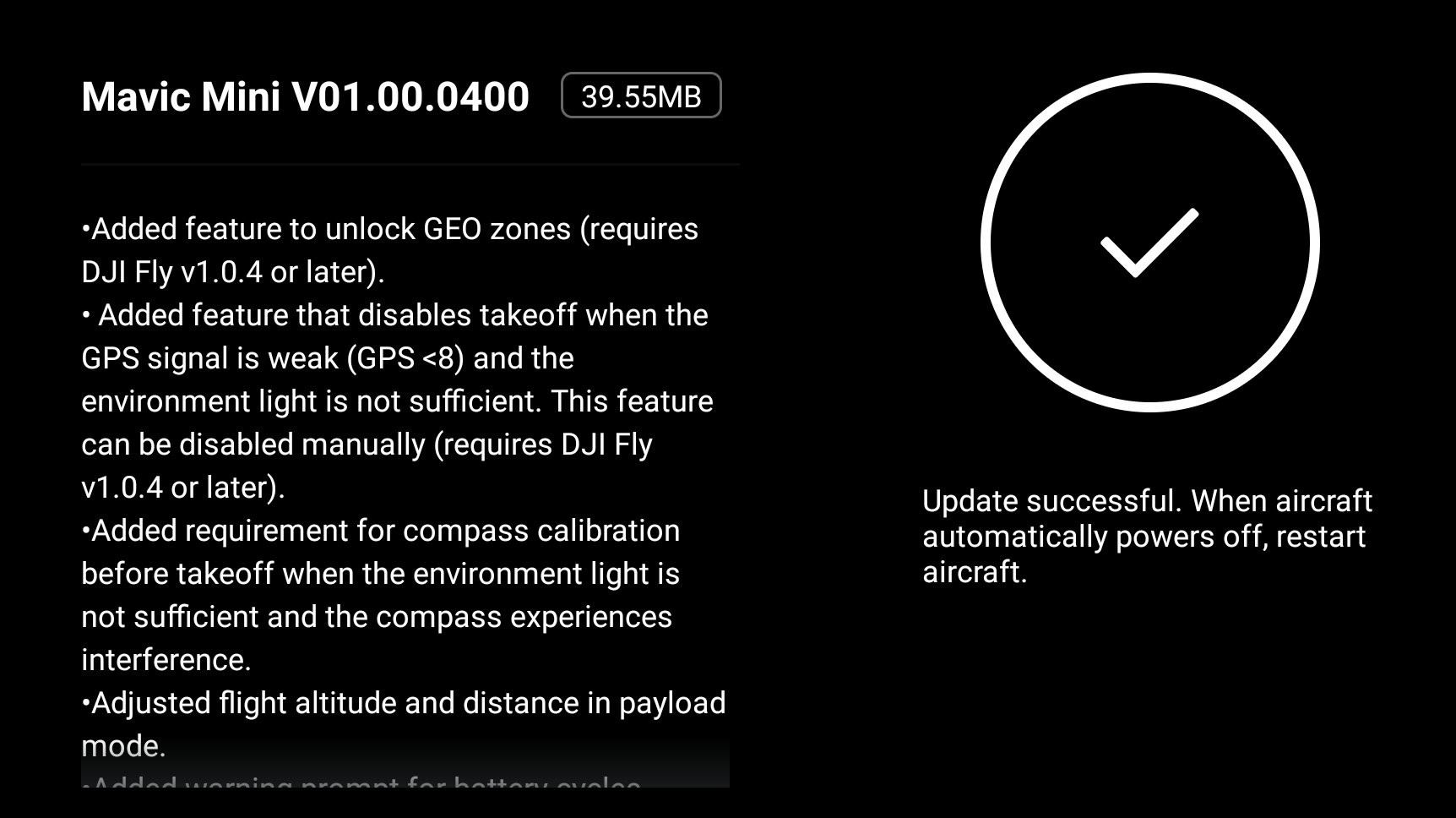
Conclusie
DJI Fly-app is een eenvoudige en gebruiksvriendelijke nieuwe introductie tot de DJI-familie van smartphone-applicaties, met uitgebreide tutorials en handleidingen die je Mavic Mini of Mavic Air 2 helpen om in een mum van tijd van de grond te komen en te vliegen. Of je nu nieuw bent in luchtfotografie en vliegende drones, of een ervaren oude rot, de DJI Fly-app bevat gebruiksvriendelijke tools om je inspiratie te bieden voor het maken van hoogwaardige inhoud. Deze nieuwe DJI-app brengt de eenvoud terug naar het zijn van een dronepiloot, en het is uitstekend geschikt voor de dagelijkse flyer of maker van inhoud die op zoek is naar eenvoudige functies om magische momenten te creëren.
DJI Fly-app downloaden
Aanbevolen artikelen:
– Mavic Series-vergelijking:welke drone moet je hebben?
– Mavic Mini-handleiding voor beginners
– Veelgestelde vragen over Mavic Mini:alles wat u moet weten
– Mavic Air 2 Gids &Video-tutorials
– Mavic Air 2:Hoe krachtig is onze nieuwe cameradrone?