
Terwijl we allemaal massaal naar Photoshop gaan voor onze retouches, heeft Capture One nu veel geweldige tools. Maar is het mogelijk om een volledige afbeelding te bewerken inclusief retoucheren? Sterker nog, als dat zo is, moet je het dan doen en Photoshop helemaal vermijden?
Om daar achter te komen, sloot ik Photoshop en ging ik voor een volledige bewerking met alleen Capture One Pro. Laten we het proces doornemen en kijken wat ik heb geleerd.
Annoteer
De ingebouwde annotatietools van Capture One maken het gemakkelijk om het retoucheren van je afbeeldingen te plannen. Een verscheidenheid aan kleuren kan eenvoudig aan de afbeelding worden toegevoegd als u dat wilt. Ik hou echt van dit hulpmiddel. Hiermee kunt u eenvoudige aantekeningen maken op het scherm. Hoewel het lijkt alsof ik mijn abstract expressionisme beoefen, benadruk ik eigenlijk wat ik wil verbeteren. In dit geval is rood voor retoucheren en geel voor belichtingsproblemen. Ik ben dol op dit hulpmiddel! Tot nu toe zo goed.
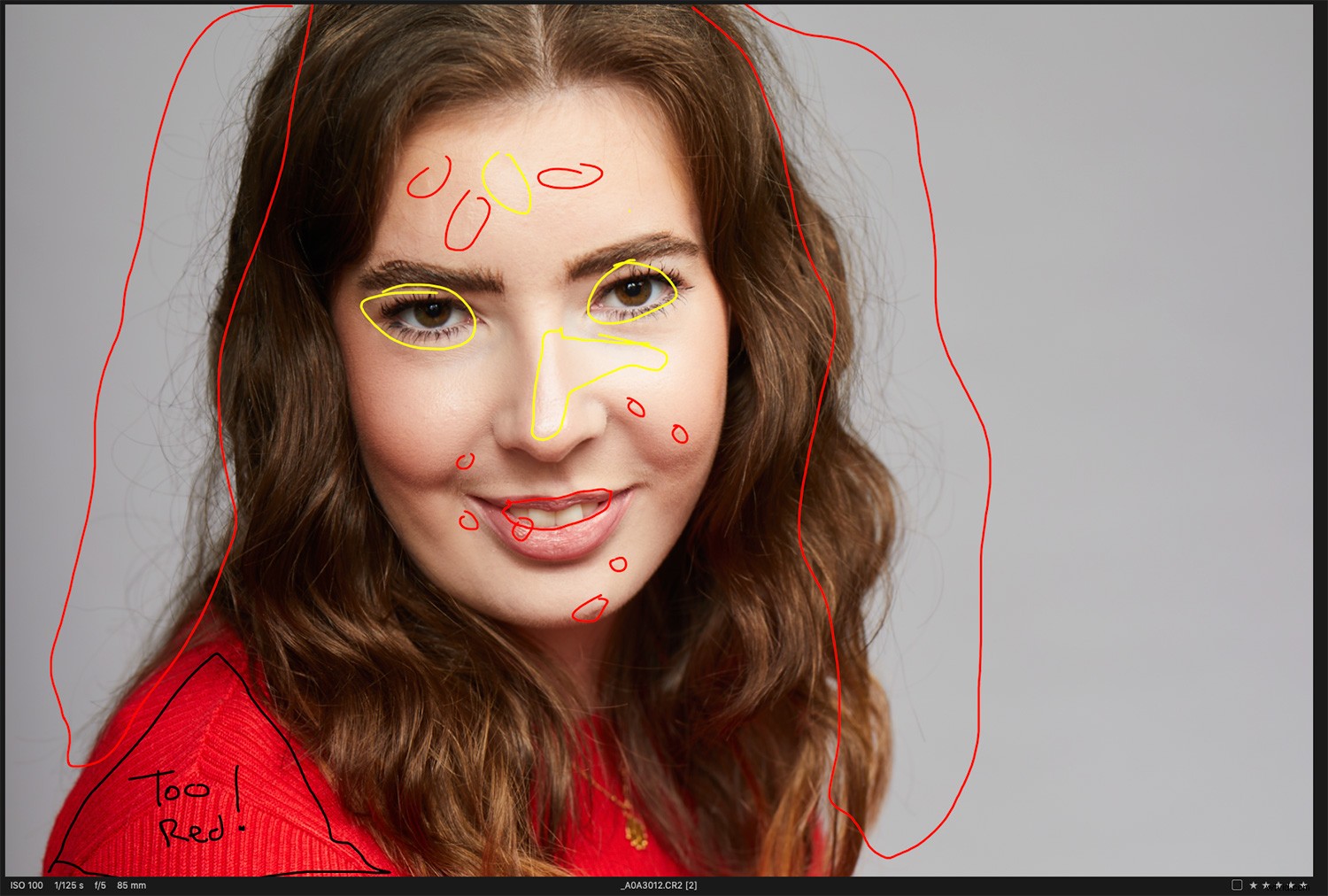
De annotatietool is geweldig om aantekeningen te maken voordat je begint met bewerken.
Kleurbalans
Wanneer de afbeelding in Capture One komt, is het eerste wat u moet doen een goede neutrale kleurbalans krijgen. Ik begin altijd door Capture One me in de marge te laten krijgen via de Auto-tool in Witbalans. Hoewel niet perfect, geeft het een goed startpunt. Daarna pas ik de kleur naar smaak aan. In de meeste gevallen is het slechts een kleine aanpassing van de automatische witbalans om een startpunt te krijgen waar ik blij mee ben.
Blootstelling
Doorgaan met de basis, de volgende is blootstelling. Het loont altijd om zo dicht mogelijk in de camera te komen, en voor deze case was heel weinig nodig. Voor deze afbeelding heb ik de belichting met iets minder dan 0,5 stops verhoogd en een kleine hoeveelheid contrast en verzadiging naar mijn smaak toegevoegd. Het enige dat overbleef was een klein herstel van de hoogtepunten om de ergste hotspots weg te nemen. De slechtste highlights worden aangepakt in de volgende stap (en eerste laag) Luma-maskering.
Laag één:Luma-masker
Nieuw in Capture One 12 is Luma-maskering. Ik ben dol op dit hulpmiddel! Het is zo'n geweldige tijdbesparing voor het maskeren van hoogtepunten. Ik gebruik het hier om de hoogste hooglichten in de afbeelding te maskeren en gebruik vervolgens de schuifregelaars voor hoog dynamisch bereik om de hooglichten terug te trekken. Subtiel is de sleutel hier. Ik wil alleen de hardheid uit de lichtpuntjes halen.

Misschien wel mijn favoriete tool in Capture One 12. Het Luma-masker
Laag twee (en drie en vier):smet retoucheren
Als je in Capture One probeert om eender welke smet te retoucheren, kom je er al snel achter dat het niet voor deze taak is ontworpen. Het systeem is onhandig. Je samplet met de alt-toets (op dezelfde manier als Photoshop); u kunt echter niet een ander gebied op dezelfde laag resamplen. In plaats daarvan moet u een nieuwe laag en een nieuw voorbeeld maken. Ik heb uiteindelijk 3 lagen gebruikt om basisvlekken te verwijderen (en dit ging niet eens zo ver als ik in Photoshop zou doen). Capture One is niet effectief voor het verwijderen van ernstige puistjes. Ik probeerde dit proces op een andere afbeelding om te zien of het beter ging, maar het was erger. Het kwam op het punt dat ik het gewoon opgaf. Ja, het werkt voor eenvoudige items, maar in de toekomst zal er alleen in Photoshop aan onvolkomenheden worden gewerkt.
Laag vijf:gladmaken van de huid
De tool Skin Smoothing is een geweldige manier om de huid te verbeteren met een eenvoudig masker en een paar schuifregelaars. Ik gebruik deze tool altijd bij het bewerken van trouwfotografie. Het geeft een geweldig effect met zo weinig moeite.
De eerste stap is om een masker te maken met een nieuwe laag en het penseel. Zorg ervoor dat je details weglaat, zoals de ogen en lippen. U kunt het masker vervolgens verfijnen om het nauwkeuriger te krijgen. Ik heb de neiging om voor de meeste situaties een getal tussen 100 en 150 te gebruiken. Hierna ga ik weer naar binnen met het penseel en de wistools totdat ik tevreden ben met het masker. Een kleine tip hier is om de kleur van het masker te wijzigen van de standaard rood wanneer u met mensen werkt. Het laat het masker alleen maar meer opvallen tegen de huid.
Vervolgens de speciale saus. A.K.A. De Clarity-tool. Ga gewoon naar het gedeelte duidelijkheid, kies Natuurlijk als het type helderheid en schuif de cijfers in de negatieven. Ik vind over het algemeen de goede plek voor deze techniek tussen -60 en -70. Veel meer dan dit en het kan een beetje nep worden. Het komt neer op het beeld waar je aan werkt. Pas gewoon de schuifregelaars aan totdat u tevreden bent met het resultaat.
Dit op zich heeft al een enorm verschil met de afbeelding, maar als je de tool Color Editor toevoegt, wordt dit naar een hoger niveau getild.
Laag vijf vervolg:huidskleur
Het vermogen om zo precies met kleur te werken, is een van de sterkste punten van Capture One. Het bewerken van de huidskleur is een geweldige manier om de huid van uw model te laten stralen. U vindt deze tool in het gedeelte Kleureditor. Klik om te beginnen op het pictogram en proef een huidskleur. Vervolgens werk je met de twee secties van deze tool, Bedrag en Uniformiteit. De hoeveelheid sliders zijn om een huidskleur te krijgen waar jij blij mee bent. Vervolgens ga je naar de uniformiteitsschuifregelaars om de huidtint door het hele gezicht te egaliseren. Zoals bij veel retoucheren, is het gemakkelijk om over de top te gaan. Mijn tip hiervoor is om de bewerking uit te voeren, dan een paar minuten pauze te nemen en terug te komen. Je ziet meteen of de afbeelding klaar is en je kunt dienovereenkomstig terugbellen.
We hebben nu een gelijkmatige, zachte huidtint door het beeld. Deze laag heeft een enorm verschil gemaakt voor ons imago. Het is nu tijd om de details te verfijnen.
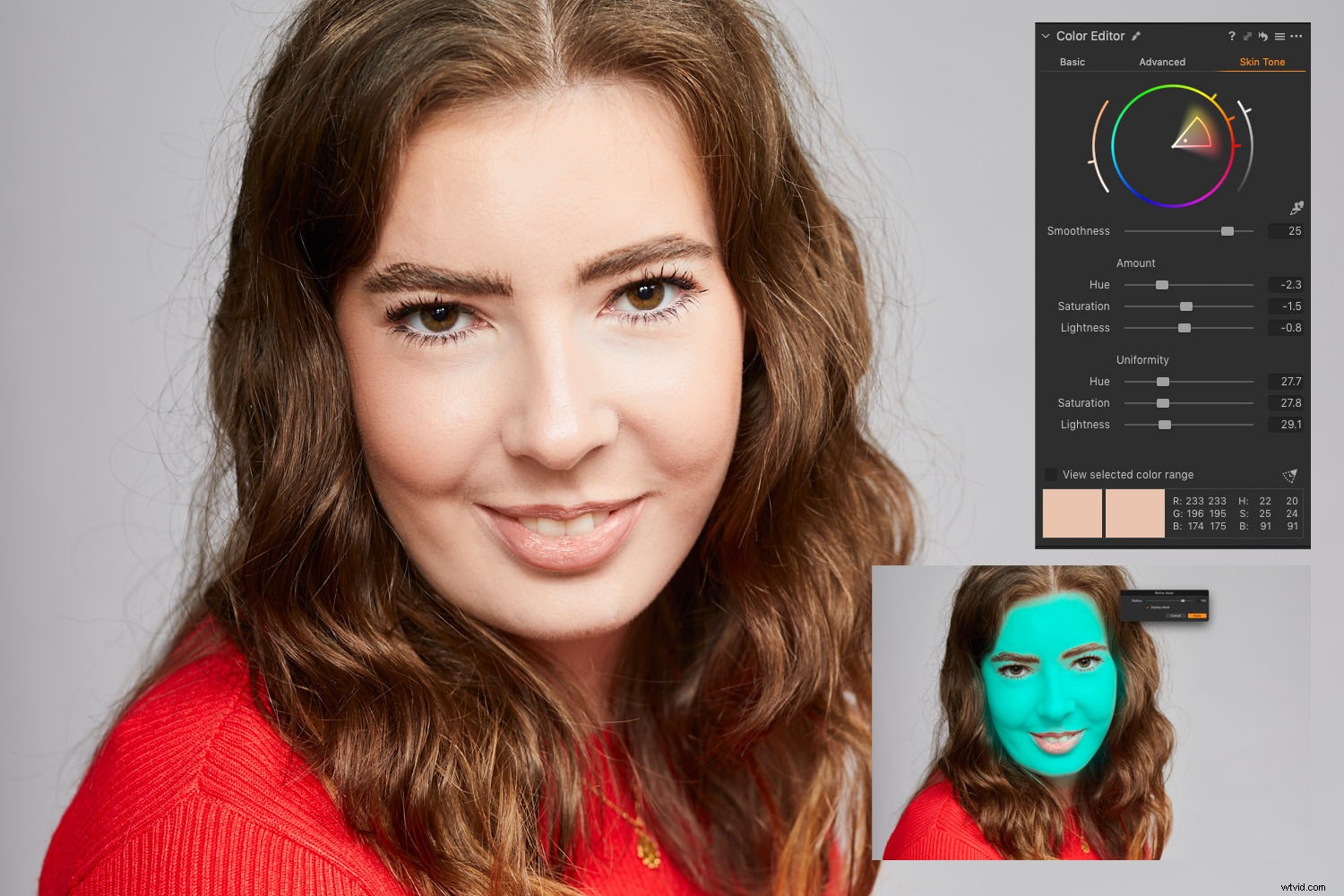
Zoals je kunt zien, heeft de combinatie van de schuifregelaar voor helderheid en de editor voor huidskleuren echt een verschil gemaakt. Het blauwe masker, misschien niet zo flatterend.
Laag zes:Tanden
De tanden moeten licht gebleekt worden. Dit is zo simpel als een masker, gevolgd door het verminderen van de verzadiging. Nogmaals, breng het niet terug naar nul - het zal er raar uitzien. Haal het net genoeg naar beneden zodat de tanden er natuurlijk wit uitzien. In deze afbeelding was de sweet spot -51. Ik duwde toen de belichting net iets om een wittere glimlach te geven. Maar nogmaals, zoals bij alle retouches, is minder meer.
Laag zeven:Ogen
Voel je al een thema? Ik heb nog een masker voor de ogen gemaakt. Deze keer heb ik een heel kleine bult in de belichting toegevoegd en wat duidelijkheid om ze een subtiele pop te geven die voorheen ontbrak.
Laag acht:de top
De rode top die het model droeg in deze shoot was gewoon te fel. Door een combinatie van een masker en de kleureneditor te gebruiken, kon ik de rode toon gemakkelijk terugbrengen tot iets minder overweldigend.
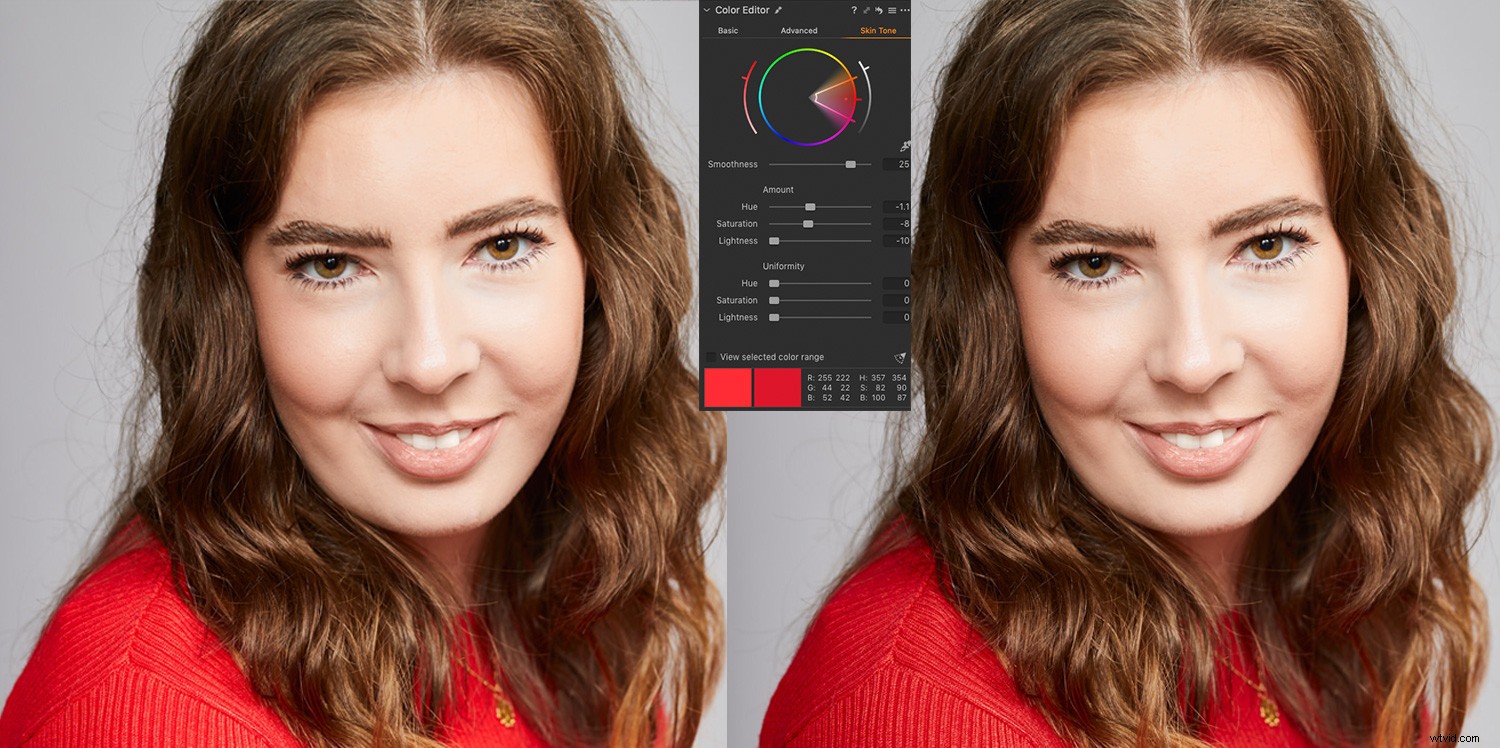
Door de rode bovenkant af te zwakken, is deze niet zo krachtig op de afbeelding.
Lagen negen en tien:het haar
Zoals het oude gezegde luidt; in voor een cent, in voor een pond. Na aan de genezings- en kloonlagen te hebben gewerkt voor het verwijderen van basisvlekken, zou dit iets zijn waarvan ik niet zeker wist of het zou werken. Met veel vallen en opstaan heb ik echter iets geproduceerd dat in orde was. Zou ik het opnieuw doen? Nee. Maar het is me wel gelukt om het haar aanzienlijk te verbeteren ten opzichte van de vorige staat.
Uiteindelijk gebruikte ik een kloonlaag voor de ene kant van het haar en een genezingslaag voor de andere. Nogmaals, op deze manier bewerken toont de beperkingen van Capture One voor high-end retoucheren. Na wat vallen en opstaan deed het echter goed werk.
Laag elf:kleurgraad
Ik kleur afbeeldingen over het algemeen niet zwaar - of helemaal niet. Ik geef meestal de voorkeur aan een natuurlijke look. Maar voor deze tutorial heb ik een kleurgraad toegevoegd. Om dit te doen, voeg je een nieuwe opvullaag toe en voeg je daar je beoordeling toe. Hiermee kunt u ook het effect verminderen door dekking of het eenvoudig snel in- of uitschakelen om verschillende looks te geven.
Voor deze afbeelding besloot ik de uitstekende filmkorrel-emulaties van Capture One te gebruiken om wat zachte korrel toe te voegen. Vervolgens heb ik wat tijd doorgebracht met de hulpmiddelen voor kleurbalans om de schaduwen in het blauw te trekken en lichtjes in het oranje te markeren. Ten slotte heb ik de niveaus gebruikt om de uiteindelijke kleurkwaliteit een licht vervaagd uiterlijk te geven. Dat is het. Het is klaar!

De laatste bewerking.
Wat heb ik geleerd?
Welnu, het is mogelijk om een volledige retouchering uit te voeren in Capture One. In werkelijkheid is het echter onhandig en lang niet zo krachtig als Photoshop.
Het ergste hiervan waren de smetverwijderingen. Het was pijnlijk om te gebruiken voor meer dan een paar onvolkomenheden in een afbeelding. Ook toen ik dit op een andere afbeelding probeerde om een wimper te verwijderen, was het onmogelijk om het een aangenaam resultaat te geven.
Het opvallende van deze bewerking is een proces dat ik altijd gebruik:de combinatie Skin Smoothing en Skin Color. Deze twee hulpmiddelen kunnen snel veel huidproblemen oplossen die u mogelijk ziet. Als huwelijksfotograaf is dit een krachtig hulpmiddel. Ik kan de huid van een bruid er snel en gemakkelijk stralend uit laten zien zonder dat ik naar Photoshop hoef. Om u een voorbeeld te geven, bekijk dit voor en na het gebruik van alleen deze combinatie. U kunt in slechts een paar minuten snelle, eenvoudige en krachtige resultaten behalen.

Zo'n enorme verbetering met slechts twee tools.
Conclusie
Over het algemeen zijn de kleurhulpmiddelen in Capture One geweldig, en niet alleen werken ze goed op de huid, ze waren ook geweldig voor het kleurgraden van de uiteindelijke afbeelding. Mijn normale workflow voor een afbeelding als deze is een trip naar Photoshop voor de huid en dan terug naar Capture One voor kleurcorrectie.
Over het algemeen gaf Capture One een goed eindresultaat, maar ten koste van tijd en met enige frustratie.
Kan Capture One Pro een volledige bewerking uitvoeren met retoucheren? Het kan - een beetje.
Zou ik het aanraden? Nee.
Het is gewoon niet precies genoeg om regelmatig te kunnen gebruiken voor dit soort bewerkingen. Die skin-truc is echter goud!
Gebruikt u Capture One voor uw retouchering? Wat zijn jouw ervaringen?
