Wanneer mensen beginnen met fotograferen, of zelfs nadat ze het al een tijdje doen, vinden ze een moment waarop ze willen leren hoe ze wat bewerkingen op hun computer kunnen doen. Dan worden ze geconfronteerd met een hoop opties. Er zijn zoveel keuzes en het kan moeilijk zijn om erachter te komen welke je moet kiezen. Een optie die erg populair wordt, is ON1 Photo Raw 2018.

U kunt de software rechtstreeks kopen, dus u hoeft zich geen zorgen te maken over maandelijkse abonnementskosten zoals anderen aanbieden. Het is gemakkelijk te leren en u zult merken dat ON1 waarschijnlijk alles kan wat u moet doen. Een van de beste aspecten is ook de gemeenschap van fotografen rond het programma.
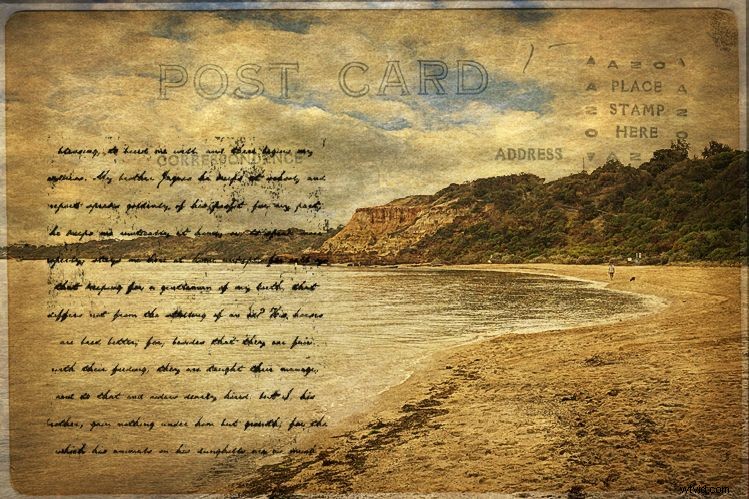
Plezier hebben met lagen en de texturen.
Hier is een beginnershandleiding om u te helpen uw weg door ON1 Photo RAW 2018 te vinden en u het vertrouwen te geven om aan uw foto's te gaan werken. Je kunt het programma downloaden van hun website.
Er is een gratis proefperiode van 30 dagen beschikbaar om te zien of je het leuk vindt voordat je het koopt, wat natuurlijk ook zal gebeuren. Je kunt er ook gewoon voor betalen, wat ook niet erg duur is. Ten slotte, als je het koopt, heb je gemoedsrust, wetende dat het wordt ondersteund door een geld-terug-garantie van 30 dagen.
Bladermodule
Dit is waar je begint als je het programma opent. Hier vindt u al uw mappen die uw afbeeldingen bevatten. Dit is waar je moet beginnen met het verkennen van wat er mogelijk is in ON1 Photo RAW. Je kunt niets kapot maken en het is goed om te zien wat er beschikbaar is.
Plaats de muisaanwijzer op alle menu-items bovenaan het hoofdvenster. U ziet Bestand, Bewerken, Album, enz., elk met verschillende opties. Hoewel je er in het begin misschien niet veel van gebruikt, is het altijd goed om te weten wat er is. Het zal je helpen te begrijpen wat er beschikbaar is en als je de vele ON1-video's bekijkt, zul je begrijpen wat ze zeggen en hoe gemakkelijk het te leren is.
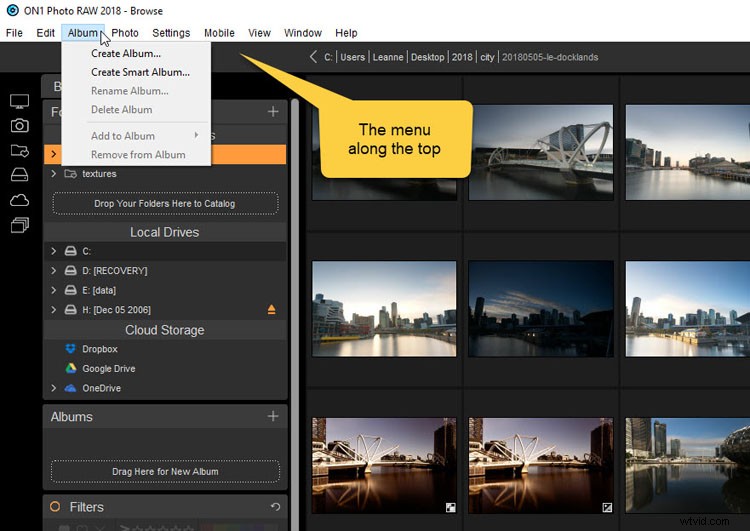
In de Browse-module. Beweeg langs de bovenkant om te zien wat er in elk van de menu's staat.

Een afbeelding waarop alleen basisaanpassingen zijn aangebracht met ON1 Photo RAW 2018.
Het belangrijkste wat u moet doen, is zoeken waar uw foto's zich bevinden. Klik dan op Bladeren en kijk hieronder. Het kan zijn dat je moet gaan zoeken, maar gebruik gewoon hetzelfde proces dat je zou gebruiken als je ze op je computer zou zoeken.
Nogmaals, het is eenvoudig. Wijs Bladeren naar waar uw foto's zich bevinden om ze te laten verschijnen. U hoeft geen foto's te importeren om aan de slag te gaan. U kunt mappen, submappen, albums en slimme albums (collecties) toevoegen zodat ze ook in de toekomst gemakkelijker te vinden zijn.
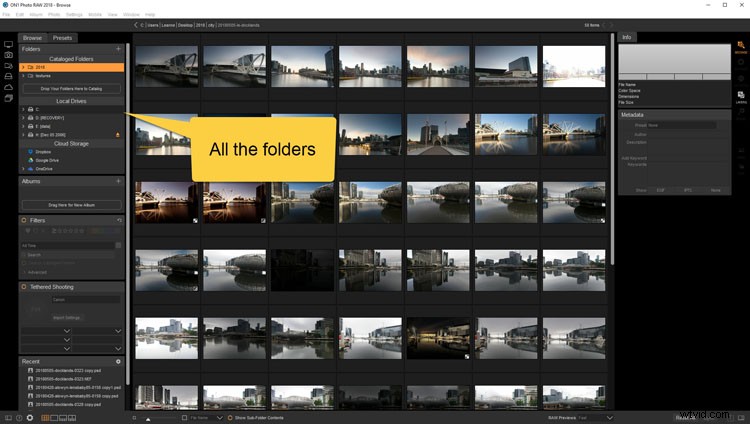
In Bladeren kunt u al uw mappen en submappen zien.
Nu is het tijd om een foto te kiezen. Zodra u er een hebt geselecteerd, dubbelklikt u erop en drukt u op Enter , of je kunt gewoon naar het zijpaneel aan de rechterkant gaan, ga naar Ontwikkelen , en uw afbeelding wordt daar geopend. Bekijk de korte video hieronder op Bladeren module.
Ontwikkelen
In deze module kunt u beginnen met het aanbrengen van wijzigingen in uw afbeeldingen. Hier kun je beginnen met het maken van de afbeelding die je in je hoofd had toen je hem nam. Dit is ook waar de eerste stappen in de RAW-verwerking zullen plaatsvinden als je RAW-bestanden opneemt.
Algemene instellingen
In Ontwikkelen kunt u veel van de meest voorkomende aanpassingen maken. De meeste afbeeldingen hebben iets nodig, of het nu gaat om het veranderen van de belichting of het naar voren halen van de schaduwen, en je kunt het allemaal doen in de Ontwikkelmodule . Als je net begint met bewerken, zijn de Toon- en kleurmodus is een goede plek om te beginnen. Van daaruit kun je veel aanpassingen aan je afbeelding maken waardoor deze er veel beter uitziet.
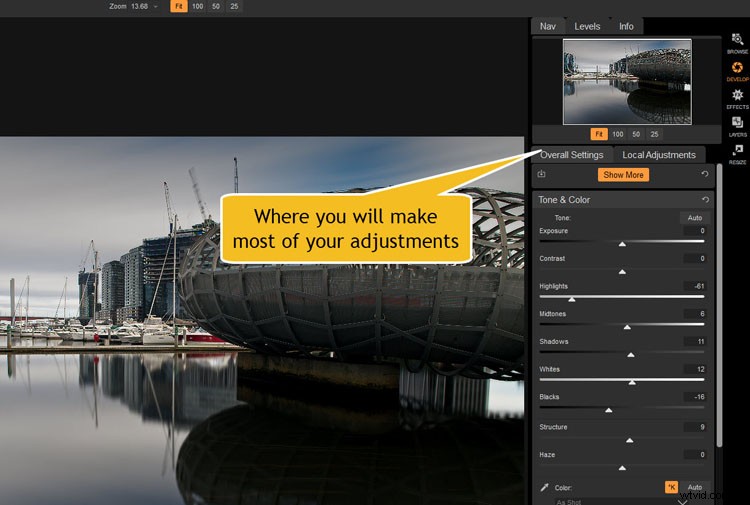
Algemene instellingen is waar u de meeste aanpassingen kunt maken die u moet doen.
Je moet met alle schuifregelaars spelen om te zien wat ze allemaal kunnen doen. Maak je geen zorgen dat je te ver gaat, niets staat vast en je kunt alles ongedaan maken. In de fotografie-industrie noemen we dat niet-destructieve bewerking. Je doet niets aan je imago dat blijvend is.
Wanneer u de schuifregelaars gebruikt, hoeft u niet op de daadwerkelijke aanwijzer te klikken, maar klik gewoon waar u maar wilt en de aanwijzer haalt u in. Je kunt er ook onderdoor glijden.
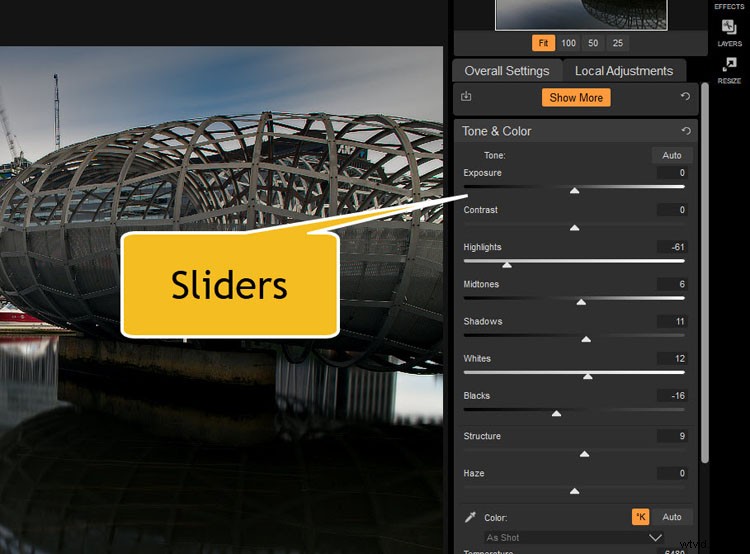
U brengt de wijzigingen aan met behulp van de schuifregelaars in de betreffende panelen.
Ga tot het uiterste
Een andere reden om te ver te gaan, is dat het je kan helpen erachter te komen waar je moet zijn met je imago. Haal het maximale uit de schuifregelaar en breng hem dan terug naar waar je denkt dat hij zou moeten zijn. Terwijl u dit doet, zult u begrijpen waar elke schuifregelaar voor is en hoe u deze kunt gebruiken. Vergeet niet om het in beide richtingen te proberen.
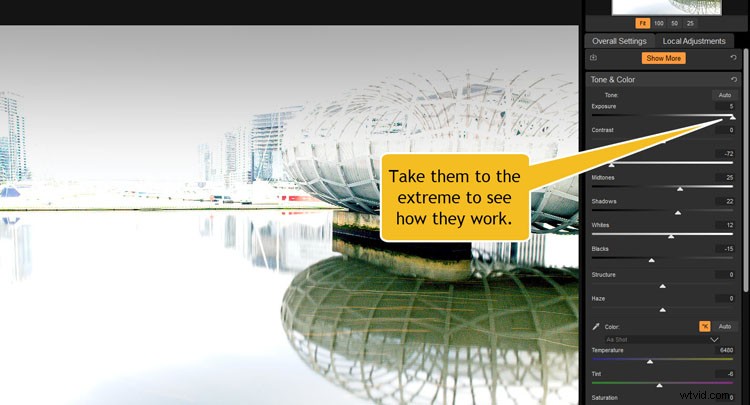
Ga tot het uiterste met de sliders, kijk hoe ver je kunt gaan. Vergeet ze niet terug te brengen.
Resetten of ongedaan maken
Als u terug wilt gaan naar waar u aan het begin was, gaat u gewoon naar de bovenkant van het gedeelte (waar de kop staat), bijvoorbeeld Toon en kleur. Aan de rechterkant zie je een halve cirkel met een pijl. Klik daarop en alles wordt gereset.
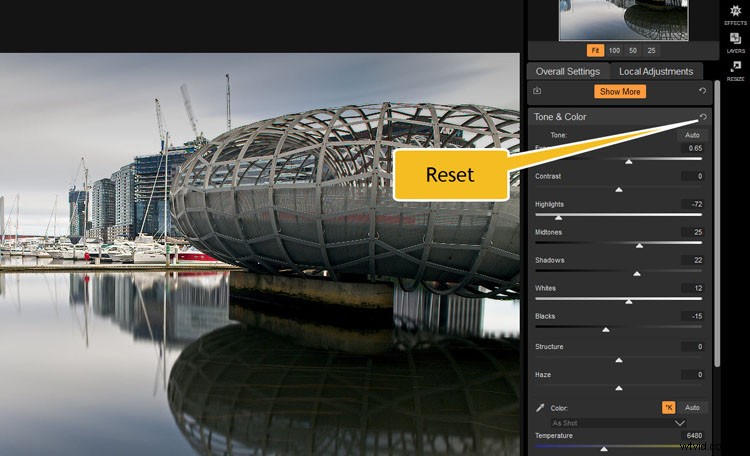
Druk op het pictogram in de rechterbovenhoek van het aanpassingsvenster om alles wat u hebt gedaan te resetten.
Dubbelklik voor individuele schuifregelaars op de naam van de schuifregelaar als u er maar één wilt resetten.
U kunt in dit gedeelte zien dat u ook de witbalans, levendigheid en verzadiging kunt wijzigen. U kunt structuur aan de afbeelding toevoegen, maar dit moet altijd met de nodige voorzichtigheid worden toegepast. Veel mensen denken dat het hun beeld zal verscherpen, maar als het beeld niet scherp is, zal structuur dat niet doen. Wat het wel doet, is je scherpe lijnen meer definitie geven.
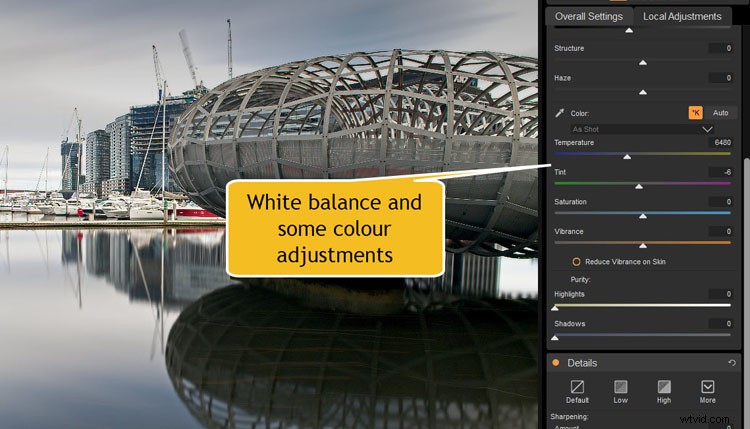
Dit is het gedeelte waar u de kleuraspecten van uw afbeeldingen kunt wijzigen, zoals Witbalans.
Er zijn een aantal andere instellingen die worden gebruikt voor portretten. Als je foto's maakt met mensen, moet je ze uitproberen en kijken hoe ze met je afbeeldingen werken.
Lenscorrecties
De meeste lenzen hebben invloed op uw afbeeldingen en in het gebied Lenscorrectie van ON1 Photo RAW kunt u dat corrigeren. Meestal kan de software uw lens detecteren, maar als u een ongebruikelijke lens gebruikt, moet u mogelijk het profiel toevoegen of het programma vertellen welke lens is gebruikt. Je hoeft dit niet te doen, maar gebruik je een groothoeklens dan kan het goed zijn om deze instelling toe te passen.
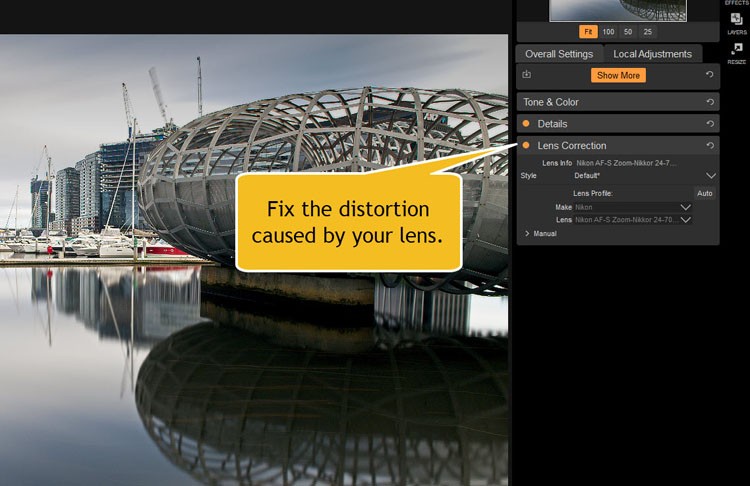
Lenscorrectie is waar u de vervorming kunt corrigeren die uw lens kan veroorzaken.
Details
De Details sectie is waar u ruis in uw foto's kunt verminderen en wat verscherping kunt doen. Beide moeten met voorzichtigheid worden gebruikt. Overdrijven kan ongewenste halo's veroorzaken en je afbeeldingen een rare, harde textuur geven.
Net als bij de andere secties, moet je met alle schuifregelaars spelen om te zien wat ze allemaal doen. Sommigen zullen een verschil lijken te maken, terwijl anderen eruit zullen zien alsof ze niets hebben gedaan. Om echt te zien wat ze doen, probeer het beeld te vergroten tot 100 of 200 procent. Sommige werken alleen op individuele pixels.
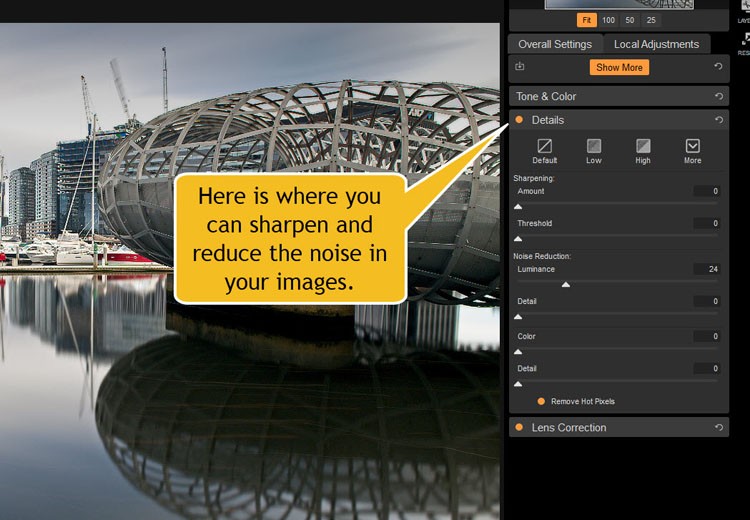
Details is het gebied waar u uw afbeelding kunt verscherpen en de ruis erin kunt verminderen.
Bovenaan Details , kunt u een standaard, laag, hoog en andere opties zien. Dit zijn net voorinstellingen die u kunt gebruiken, of u kunt uw eigen instellingen instellen en opslaan.

Detail gebruiken om ruis te verminderen en het beeld scherper te maken.
Meer weergeven
Onder Algemene instellingen , ziet u een knop met de tekst Meer weergeven e, klik erop. Er worden dan meer aanpassingen getoond. Als u er een selecteert, verschijnt er een nieuw venster onder de andere. Scroll naar beneden zodat u de nodige wijzigingen kunt aanbrengen. Probeer ze, net als veel van de andere instellingen, allemaal om te zien wat u kunt doen.
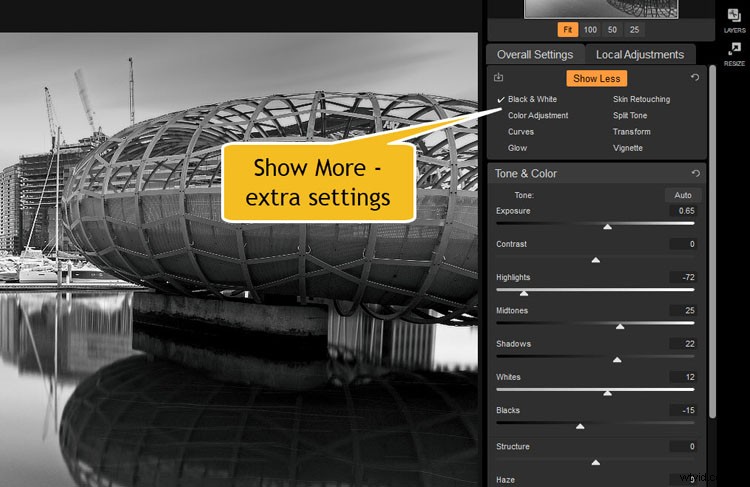
Onder Algemene instellingen ziet u Meer weergeven. U krijgt meer opties voor aanpassingen aan uw afbeelding.
Lokale aanpassingen
Als u alleen bepaalde delen van uw afbeelding wilt aanpassen, dan is dit de plek voor u om dat te doen. Lokale aanpassingen stelt u in staat om delen van uw afbeeldingen te targeten in plaats van globale bewerkingen die van toepassing zijn op de gehele afbeelding.
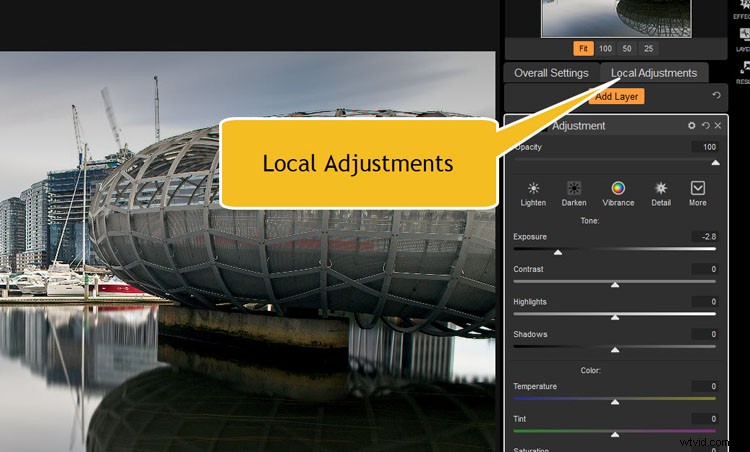
Lokale aanpassingen staat naast het tabblad Algemene instellingen.
Als je besluit dat je een bepaald deel van de afbeelding donkerder of lichter wilt maken (of levendigheid of detail wilt toevoegen), kies dan Laag toevoegen en er komt een borstel omhoog. De borstel heeft bevedering die u kunt aanpassen aan uw afbeelding. De dichte cirkel in het midden is hoe groot het vaste deel zal zijn en de stippellijn rond de buitenkant is hoe ver de bevedering zal gaan. Om dat te veranderen kun je het bovenaan doen, klik op Veer en beweeg naar links of rechts om de grootte te wijzigen.
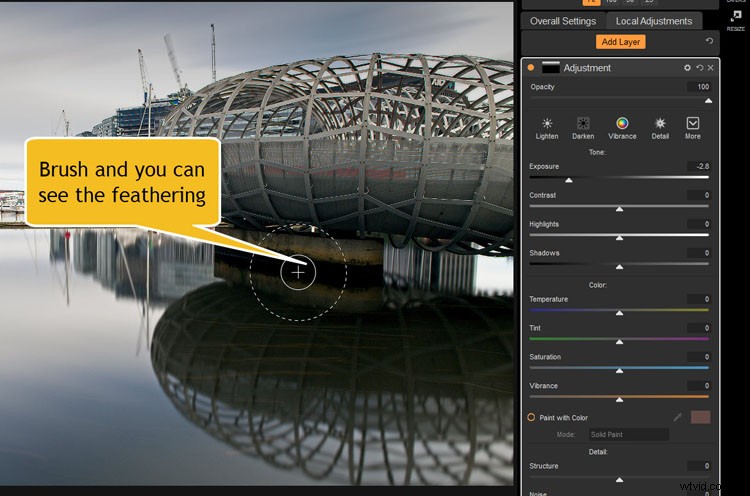
De borstel wordt geleverd met bevedering en het is goed om te weten hoe u deze kunt aanpassen.
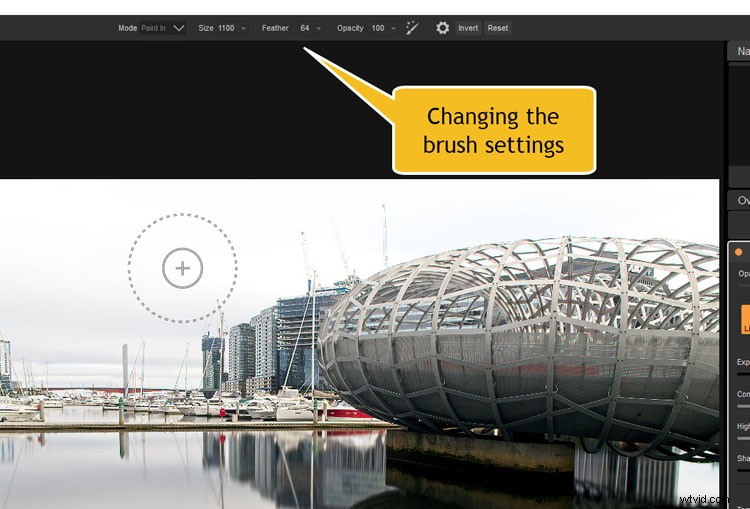
Bovenaan kun je de penseelinstellingen wijzigen.
Kies een instelling die een groot verschil maakt voor uw afbeelding, zoals lichter of donkerder. Borstel het over het gebied dat u wilt wijzigen, zo maakt u uw selectie. Dit is een goede manier om erachter te komen en het gebied te selecteren dat u wilt bewerken of aanpassen.
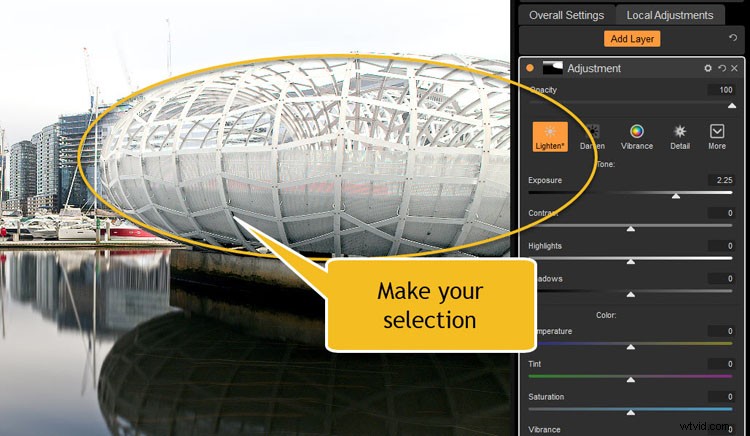
In Lokale aanpassingen kunt u de selectie maken van het deel van de afbeelding waaraan u wilt werken.
Zodra u het gebied hebt geselecteerd dat u wilt aanpassen, kunt u de instellingen naar wens wijzigen. Maak het lichter of donkerder ongedaan, ga naar de aanpassingen in dat venster en breng de wijzigingen aan die je echt wilt. U kunt zoveel lagen toevoegen als u wilt om veel wijzigingen aan te brengen in verschillende delen van uw afbeelding.
Experimenteer hiermee. Probeer ze allemaal eens uit om te zien hoe ze werken. Het is een goede manier om te leren wat er mogelijk is. Wanneer u klaar bent met testen, kunt u alle ongewenste lagen verwijderen. Klik op het kruis in de rechterbovenhoek van elk kruis.
Hulpprogramma's in de ontwikkelmodule
Aan de linkerkant van het programma staan enkele tools. Sommige kunt u direct gebruiken, andere hulpmiddelen kunt u alleen gebruiken op het tabblad Lokale aanpassingen.
Uw afbeelding rechttrekken
Een van de vragen die ik het meest krijg is:"Waarom zijn al mijn afbeeldingen scheef?" Het is zo'n veelvoorkomend probleem en iets wat iedereen doet. Een deel van mijn antwoord is dat het zo gewoon is dat de meeste bewerkingssoftware heel eenvoudige manieren heeft om het te corrigeren. ON1 Photo Raw is niet anders.
De eerste tool in het linkerdeelvenster is de Crop Tool . Klik erop en kijk dan naar het bovenste paneel over de afbeelding waar je een klein niveau ziet. Klik daarop.
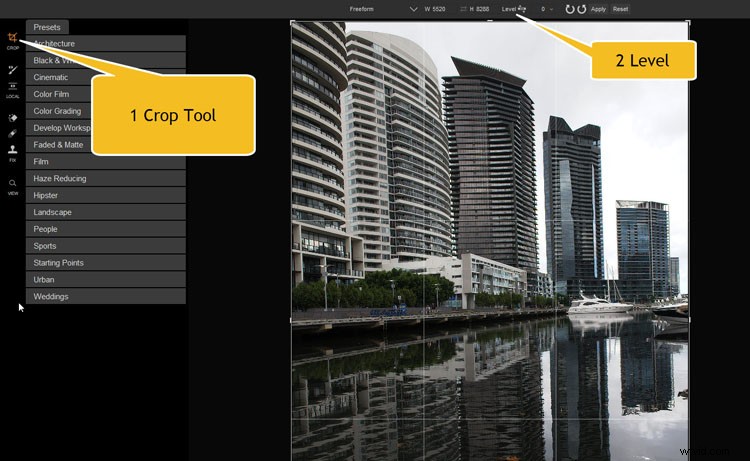
Om je afbeelding waterpas te maken, moet je eerst op het bijsnijdgereedschap klikken en vervolgens naar het niveaupictogram bovenaan zoeken.
Kies een rechte lijn om in je afbeelding te gebruiken, zoals de horizon of een hoog gebouw. Klik op het ene uiteinde van je rechte lijn, houd vast en sleep naar het andere uiteinde. Houd de lijn langs de rechte rand en klik dan aan het andere uiteinde. U ziet de afbeelding rechttrekken en drukt vervolgens op Enter om deze toe te passen en bij te snijden. De afbeelding zou nu waterpas moeten zijn.
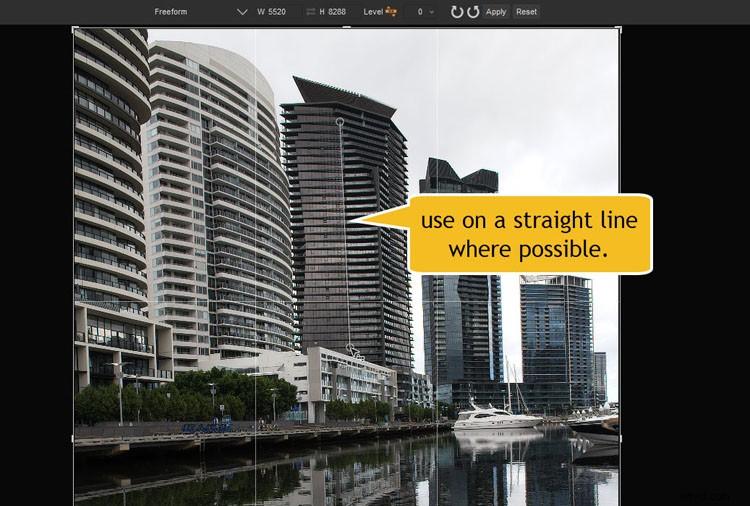
Klik langs een rechte lijn om de afbeelding waterpas te maken.
Soms kan het een paar keer duren om dit te doen, dus als het er niet vlak uitziet, maak het dan gewoon ongedaan en herhaal.
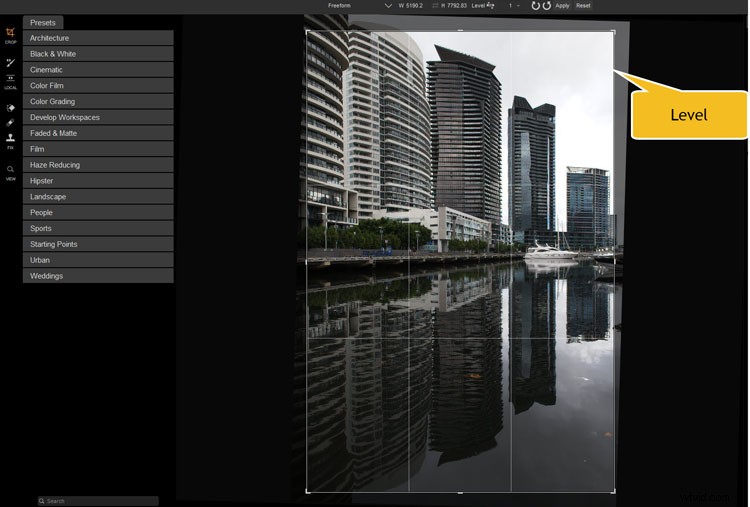
Het beeld is nu waterpas of rechtgetrokken.
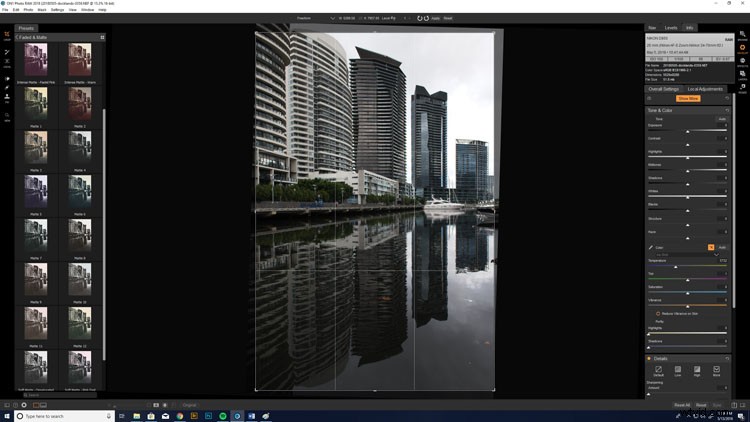
Een afbeelding recht en waterpas maken.
Dingen uit je afbeelding verwijderen
In de sectie vindt u de tools die u nodig hebt om ongewenste items uit uw afbeeldingen te verwijderen. Het herstelpenseel , de Gum, en de Kloonstempel zijn allemaal hier. Nogmaals, je moet met ze spelen om te zien hoe ze elk werken en welk effect ze zullen hebben.
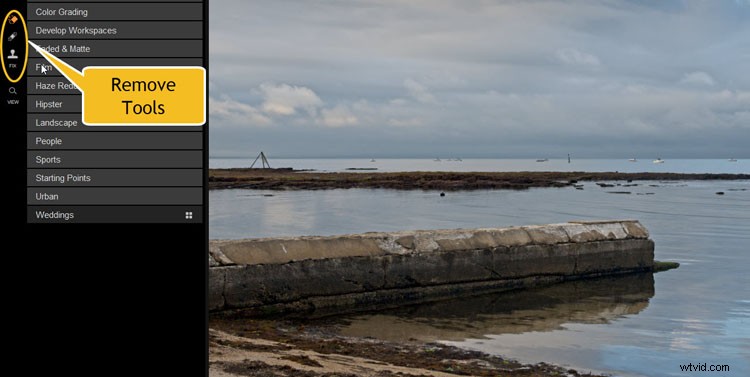
De tools die je gaat gebruiken om ongewenste dingen in je afbeeldingen te verwijderen.
Gebruik Ctrl/Cmd+Z om ongedaan te maken wat je hebt gedaan.
De eerste twee opties, Wissen en genezen zijn als penselen, dus je kunt ze toepassen op de items die je wilt verwijderen.
De derde heet Fix , maar u moet een voorbeeld van de afbeelding nemen om het ongewenste ding te kopiëren. U kunt dit doen door te zoeken naar een gebied dat kan worden gekopieerd en vervolgens Fix apply toepassen naar dat gebied. Nadat u het gebied hebt geselecteerd, drukt u op Alt of Option en er verschijnt een cirkel met een kruis, klik op dat gebied. Nu kunt u de Alt- of Option-toets loslaten en vervolgens klikken op wat u wilt verwijderen.
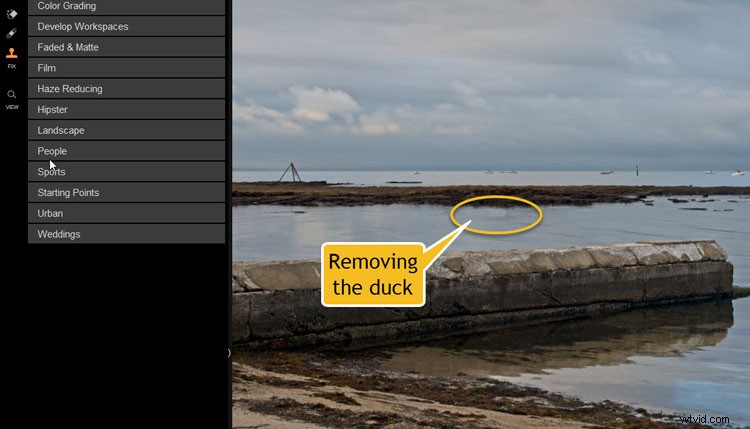
Die tools gebruiken om een eend van deze afbeelding te verwijderen.
Het kan een paar pogingen kosten, dus wees niet ontmoedigd. Zorg ervoor dat wat u vervangt het gebied vervangt door iets dat overeenkomt.
Voorinstellingen
Er zijn een aantal voorinstellingen die u op uw afbeelding kunt toepassen. Deze zijn geweldig als je voor het eerst begint, omdat ze je echt kunnen laten zien wat er mogelijk is met het programma. U kunt een voorinstelling toevoegen, maar elke keer dat u een nieuwe toevoegt, wordt de vorige geannuleerd. Als u voorinstellingen op elkaar wilt stapelen, klikt u met de rechtermuisknop op het voorbeeld van de vooraf ingestelde miniatuur en kiest u Voorinstelling invoegen .
Aan de rechterkant zie je een aantal nieuwe vensters verschijnen met alle aanpassingen die gedaan zijn om dat effect te krijgen. Als je ze bestudeert, zul je beginnen te begrijpen hoe ON1 Photo RAW werkt en wat je kunt toepassen op je eigen afbeeldingen.
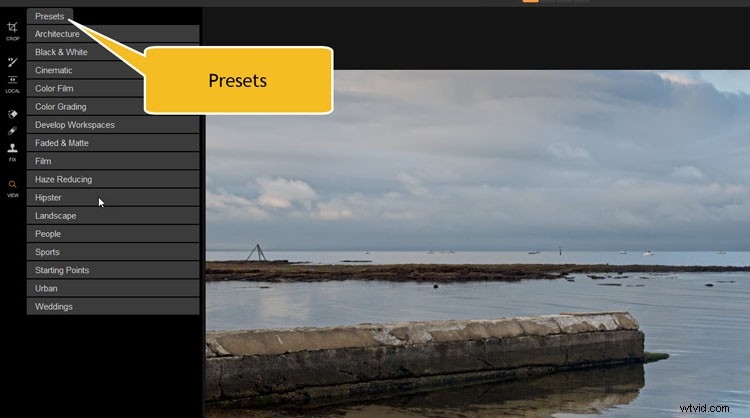
ON1 Photo RAW wordt geleverd met een reeks voorinstellingen.
Omdat alle aanpassingen van de voorinstelling aanwezig zijn, kunt u ook uw eigen wijzigingen aanbrengen om de voorinstelling naar uw wens af te stemmen. Het kan zijn dat delen ervan niet precies zijn zoals u ze zou willen.

De voorinstelling Firenza is aan deze afbeelding toegevoegd.
Wanneer je naar Ontwikkelen . gaat je kunt alle voorinstellingen aan de linkerkant zien. Klik op de verschillende mappen en er verschijnen er nogal wat. Je kunt ze toegepast zien op je afbeelding in kleine voorbeeldversies.
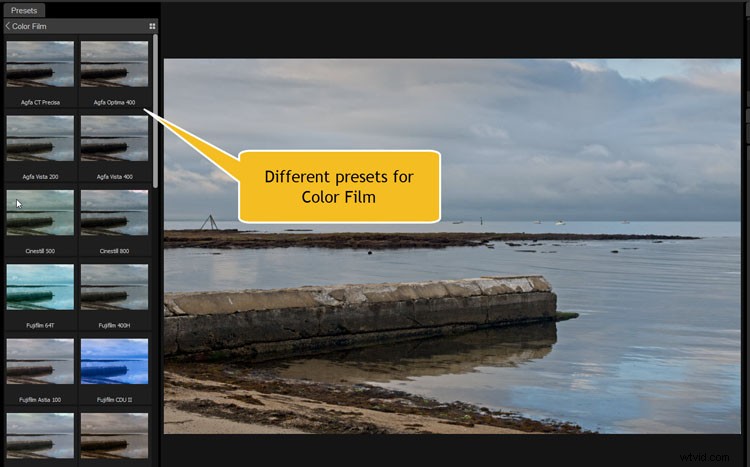
Er zijn veel verschillende voorinstellingen die u kunt gebruiken. U kunt van elk een kleine versie (miniatuur) zien als een voorbeeld van hoe het eruit zal zien als het op uw afbeelding wordt toegepast.
Als u ze echter een stuk groter wilt zien, hoeft u alleen maar op het vierkantje in de rechterbovenhoek van het venster met de voorinstellingen te klikken. Het heeft vier kleine vierkanten in een grotere.
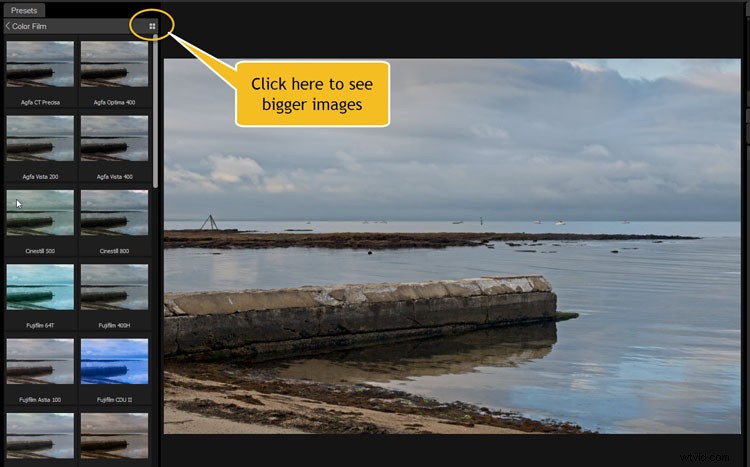
Klik op de vier stippen in de linkerbovenhoek om grotere voorbeelden van de voorinstellingen te krijgen.
Dit geeft een rasterweergave en u kunt zien hoe ze eruit zullen zien als ze op uw afbeelding worden toegepast. Dit is een veel eenvoudigere manier om te plannen en te kiezen welke je wilt gebruiken.
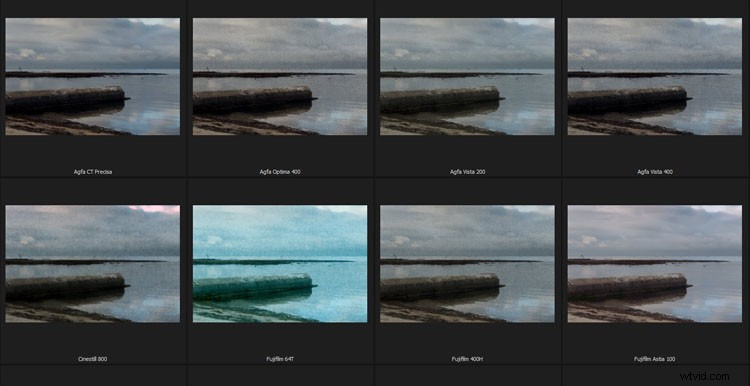
De grotere voorbeelden.
Als je nog grotere versies wilt zien, klik dan gewoon op Ctrl of Cmd en de plus-toets. U kunt echt zien hoe de voorinstelling eruit zal zien op uw afbeelding. Druk op Escape . om af te sluiten of de pijl in de linkerbovenhoek.
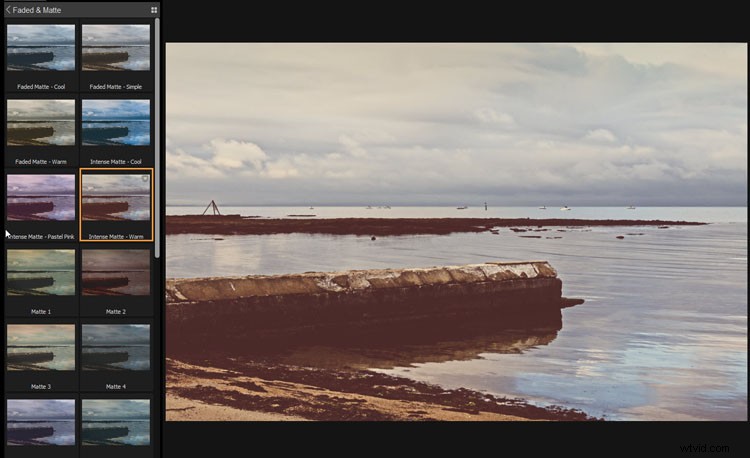
De voorinstelling toepassen op uw afbeelding.
Overgaan naar effecten
Een van de eerste dingen die je opvalt in de Effects Module is dat er meer tools beschikbaar zijn. Er zijn penselen en verlopen waaraan maskers zijn bevestigd. Het masker maakt het later gemakkelijker om wijzigingen en correcties aan te brengen als u besluit dat u ze niet leuk vindt. Maskers zijn goed in gebruik, maar je moet er wel even aan wennen. Het vergt wat oefening.
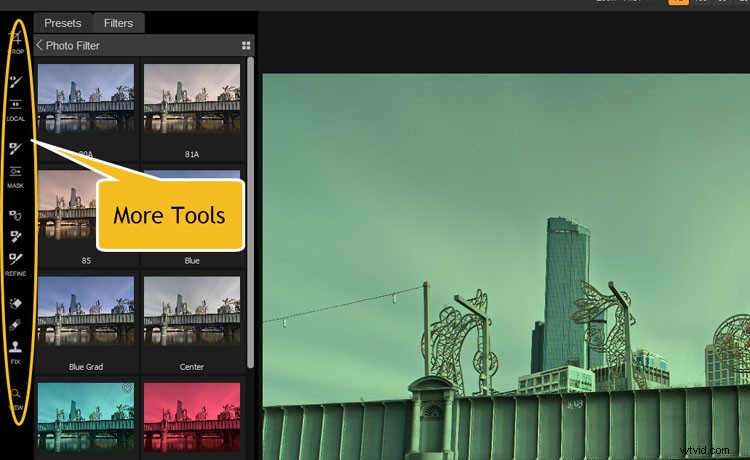
Als je naar de Effecten-modus gaat, krijg je veel meer tools om te gebruiken. Velen komen met maskers.
Voorinstellingen en filters
Over waar de voorinstellingen waren in de Ontwikkelen modus, vindt u nu een reeks Filters die op uw afbeelding kan worden toegepast. Zoals je deed met de vorige module, kun je op één en vervolgens op de vier voorbeeldminiaturen van de filters voor die set op je afbeelding klikken.
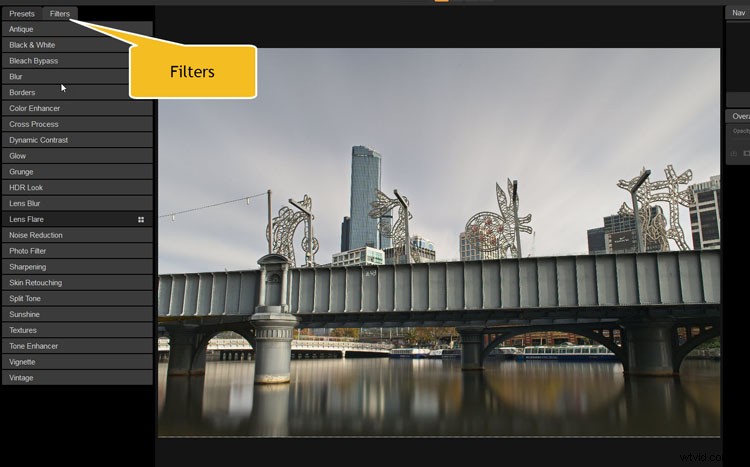
In Effecten kun je ook speciale filters gebruiken om op je afbeeldingen toe te passen.
U kunt ook de filters aan de rechterkant selecteren onder Algemene instellingen . Als u weet welke u wilt kiezen, kunt u deze daar gewoon selecteren. Wanneer u de selectie maakt, ziet u dat er een nieuw venster wordt geopend. Daarin kun je het filter naar wens aanpassen. U kunt de dekking wijzigen, samen met andere instellingen die worden gebruikt om het filter te maken. Je hoeft niet alles te accepteren wat het filter je geeft, voel je vrij om de opties naar wens aan te passen.
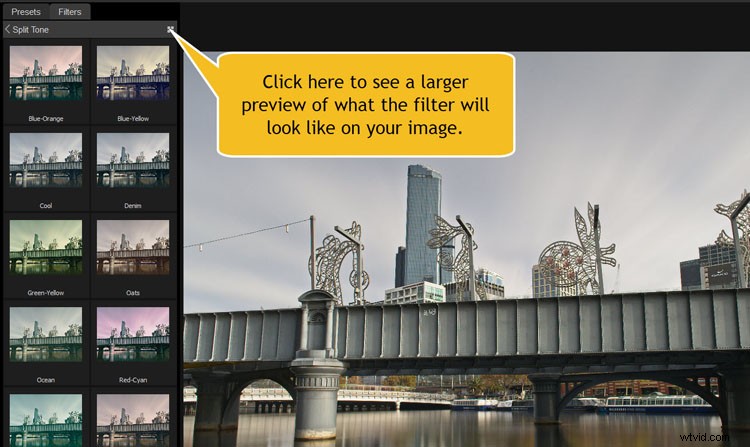
Klik nogmaals op de vier stippen om grotere voorbeelden te krijgen.
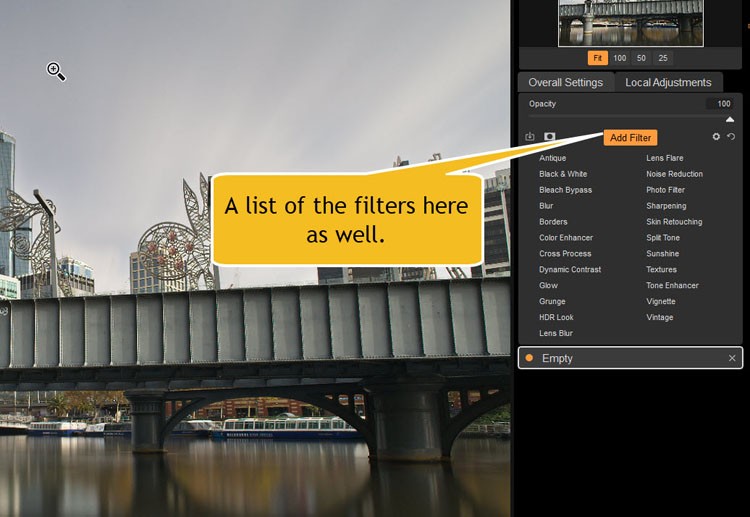
Rechts onder Algemene instellingen en lokale aanpassingen is er een knop met de naam Filter toevoegen, klik erop om een lijst te zien van de beschikbare.
Nogmaals, je moet ze allemaal proberen en zien hoe ze werken. Probeer meerdere filters aan dezelfde afbeelding toe te voegen. Als je het niet leuk vindt, kun je op Ctrl/Cmd+Z drukken om het te verwijderen. Klik anders op het kruisje in de rechterbovenhoek.
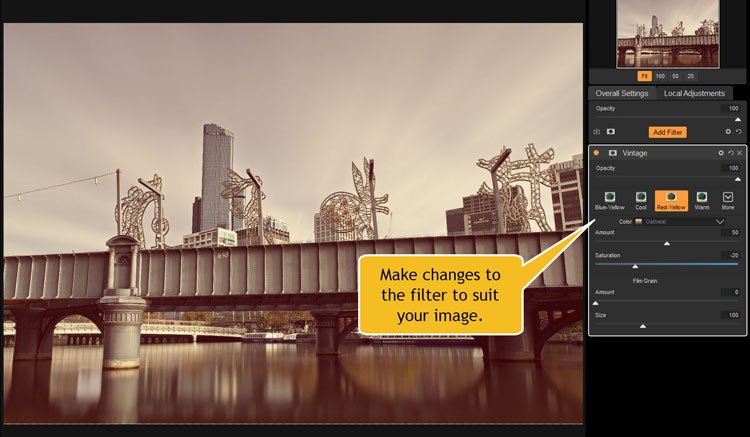
Voor elk filter zijn er vensters waar je aanpassingen kunt maken aan de filters die je hebt toegepast.
Werken met lagen
Lagen kunnen eng zijn, maar als je eenmaal weet wat ze zijn en hoe je ze moet gebruiken, zie je veel meer mogelijkheden voor je afbeelding.
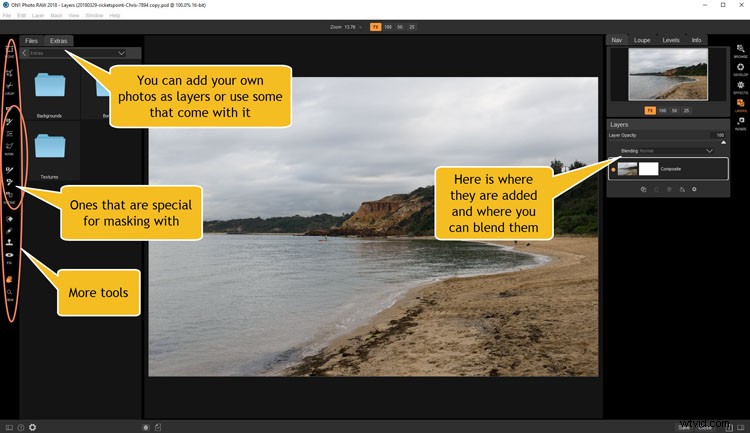
De Lagenmodule heeft veel meer tools en aanpassingen die u kunt gebruiken. Bovendien geeft het je ook de toegevoegde bonus dat je andere afbeeldingen kunt toepassen en met lagen kunt werken.
Je kunt de lucht veranderen als je niet tevreden bent met wat er in je opname staat. ON1 maakt dit heel gemakkelijk met de maskeerborstel. Je kunt het zo maken dat je bijvoorbeeld alleen bepaalde kleuren maskeert, zodat je die ene kunt verwijderen en de afbeelding hieronder kunt laten zien.
Om je lucht te vervangen of om texturen toe te voegen, moet je met lagen kunnen werken en leren hoe je ze kunt mengen. In het begin kan het erg moeilijk zijn om het te begrijpen, maar als je blijft experimenteren, kom je er wel achter.
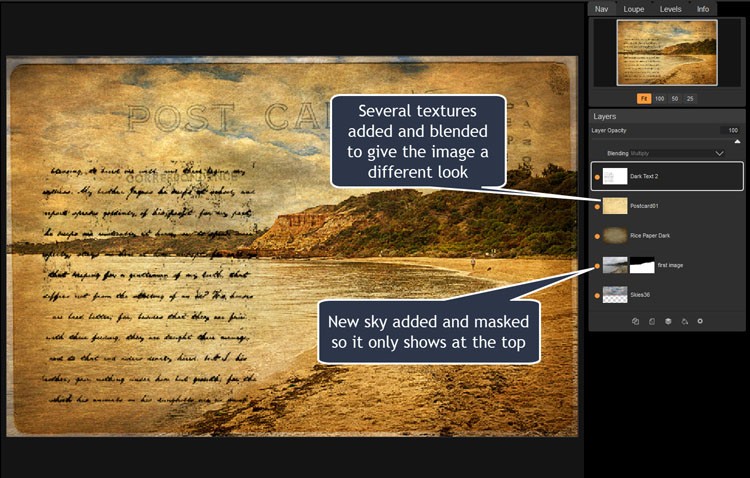
Hier kun je het effect zien van verschillende texturen die zijn toegevoegd en gemengd om het uiterlijk van de afbeelding volledig te veranderen.
Formaat van afbeeldingen wijzigen
Hier kunt u het formaat van uw afbeeldingen wijzigen, afhankelijk van wat u ermee gaat doen. Voor de meesten van ons betekent dat waarschijnlijk het maken van afbeeldingen voor sociale media. Er zijn echter veel andere opties beschikbaar, zodat u uw afbeeldingen kunt voorbereiden om af te drukken of wat u maar wilt.
Als u grote afdrukken wilt, maakt Resize gebruik van Genuine Fractals®-technologie om uw afbeeldingen te vergroten.
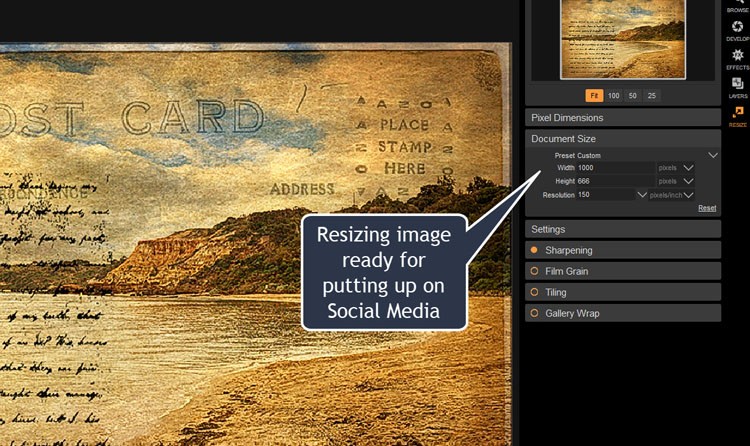
Formaat wijzigen is waar u uw afbeelding klaar kunt maken voor sociale media of afdrukken.
De ON1 RAW-gemeenschap
Als je echt naar dit niveau wilt gaan, overweeg dan om de vele video's te bekijken die beschikbaar zijn op hun YouTube-kanaal of op hun website onder producttraining. ON1 heeft ook een geweldige community (ON1 Plus Pro genaamd, die $ 149 per jaar kost, normale prijs) en bevat altijd de nieuwste editie van ON1 Photo RAW als een permanente licentie. Of u kunt het goedkopere standaardlidmaatschap, ON1 Plus, kopen voor slechts $ 49,99 per jaar zonder de upgrade naar de volgende versie van ON1 Photo RAW. ON1 Photo RAW 2018 is beschikbaar voor $ 119,99 voor nieuwe klanten en een upgradeprijs van $ 99,99 voor vorige eigenaren.
De hele community helpt je graag bij het leren. Het lidmaatschap omvat ook elke maand verschillende coaches, thema's en onderwerpen om les te geven aan de Plus-gemeenschap. Enkele van de namen die dit jaar naar ON1 Plus komen, zijn Matt Kloskowski, Tamara Lackey, Don Komarechka, Colin Smith, Hudson Henry, Colby Brown, James Brandon, Jim Welninski en Dan Harlacher de Product Director.
Je vindt er veel video's die je stap voor stap door de meer gecompliceerde onderdelen van het programma leiden. Dan heeft een geweldige stem en is een geweldige instructeur. Ze zijn allemaal erg goed.
Uw foto's bewerken
Of je nu een beginner of een meer gevorderde gebruiker bent, ON1 Photo RAW heeft wat je nodig hebt. Het is geen moeilijk programma om te leren, vooral niet met alle extra ondersteuning die ON1 biedt. Als je een erg beginner bent, dan is dit de perfecte plek om te beginnen en door te groeien.
Disclaimer:ON1 is een dPS-advertentiepartner.
