Nu steeds meer mensen digitale fotografie gaan gebruiken en willen beginnen met bewerken, stellen velen de vraag:zijn Adobe's Lightroom en Photoshop mijn enige opties ? Bij ACD Systems hebben ze hun eigen bewerkingssoftware genaamd ACDSee Ultimate 10, waarmee je veel van dezelfde functies als de vorige kunt doen.
Het abonnementsmodel van Adobe - lidmaatschap en maandelijkse betalingen - is voor velen een grote afknapper, vooral omdat als de prijs te hoog wordt, deze onbereikbaar wordt en ze dan met niets meer overhouden. We hebben de laatste tijd al wat prijsstijgingen gezien. ACDSee Ultimate 10 zou perfect kunnen zijn voor mensen die op zoek zijn naar een alternatief voor wat Adobe biedt.
Let op: dit product is alleen beschikbaar voor Windows.

ACDSee Ultimate 10 opstarten
U zult ongetwijfeld uw hoofd krabben als u probeert uit te vinden hoe u dingen moet doen in ACDSee Ultimate 10, maar dit geldt voor alle nieuwe software die u probeert. Als je Lightroom hebt gebruikt, dan moet veel ervan gemakkelijk uit te werken zijn en er zijn veel overeenkomsten. Als u het of andere fotobewerkingsprogramma's niet hebt gebruikt, vindt u op hun website een breed scala aan video's die u uitleggen hoe u ACDSee Ultimate 10 kunt gebruiken en begrijpen.
Een van de grootste problemen met Lightroom is hoe je je foto's erin moet importeren. Met Ultimate 10 is het niet nodig om uw foto's te importeren, omdat ze rechtstreeks van uw harde schijf worden gelezen en in exact dezelfde mappenstructuur worden weergegeven als in Windows Verkenner (of Mac Finder). Dit bespaart u één stap, maar er is ook een importfunctie beschikbaar, die u kunt gebruiken om enkele batchfuncties toe te passen, zoals hernoemen terwijl u de foto's van uw apparaat haalt.
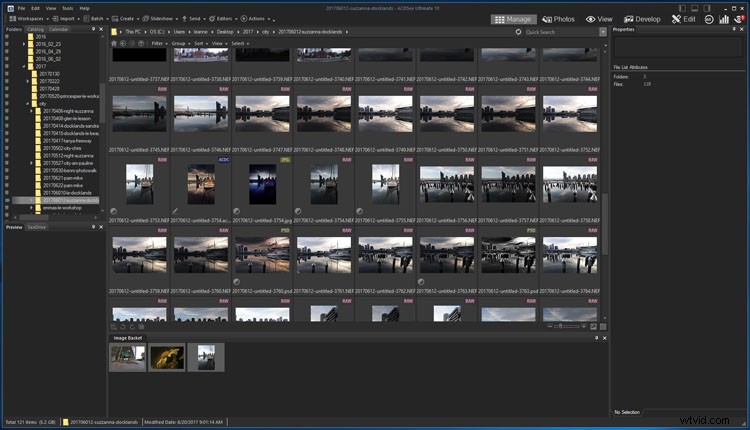
Hoe de beheermodus eruitziet wanneer u ACDSee Ultimate 10 opent.
Parametrische verwerking
Terwijl je je een weg baant door de video's, zul je veel horen over parametrische verwerking. Als je op mij lijkt, heb je nog nooit van de term gehoord. Het is een andere manier om niet-destructief te zeggen, of in eenvoudige bewoordingen, je kunt al je lagen opslaan, zodat je er later naar terug kunt gaan en er nog wat aan kunt werken.
ACDSee Ultimate 10 gebruiken
Er zijn duidelijke verschillen tussen ACDSee Ultimate 10 en Lightroom, maar u zult ook veel vinden dat vergelijkbaar is - misschien zelfs beter. Wanneer u het opent, ziet u in de rechterbovenhoek de verschillende modi die beschikbaar zijn:Beheren, Foto's, Weergeven, Ontwikkelen en Bewerken. We zullen elke modus bekijken en zien hoe ze zich verhouden tot Lightroom en een beetje Photoshop.
Het is eerlijk om te zeggen dat Photoshop veel meer biedt dan dit programma. Omdat veel mensen echter liever Lightroom gebruiken, kan dit een heel goed alternatief voor hen zijn. U kunt zeker dezelfde bewerkingen uitvoeren als met Lightroom. Het is echter wanneer u begint met het meer geavanceerde manipuleren van afbeeldingen waar u normaal Photoshop zou gebruiken, dat u mogelijk beperkingen tegenkomt met ACDSee Ultimate 10.
Bekijk hier een functievergelijking tussen Lightroom en ACDSee Ultimate.
Beheermodus
De beheermodus lijkt erg op het eerste venster dat u aantreft wanneer u Lightroom opent, de bibliotheekmodule. Aan de linkerkant zie je een kolom met alle mappen op je computer. Het toont de mappenstructuur die u op uw harde schijf heeft, dus u hoeft niet op onbekend terrein te zoeken. De manier waarop Lightroom dit doet, kan verwarrend zijn en het kan moeilijk zijn om mappen te vinden.
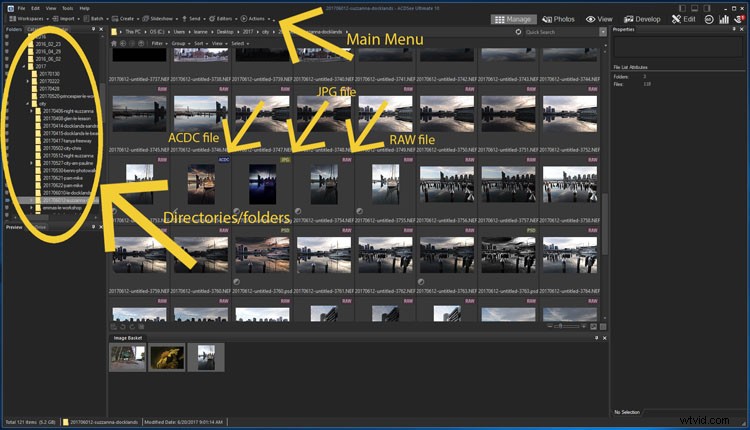
Kijk eens rond om te zien wat er in de beheermodus staat.
Hieronder vind je details over de geselecteerde afbeelding, zoals het cameramodel, de grootte van de afbeelding en wat je instellingen waren. Daaronder vindt u een histogram van de afbeelding.
In het middelste gedeelte ziet u de inhoud van de geselecteerde map en eventuele submappen die zich daarin bevinden. Elke thumbnail geeft aan wat voor soort bestand het is, RAW, PSD, etc. Het is nog steeds mogelijk om beoordelingen en labels en dergelijke op je afbeeldingen te plaatsen. Er zijn categorieën en trefwoorden waarmee Lightroom-gebruikers bekend zullen zijn en die op dezelfde manier kunnen worden gebruikt in Ultimate 10. Dit gedeelte werkt als een voorbeeldblad, waarmee u alle afbeeldingen in de map kunt zien.
In Lightroom kun je een voorbeeld van de afbeelding krijgen door op de spatiebalk te drukken, maar in Ultimate 10 gebruik je de weergavemodus om een grotere weergave van je afbeeldingen te krijgen. Om daar te komen kunt u dubbelklikken of op enter drukken met de gewenste afbeelding geselecteerd. In de rechterkolom vindt u alle EXIF-gegevens die in de afbeelding beschikbaar zijn. Er is dezelfde aanvullende informatie die beschikbaar is in Lightroom.
Foto's-modus
In deze modus krijgt u een klein voorbeeld van elke afbeelding die u op uw computer heeft staan. Het is bijna als een lijst, in volgorde. De afbeeldingen worden gesorteerd op de datum waarop ze zijn gemaakt en u kunt ze opnieuw rangschikken om te sorteren op dag, maand of jaar. Het is een geweldige manier om je te helpen foto's te vinden als je niet meer weet waar je ze hebt geplaatst, vooral als je op mij lijkt en geen categorieën of trefwoorden gebruikt.
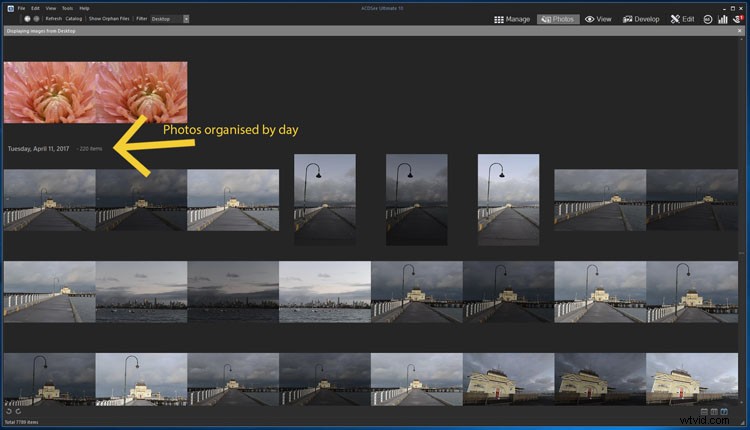
Hoe de fotomodus wordt weergegeven.
In Lightroom kon je dit alleen doen met de foto's die je hebt geïmporteerd. In Ultimate 10 maakt het niet uit; het toont elke afbeelding die op uw computer staat.
Weergavemodus
In de weergavemodus krijgt u een grotere weergave van de geselecteerde afbeelding. Onder de afbeelding bevindt zich een filmstrip met alle foto's in de geselecteerde map, zodat u ertussen kunt navigeren. Er zijn ook enkele basisfuncties die u op de afbeelding kunt toepassen als u enkele wijzigingen wilt aanbrengen. Deze modus is echter meer bedoeld om uw foto's te bekijken en uit te zoeken aan welke u misschien wilt werken.
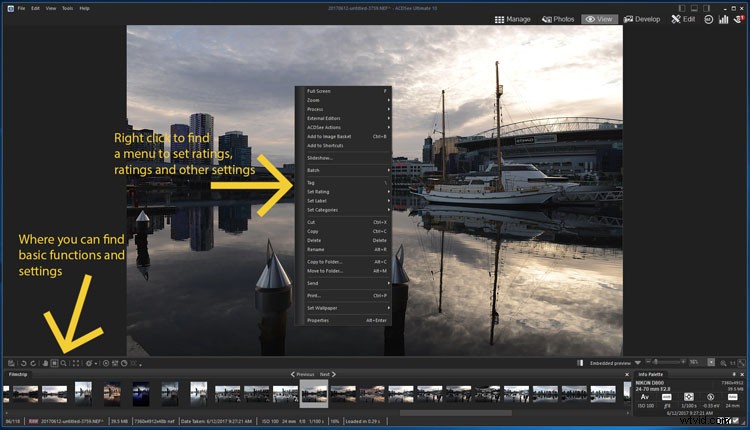
Weergavemodus openen.
In deze modus kunt u beoordelingen en labels toevoegen en uw categorieën instellen. Als u een afbeelding wilt beoordelen, klikt u op Ctrl/Cmd plus het nummer dat u eraan wilt toewijzen, of om een afbeelding te labelen, drukt u op Alt/Option en vervolgens op het nummer volgens de kleur die u wilt toepassen. U kunt ook veel andere dingen met de afbeelding doen. Er is een klein menu aan de linkerkant net boven de filmstrip, of je kunt met de rechtermuisknop op de afbeelding klikken om ook opties te krijgen.
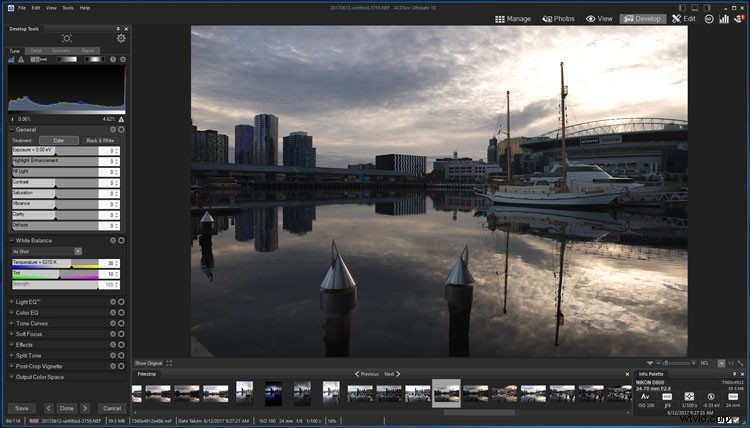
Enkele van de functies die u kunt doen in de weergavemodus.
Ontwikkelmodus
Dit is de modus die het meest lijkt op Lightroom en is uw werkruimte. Het is anders ingedeeld en alle aanpassingen vind je in de linkerkolom. Velen van hen zijn hetzelfde, maar om bij elk van de secties te komen, vindt u deze modi; Tune, Detail, Geometry en Repair bovenaan waar je op klikt voor verschillende aanpassingen. Elk van die modi heeft verschillende tools die je kunt gebruiken om de verschillende wijzigingen in je afbeeldingen aan te brengen.
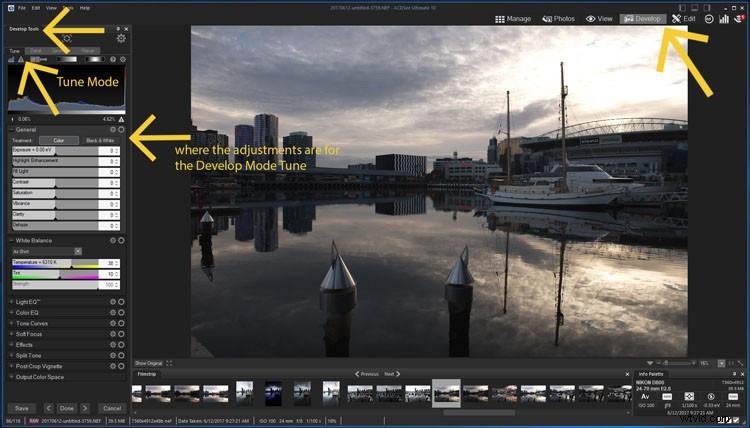
Een afbeelding openen in de ontwikkelmodus.
Veel van de processen zijn anders opgezet, maar hebben vaak dezelfde naam. Er zijn titels voor elk die, net als Lightroom, menu's zijn en wanneer u erop klikt, zijn nieuwe aanpassingen toegankelijk. Het plusteken betekent dat het gesloten is en wanneer het wordt geopend, verandert het in een minteken.
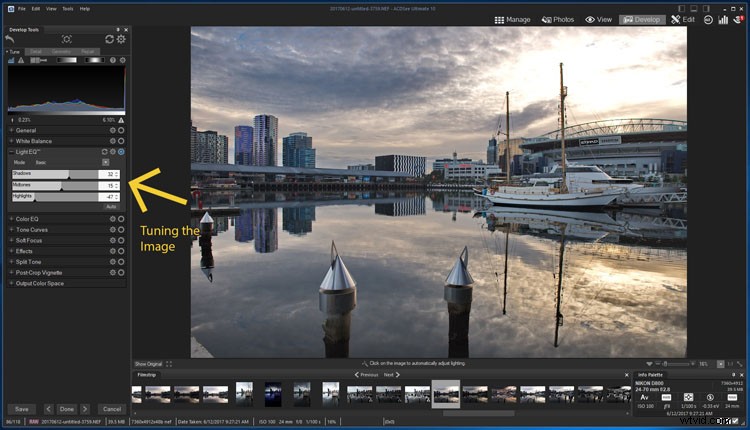
Rondkijken in de ontwikkelmodus en de Tune-modus.
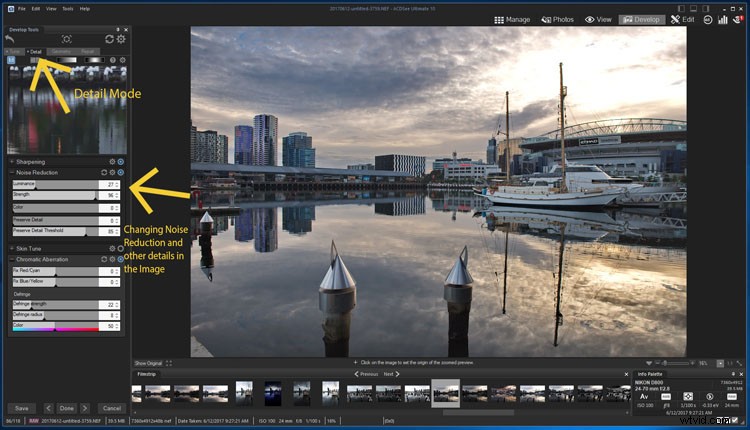
Wat is beschikbaar in de detailmodus.
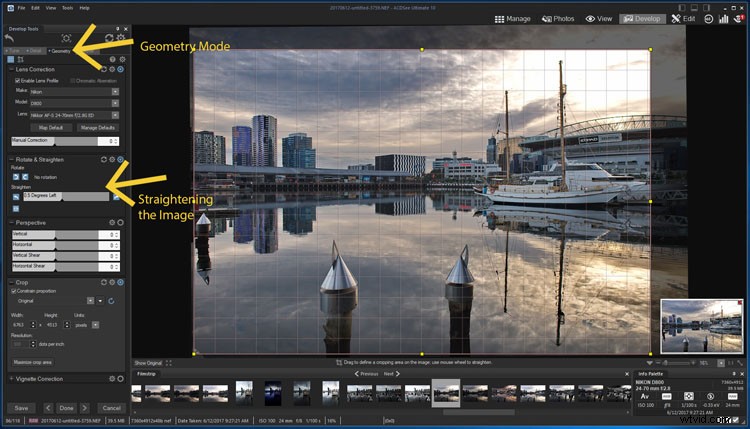
Wat u kunt doen in de geometriemodus.
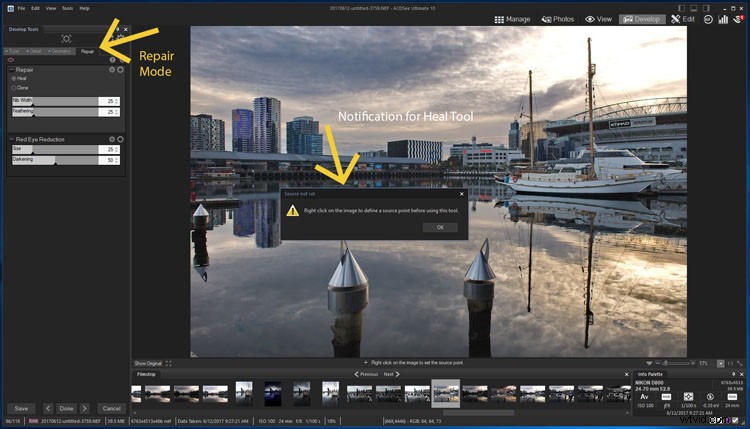
Een snelle blik op de reparatiemodus.
Voorinstellingen ontwikkelen
In ACDSee Ultimate 10 kunt u uw ontwikkelinstellingen opslaan als voorinstellingen, hetzij globaal per modus (Tune, Detail, Geometrie, Reparatie) of per gereedschapsgroep. U kunt vervolgens opgeslagen voorinstellingen toepassen op een enkele afbeelding of een reeks afbeeldingen in de beheermodus.
Penseel, lineair verloop en radiaal verloop ontwikkelen
Deze drie tools lijken op Lightroom's aanpassingspenseel, gegradueerd filter en radiaalfilter. Ze kunnen in het begin een beetje vreemd lijken als je gewend bent aan Lightroom. Het ontwikkelpenseel heeft geen wisknop, dus hoe verwijder je de onderdelen die je per ongeluk hebt gedaan? Door met de rechtermuisknop te klikken en over het deel te gaan dat u niet langer wilt. Dit is eigenlijk veel beter en maakt je workflow veel sneller.
Als u in Lightroom de filters Gradueel en Radiaal wilt gebruiken, klikt u erop en trekt u een lijn op uw afbeelding. Met Ultimate 10, zodra u op de knop Verloop klikt, verschijnt het verloop op uw afbeelding en vervolgens verplaatst, vergroot of verkleint u het of roteert u het naar waar u maar wilt. Er zijn specifieke plaatsen op het verloop om dat te doen. Het kruis in het midden wordt gebruikt om het te verplaatsen, de haak van het kruis roteert het en de vierkanten op de stippellijnen worden gebruikt om het formaat aan te passen. Het is anders, maar het duurt niet lang om eraan te wennen. Als u meer dan één verloop wilt, vindt u een gedeelte met het pictogram en een leeg vierkant erboven. Schakel het volgende selectievakje in om nog een penseel toe te passen.
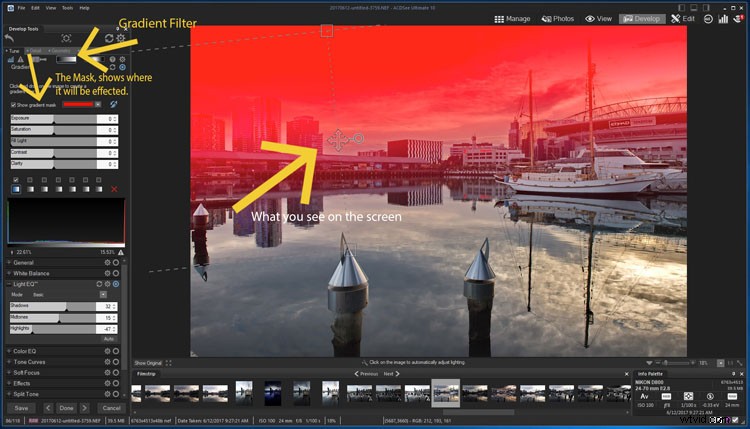
Hoe het gegradueerde filter werkt.
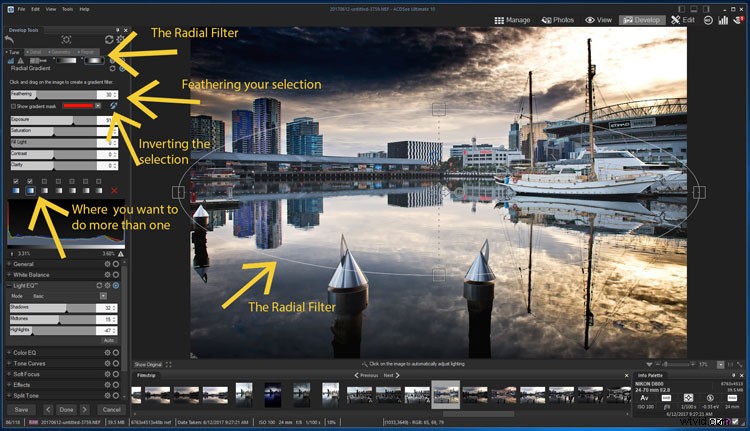
Hoe het radiaalfilter werkt.
Om ze te laten verdwijnen zodra u klaar bent, klikt u op het pictogram voor het gereedschap en het programma zal het deselecteren.
Bewerkingsmodus
Bewerkingsmodus lijkt erg op Photoshop, maar nogmaals, het is een beetje anders uiteengezet. In deze modus kun je veel finetunen. U kunt lagen gebruiken en aanpassingen maken.
De tools bevinden zich bovenaan onder de menubalk en de beschikbare bewerkingen bevinden zich aan de linkerkant. Aan de rechterkant vindt u uw lagenpaneel en de gelaagde aanpassingen bevinden zich onderaan dat paneel. Daaronder vindt u waar u nieuwe lagen, maskers of dubbele lagen kunt toevoegen.
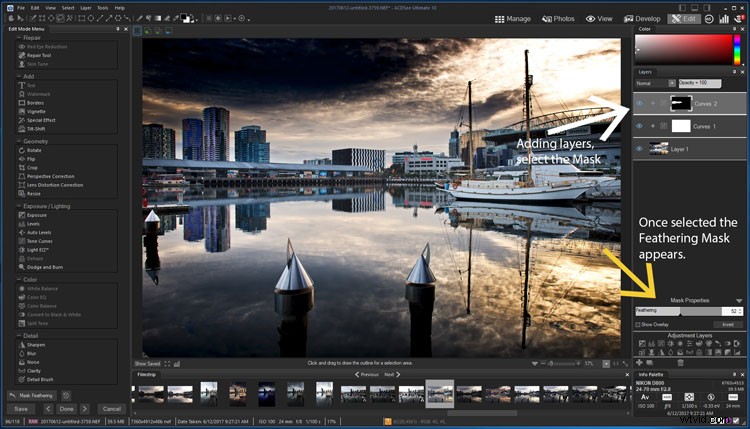
Openen in de bewerkingsmodus.
Als je verschillende lagen hebt, zul je ook zien dat de vuilnis (prullenbak) knop daar verschijnt. Markeer de laag die u wilt verwijderen en druk op de knop. Maar je kunt ook gewoon op delete op je toetsenbord drukken.
De optie voor doezelen is anders en je stelt pas in hoeveel je wilt veren als je het masker hebt toegevoegd. U drukt op de maskerknop en de instellingen ervoor verschijnen onderaan het lagenpaneel.
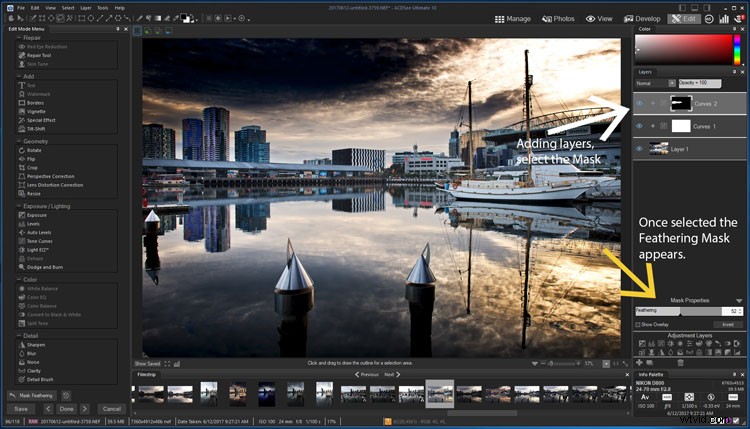
Lagen toevoegen in de bewerkingsmodus.
Voorinstellingen/acties bewerken
Hoewel u ook presets kunt opslaan in de bewerkingsmodus, is misschien nog handiger de tool die ze hebben ontwikkeld om de algemene beperkingen van batchbewerking aan te pakken. Met ACDSee Actions kunt u alle aanpassingen die u aanbrengt in de bewerkingsmodus "opnemen" en ze vervolgens toepassen op andere afbeeldingen (afzonderlijk of in een batch), door ze "af te spelen" (zoals acties in Photoshop). Het is zo simpel als op een opnameknop drukken voordat je begint met bewerken, op Stop drukken als je klaar bent en dan een naam kiezen om de actie onder op te slaan.
Als u bent vergeten te beginnen met opnemen voordat u begon met bewerken, kunt u eenvoudig de knop Ongedaan maken gebruiken, op Opnemen drukken en vervolgens op de knop Opnieuw drukken. U kunt zelfs een voorbeeld bekijken van het effect dat een actie op een afbeelding zal hebben voordat u deze toepast. Dit versnelt de zaken echt en zorgt ervoor dat je alles in een batch kunt toepassen.
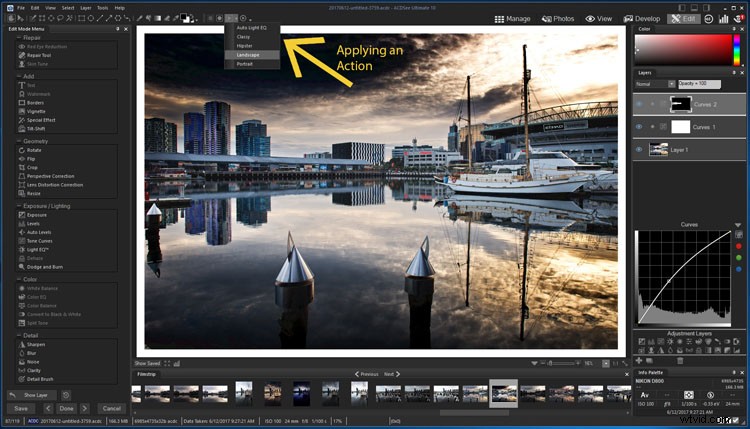
Acties gebruiken.
Algemene indrukken van ACDSee Ultimate 10
ACDSee Ultimate 10 is zonder twijfel een goed alternatief voor Lightroom. Het heeft veel vergelijkbare functies, en veel van de dingen die je in de eerste doet, kun je ook in de tweede doen. Hoe je het gebruikt, zal altijd anders zijn en het kost tijd om je weg te vinden in de instellingen en functies, maar dat geldt voor alle software.
Als je iemand bent die geen Photoshop gebruikt, maar wel graag met lagen zou willen werken, dan zou Ultimate 10 een goede manier kunnen zijn om te beginnen.

De uiteindelijke afbeelding.
Bezit of huur
Met de nieuwste release van Lightroom kreeg iedereen te horen dat dit de laatste zou zijn die je meteen zou kunnen kopen. Alle toekomstige releases vallen onder de Creative Cloud-abonnementen. Dit heeft veel mensen zenuwachtig gemaakt. Ondertussen zijn velen gefrustreerd dat terwijl ze het hebben gekocht, er nog steeds functies zijn die alleen beschikbaar zijn als je je abonneert op Adobe.
Bij ACD Systems begrijpen ze deze frustratie en u kunt al hun producten kopen zodat u ze bezit. Of, als u het voordeel wilt hebben van updates en de nieuwste versie, kunt u zich ook abonneren. De keuze is aan jou.
Als je niet zeker weet wat je moet doen, is hun Live Chat beschikbaar, samen met e-mail en telefoonnummers die je ook kunt bellen. Volg deze link om de Ultimate 10 te bekijken, ACDSee Ultimate 10.
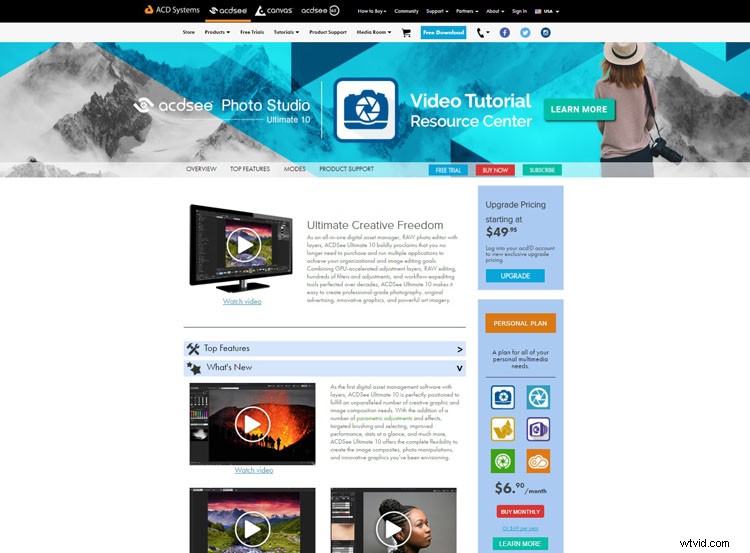
Een snelle blik op de website waar je video's kunt vinden.
Eindelijk
ACDSee Ultimate 10 is een geweldig programma voor iedereen die met fotobewerking wil beginnen. Hoewel er een leercurve is, geldt dat voor alle andere beschikbare bewerkingssoftware. Voor de meeste fotografen heeft Ultimate 10 alles wat ze nodig hebben om de gewenste beeldaanpassingen uit te voeren. Probeer het eens en vertel ons wat je ervan vindt.
Disclaimer:ACD Systems is een betaalde partner van dPS
