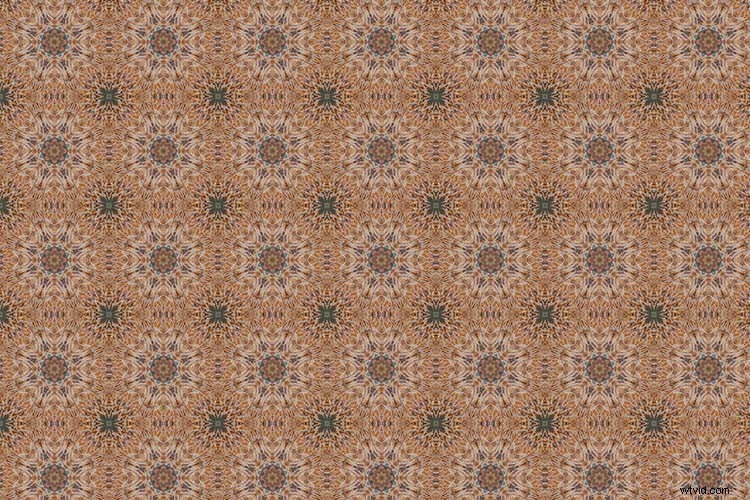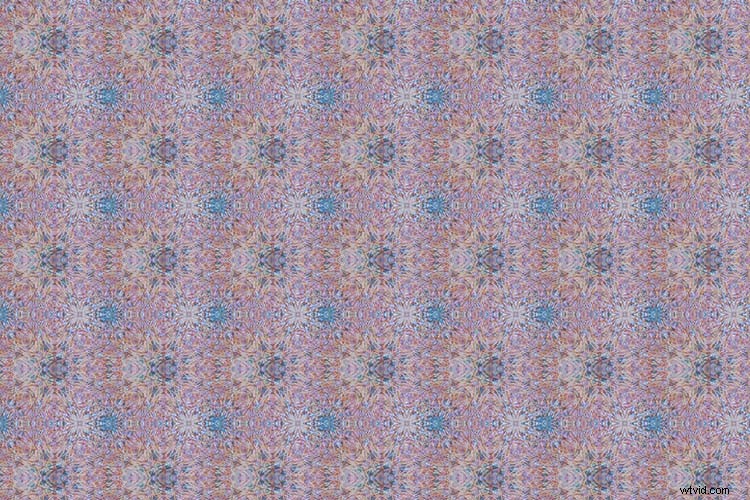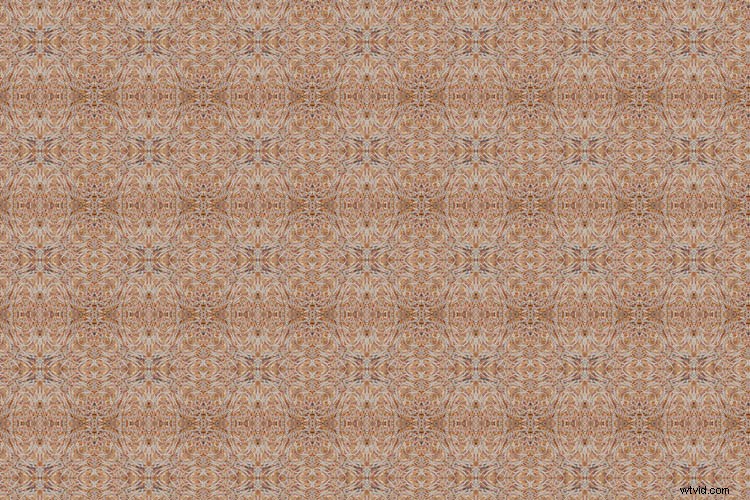Deze tutorial is erg leuk en transformeert foto's in caleidoscopische wonderen, vaak met verrassende resultaten. De resulterende caleidoscooppatronen vormen ook fantastische bureaubladachtergronden en wallpapers.
Herinner je je caleidoscopen nog? Die merkwaardige buizen met een reeks spiegels en kleurrijke kralen erin? Als kind bracht ik zonnige weekenden door met mijn ogen spannend tegen de kijkopening, gehypnotiseerd door de eindeloze combinatie van vormen, patronen en kleuren. Hoewel ik nu het grootste deel van mijn tijd door de zoeker van een camera kijk, blijft de magie van de caleidoscoop in mijn gedachten als een vroege poging tot het maken van afbeeldingen.
Stap 1 – Het canvas opzetten

Selecteer eerst een foto. Ik heb deze foto gekozen van enkele schimmels die op een oude boomstronk groeien. Uit mijn eigen experimenten heb ik gevonden dat afbeeldingen met gedurfde, contrasterende kleuren en negatieve ruimte resulteren in de beste caleidoscopische afbeeldingen.
Nadat u een afbeelding hebt geselecteerd en in Photoshop hebt geopend, klikt u met de rechtermuisknop op de afbeelding in het lagenpaneel en selecteert u Converteren naar slim object. Hierdoor kunt u de afbeelding over het canvas verplaatsen.
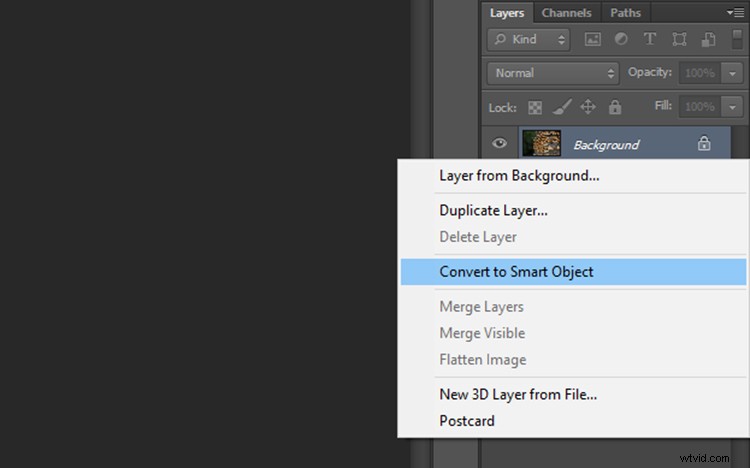
Nu moeten we wat ruimte rond de afbeelding toevoegen. Ga naar Afbeelding> Canvasgrootte en er verschijnt een venster met de afmetingen van je huidige afbeelding.
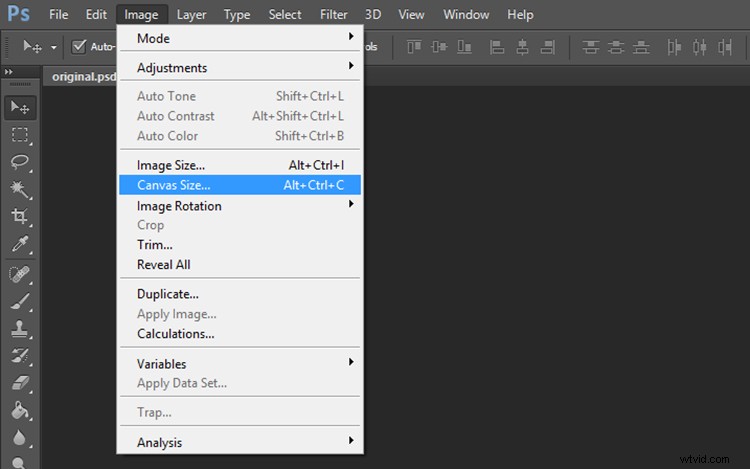
Om de afmetingen van het canvas te berekenen, kijkt u naar de grootste zijde van de afbeelding, verdubbelt u dat cijfer en telt u er vier bij op. Bijvoorbeeld, de afbeelding die ik selecteerde was oorspronkelijk 59,44 x 39,62 cm, dus ik vermenigvuldigde 59 bij 2 om 118 m te krijgen en voegde er 4 aan toe om 122 te krijgen. Voeg dezelfde waarde toe aan de kleinere kant van de afbeelding zodat het canvas vierkant wordt. Klik op OK.
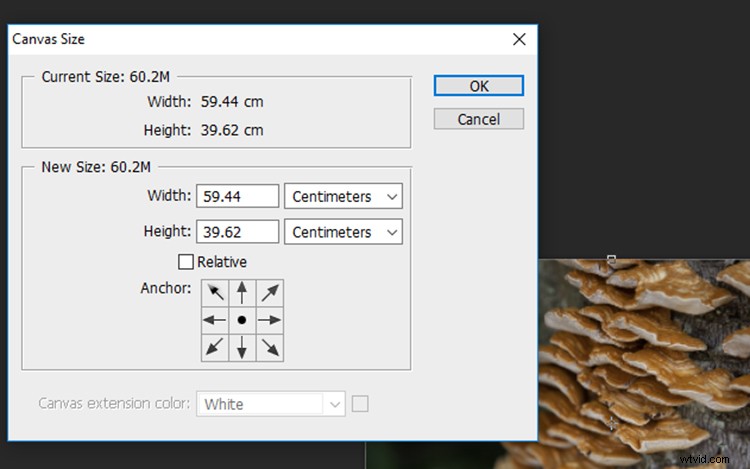
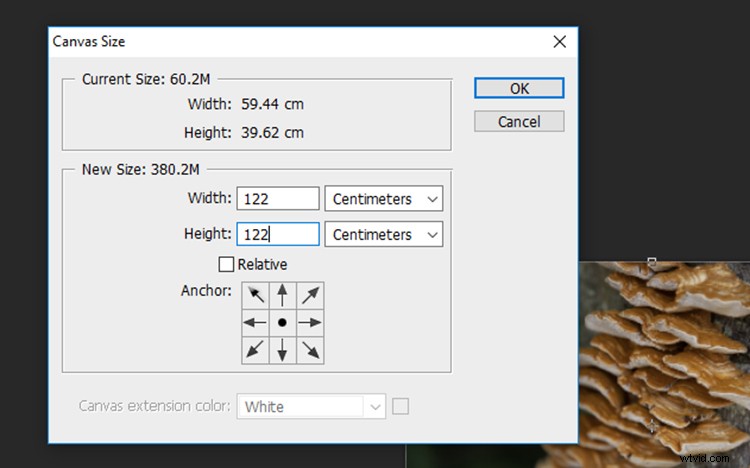
Stap 2- De sjabloon maken
Zoom uit zodat je het hele canvas kunt zien en selecteer het gereedschap Verplaatsen bovenaan de linker werkbalk.
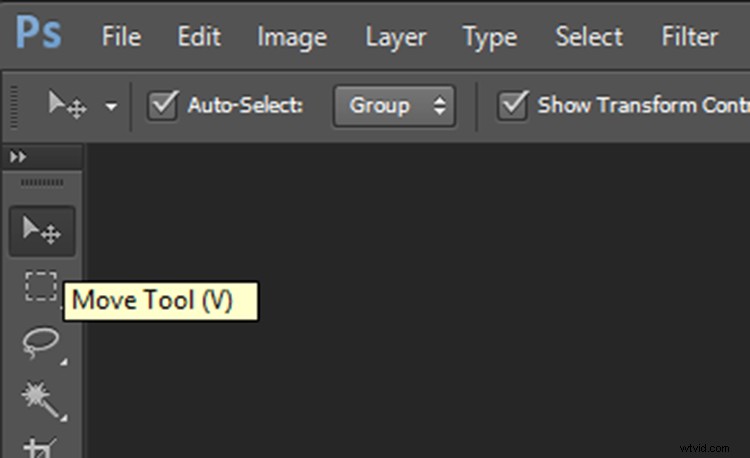
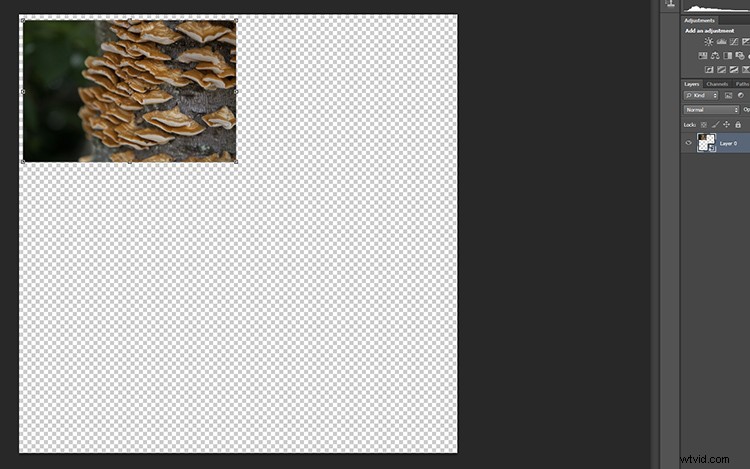
Klik op je foto op het canvas en sleep met ingedrukte linkermuisknop de afbeelding naar een hoek van het canvas. Laat een paar centimeter tussen de afbeelding en de rand van het canvas. Maak je geen zorgen om dit te exact te maken, want we zullen het later tot exactere verhoudingen bijsnijden. Dupliceer nu deze laag door er met de rechtermuisknop op te klikken in het lagenpaneel en Laag dupliceren te selecteren (of gebruik de sneltoets Cmd/Ctrl+J).
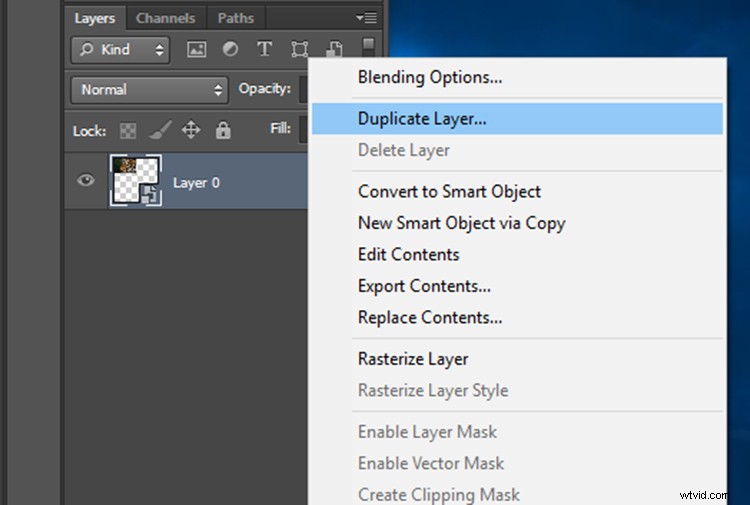
Hernoem deze laag in de prompt Duplicate Layer als "Laag 1", omdat we in de volgende paar stappen een aantal lagen zullen dupliceren. Klik op OK en er verschijnt een nieuwe laag in het deelvenster Lagen.
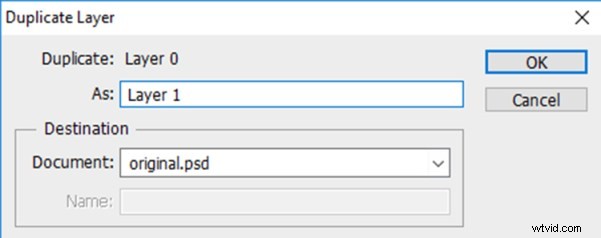
Hernoem de originele afbeeldingslaag als "Achtergrond" door te dubbelklikken op de naam "Laag 0" in het lagenpaneel. Dit voorkomt later verwarring.
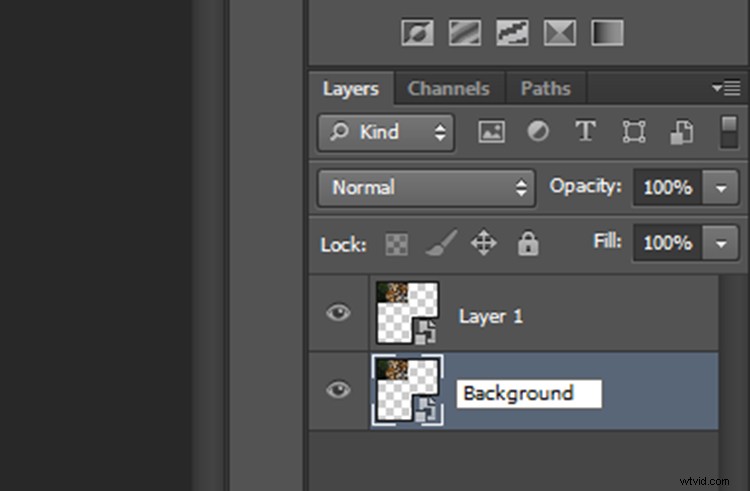
Op dit moment bevinden beide lagen zich op dezelfde plek op het canvas, met Laag 1 bovenop Achtergrond. Klik met het gereedschap Verplaatsen geselecteerd op de bovenste laag en sleep met de linkermuisknop ingedrukt Laag 1 naast de achtergrondafbeelding.
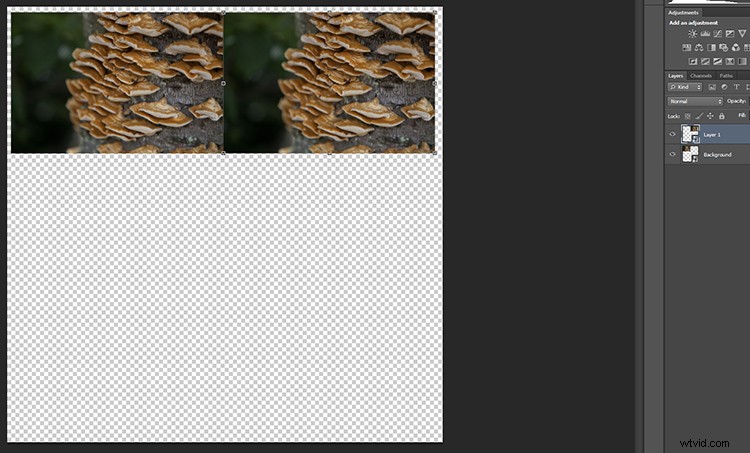
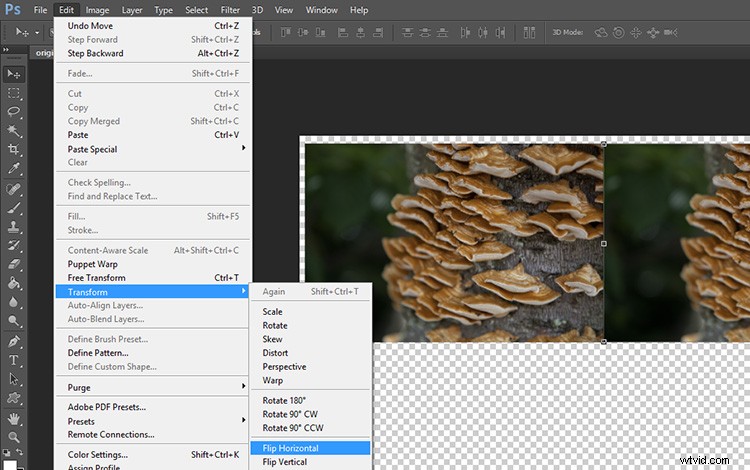
Houd Laag 1 geselecteerd, klik op Bewerken op de hoofdwerkbalk en vervolgens op Transformeren> Horizontaal spiegelen. Laag 1 wordt omgedraaid om een gespiegeld beeld van de achtergrond te maken.
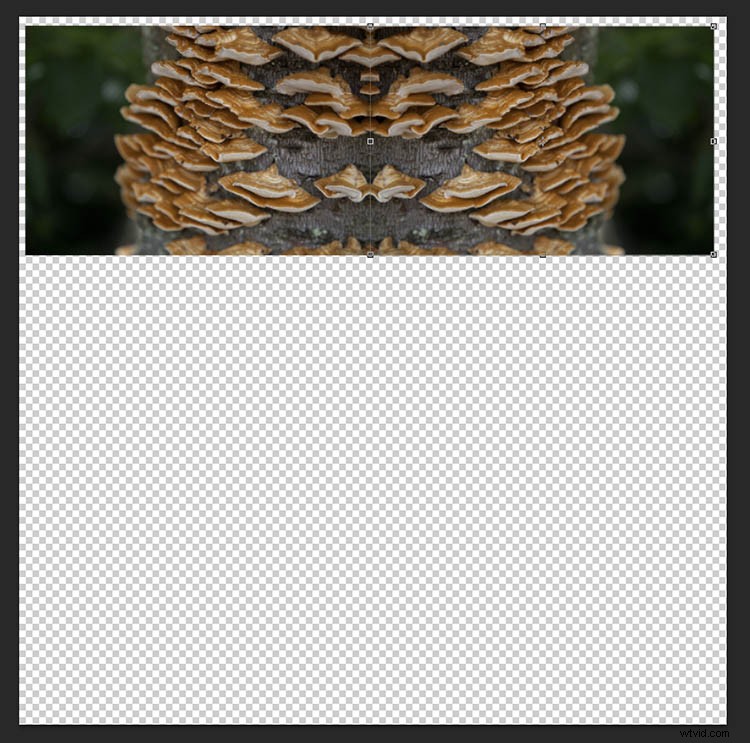
Je afbeelding zou er nu ongeveer zo uit moeten zien.
Nog twee te gaan!
Dupliceer de Achtergrondlaag opnieuw, en wanneer het promptvenster verschijnt, hernoem het "Laag 2".
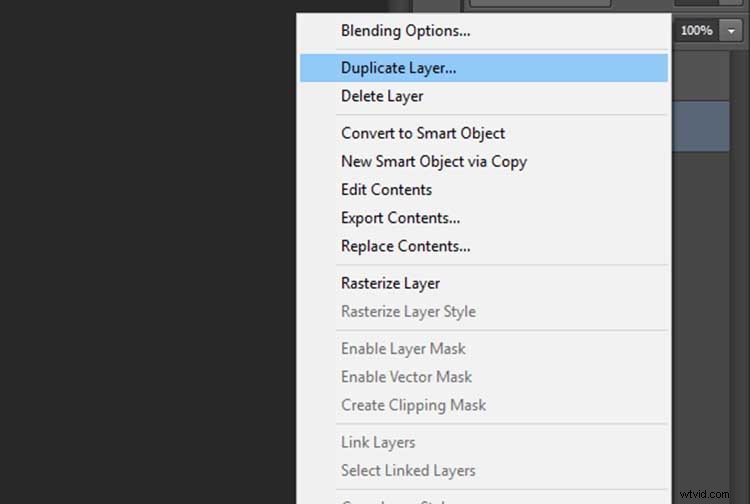
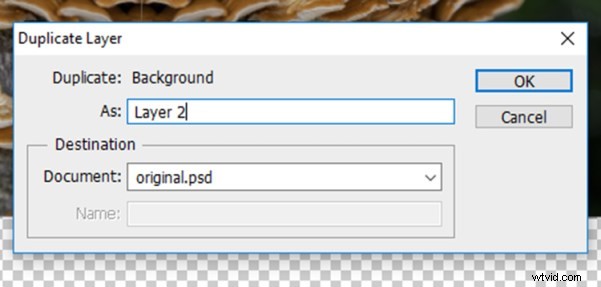
Klik met het gereedschap Verplaatsen geselecteerd op de nieuw gemaakte laag 2 (die zich over de achtergrond bevindt). Houd de linkermuisknop ingedrukt en sleep Laag 2 onder Achtergrond.
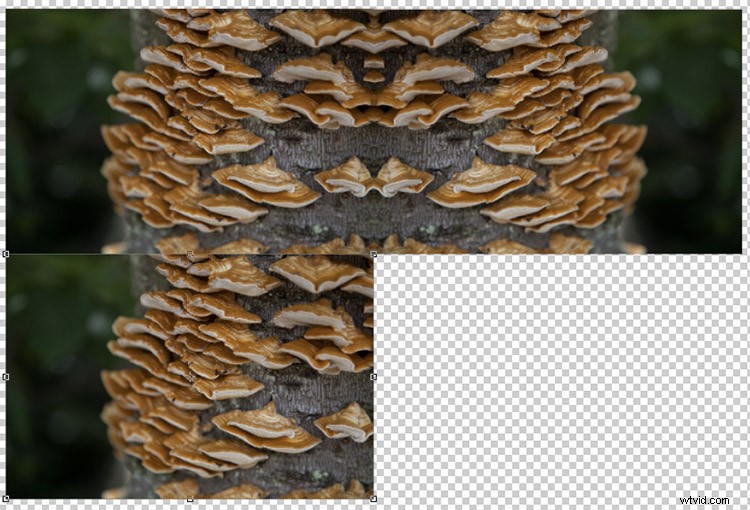
Klik met Laag 2 geselecteerd op Bewerken op de hoofdwerkbalk en vervolgens op Transformeren> Verticaal spiegelen. Laag 2 draait verticaal om een gespiegeld beeld van de achtergrond van onderaf te maken.
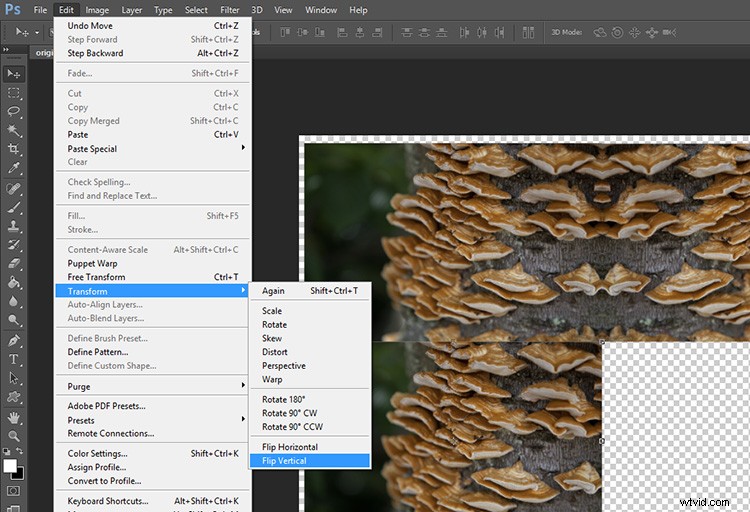

Dupliceer de achtergrond nog een keer, deze keer met de naam "Laag 3". Met het gereedschap Verplaatsen geselecteerd, klik je op de nieuw gemaakte laag 3 (die over de achtergrond gaat) en met de linkermuisknop ingedrukt, sleep je laag 3 naar de resterende sleuf om de rechthoek te voltooien.
Klik met Laag 3 geselecteerd op Bewerken op de hoofdwerkbalk en vervolgens op Transformeren> Horizontaal spiegelen. Om het patroon te voltooien, houdt u Laag 3 geselecteerd, klik op Bewerken op de hoofdwerkbalk en vervolgens op Transformeren> Verticaal spiegelen.

De volgende stap is het samenvoegen van de lagen van de rechthoek die je hebt gemaakt, zodat deze als één laag kan worden verplaatst. Klik hiervoor met de rechtermuisknop op de laag met de titel Achtergrond in het deelvenster Lagen en selecteer Zichtbaar samenvoegen.
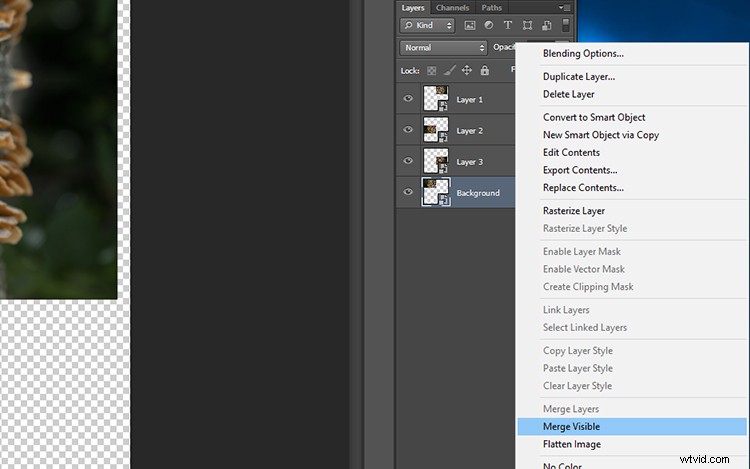
Als dit niet automatisch is gebeurd, is het een goed idee om deze samengevoegde laag te hernoemen naar "Achtergrond", zodat het gemakkelijker is om bij te houden welke lagen zich waar bevinden. Je hebt nu de sjabloon voor je caleidoscopische afbeelding!
Stap 3 – De caleidoscoop maken
Selecteer de achtergrondlaag en sleep met het gereedschap Verplaatsen geselecteerd de laag naar het midden van het canvas. Klik met de rechtermuisknop op Achtergrond in het lagenpaneel en selecteer Laag dupliceren. Hernoem deze laag als "Laag 1".
Selecteer Laag 1 en klik op Bewerken> Transformeren> Roteren.
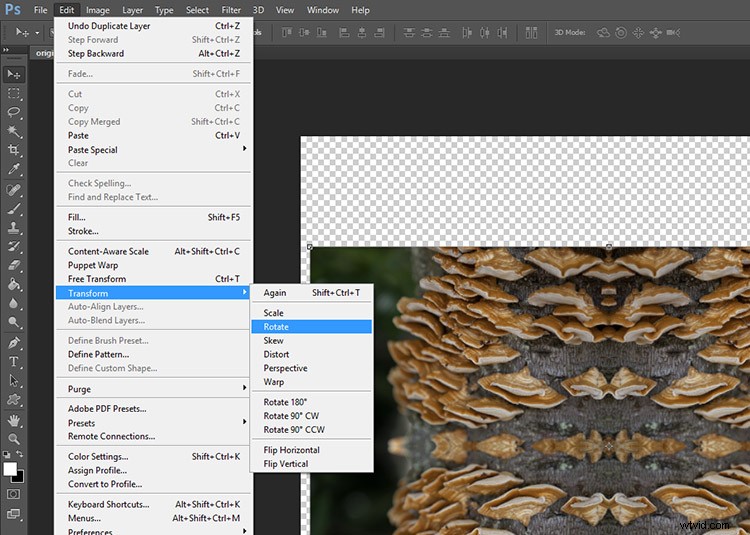
In het paneel Transform-instellingen staat een tekstvak naast het symbool van een hoek. Typ in dit tekstvak 45 en druk op enter. Laag 1 wordt gedraaid tot een hoek van 45 graden.

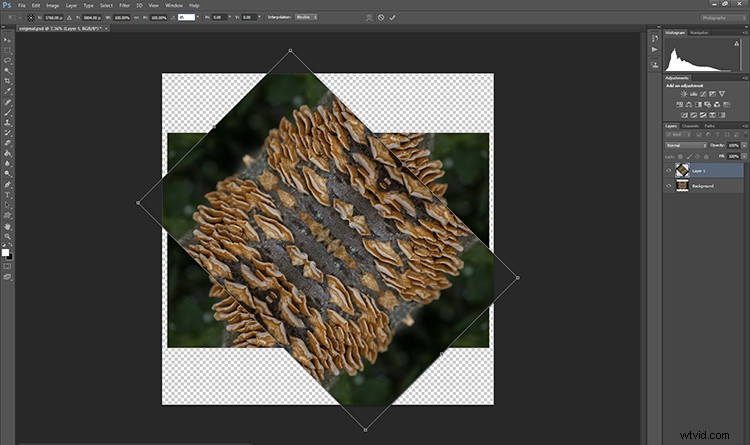
Dupliceer de achtergrond opnieuw, deze keer hernoemt u de laag "Laag 2". Met Laag 2 geselecteerd in het deelvenster Lagen, klikt u op Bewerken> Transformeren> Roteren. Voer in het paneel Transform-instellingen in het tekstvak naast het hoeksymbool -45 in en druk op enter.

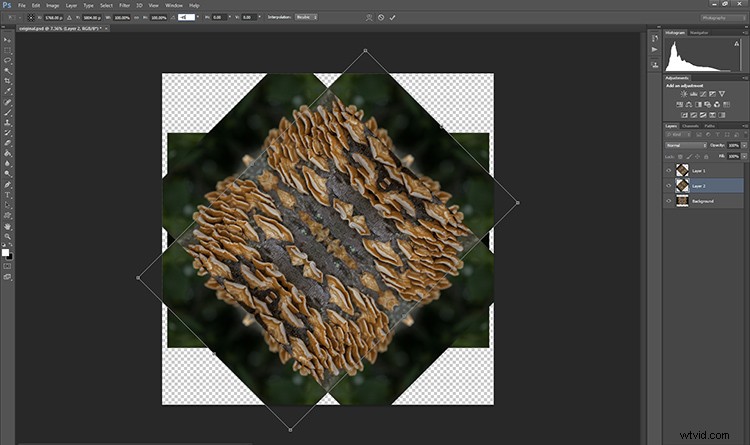
Dupliceer de achtergrondlaag nog een laatste keer en hernoem de laag "Laag 3". Terwijl Laag 3 is geselecteerd in het lagenpaneel, klikt u op Bewerken> Transformeren> Roteren. Voer in het deelvenster Transform-instellingen in het tekstvak naast het hoeksymbool 90 in en druk op enter. De laag wordt 90 graden gedraaid.

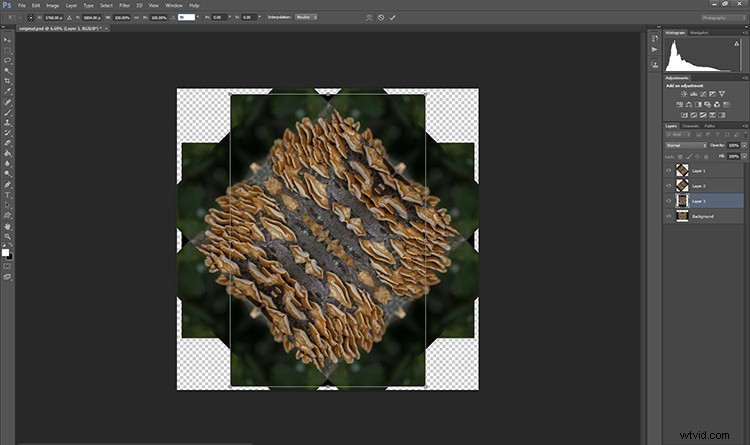
Stap 4 – Overvloeimodi
Selecteer de bovenste drie lagen in het lagenpaneel door de Shift-toets ingedrukt te houden en op Lagen 1, 2 en 3 te klikken. Klik met de lagen geselecteerd op het vervolgkeuzemenu Overvloeimodus (rode pijl hieronder) en selecteer de optie Lichter. De geselecteerde lagen zullen overvloeien om een caleidoscooppatroon te vormen.
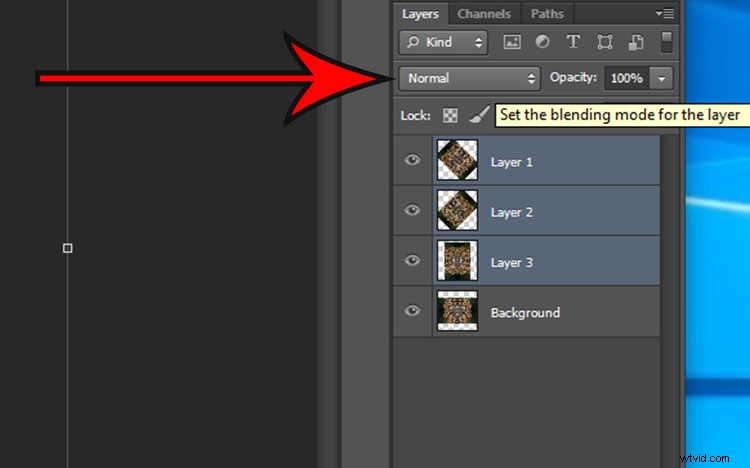
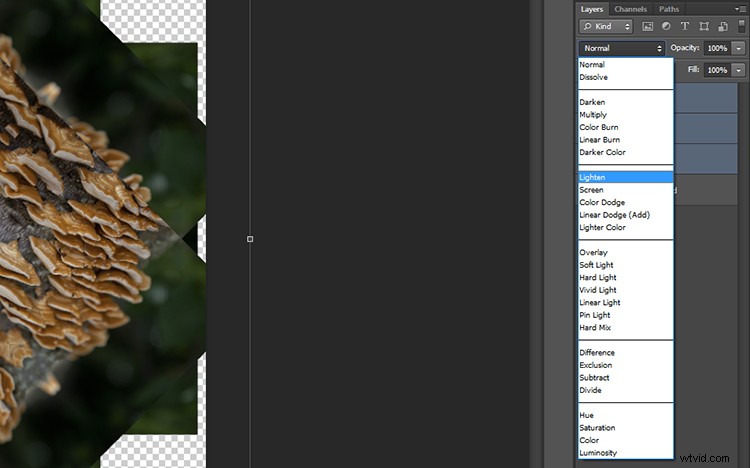

Bijsnijden
Om de afbeelding te verfijnen, kunt u de randen van de caleidoscoop bijsnijden tot een vierkant of rechthoek. Terwijl het gereedschap Bijsnijden is geselecteerd, houdt u de Shift-toets op uw toetsenbord ingedrukt en sleept u de hoeken van het gereedschap Bijsnijden over de afbeelding om een vierkant of rechthoek te maken. Als u tevreden bent, drukt u op enter en slaat u de afbeelding op via Bestand> Opslaan als.

Stap 5 – Een bureaubladachtergrond maken
Om een achtergrondeffect te maken, opent u een nieuw Photoshop-document door Bestand> Nieuw te selecteren en de afmetingen 3000 bij 2000 pixels in de tekstvakken in te voeren. Zorg ervoor dat de resolutie minimaal 300 pixels/inch is, zodat het er mooi uitziet op een groot beeldscherm.
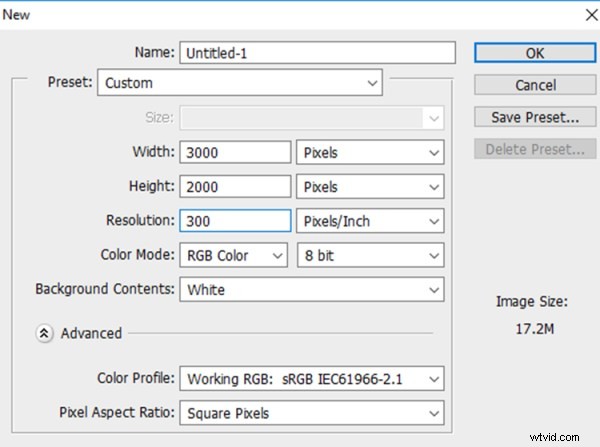
Selecteer Bestand> Plaats... en selecteer uw nieuwe caleidoscoopbestand.
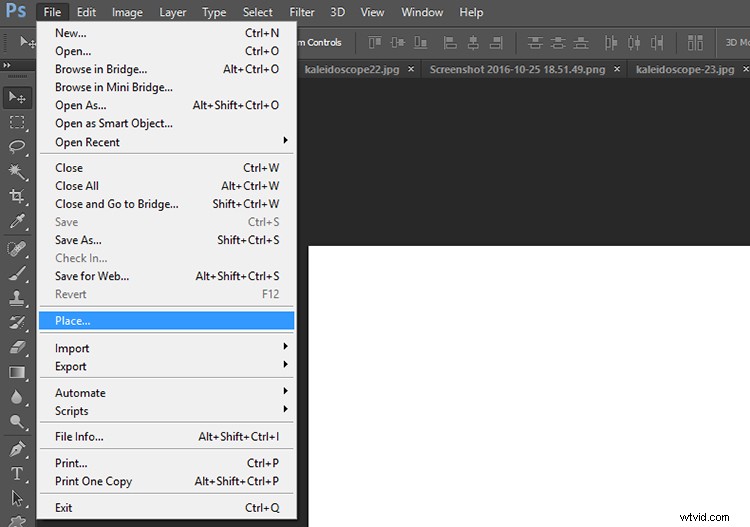
Eenmaal in het Photoshop-canvas geplaatst, kunt u ervoor kiezen om de afbeelding een willekeurig aantal keren te dupliceren om een interessant patroon te creëren, of om lagen op elkaar toe te voegen en plezier te hebben met het experimenteren met meer overvloeimodi. De mogelijkheden zijn eindeloos! Hier zijn een paar ideeën.
Heb je deze techniek eerder gedaan om een caleidoscooppatroon te maken? Deel uw resultaten in de opmerkingen hieronder.