Tijdens mijn carrière in de fotografie ben ik me blijven ontwikkelen, zowel mijn manier van fotograferen als bewerken, om de resultaten te bereiken die ik wilde. Enkele jaren geleden, toen ik met filmredacteuren aan een bioscoopproject werkte, kwam ik een concept tegen dat ik besloot toe te passen op mijn eigen fotografie, en ik moet zeggen dat het mijn uiteindelijke beelden enorm heeft verbeterd. Laat me je uitleggen over het gebruik van platte beeldstijlen.

Wanneer Hollywood-studio's een film filmen met een digitale bioscoopcamera, zal de camera vaak worden ingesteld om op te nemen wat bekend staat als Log Gamma. Dit is vergelijkbaar met de beeldstijlen die wij DSLR- en cameragebruikers hebben leren kennen en waarderen. Maar terwijl beeldstijlen of beeldbesturingselementen voor het grootste deel bedoeld zijn om een afgewerkte look te geven, doet Log Gamma precies het tegenovergestelde. Een videobestand dat is gemaakt met Log Gamma is erg vlak, met weinig contrast en kleurverzadiging. Het doel van het op deze manier opnemen van video is dat het zoveel mogelijk informatie over het toonbereik in het beeld behoudt, zodat de coloristen die later aan de video werken dat detail naar voren kunnen brengen en een visuele uitstraling aan de film kunnen creëren. . Dit proces wordt kleurcorrectie genoemd.
Toen ik begon te begrijpen wat de coloristen aan het doen waren, paste ik mijn workflow aan zodat ik van dezelfde concepten kon profiteren. Ik merk dat door het gebruik van een vlakke beeldstijl met laag contrast en lage verzadiging, wanneer ik het RAW-bestand verwerk, ik meer details en contrast naar voren kan halen en voorkomen dat de hooglichten en schaduwen worden afgekapt.
Een vlakke beeldstijl kiezen
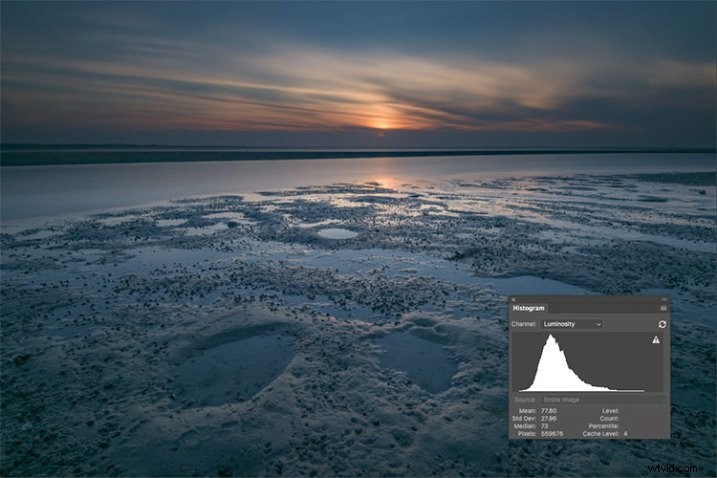
Een vlakke of neutrale beeldstijl geeft u een afbeelding met het minste contrast, met behoud van betere hooglichten en schaduwdetails. Hierdoor kun je die details in de verwerking naar voren halen. Met het histogram op je camera, en later in Photoshop of Lightroom, kun je zien waar je hooglicht- en schaduwtinten vallen, om clipping te voorkomen.
Ik fotografeerde al een tijdje RAW, maar heb de Picture Style grotendeels op Standaard of Landschap gelaten. Toen ik deze techniek eenmaal zag, besloot ik mijn beeldstijl op mijn camera te veranderen in Neutraal (voor Canon-camera's) of Vlak (op nieuwere Nikons).
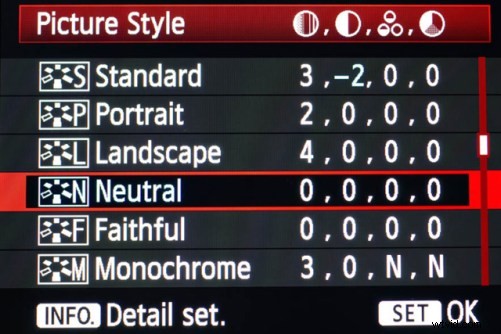
Canon-beeldstijl
De reden is dat het histogram op de achterkant van de camera, evenals het beeldvoorbeeld, de geselecteerde beeldstijl weerspiegelen. Het resultaat is dat als de geselecteerde beeldstijl een meer contrastrijke stijl is, zoals Landschap, het histogram dat weerspiegelt en kan duiden op het wegvallen van hooglichten of schaduwen, vooral in een contrastrijke scène.
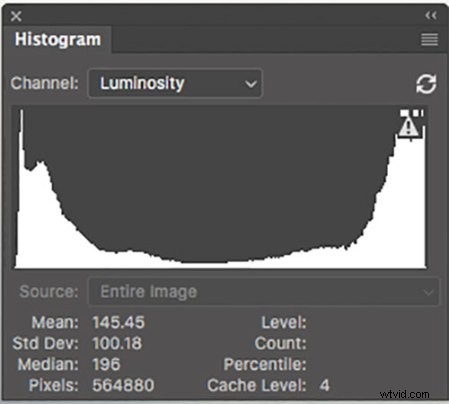
Dit histogram toont afgekapte hooglichten, wat betekent dat details verloren gaan in de helderste delen van het beeld.
Op mijn Nikon D810 gebruik ik de Flat Picture Control, omdat dit de beste keuze is voor het vastleggen van het volledige scala aan tonen in de scène, en die tonen worden weerspiegeld op het histogram op de achterkant van de camera wanneer ik de opnames bekijk. Dit is belangrijk omdat ik een nauwkeurige indicatie nodig heb van waar de hooglichten en schaduwen in een scène in mijn histogram vallen.
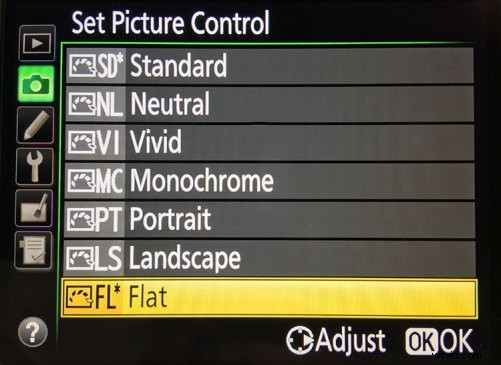
Nikon 810 Flat Picture Control
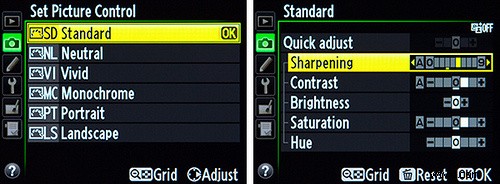
Nikon Picture Control – als je geen Flat hebt, kies dan Neutraal of Trouw
Het histogram op uw camera is een grafische indicatie van waar de pixels in uw afbeelding vallen ten opzichte van hoge lichten en schaduwen. De linkerrand staat voor zwarten, de middelste linkerrand staat voor schaduwen, de middelste is middentonen, de middelste rechterrand is hooglichten en uiterst rechts is wit. Hoewel niet alle camera's een platte beeldregeling of -stijl hebben, hebben de meeste een neutrale of trouwe beeldstijl of -regeling, die op dezelfde manier werkt. De meeste camera's bieden u ook de mogelijkheid om de beeldstijlen te bewerken, zodat u het contrast desgewenst kunt verlagen, zodat u meer hooglichten en schaduwdetails vastlegt en de kans verkleint dat hooglichten of schaduwen worden weggesneden.
Wanneer u hooglichten clipt, worden objecten in de scène die zijn bijgesneden, weergegeven als puur wit zonder details. Wanneer schaduwen worden afgekapt, worden objecten in die gebieden als puur zwart in de scène weergegeven, ook zonder detail. Als bij het bekijken van het histogram de kronkelige lijnen waaruit de grafiek bestaat, tegen de linker- of de rechterkant worden gedrukt, wordt dit clipping genoemd. Als dat gebeurt, verlies je details in de schaduwen als deze tegen links worden geduwd, en in de hooglichten als de grafiek tegen de rechterkant wordt geduwd. Door het contrast in de beeldstijl te verminderen, verkleint u de kans dat u details in de scène verliest.
RAW-opnamen maken en wetende dat ik achteraf aanpassingen zal maken, maakt niet echt uit welke beeldstijl ik gebruik, omdat ik dat kan veranderen bij het verwerken van het RAW-bestand. Maar het is essentieel om een nauwkeurig histogram op mijn camera te kunnen zien, om ervoor te zorgen dat ik zoveel mogelijk toonbereik heb vastgelegd.
Het RAW-bestand verwerken
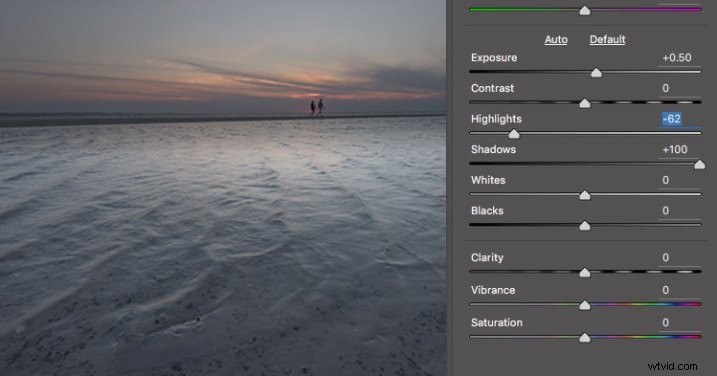
Deze afbeelding is gemaakt met het besturingselement Vlakke afbeelding en vervolgens zijn de schuifregelaars voor hooglichten en schaduwen in Adobe Camera RAW aangepast om het contrast verder te verminderen.
Zodra ik het RAW-bestand begin te verwerken, zal ik, indien nodig, nog meer doen om de afbeelding af te vlakken en het toonbereik binnen het histogram te comprimeren. Dit omvat het gebruik van de schuifregelaars Hooglichten en Schaduwen in Adobe Camera RAW om details aan beide uiteinden van het histogram naar voren te brengen. U kunt het histogram zien veranderen in Adobe Camera Raw of Lightroom terwijl u dit doet, om er zeker van te zijn dat u niet te ver gaat. Als de hoogtepunten er modderig uitzien, ben je te ver gegaan. Evenzo, als de schaduwen er vervaagd uitzien, is dat waarschijnlijk ook te ver. U wilt elk detail behouden, maar de toondiepte niet volledig verliezen. Het is belangrijk op te merken dat deze aanpassing voor verschillende afbeeldingen varieert, afhankelijk van waar de hoge lichten en schaduwen in de afbeeldingen vallen.
Naast het aanpassen van de hooglichten, schaduwen en het contrast hier, zal ik de Dehaze-schuifregelaar, Lenscorrectie en Spot Removal-penseel gebruiken in Adobe Camera RAW. Als je wilt, kun je de Levendigheid, Verzadiging en Aanpassingspenseel gebruiken om de afbeelding in Adobe Camera RAW of Lightroom te voltooien, maar mijn voorkeur gaat uit om in Photoshop te werken. Daar kan ik een workflow voor lagen gebruiken, samen met maskeer- en aanpassingslagen en met verschillende plug-ins om mijn uiteindelijke afbeelding te bereiken.
Kleur en contrast opbouwen
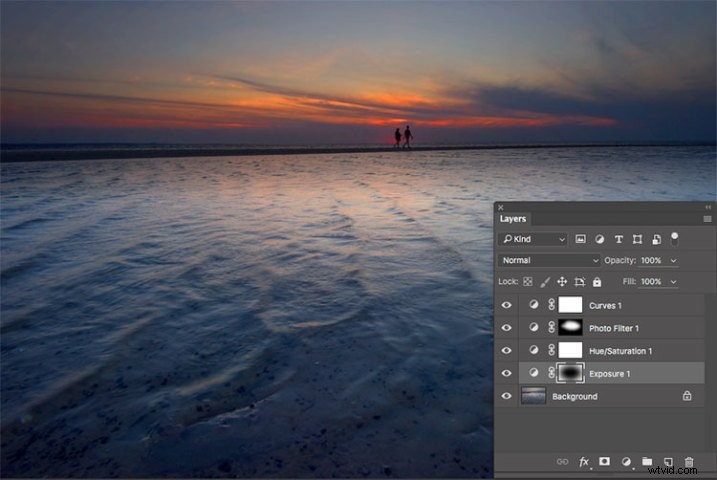
Met behulp van aanpassingslagen in Photoshop heb ik de kleurverzadiging en het contrast opgebouwd om de uiteindelijke afbeelding te bereiken.
Zodra ik de afbeelding op het gewenste niveau van vlakheid heb, ga ik verder met het opbouwen van kleurverzadiging en contrast, of in Hollywood-termen, kleurcorrectie voor mijn afbeelding. Nadat u de afbeelding in Photoshop hebt gebracht, zijn er een aantal manieren waarop u dit kunt doen. De eerste is om aanpassingslagen te gebruiken, zodat u elke laag continu naar wens kunt aanpassen, totdat u de afbeelding vlak maakt voor uw uiteindelijke uitvoer. Als u een aanpassing maakt die u alleen in bepaalde gebieden wilt toepassen, kunt u bovendien laagmaskers gebruiken om deze naar wens te verbergen of te onthullen.
Veel van deze aanpassingen zullen naar persoonlijke smaak zijn. Persoonlijk geef ik er de voorkeur aan dat mijn afbeeldingen pittige kleuren en contrasten hebben. Dus een reeks aanpassingslagen die ik zou kunnen gebruiken, zou Levendigheid, Belichting, Tint/verzadiging, Curven en Belichting zijn. Dankzij de flexibiliteit van het gebruik van aanpassingslagen kan ik aanpassingen maken waar ik ze nodig heb, in plaats van gedwongen te worden om ze wereldwijd te maken.

Dit is dezelfde afbeelding, maar ik heb Nik Color Efex Pro gebruikt om de uiteindelijke afbeelding te maken in plaats van aanpassingslagen.
Als aanpassingslagen niet jouw ding zijn, gebruik dan misschien een plug-in zoals Google's Nik Efex Pro. Het is nu gratis beschikbaar en het is een softwarepakket dat ik ten zeerste aanbeveel. Ik heb verschillende voorinstellingen gemaakt in Color Efex Pro en zal ook Viveza en zijn controlepunten gebruiken om mijn afbeelding verder aan te passen. Voor landschappen heb ik in Color Efex een voorinstelling gemaakt met Brilliance/Warmth, Pro Contrast, Skylight Filter, Detail Extractor en Vignette:Lens, die ik prettig vind voor de meeste van mijn landschapsfoto's. Afhankelijk van de afbeelding zal ik deze instellingen aanpassen aan mijn visie.
Samenvattend

Aan de linkerkant is de afbeelding met de tonen afgevlakt en onverzadigd, met behulp van een vlak beeldbesturingselement en waar nodig de hooglichten en schaduwen worden aangepast. Aan de rechterkant is de afbeelding volledig verwerkt gebouwcontrast en kleurverzadiging.
Door te beginnen met een afgeplat bestand, geeft u uzelf ruimte in het toonbereik om contrast en verzadiging op te bouwen, zonder hooglichten, schaduwen of een van de kleurkanalen weg te knippen. Hoewel fotograferen met een meer voltooide beeldstijl er misschien mooier uitziet op het LCD-scherm van de camera, of bij importeren in Lightroom of Photoshop, is het contrast al aangepast om het een aangename uitstraling te geven. Elke aanpassing aan de verzadiging of kleur kan resulteren in een bestand dat er op zijn minst te gaar uitziet en in het slechtste geval tekenen vertoont van wegknippen van hooglichten, schaduwen of kleurkanalen.

Aan de rechterkant is de afbeelding met de platte afbeeldingsstijl, terwijl de linkerkant is "kleurgegradeerd" in Photoshop.

