Wat ik erg leuk vind aan de iPad is het retina-displayscherm; de kwaliteit van de afbeeldingen die erop worden weergegeven, is gewoonweg verbluffend. De helderheid van het scherm is ook behoorlijk krachtig, dus ik was benieuwd welke apps beschikbaar zijn om het licht te benutten om fotografen te helpen en om te zien of de iPad kan worden gebruikt als een kleine softbox.

Een glazen tuimelaar geschoten op een iPad. Ik heb het aangepaste patroon gemaakt met Photoshop.
Voor dit artikel wilde ik zien hoe nuttig sommige van deze apps op de iPad zijn voor fotografen. Vooral als je pas begint met fotografie en meer moet weten over verlichting. Of je zit vast in een hotelkamer en je wilt wat plezier beleven aan het experimenteren met een lichtbron.
Kan een iPad als softbox worden gebruikt? Of is het gewoon een interessante alternatieve lichtbron om je fotografische vaardigheden te ontdekken?
Ik zal ook een eenvoudige, stapsgewijze Photoshop-tutorial demonstreren over het maken van eenvoudige vooraf ingestelde patroonafbeeldingen voor uw iPad of tablet, die u kunt gebruiken als creatieve achtergronden voor uw opnamen.
Als je niet geïnteresseerd bent in het maken van je eigen, kun je gewoon de gratis downloaden die ik speciaal voor dit artikel heb gemaakt. Klik op de downloadknop onderaan.
Wat is een softbox?
Een softbox is eigenlijk alleen een lichtmodificator, vergelijkbaar met een paraplu. Een softbox regelt echter meer de vorm en richting van het licht dan een paraplu. Een softbox heeft de flitser (stroboscoop) ingesloten achter een diffusor, die voorkomt dat er licht wordt gemorst. Ze zijn er in verschillende soorten en maten. De meest voorkomende zijn vierkant, rechthoekig en achthoekig.
Softboxen hebben ook het voordeel dat ze natuurlijk licht kunnen produceren door de vorm van een raam na te bootsen. Zoals de naam al doet vermoeden, produceren ze een zacht licht voor alle soorten opnamen, of het nu gaat om voedsel, producten, portretten, enzovoort.
De iPad van normaal formaat heeft een scherm van 9,7 inch (1536x2048px) en de meeste softboxen variëren van klein (12″) tot vrij groot (vier bij zes voet). Dit maakt de iPad een zeer kleine softbox. Een goede vuistregel is hoe groter de lichtbron ten opzichte van de afstand tot het onderwerp, hoe zachter het licht.
Hoe gebruik ik een softbox?
Een snelle zoektocht op iTunes en ik kwam op de volgende apps:
- Photo Soft Box Pro HD – $ 2,99
- Soft Box Color – GRATIS
- SoftBox Pro voor iPad – $ 2,99
- Photo Light HD (SoftBox) – $ 1,99
- Refboard – GRATIS (Deze app werkt meer als een bordreflector)
Omdat ik de iPad niet groter kan maken, ga ik de iPad op vier verschillende manieren als softbox gebruiken:

Mijn dochter fotografeerde met een iPad Ik gebruikte de Photo Light HD (Softbox) app
Als belangrijkste lichtbron
De eerste methode is om de iPad als mijn belangrijkste lichtbron te gebruiken. Ik had de iPad op een statief, dicht bij het gezicht van mijn dochter. Je moet wel alle andere lichtbronnen uitzetten. Doordat de iPad op een statief stond, kon ik mijn onderwerp gemakkelijker richten. Ik heb de Photo Light HD-app gedownload om hem uit te testen.

De app Photo Light HD (SoftBox) wordt geleverd met 24 vooraf ingestelde patroonafbeeldingen.
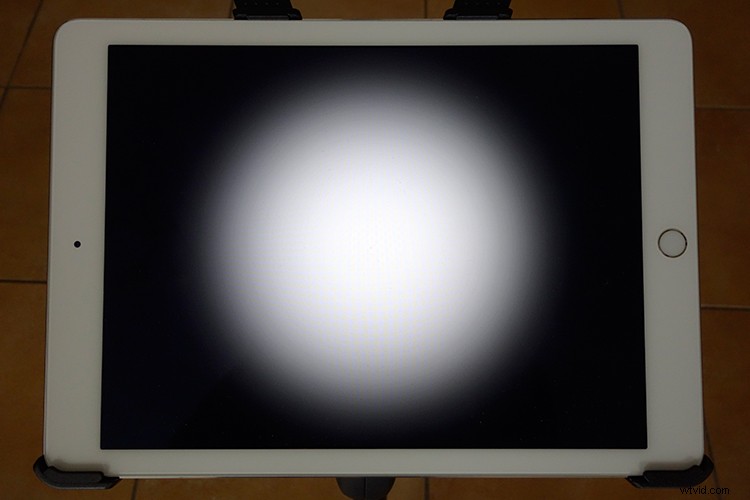
Een van de vooraf ingestelde afbeeldingen die bij de Photo Light HD (Softbox)-app worden geleverd
Het wordt geleverd met 24 vooraf ingestelde afbeeldingen. Ik gebruikte de tweede hier (zie bovenstaande foto). Ik kon met deze app ook mijn iPhone als afstandsbediening gebruiken. Ik wilde een meer dramatisch portret, waarbij de helft van haar gezicht verlicht is en de andere helft in duisternis valt. Ik heb de ISO behoorlijk hoog opgedreven, terwijl ik mijn camera in de hand hield.
Tip: Je kunt je camera op een statief monteren en de ISO verlagen, wat ook helpt om ruis in je foto's te verminderen.
Je hoeft deze app natuurlijk niet te downloaden. U kunt in plaats daarvan de Refboard- of Soft Box Color-apps uitproberen, die beide gratis zijn.
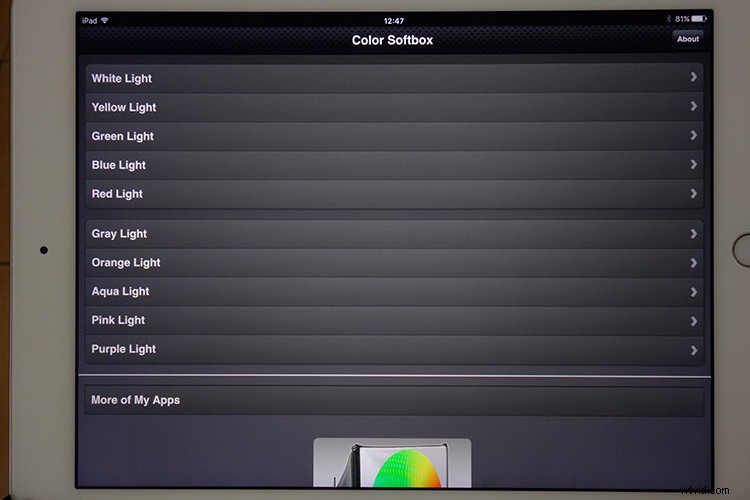
De Soft Box Color-app is gratis te downloaden.
Zet de achtergrondkleur op wit. Gebruik een gewillig onderwerp of object en experimenteer door de iPad dichterbij of dichterbij te brengen. Je zult zien hoe het licht zich om het onderwerp wikkelt. Besteed aandacht aan hoe de schaduwen verschijnen en wegvallen. Zie geanimeerde gif hieronder.
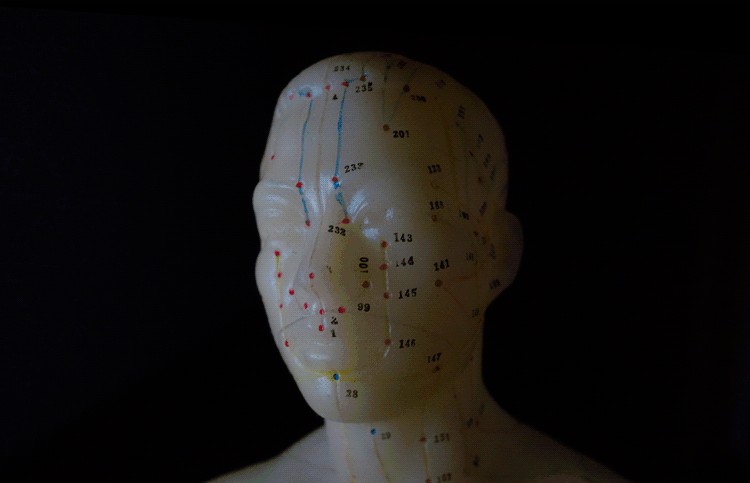
Door de iPad dichter bij of verder van je onderwerp te plaatsen. U kunt bepalen hoe zacht of hard het licht zal zijn.
Monsterverlichting
De tweede methode heet Monster Lighting. Dit doe je door het hoofdlicht direct onder het onderwerp te plaatsen. Dus plaatste ik een speelgoedgorilla op de iPad en toonde een afbeelding met patronen die ik had gemaakt om meer drama aan de foto toe te voegen.

Monster Lighting – waarbij de lichtbron direct onder het onderwerp zit.

Nog een voorbeeld van het Monster Light-effect. De weerspiegeling van de patroonafbeelding die net onder de mond van de Lego-figuur is gemarkeerd, draagt bij aan het drama. Ik wou dat ik kon zeggen dat dit opzettelijk was, maar het was puur experimenteel.
Op de foto van het Lego figuur hierboven heb ik een ander patroon gebruikt. Je kunt deze samen met twee andere gratis downloaden. Zie de link onderaan.
Gekleurde patronen als achtergrond
Voor de derde methode gebruikte ik gekleurde patronen op de iPad als verlichte achtergrond. Ik heb mijn eigen gemaakt in Photoshop, zie de stapsgewijze zelfstudie hieronder die laat zien hoe ik ze heb gemaakt. Hier kun je echt creatief worden en veel plezier beleven aan het maken van dit soort foto's.
Door een gewone tuimelaar op de iPad te plaatsen met een vooraf ingestelde patroonafbeelding, kun je echt interessante brekingen in het glas krijgen. Experimenteer door uw camerapositie iets omhoog of omlaag te bewegen om de hoek te vinden die het beste bij uw opname past.

Ik hou van de manier waarop het patroonbeeld wordt vervormd door het glas.
Ik heb ook deze kleine plastic gele bal geschoten, geplaatst op een ander vooraf ingesteld patroon van groene cirkels, om een abstracte compositie te creëren.
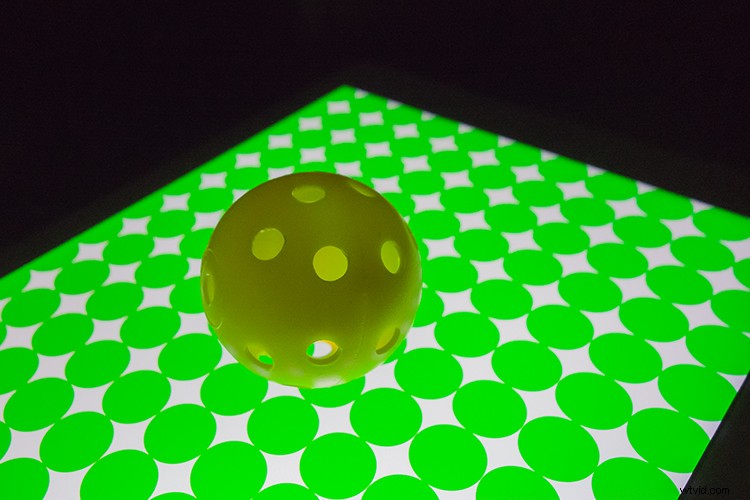
Een kleine gele plastic oefengolfbal, geschoten op een andere aangepaste patroonafbeelding op de iPad.
Maak een silhouet
Het maken van een silhouet is eenvoudig te doen. Gebruik de Soft Box Color of de Refboard-app, ingesteld op wit. Ze zijn beide gratis te downloaden. Zorg ervoor dat uw helderheidsniveau op uw iPad helemaal naar rechts (helderst) is ingesteld in Instellingen. In het onderstaande voorbeeld heb ik een speelgoedstruisvogel gebruikt om een silhouet te maken.

Een speelgoedstruisvogel gesilhouetteerd tegen een iPad, met behulp van de Soft Box Color-app, ingesteld op wit.
Uw eigen patroonafbeeldingen maken in Photoshop
In deze snelle Photoshop-tutorial laat ik zien hoe gemakkelijk het is om deze patroonafbeeldingen te maken met behulp van de Step and Repeat-techniek in Photoshop.
Begin met het openen van een nieuw document van 2048 px bij 1536 px. U kunt de DPI-instelling negeren. Dit is alleen van belang wanneer u uw afbeeldingen wilt afdrukken. U slaat dit bestand op als een PNG-indeling die de pixeldichtheid weggooit. Onze zorg hier is de pixelafmetingen. Ik laat de achtergrond wit. U kunt elke gewenste kleur kiezen.
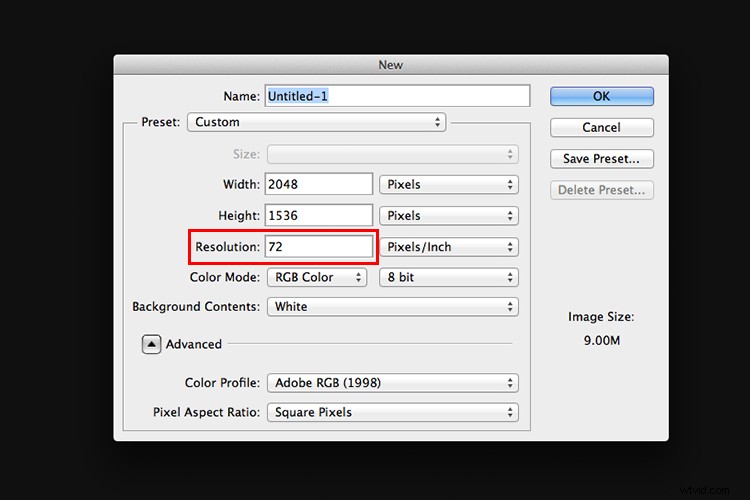
In dit voorbeeld noem ik het document "Cirkelpatroon" en klik ik op OK.
Maak een vorm
Houd het gereedschap Rechthoek in de gereedschapskist ingedrukt en kies het gereedschap Ellips in het menu. Als u een andere vorm wilt, bijvoorbeeld een ster- of ruitvorm, kunt u het gereedschap Aangepaste vorm selecteren. Er zijn veel vooraf ingestelde vormen om uit te kiezen.
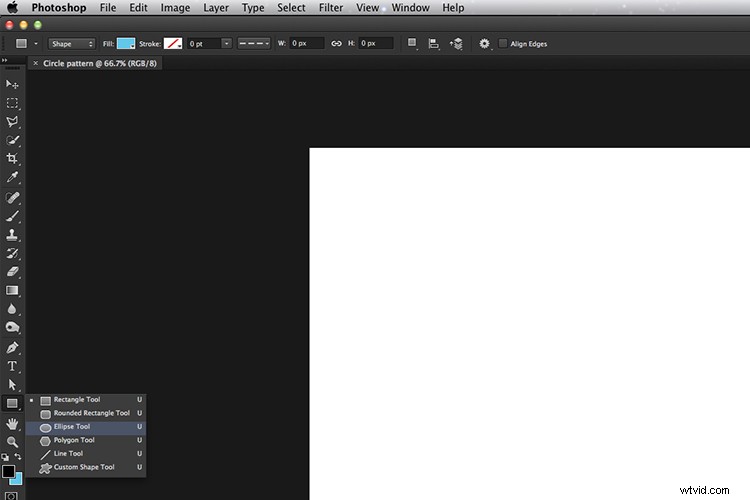
Ellipsgereedschap
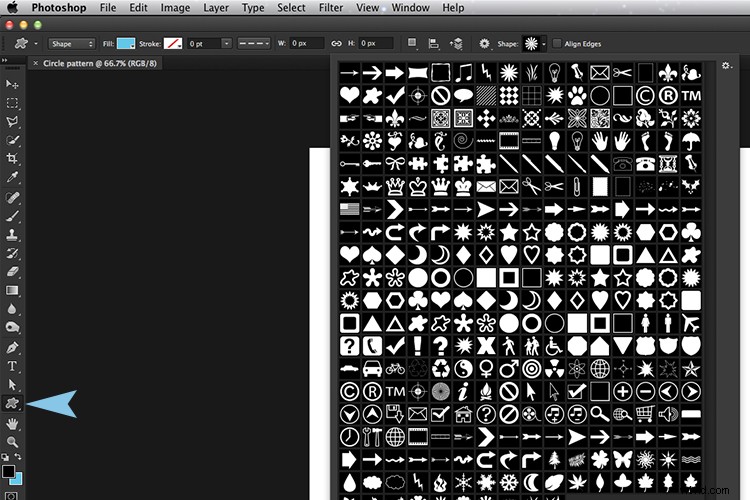
Aangepaste vormen
Zorg er vervolgens voor dat het pictogram Vormlagen is geselecteerd in de optiebalk. Kies de gewenste vulkleur. Voor deze tutorial koos ik Zwart (zonder lijn).
Houd de Shift-toets ingedrukt en teken een cirkel. De Shift-toets houdt de beeldverhouding 1:1. Ik koos voor 154px, maar kies opnieuw de grootte van de cirkel die je wilt. Plaats met het gereedschap Verplaatsen (sneltoets V op het toetsenbord) de cirkel in de linkerbovenhoek van het nieuwe documentbestand. Open het infopaneel. Ga naar Venster>Info.
Uw vorm dupliceren
Als u op CMD/CNTL+T op uw toetsenbord drukt, wordt het gereedschap Gratis transformatie weergegeven. Maar houd in plaats daarvan ook de Alt-toets ingedrukt, dus:CMD/CNTL+Alt+T. Dit is de belangrijke stap, beweeg de cursor over de cirkelvorm. De cursor wordt een zwarte pijlpunt. Houd de Shift-toets ingedrukt en verplaats de gedupliceerde cirkelvorm met 154px, of gelijk aan de breedte van uw cirkel of vorm. Kijk naar je infopaneel wanneer je de cirkelvorm verplaatst. Laat los en klik op de commit-transformatieknop of druk op Enter. Dat is het "Stap"-gedeelte van deze techniek.
Om deze vorm te herhalen, houdt u CMD/CNTL+Alt+Shift+T opnieuw ingedrukt. Blijf CMD/CNTL+Alt+Shift ingedrukt houden terwijl u meerdere keren op T drukt om een lijn met cirkels over het document te maken. Zorg ervoor dat de laatste cirkel buiten de documentgrens valt (van de rand).
In je lagenpaneel zul je merken dat we alleen de ene laag hebben en niet gedupliceerde lagen voor elke cirkel. Om een nieuwe lijn cirkels te maken. Houd de Shift+Alt-toetsen ingedrukt en sleep met 154px naar beneden. Ga helemaal door het document totdat je een document vol cirkels hebt. Ga nu naar het deelvenster Lagen en selecteer alle lagen en plaats ze in een groepsmap.
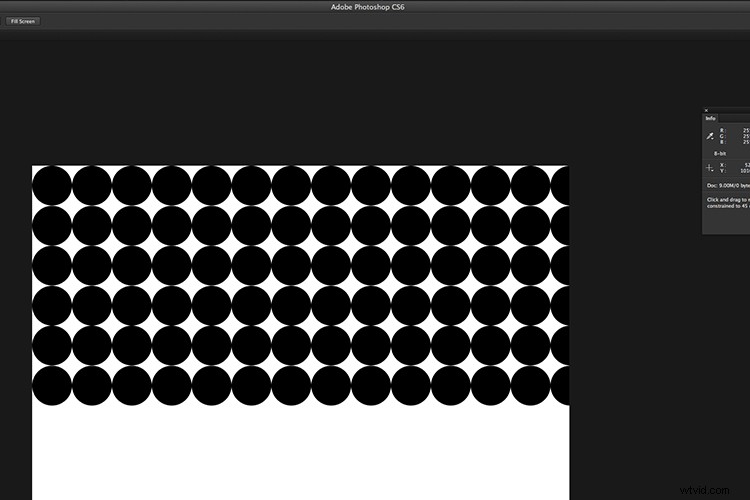
Een aangepaste patroonafbeelding maken met de Step and Repeat-techniek in Photoshop.
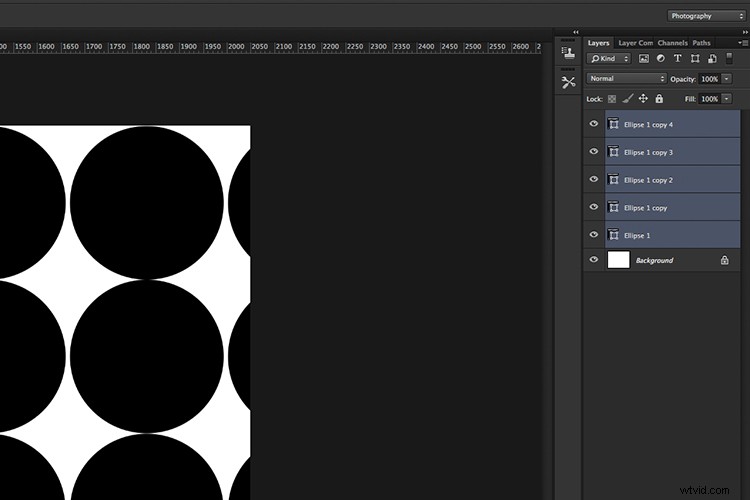
Selecteer al je vormlagen
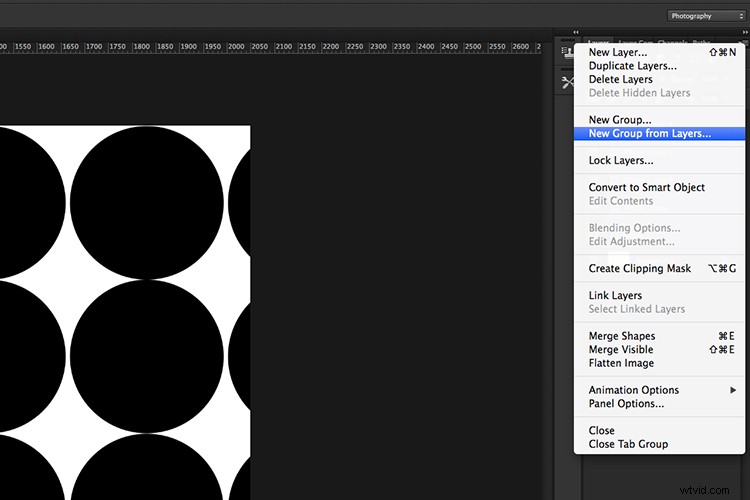
Maak een groep van alle vormlagen
U kunt nu het gereedschap Vrije transformatie gebruiken om de vormen vast te houden (CMD/CNTL+T ), zodat ze allemaal binnen de documentgrenzen vallen om een naadloos patrooneffect te creëren.
Ga naar Bestand> Opslaan voor het web. Kies PNG-8 als bestandsformaat en klik op Opslaan. Er verschijnt nog een pop-dialoogvenster. Geef uw bestand een naam en selecteer de locatie op uw computer en klik op Opslaan.
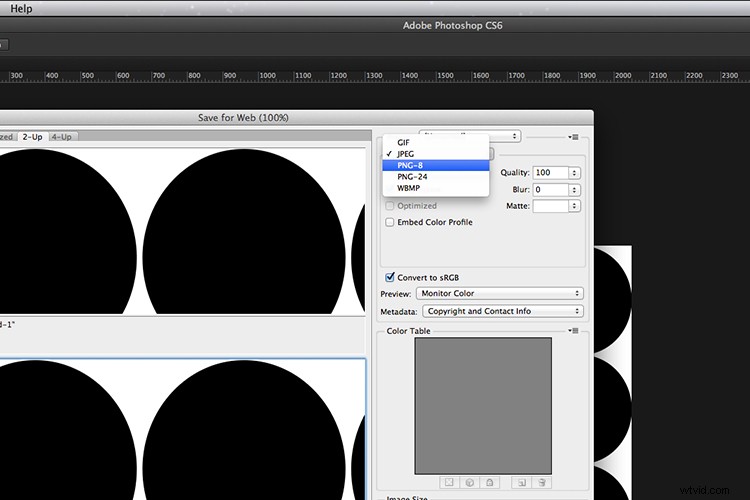
Je hebt nu een vooraf ingestelde patroonafbeelding om over te zetten naar je iPad of tablet.
Als je geen Photoshop hebt, voel je vrij om de vooraf ingestelde afbeeldingen te downloaden door de afbeeldingen te downloaden die ik hieronder heb gemaakt, geniet ervan (rechtsklik en kies "link openen in nieuw tabblad", klik vervolgens met de rechtermuisknop en kies "Afbeelding opslaan als") .
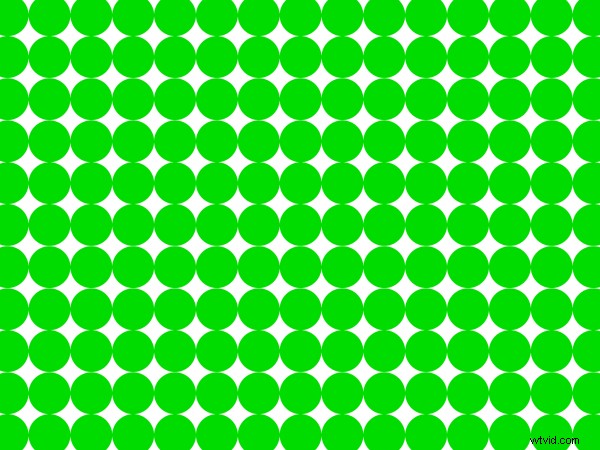
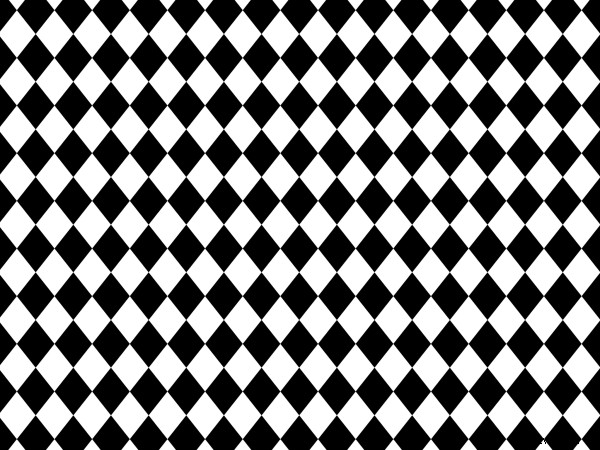
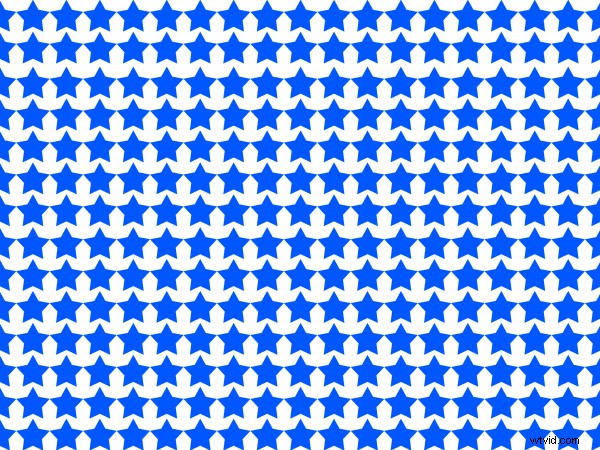
Samenvatting
Kan een iPad worden gebruikt voor fotografie? Nou ja, niet in de professionele wereld. Als je een beginner bent met fotografie en voor het eerst experimenteert met kunstlicht, probeer het dan eens als je een iPad of tablet hebt. Maar ik zou niet aanraden om alleen om deze reden een iPad te gaan kopen.
Ik ben een groot voorstander van het gebruik van alle beschikbare lichtbronnen om verschillende opnametechnieken en -stijlen te verkennen. Dus als je geen iPad/tablet of fotografielampen hebt, waarom experimenteer je dan niet met alleen een zaklamp of LED-lamp!
Heb je een iPad/tablet? Zo ja, welke fotografie-apps heb je gebruikt? Laat hieronder uw opmerkingen achter.
