Misschien heb je hier op Digital Photography School enkele artikelen gezien over het gebruik van het histogram bij het bewerken van foto's in Lightroom en Photoshop, maar het kan ook een erg handig hulpmiddel zijn als je aan het fotograferen bent. De meeste camera's hebben de mogelijkheid om u het histogram te laten zien wanneer u uw foto's op het achterste LCD-scherm bekijkt, en sommige laten u zelfs een realtime histogram zien in Live View. Hoewel dit in het begin misschien een beetje intimiderend lijkt, kan het leren gebruiken van het histogram bij het maken van foto's een dramatische impact hebben op je fotografie en je helpen te begrijpen hoe je de juiste belichting krijgt voor de foto's die je maakt.

Sorority Bid Day aangeboden door de magische eigenschappen van het histogram.
In een notendop laat het histogram zien hoeveel gegevens zijn vastgelegd voor verschillende rode, groene en blauwe kleurwaarden in een afbeelding. Hoewel je meestal gegevens voor alle drie de kleuren kunt zien, gescheiden in afzonderlijke grafieken, vind ik het histogram het handigst voor algemene opnamen, dat alle drie de RGB-waarden in één visuele weergave combineert. Een histogram laat zien hoeveel gegevens zijn vastgelegd over het toonbereik van een foto van zeer donker tot zeer licht. Een piek in de grafiek betekent dat er veel meer gegevens zijn vastgelegd voor die specifieke waarden van duisternis of lichtheid, en een daling betekent dat er niet veel gegevens zijn opgeslagen. Over het algemeen moet een goed belichte foto een histogram hebben dat er ongeveer zo uitziet:
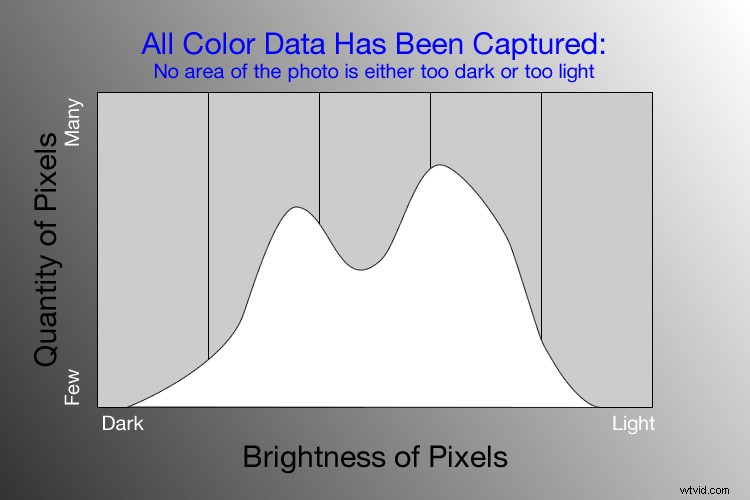
Een voorbeeld van een hypothetisch histogram voor een goed belichte foto.
Een histogram vergelijkbaar met dit voorbeeld zou betekenen dat de meeste kleurgegevens in het midden zijn geconcentreerd:de grootste hoeveelheid van pixels is niet te donker noch te licht . De meeste foto's hebben wat donkerdere en wat helderdere pixels, maar over het algemeen moet alle informatie die door de beeldsensor van een camera wordt vastgelegd, ergens tussen de donkerste (d.w.z. zeer zwart) en de lichtste licht (d.w.z. zeer wit) vallen. Een histogram dat naar rechts scheef staat, zou duiden op een foto die een beetje overbelicht is omdat de meeste kleurgegevens aan de lichtere kant zijn, terwijl een histogram met de curve aan de linkerkant een foto toont die onderbelicht is. Dit is goede informatie om te hebben bij het gebruik van nabewerkingssoftware, omdat het u niet alleen laat zien waar de kleurgegevens voor een bepaalde afbeelding bestaan, maar ook waar gegevens zijn bijgesneden:dat wil zeggen, het bestaat niet en kan daarom niet worden bewerkt. Het is ook goede informatie om in het veld te hebben, zoals in het volgende voorbeeld:
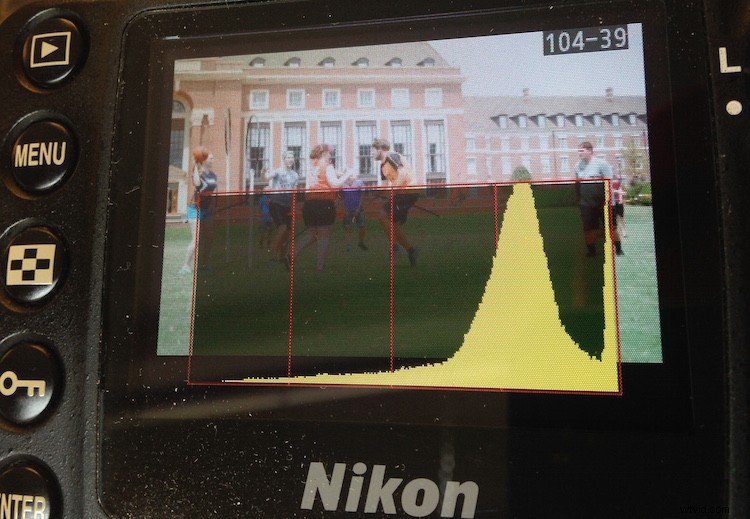
Met de meeste camera's kunt u het histogram over een bepaalde foto heen leggen tijdens het afspelen, of terwijl u de foto maakt wanneer u Live View gebruikt.
Ik kon meteen zien dat deze foto van een paar studenten die Zwerkbal speelden een beetje overbelicht was, maar als ik naar de histogramgegevens op mijn camera keek, kreeg ik aanvullende informatie die me hielp mijn opnamen ter plekke aan te passen. De grote curve aan de rechterkant vertelt me dat de meeste kleurinformatie aan de lichtere kant is geconcentreerd, wat eigenlijk een goede zaak is omdat er meer gegevens worden verzameld in de gemarkeerde delen van de afbeelding, die later kunnen worden verwijderd in een programma als Lightroom. (Dit is een techniek die rechts blootstellen wordt genoemd, wat een fantastische manier is om wat meer uit je fotografie te halen als je bereid bent wat tijd te steken in het bewerken van foto's op je computer.)
Het probleem met deze afbeelding, zoals je kunt zien in het bovenstaande histogram, is dat de grafiek letterlijk van de grafiek aan de rechterkant afwijkt. Dit betekent dat sommige hooglichten zijn afgekapt:er zijn geen gegevens meer die kunnen worden hersteld, en wat ik ook doe in Photoshop of Lightroom, er zijn sommige delen van mijn afbeelding die als puur wit worden weergegeven en niet kunnen worden bewerkt. Een voorbeeldhistogram van een foto die is bijgesneden op zowel de donkerste als de lichtste gebieden, ziet er als volgt uit:
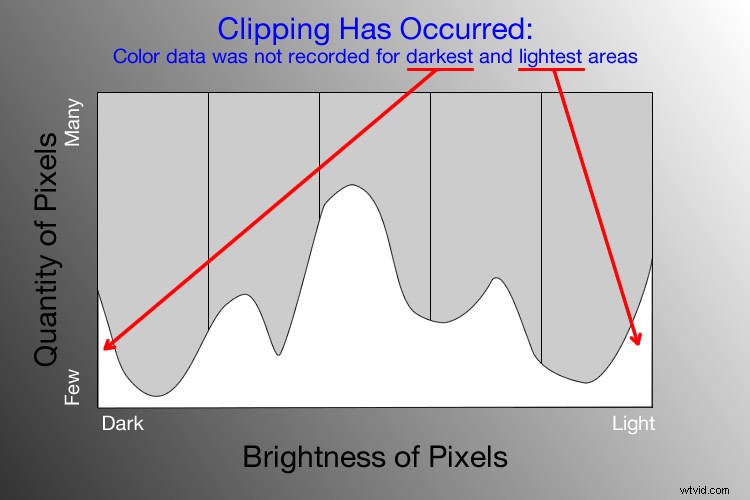
Nadat ik de eerste foto had gemaakt en me realiseerde dat sommige gegevens verloren zouden gaan als gevolg van clipping, kon ik mijn belichtingsinstellingen aanpassen en een veel beter beeld krijgen:

Zwerkbal wordt niet alleen op Hogwarts gespeeld.
Het histogram voor deze foto was ook iets meer naar de rechterkant geconcentreerd, maar direct nadat ik hem had gemaakt, kon ik zien dat er geen gegevens verloren waren gegaan door clipping. Dit hielp niet meteen veel, maar het betekende dat ik later genoeg informatie had om mee te werken bij het bewerken van de afbeelding in Lightroom. Als ander voorbeeld is hier een foto van een uniek gebouw op de campus van de Oklahoma State University:

Het Noble Research Center op de campus van de Oklahoma State University.
Toen ik naar de achterkant van mijn camera keek, leek het alsof de foto best goed was. De lucht was een beetje helder, maar ik dacht dat alles in het algemeen goed zou komen. Dit is vergelijkbaar met veel situaties waarin ik me heb bevonden toen ik dacht te kunnen zien door simpelweg naar de foto op het LCD-scherm van mijn camera te kijken of deze goed was belicht, maar een snelle controle van het histogram kan veel meer informatie opleveren. Hoewel de bovenstaande afbeelding op het eerste gezicht redelijk leek, vertelde het camerahistogram een ander verhaal:
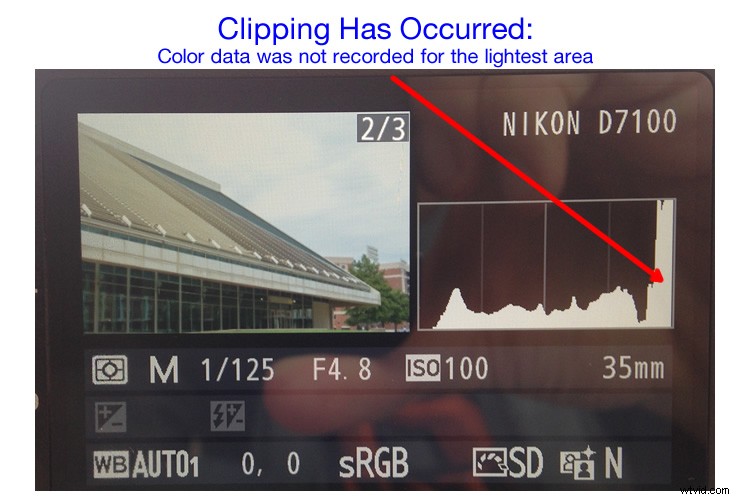
Het histogram voor de bovenstaande foto gaf aan dat de hooglichten ernstig waren afgekapt, wat betekent dat sommige delen van de foto zo helder waren dat ik het niet in Lightroom zou kunnen corrigeren.
Als ik niet naar het histogram had gekeken, zou ik nooit hebben gezien dat een groot deel van de lucht was afgekapt, wat betekende dat er helemaal geen kleurgegevens waren voor de helderste delen van de foto. Dit zou een serieus probleem zijn voor mijn nabewerking wanneer ik mijn foto's naar Lightroom breng en verschillende parameters aanpas om de afbeelding eruit te laten zien zoals ik wil. Nadat ik naar het histogram had gekeken, paste ik mijn belichtingsinstellingen aan en nam nog een foto met een verbeterde balans van kleurgegevens over het hele spectrum:
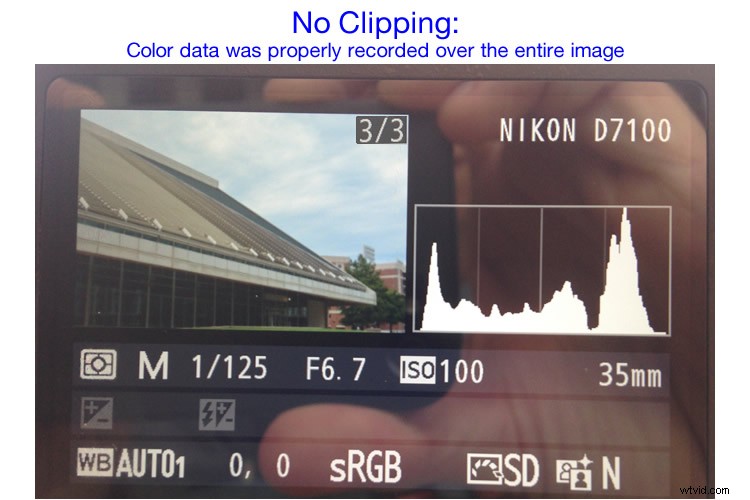
Dezelfde compositie, maar met verschillende belichtingsinstellingen die resulteerden in een betere belichting zonder bijgesneden gegevens.
Een merkwaardig aspect van deze afbeelding is dat hoewel de lucht nu goed is belicht, de glazen panelen op het gebouw te donker lijken. Als je naar het histogram kijkt, kun je zien dat, hoewel er zeker veel gegevens zijn op de donkere delen van het beeld (vandaar de piek aan de linkerkant van de grafiek), er geen gegevens verloren zijn gegaan door clipping. Dit betekent dat ik veel flexibiliteit had om het beeld in Lightroom te verbeteren, wat resulteerde in de volgende voltooide foto:

Een leuk aspect van de meeste spiegelloze camera's, evenals sommige DSLR's bij het fotograferen in Live View, is hun vermogen om u een realtime indicatie te geven van alle delen van het beeld die over- of onderbelicht zullen zijn. Dit wordt normaal gesproken een zebrapatroon genoemd en het overlapt in wezen een reeks strepen over elk deel van uw afbeelding waar gegevens worden bijgesneden. En onthoud, zoals ik eerder al zei, veel camera's hebben tegenwoordig de mogelijkheid om u een live histogram te tonen dat in realtime wordt bijgewerkt, zodat u niet alleen kunt zien waar de kleurgegevens op uw afbeelding zijn geconcentreerd in het licht/donker spectrum, maar ook u op de hoogte stellen van eventuele clipping die zal plaatsvinden wanneer u de foto maakt.
Dit zijn slechts enkele voorbeelden van hoe het histogram nuttig kan zijn wanneer u foto's maakt, niet alleen wanneer u ze op uw computer bewerkt. Hoe gebruik je het histogram en welke andere tips en trucs heb je om te delen over het gebruik ervan om je fotografie te verbeteren? Laat je mening achter in de reacties hieronder.
