Een vraag die mij veel wordt gesteld, is:"Welke software voor nabewerking zou je aanbevelen als je vandaag met fotografie zou beginnen?"
Weet je niet welke foto-editor je moet kiezen, hier zijn enkele gratis opties die het overwegen waard zijn.
Mijn go-to-software voor het bewerken van foto's is Adobe Photoshop. Dit betekent niet dat ik bepleit dat Photoshop de enige foto-editor is die het overwegen waard is - verre van dat. Ik gebruik Photoshop alleen als referentiekader en niet als directe vergelijking met andere softwareproducten die in dit artikel worden genoemd.
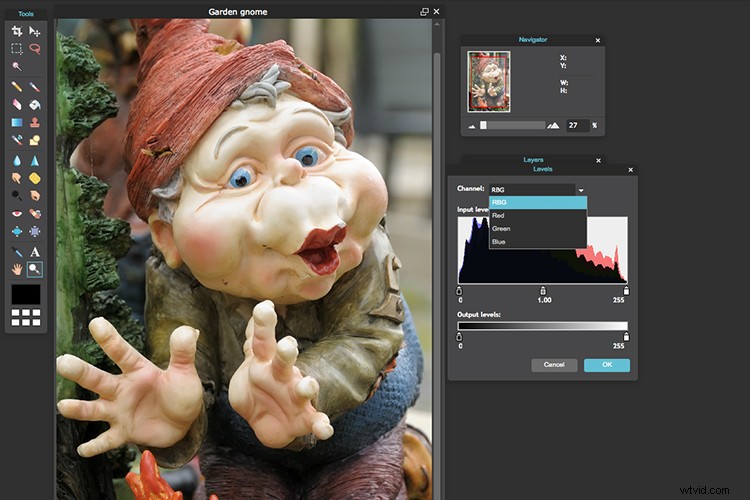
Beslissen welke foto-editor voor een beginner ontmoedigend kan zijn, vooral omdat er zoveel zijn om uit te kiezen!
Het is echter de nummer één software voor professionals in de branche. Vóór het nieuwe abonnementsmodel was Photoshop een op zichzelf staand stuk software en was het duur. Maar zelfs met het abonnementsmodel is het een terugkerende uitgave, die in de loop van de tijd aanzienlijk voor uw geld zal bedragen.
Na wat onderzoek te hebben gedaan, was ik behoorlijk verbaasd over de overvloed aan fotobewerkingssoftware-applicaties op de markt die relatief goedkoop te kopen zijn. De meeste bieden de beginner meer dan genoeg functies en tools om je afbeeldingen er geweldig uit te laten zien.
Bovendien kunnen de meeste applicaties gedurende een beperkte proefperiode gratis worden gedownload. Dit geeft je een beter idee hoe het is en je kunt de software en de mogelijkheden ervan testen.
Andere producten kunnen volledig gratis worden gedownload en sommige zijn zelfs webgebaseerd, dus u hoeft geen software op uw computer te downloaden. Het nadeel is dat je wel een betrouwbare internetverbinding nodig hebt. Ook vond ik de irritante advertenties die naast de interface verschijnen, afleidend. Een alternatief om van deze advertenties af te komen, is betalen voor een upgrade.
Laten we eens kijken naar enkele van de gratis opties:
Pixlr
Pixlr is een webgebaseerde, online bewerkingstool. U kunt een nieuwe afbeelding maken, een afbeelding uploaden of er een rechtstreeks vanaf een URL-locatie pakken. Ik vond dit product zeer intuïtief en gemakkelijk te gebruiken. De afbeeldingen laden snel in de webbrowser. De interface is vrij gelijkaardig aan Photoshop. Het heeft alle tools zoals:lagen, lasso-tool, penseelbedieningen, klonen en filters.
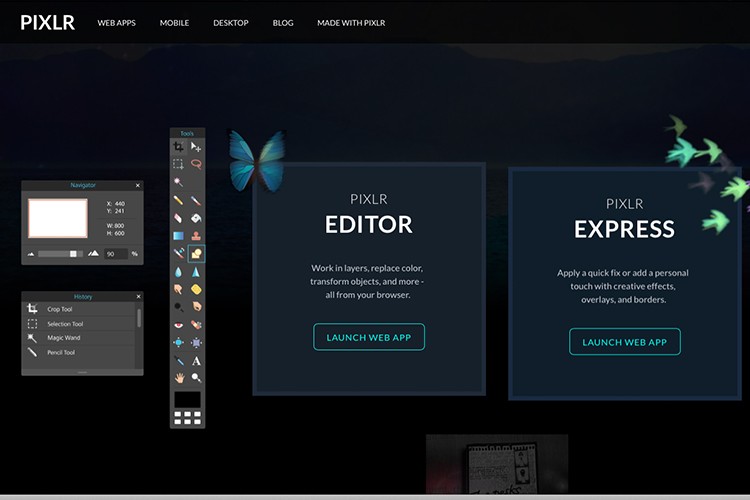
Het startscherm zoals het verschijnt wanneer u Pixlr in uw webbrowser laadt.
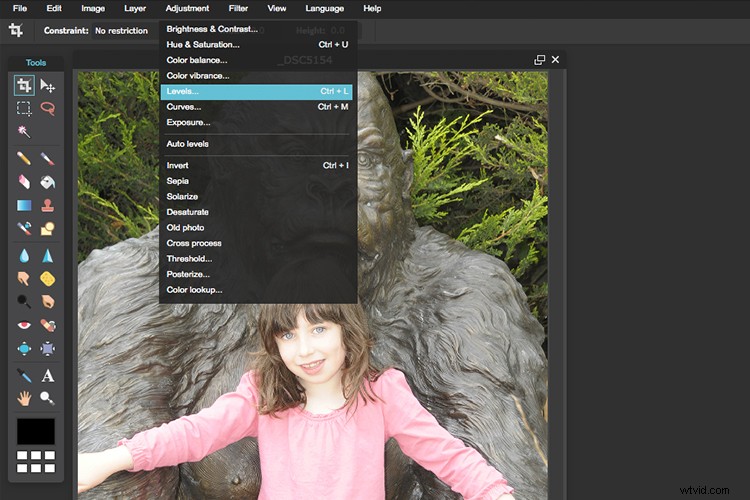
U hebt vier opties om uit te kiezen wanneer u uw bestand gaat openen. Zo eenvoudig is het.
Oké, waar begin je met je nabewerking?
Wanneer u uw afbeelding open heeft, dupliceert u deze zodat u het origineel intact houdt. Op die manier, als je het helemaal verknoeit, maak je geen zorgen, je hebt nog steeds het origineel om opnieuw te beginnen.
Post-editing is een vak. Het vergt geduld en tijd om het onder de knie te krijgen.
Kleurcorrectie
Ik zou kleurcorrectie beschouwen als een belangrijk gebied om met je nabewerking te beginnen.
De instelling Niveaus bestaat in veel afbeeldingseditors. Het is een krachtig hulpmiddel om de tonen (contrast) in je afbeelding aan te passen en om kleuraanpassingen te maken. In Photoshop selecteert u Laag> Nieuwe aanpassingslaag> Niveaus. Kies in Photoshop Elements Verbeteren> Belichting aanpassen> Niveaus. Andere afbeeldingseditors plaatsen het anders, maar in wezen doet het hetzelfde werk. De instelling Niveaus is een beetje ontmoedigend en ingewikkeld om mee te beginnen, maar ik denk dat het de tijd waard is om het te leren kennen.
Het dialoogvenster Niveaus heeft een beeldhistogram dat lijkt op het scherm aan de achterkant van uw camera. Een eenvoudige verklaring van het histogram is:de schaduwen (zwarten) bevinden zich uiterst links, de middentonen (grijstinten) bevinden zich in het midden en de hooglichten (witten) uiterst rechts. Dus door een van de schuifregelaars aan de onderkant aan te passen, beïnvloedt u het contrast van uw afbeelding.
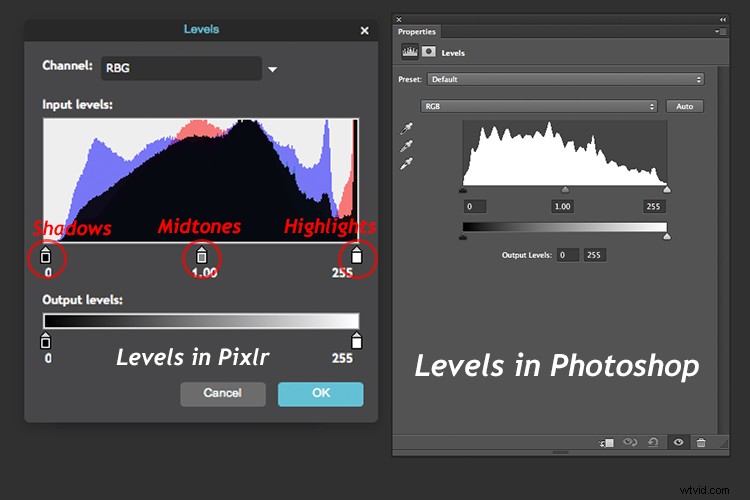
De instelling Niveaus aan de linkerkant is van Pixlr en aan de rechterkant is de aanpassing Niveaus zoals deze wordt weergegeven in Photoshop CS6.
Oké, maar hoe zit het met de kleur van de afbeelding?
Een gemakkelijke manier om kleurcorrectie aan te passen is door de kleurkanalen te wijzigen die in het dialoogvenster Niveaus te vinden zijn. De standaardinstelling is RGB in Pixlr.
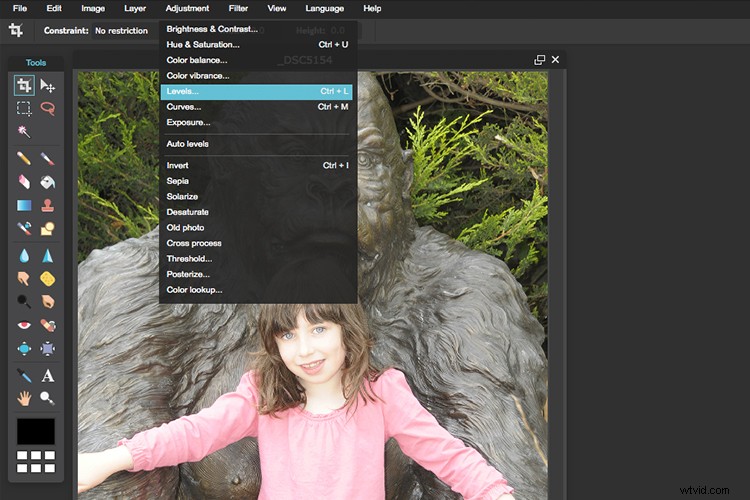
Waar vind je de instelling Niveaus in Pixlr.
Ga naar het tabblad Aanpassing en selecteer Niveaus. Klik op de neerwaartse pijl naast RGB in Kanaal, dit opent een vervolgkeuzemenu voor de rode, groene en blauwe kanalen. Kies de eerste, die rood is. Bekijk de histogramgrafiek en controleer of er gaten in zitten.
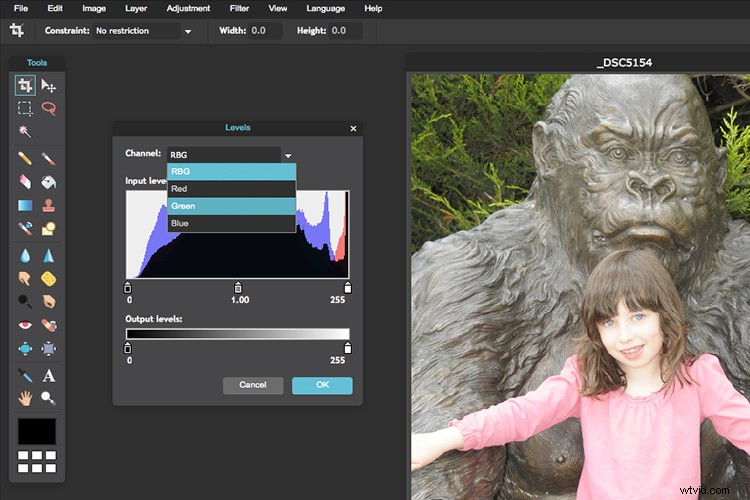
De kleurkanalen verschijnen in een vervolgkeuzemenu door op de kleine pijl rechts van RGB te klikken.
Voor deze afbeelding, omdat deze behoorlijk overbelicht is, gaan veel schaduwdetails verloren (te grijs en geen zwart in de afbeelding), zie links van de grafiek. Verplaats de schaduwschuifregelaar naar rechts, naar het midden, waar de grafiek omhoog begint te gaan.
U wilt dat uw grafiek een mooie bergvorm vertegenwoordigt, beginnend bij de schaduwen die hoog oprijzen in de middentonen en terug naar de hooglichten. Zie foto. Herhaal dit proces voor de andere twee kanalen. Klik terug naar RGB.
Om wat contrast toe te voegen, verplaatst u de middelste schuifregelaar (middentonen) naar rechts, zie onderstaande foto. Er valt nog veel meer te leren over de aanpassing van de niveaus, maar dit is slechts een gemakkelijke manier voor beginners om te beginnen.
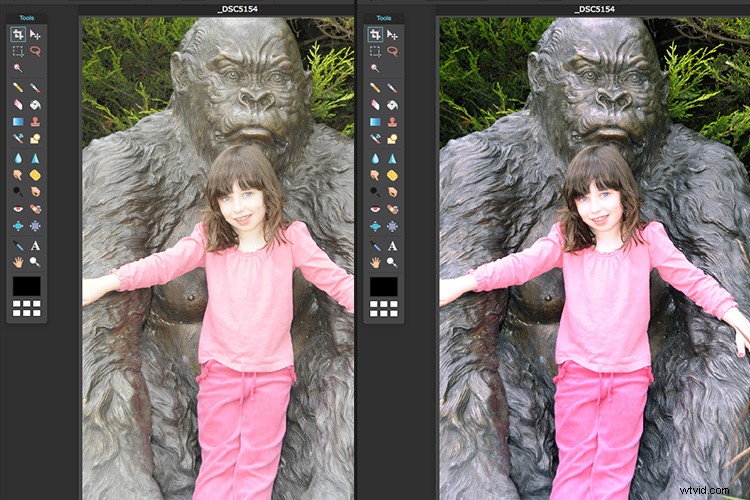
Voor en na kleurcorrectie op de RGB-kanalen met Pixlr.
Enkele andere alternatieve webgebaseerde oplossingen zijn SumoPaint, die een vergelijkbare interface heeft als Photoshop, en een andere genaamd PicMonkey.
SumoPaint
Net als bij Pixlr was SumoPaint heel gemakkelijk te gebruiken. Ik kon de kleurcorrectie op deze afbeelding aanpassen met behulp van de aanpassing Niveaus en de kleurkanalen aanpassen, zoals ik deed met Pixlr.
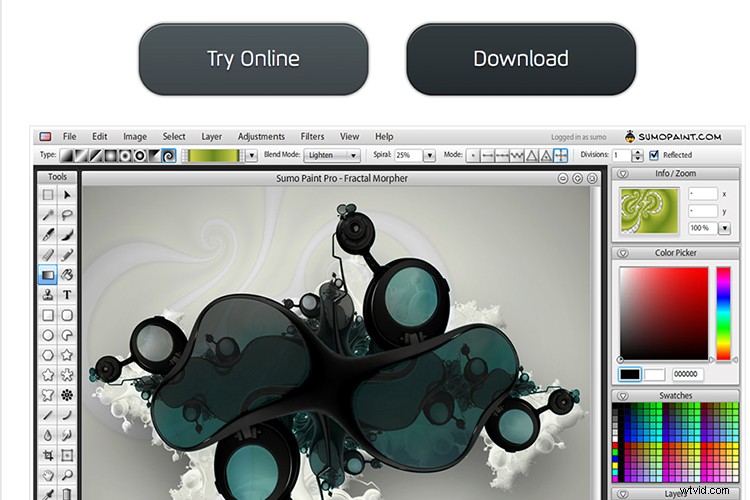
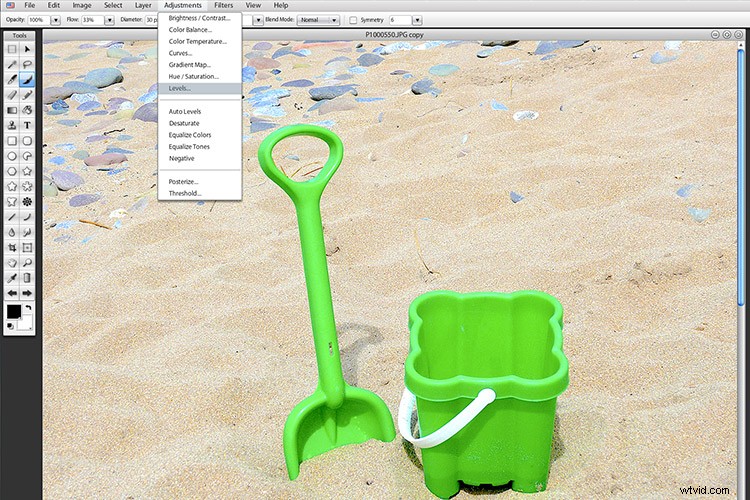
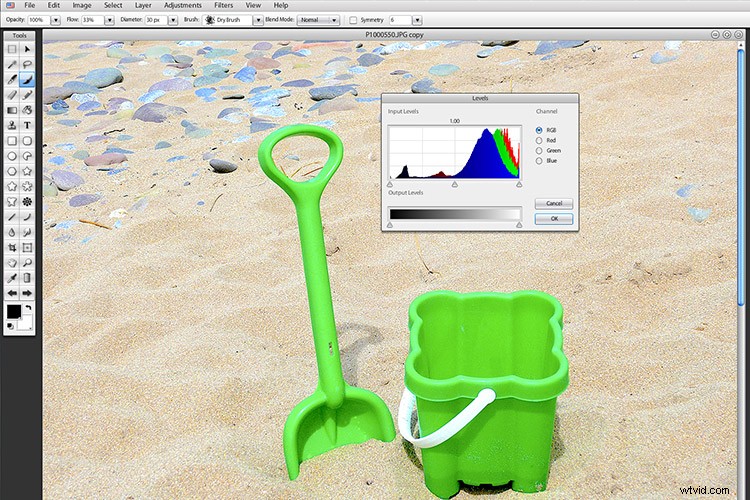
Als u liever software op uw computer downloadt. Wederom is er een ruime keuze aan gratis producten beschikbaar.
- Paint.net, dat op Windows is gebaseerd.
- Picasa is de fotomanager en -editor van Google. Het wordt aangesloten op Google+.
Photoscape
Hier is er nog een die je misschien wel of niet bent tegengekomen, genaamd Photoscape. Deze software zit gratis boordevol uitstekende functies. Het heeft een ingebouwde afbeeldingsviewer, waarmee u al uw afbeeldingen snel in één oogopslag kunt zien met behulp van miniaturen. Het heeft ook een Batch-editor, dus als u een bewerking toepast op één foto of het formaat ervan wijzigt, zal het gebruik van de Batch-editor dezelfde bewerking op meerdere afbeeldingen toepassen. Het heeft zelfs een RAW-converter. Voor beginners biedt het beeld bijsnijden, helderheid en kleuraanpassing, rode ogen verwijderen en ook enkele geweldige effecten. Het lijkt intuïtiever en biedt een minder steile leercurve voor beginners.
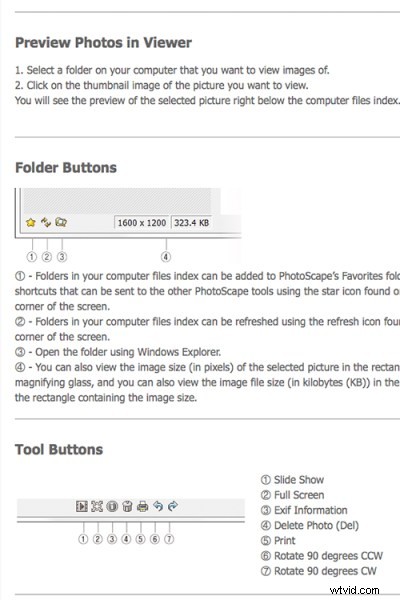
Fotolandschap
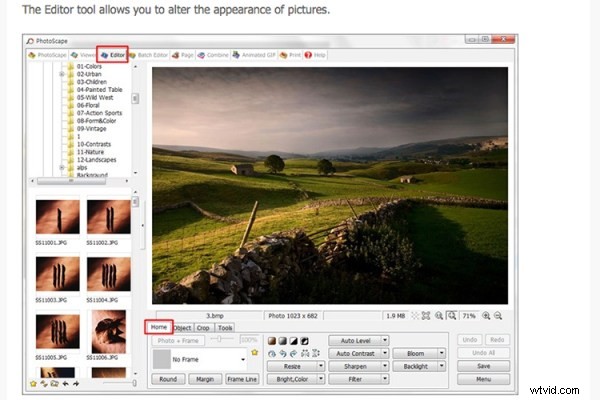
Hoofdbewerkingsprogramma's in Photoscape
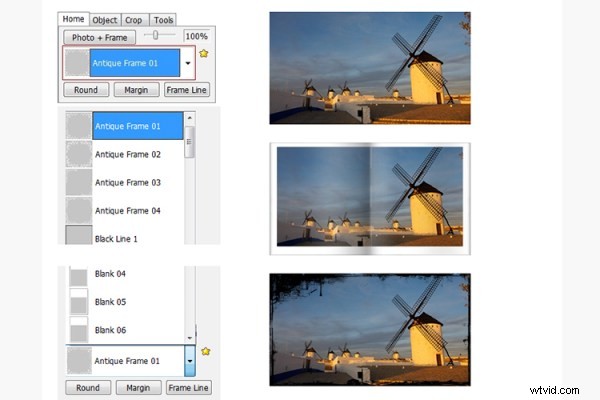
Frames toevoegen in Photoscape
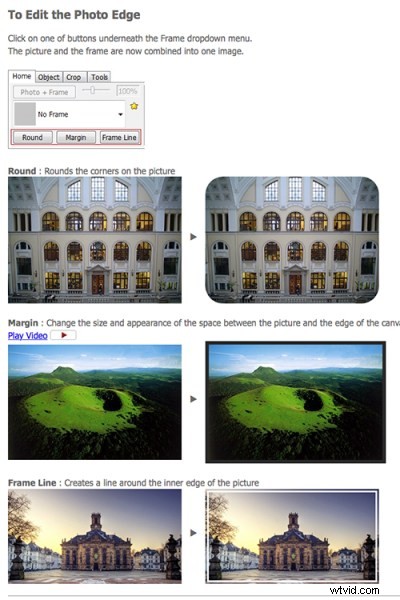
Fotorand bewerken in Photoscape
Preview, de ingebouwde afbeeldings- en documentviewer van Apple voor OS X, verraste me. Het heeft de mogelijkheid om bij te snijden, het formaat te wijzigen en kleuraanpassingen uit te voeren, wat behoorlijk indrukwekkend was.
Conclusie
Samenvattend, er is een breed scala aan beeldbewerkers voor nabewerking om uit te kiezen. In dit artikel heb ik er slechts een paar genoemd. De lijst is eindeloos!
Als gids voor beginners zou ik experimenteren met de gratis opties en ze zelf uitproberen. Er is geen financiële investering alleen uw tijd. De geïnvesteerde tijd geeft je een beter idee welke applicatie op de lange termijn het beste bij je past.
Nabewerking kost tijd, hoe vaardig je er ook in wordt. Als je eenmaal een bepaald vaardigheidsniveau hebt bereikt bij het nabewerken, kun je desgewenst overstappen op de aanschaf van een redelijk geprijsde zelfstandige afbeeldingseditor.
Voorbeeldproducten zijn:
- ACDsee19 voor $ 59,99
- Photoshop Elements 14 voor $ 99,00
- Adobe Lightroom 6 voor $ 149,00
- Affinity Photo voor de Mac kost slechts $ 49,99
- PhotoPxx8 voor $ 99,99
Of u kunt eenvoudig GIMP downloaden (sommigen stellen deze software gelijk als krachtig voor Photoshop), een open source afbeeldingseditor met versies die beschikbaar zijn voor Windows, OS X en Linux. Er zijn al veel tutorials en bronnen op internet om je verder te helpen met deze software.
Als fotografie nieuw voor me was en ik moest beslissen welke foto-editor ik moest kiezen, zou ik me verwend voelen met de keuze!
Disclaimer: Ik ben niet benaderd of gesponsord om een van de bovenstaande softwaretoepassingen te testen. Meningen zijn uitsluitend van de auteur.
