Als je naar mijn computer zou kijken, zou je een map met de naam textures vinden, en in die map zou je honderden bestanden vinden. Ik maak overal foto's van dingen waarvan ik denk dat het goede texturen zijn. Ik maak ze ook, en probeer verschillende dingen. U kunt hetzelfde doen. Elke keer dat je interessante texturen ziet in beton, marmer of misschien gebarsten verf, maak er dan foto's van en voeg ze toe aan je map voor texturen.
Er zijn talloze redenen om texturen aan uw foto's toe te voegen, en een van de beste is om uw werk een oude of antieke uitstraling te geven. Veel oude foto's hebben vlekken of de emulsie heeft vlekken. Foto's werden vaak niet behandeld met het oog op bewaring en ze beginnen er gestructureerd uit te zien.
In dit artikel gaan we bekijken hoe u een textuuroverlay op uw afbeeldingen kunt toepassen om ze een verouderde look te geven.

We gaan aan de slag met bovenstaande afbeelding van de lelie. Het heeft basisbewerkingen ondergaan in Adobe Camera Raw voordat het werd geopend in Photoshop CC (2014).
Vroeger produceerden camera's en lenzen vaak geen superscherpe afbeeldingen, dus om te beginnen gaan we een dubbele laag van onze afbeelding maken. Ik doe dit met de Ctrl+J, sneltoets (Cmd+J op een Mac). Er zijn andere manieren om dit te doen, zoals; ga naar het menu bovenaan en kies Laag en klik vervolgens op Laag dupliceren, maar ik vind de sneltoets de gemakkelijkste en snelste manier.
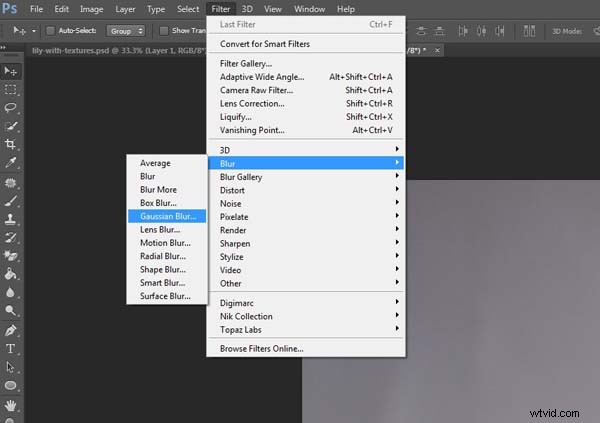
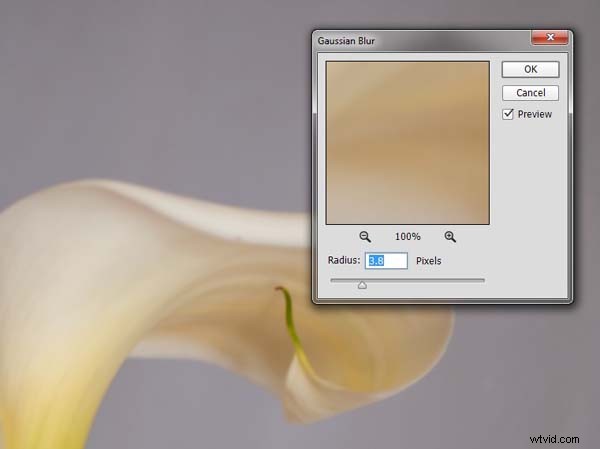
Zodra je die dubbele laag hebt, ga je naar Filters en kies je Vervagen en vervolgens Gaussiaans vervagen zoals in de afbeelding hierboven. U wilt niet te veel onscherpte, anders lijkt het alsof het onscherp is, en u wilt niet te weinig of het zal niet zichtbaar of duidelijk genoeg zijn. Ik heb 3.8 gebruikt voor deze afbeelding.
Vervolgens wil je proberen de bloem van de achtergrond te scheiden, je kunt dit doen met rondingen. Open een aanpassingslaag voor curven en gebruik deze om de afbeelding in het algemeen donkerder te maken. Gebruik vervolgens het gereedschap Penseel (dat zich op uw werkbalk in Photoshop bevindt) op het laagmasker en verwijder de aanpassing van de bloem als volgt.
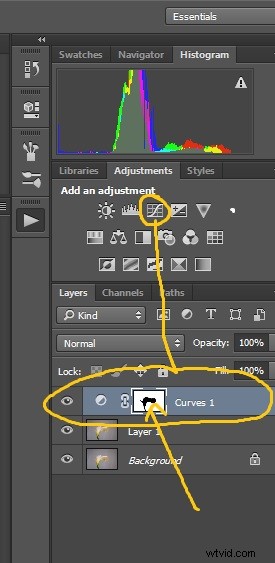
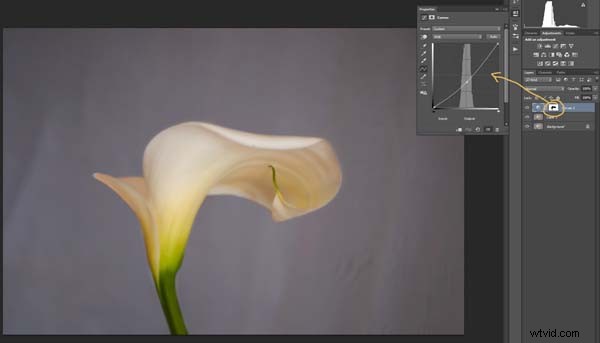
Klik op het penseel en zet je voorgrondkleur op zwart. Het is degene met de twee kleine vierkantjes onderaan de werkbalk – de kleur bovenaan is de voorgrondkleur, die onderaan is de achtergrondkleur. Ga naar de curvenlaag die je in je lagenpaneel hebt gemaakt en klik op het witte vierkant in die laag (dat is het masker), ga dan naar je afbeelding en begin op de bloem te borstelen. Je zou de bloem lichter moeten zien worden.
Voeg een warmere kleur toe aan je afbeelding
 Vervolgens ga je de kleur van de highlights wijzigen. U hoeft dit niet te doen, maar het is een leuk extraatje en het zorgt voor een warmer gevoel aan de afbeelding.
Vervolgens ga je de kleur van de highlights wijzigen. U hoeft dit niet te doen, maar het is een leuk extraatje en het zorgt voor een warmer gevoel aan de afbeelding.
Open nog een aanpassingslaag voor curven. Bovenaan zou je een vervolgkeuzemenu moeten zien met de tekst RGB, klik daarop en kies Blauw. Ga naar de curves-lijn en omhoog in de rechterbovenhoek (de hoogtepunten) klik op de stip in de hoek en trek deze langs de zijlijn naar beneden. Ga niet te ver, maar je zou de afbeelding geel moeten zien worden. Onthoud dat geel het tegenovergestelde is van blauw.

Ga terug naar het curves-venster en klik op rood. Je gaat hetzelfde doen, maar neem deze keer de stip naar links en over de bovenkant. Je hoeft niet ver te gaan.
De textuur-overlay toevoegen
Nu is het tijd om een textuur-overlay te vinden om bovenop je afbeelding te plaatsen. Het zal altijd een individueel iets zijn en iets dat je moet uitwerken. Hier heb ik een textuur gebruikt die ik op de vloer van een gebouw in de stad zag. Ik hield van het gebarsten uiterlijk van de vloer, dus ik heb nogal wat foto's gemaakt.
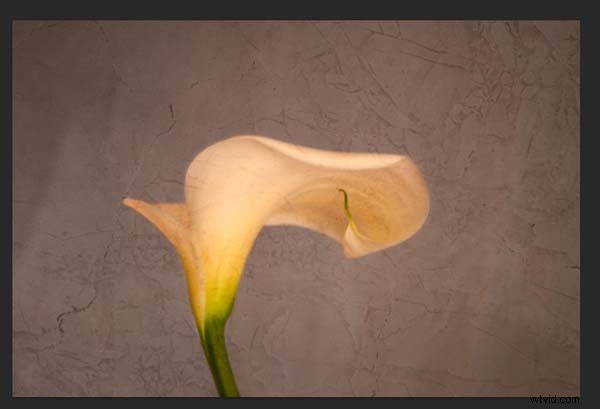
Open het textuurbestand in Photoshop en gebruik vervolgens het gereedschap Verplaatsen (de eerste bovenaan de werkbalk) op de afbeelding en sleep deze naar de afbeelding waarop u deze wilt toepassen. U kunt het ook kopiëren en plakken, of Plaats gebruiken (waardoor het als een SmartObject wordt toegevoegd).
Als je texturen koopt of gratis van internet haalt, zul je vaak merken dat ze te klein zijn voor je afbeelding. Maar maak je er geen zorgen over, want je gaat het in je afbeelding mengen, dus het maakt niet echt uit.
Als u de grootte van de textuuroverlay moet wijzigen, kunt u dit doen met de transformatietool. Je kunt het gereedschap Vrije transformatie vinden onder de knop Bewerken in het hoofdmenu bovenaan, waar je Laag en filters hebt gevonden. U kunt ook de sneltoets gebruiken, Ctrl+T (Cmd+T op een Mac). Je ziet een klein raster rond de textuur omhoog gaan, zodat je een van de hoeken kunt slepen om het groter of kleiner te maken, afhankelijk van de grootte die je nodig hebt. Druk op enter om de transformatie toe te passen, of u kunt erop dubbelklikken of op het verplaatsingsgereedschap klikken en op toepassen drukken.
De textuur in je afbeelding mengen
U moet de textuur mengen, zodat u uw afbeelding eronder kunt zien. De opties voor de overvloeimodus van de lagen staan bovenaan het deelvenster Lagen, het is een ander vervolgkeuzemenu. De standaardoptie is ingesteld op Normaal, dus zoek daar naar. Er zijn veel opties, voor deze tutorial gaan we echter Soft Light gebruiken. Als je het eenmaal in die overvloeimodus hebt gezet, zou je de textuur en de afbeelding eronder moeten kunnen zien.
U kunt ook de dekking van de laag wijzigen als u dat wilt. Ik verander het meestal een beetje, zodat de textuur niet te sterk is. U kunt de dekking wijzigen in het venster naast het optiepaneel. Zorg ervoor dat je textuurlaag is gemarkeerd.

Als je naar de onderkant van het lagenpaneel gaat, zie je een paar dingen aan de onderkant. Als je op de rechthoek klikt met het ronde gat erin, geef je je laag een masker. Het masker betekent dat je een deel van die laag voor je afbeelding kunt verbergen, zoals je deed met de eerste curvenlaag.
Nogmaals, pak je penseel, zorg ervoor dat de voorgrondkleur zwart is en schilder over de bloem. Je laat de textuur er nu uitzien alsof hij gewoon op de achtergrond staat.
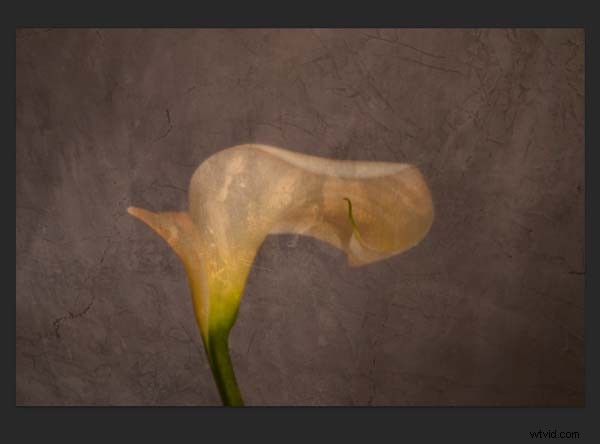
Vervolgens gaan we een textuur toepassen op de hele afbeelding. Deze keer is het er een die ervoor zorgt dat de afbeelding er grungy en vies uitziet. U kunt texturen vinden met vlekken die eruitzien als vegen en vet. Die in deze tutorial was een buitenmuur van gepolijst cement.
Voeg de textuur toe aan de afbeelding op dezelfde manier als de vorige. Blend het opnieuw met de Soft Light Blend-modus. Kijk hoe je je voelt over hoe de afbeelding eruitziet, en als je besluit dat het te sterk is, onthoud dan dat de dekking kan helpen om het minder intens te maken.
Een tint toevoegen aan uw afbeelding
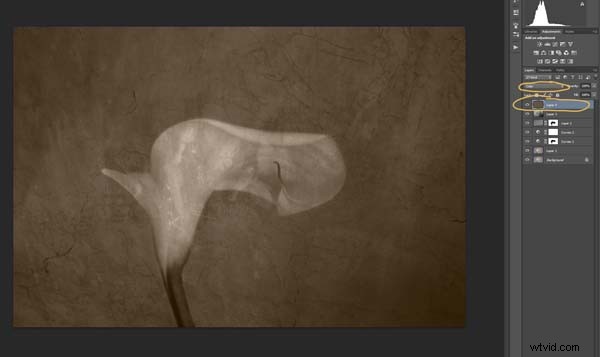
U moet een nieuwe laag toevoegen, een die transparant is. Onderaan het lagenpaneel waar je het laagmasker hebt gevonden, zou je naast de prullenbak een wit vierkant moeten zien met een omgevouwen hoek, dat is het nieuwe laagpictogram (zie hieronder). Klik erop.
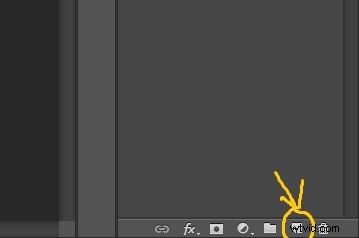
Ga vervolgens naar de werkbalk en zoek de Paint Bucket Tool. Ga dan naar de voorgrondkleur en klik erop. Er zou een pop-upvenster moeten verschijnen en u kunt een kleur kiezen om uw afbeelding een nieuwe toon te geven. Ik zou je aanraden een grijs te kiezen, voor deze demonstratie is gekozen voor een middentint grijs met een vleugje oranje.
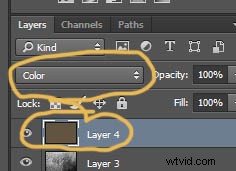
Ga nu naar je afbeelding en klik erop. De nieuwe lege laag moet worden gevuld met de kleur die je hebt gekozen en je hele afbeelding moet eruitzien als een effen kleur. Ga naar de overvloeimodus voor de nieuwe laag en verander deze in Kleur. Uw afbeelding moet worden getransformeerd naar zwart-wit. Als je de dekking van die laag verandert, komt er een deel van de originele kleur door, maar dat is aan jou.
Hier is de uiteindelijke afbeelding.

Er zijn nog veel meer dingen die je kunt doen, maar dat kun je beter overlaten aan een andere tutorial.
Als je deze demonstratie liever bekijkt, kun je de onderstaande video bekijken terwijl ik je door dezelfde stappen begeleid:
Heb je al eens geprobeerd texturen te gebruiken? Heb je favoriete texturen of sites om ze te vinden? Deel het alsjeblieft in de reacties hieronder.
