
Als het gaat om het maken van foto's van het kermis- of pretpark, zul je versteld staan hoe gemakkelijk het is om superkleurrijke, levendige en heldere beelden te maken van die geweldige attracties. De schemering is de beste tijd om foto's te maken, wanneer al die megajoules aan kunstlicht in actie komen om je verbluffende effecten te geven die overdag niet mogelijk zijn.
Dit heb je nodig:
- Een statief – essentieel voor lange sluitertijden
- Een DSLR of spiegelloze camera met handmatige (M) modus
- Een groothoeklens
- Fotograferen in RAW-indeling (altijd)
Wanneer is de beste tijd om te fotograferen?
De optimale tijd is ongeveer 30 minuten nadat de zon is ondergegaan. Als je geluk hebt, zal er een prachtige kleurrijke gloed in de wolken zijn, maar het zal nog steeds donker genoeg zijn om al het kunstmatige licht de helderste delen van je afbeelding te laten zijn. Als het helemaal donker wordt, kun je nog steeds prachtige foto's maken, maar de lucht kan een donkere deken zijn als er bewolking is.

Maak gebruik van de kracht van hogere ISO
Door je ISO-instellingen te verhogen tot ongeveer 400, vergroot je de lichtgevoeligheid van je camera. Je kunt hogere instellingen proberen (grotere ISO-getallen), maar je doel hier is om een belichtingstijd van ongeveer één tot twee seconden te bereiken, zodat je wat bewegingsonscherpte vastlegt in de mensen en in de ritten. Het gebruik van een hogere ISO dan 400 zal je belichtingstijd versnellen en dat wil je niet per se, tenzij je alle beweging in je opname volledig wilt bevriezen. Er is wat vallen en opstaan, afhankelijk van het beschikbare licht van je scène, dus mijn aantal van 400 is bij benadering.
Wanneer de ritten statisch zijn, zul je geen bewegingsonscherpte vastleggen, maar zodra ze beginnen te bewegen (en ze bewegen meestal snel), zul je merken dat de belichtingstijd van één tot twee seconden ideaal is om veel beweging vast te leggen .
Fotograferen in time-lapse-modus
Door elke vier seconden foto's te maken, krijg je een enorme variatie aan verschillende bewegingsonscherpte terwijl de ritten hun cyclus doorlopen. Het is bijna alsof je video opneemt, maar door time-lapse te maken, zorg je ervoor dat elk frame een afbeelding met volledige resolutie is - daar kan video niet tegenop. Deze techniek zorgt ervoor dat je veel foto's maakt in verschillende stadia van de rit. Hier is een time-lapse-film van één minuut die ik heb gemaakt terwijl ik foto's maakte op de kermis met deze techniek.
Als je camera een ingebouwde intervalmeter of time-lapse-app heeft, heb je geluk. Stel je interval in op vier seconden en je camera maakt elke vier seconden een foto. Als je je belichtingstijd hebt ingesteld op twee seconden, heb je twee seconden pauze nadat je opname is voltooid voordat de volgende opname wordt geactiveerd. Laat je time-lapse ongeveer vijf minuten duren, en je zou in staat moeten zijn om beelden van de ritten vast te leggen terwijl ze statisch zijn en terwijl ze in beweging zijn - het hangt af van hoe druk de ritten zijn en hoe lang de ritcyclus duurt.
U kunt die wazige afbeeldingen vervolgens over de statische afbeeldingen in Photoshop heen leggen om de ultieme compositie te creëren van scherpe statische scènes en bewegende wazige scènes.
Maak je geen zorgen als je camera geen time-lapse-functie heeft, je hoeft alleen maar zoveel foto's te maken als je denkt dat je de gewenste bewegingsonscherpte en statische toestanden vastlegt. U kunt ook een intervalmeter kopen die verbinding maakt met uw camera en de sluiter activeert voor time-lapse-opnamen.

Kies de juiste witbalans
Voor dit soort opnamen is het belangrijk om de juiste witbalans op je camera in te stellen. Vertrouw de automatische instelling niet, want er zijn zoveel verschillende lichtbronnen dat uw camera niet weet welke instelling hij moet kiezen. Voor alle foto's die ik met de Sony A7R heb gemaakt, heb ik de Fluorescent Warm gebruikt instelling.
Experimenteer om de meest aangename witbalans voor je scène te krijgen, probeer te voorkomen dat alles er superoranje uitziet. Bekijk de scène met je ogen en kijk vervolgens naar je opname om te proberen de meest nauwkeurige kleurtemperatuur te krijgen.
Het zit vol met sterren!

In foto's zoals die hierboven zie je een zeer aangenaam ogende blauwe ster op de lantaarnpaal. Alle lenzen produceren hun eigen karakteristieke sterren, sommige zijn beter dan andere. Een ding dat u kunt doen om de beste ster uit uw lens te halen, is door een zeer klein diafragma te selecteren, zoals f/16 of f/22. Dit heeft ook het extra voordeel dat je sluitertijd wordt geforceerd om langzamer te zijn, waardoor je dichter bij de twee seconden belichtingstijd komt die ik eerder noemde.
Kom van dichtbij
Weet je nog die groothoeklens die ik aan het begin noemde? Met die lens kun je je frame vullen met al het plezier van de beurs. Groothoeklenzen creëren een aangenaam ogende vervorming die drama en intensiteit aan uw opname toevoegt. Een opname van 14-16 mm op een full-frame camera kan VEEL actie bevatten. Door dicht bij je onderwerp te komen en jezelf te positioneren op een punt dat een mooi vervormingseffect creëert, maak je je afbeeldingen echt POP!

Post-productie
Ruisonderdrukking
Wat gebeurt er met je beeldkwaliteit als je hogere ISO-instellingen gebruikt? Lawaai, dat is wat. We houden niet van lawaai, toch? Nee, dus laten we er vanaf komen met de briljante ruisonderdrukking van Adobe Camera Raw. Uw specifieke instellingen zijn afhankelijk van de sensor van uw camera, omdat niet alle sensoren gelijk zijn gemaakt. Hier zijn de instellingen waarvan ik vond dat ze me de beste resultaten voor mijn foto's gaven. Experimenteer met deze schuifregelaars om zoveel mogelijk ruis te verwijderen en toch beelddetails te behouden.
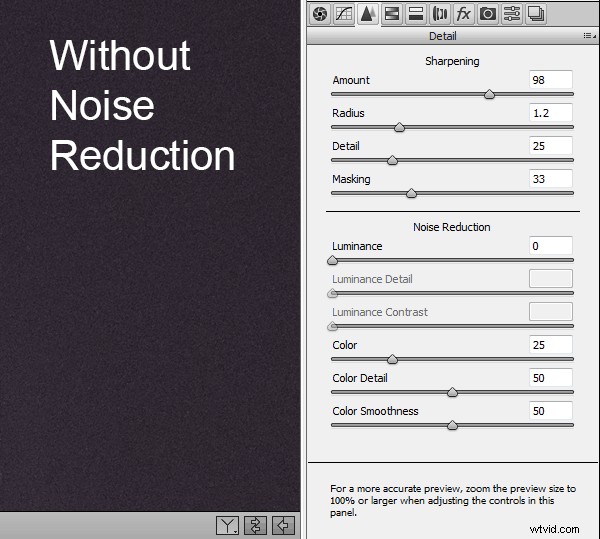
Repareer de schaduwen
Je zult waarschijnlijk je schaduwen en zwarten een beetje willen opfleuren, maar overdrijf het niet. We hebben die donkere gebieden in ons beeld nodig om te contrasteren met de felle lichten, dat is wat ons beeld zijn PUNCH geeft!
Herstel de hoogtepunten
Als de helderste delen van uw afbeelding er een beetje uitgeblazen uitzien, trekt u ze een beetje naar beneden met de schuifregelaars voor wit en hooglichten. Nogmaals, overdrijf het niet, anders loop je het risico te eindigen met een totaal nep uitziende afbeelding.
Clarity
Verhoog de helderheid een beetje om wat contrast met de middentonen te introduceren.
Levendigheid
Verhoog de levendigheid een beetje om de kleuren te laten opvallen en een subtiele blauwe tint aan de lucht te geven.
Getrapte filters gebruiken in Adobe Camera RAW
De gegradueerde filtersimulator is een echt krachtig hulpmiddel, maar wist je dat het niet alleen is om een deel van je lucht donkerder te maken? U kunt meerdere gegradueerde filters gebruiken om grote delen van uw afbeelding selectief helderder of donkerder te maken. Als u alleen uw voorgrond helderder wilt maken, voegt u eenvoudig een gegradueerd filter toe en verhoogt u de belichtingswaarde zoals in de onderstaande afbeelding. Je kunt alleen dat geselecteerde gebied verder aanpassen met de andere krachtige ACR-tools zoals schaduwen, helderheid, contrast enz.
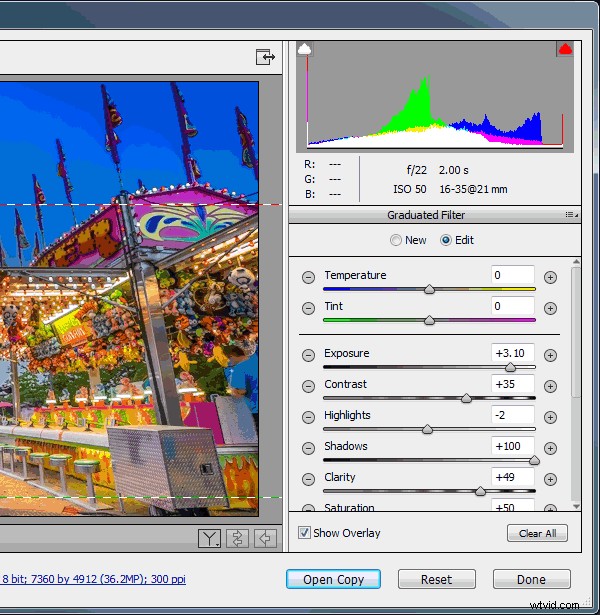
Combineer je afbeeldingen om de ultieme compositie te maken
Als je klaar bent met het aanpassen van je afbeeldingen in Adobe Camera Raw, is het tijd om ze in Photoshop te openen om een samengestelde afbeelding te maken die de bewegingsonscherpte en de statische toestand van je kermisattractie vastlegt. Het is de moeite waard om erop te wijzen dat dit slechts een creatieve keuze is, als je tevreden bent met slechts één afbeelding, is dat ook cool.
Stap 1 – Kies en open je afbeeldingen
Kies uit uw afbeeldingen er een die uw rit in statische staat laat zien. Dit kan zijn terwijl het niet beweegt of misschien heb je een supersnelle, hoge ISO-opname gemaakt terwijl de rit in beweging was en slaagde je erin om de beweging mooi te bevriezen. Kies hoe dan ook een afbeelding die je leuk vindt en open die in Photoshop.
Stap 2 – Kopieer en plak uw afbeeldingen
Vervolgens kies je een afbeelding of afbeeldingen die de bewegingsonscherpte van de rit perfect vastleggen; misschien is het een ritje in een achtbaan en wil je de lange, strepende lichten van de koets vangen. Open dit in Photoshop zodat je nu twee tabbladen hebt, elk met hun eigen afbeelding.
Terwijl de afbeelding met bewegingsonscherpte geopend is, drukt u op ctrl+a (of Cmd+A voor Mac) op uw toetsenbord om de hele afbeelding te selecteren. Je zou de marcherende mieren rond de afbeelding moeten zien. Druk vervolgens op ctrl+c (Cmd+c) om die afbeelding naar uw klembord te kopiëren.
Klik nu op het andere tabblad om over te schakelen naar uw eerste afbeelding die de statische of bevroren bewegingsopname toont, en druk op ctrl+v (Cmd+v) om uw klembordafbeelding op een nieuwe laag boven de standaardlaag (achtergrond) te plakken. Photoshop zal je nieuwe geplakte laag "Laag 1" noemen.
Stap 3 – Meng je afbeeldingen
Ervan uitgaande dat je exact dezelfde ACR-ontwikkelinstellingen voor beide afbeeldingen hebt gebruikt, ga je gang en verander je de overvloeimodus van de bewegingsonscherpte afbeelding (laag 1) die je zojuist op de nieuwe laag hebt geplakt in "Lichter". De overvloeimodus bevindt zich in je deelvenster Lagen en is standaard ingesteld op Normaal, dus verander Normaal in Lichter.
Nu zou je beide afbeeldingen gecombineerd moeten zien om je een mooie compositie van beide momenten in de tijd te geven. Als het effect te uitgesproken is, probeer dan de dekking van de tweede laag te verlagen tot ongeveer 50%. Voor de lol kun je ook de Overlay-mengmodus of Scherm proberen, voor een intenser effect. Vergeet niet om met de laagdekking te spelen om de gewenste look te krijgen.
Stap 4 – Wis de delen die je niet leuk vindt
Het is waarschijnlijk dat wanneer u beide lagen samenvoegt door de overvloeimodus Lichter te kiezen, u bepaalde delen van Laag 1 wilt wissen als de afbeelding te ingewikkeld wordt. U kunt dat eenvoudig doen door het gereedschap Gum te kiezen en een zachte penseelgrootte te selecteren die geschikt is voor het gebied dat u wilt wissen. Klik gewoon op Laag 1 waar je wilt wissen en bam - het is weg (of gebruik een laagmasker voor niet-destructieve bewerking).

Dat is het! Je hebt nu geleerd hoe je je geweldige beelden van die adembenemende kermisattracties kunt maken en verwerken. Ga erop uit en heb hier wat plezier mee, maar overdrijf het niet met suikerspin en donuts zoals ik deed, ugh.
Als je nog andere tips hebt voor het fotograferen van kermisattracties, deel ze dan in de reacties.
