We weten dat veel bloglezers Gimp gebruiken en, om even afstand te nemen van Photoshop, volgen hier 5 van mijn beste tips voor het werken met Gimp.
1. Afgeronde hoeken
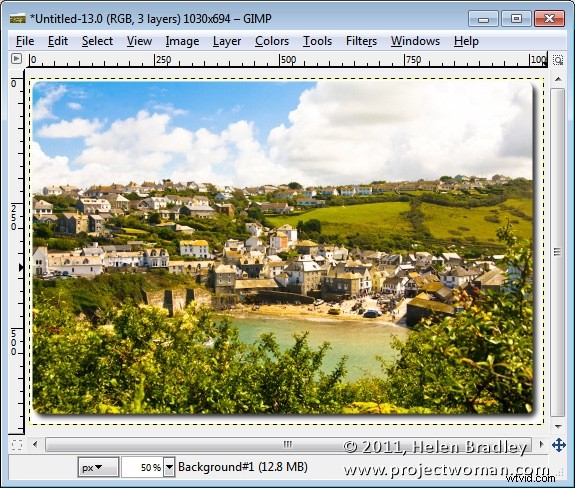
Gimp maakt het doodeenvoudig om de hoeken van een afbeelding af te ronden. Kies hiervoor Filters> Decor> Afgeronde hoeken. Er wordt een dialoogvenster geopend. Selecteer de Edge Radius, wat de hoeveelheid curve is, en klik, indien gewenst, om een slagschaduw toe te voegen en stel vervolgens de Shadow Offset en Blur Radius in. U kunt ervoor kiezen om aan een kopie van de afbeelding te werken (in plaats van het origineel), en selecteren of u al dan niet een achtergrond achter de gebogen hoeken wilt toevoegen - hiervoor wordt de huidige achtergrondkleur gebruikt. Klik op Ok om de hoeken van de afbeelding af te ronden.
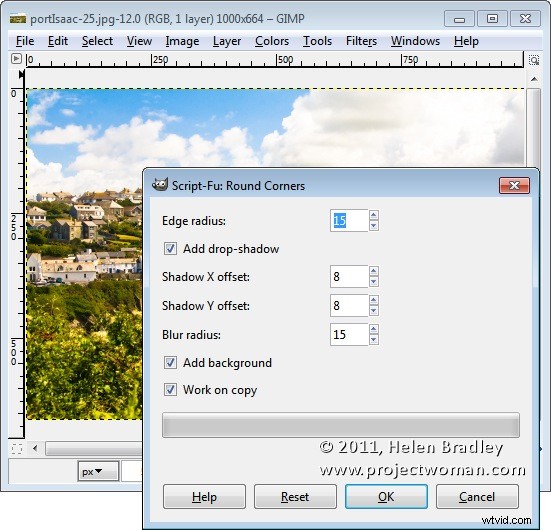
2. Toetsen opnieuw toewijzen
Als ik Gimp gebruik, vergeet ik soms Photoshop-toetsen en gebruik ik die voor dingen als deselecteren. Helaas dupliceert de Photoshop-deselect-toetsaanslag in Gimp een afbeelding! U kunt uw sneltoetsen echter opnieuw toewijzen door Bewerken> Sneltoetsen te kiezen. Als u bijvoorbeeld de Ctrl + D-toetsaanslag wilt toewijzen aan de optie Selecteren> Geen, klikt u om het menu Selecteren te openen, zoekt u de optie Geen en klikt u erop zodat de woorden Nieuwe versneller in de kolom Snelkoppeling verschijnen. Druk vervolgens op de toetsaanslag om te gebruiken - ik koos voor Ctrl + D, wat het Photoshop-equivalent is. Omdat deze toetsencombinatie al wordt gebruikt, verschijnt er een waarschuwing. Als u akkoord gaat met het vervangen van de sneltoets, gaat u verder met het toewijzen van de nieuwe sneltoets.
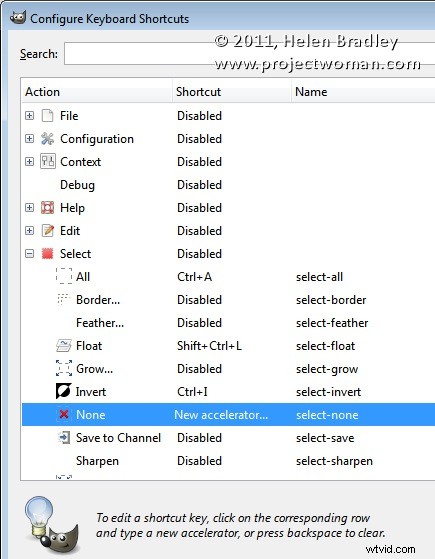
Wanneer u een snelkoppeling wijzigt of opnieuw toewijst, is Gimp slim genoeg om de nieuwe snelkoppeling aan het juiste menu toe te voegen, zodat het menu Selecteren hier de nieuw toegewezen snelkoppeling toont.
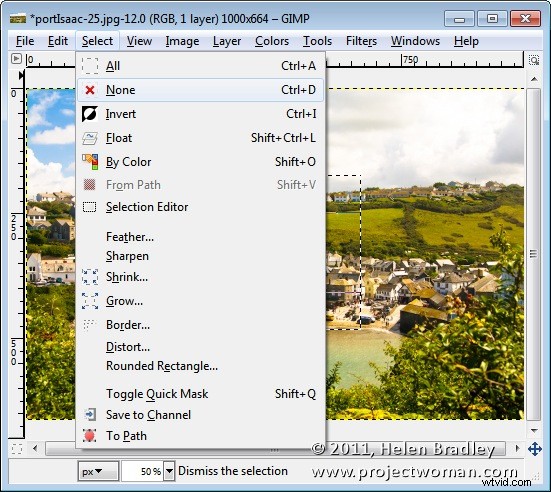
3. Verplaats het selectiemasker
Het is zoveel gemakkelijker in Gimp dan in Photoshop om het eigenlijke selectiekader te verplaatsen als je het eenmaal hebt gemaakt. Om dit aan het werk te zien, maakt u een selectie en klikt u vervolgens op het gereedschap Verplaatsen. Zorg ervoor dat de optie Verplaatsen is ingesteld op Selectie in het paneel en dat u de selectie nu naar een nieuwe positie kunt slepen. Dit werkt zowel voor cirkels, rechthoeken als voor selecties die zijn gemaakt met de gratis selectietool. Als u klaar bent, keert u terug naar de tool om een andere taak uit te voeren, zoals Ctrl + Alt + slepen om het geselecteerde gebied te verplaatsen of Shift + Alt + slepen om het te kopiëren.
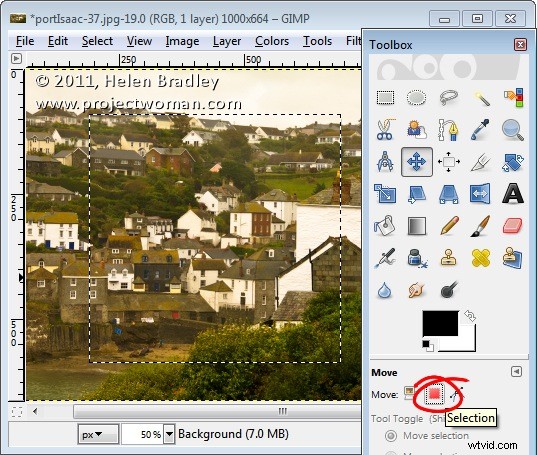
4. Samenvoegen naar een nieuwe laag (en de originele lagen behouden)
Een commando dat handig is wanneer u een afbeelding moet afvlakken, maar waarbij u de lagen die u al hebt gemaakt niet wilt verliezen, is de opdracht die de zichtbare delen van een afbeelding afvlakt tot een nieuwe laag. Deze laag bevindt zich bovenaan de stapel, maar is zo gemaakt dat de originele lagen nog steeds op hun plaats blijven. In Photoshop doe je dat door op Ctrl + Alt + Shift + E te drukken. Kies in Gimp Layer -> New From Visible. Nu kunt u bijvoorbeeld de afbeelding verscherpen, maar als u wijzigingen in de afbeelding moet aanbrengen, kunt u de bovenste samengevoegde laag verwijderen, de afbeelding op de onderliggende lagen aanpassen en vervolgens de nieuwe samengevoegde laag opnieuw maken en verscherpen.
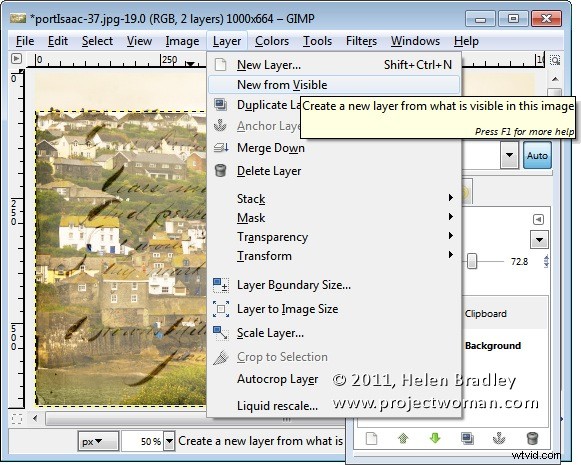
5. Smarts van gereedschap bijsnijden
De tool Bijsnijden in Gimp bevat een reeks coole opties. Wanneer je het selecteert, bekijk dan de paneelopties. U kunt bijvoorbeeld alleen de huidige laag (of de hele afbeelding) bijsnijden of u kunt het bijsnijdgebied vanaf het midden selecteren (in plaats van vanuit één hoek te tekenen). U kunt bijsnijden tot een vaste beeldverhouding of een vaste breedte (hoogte is variabel), vaste hoogte (breedte is variabel) of zowel hoogte als breedte instellen. In de lijst met Geen hulplijnen kunt u ervoor kiezen om een regel van derden-overlay, middenlijnen of gulden snede weer te geven om u te helpen een goed samengesteld beeld te creëren. Schakel Markering in om een donkere rand te zien rond het gebied waarnaar u wilt bijsnijden.
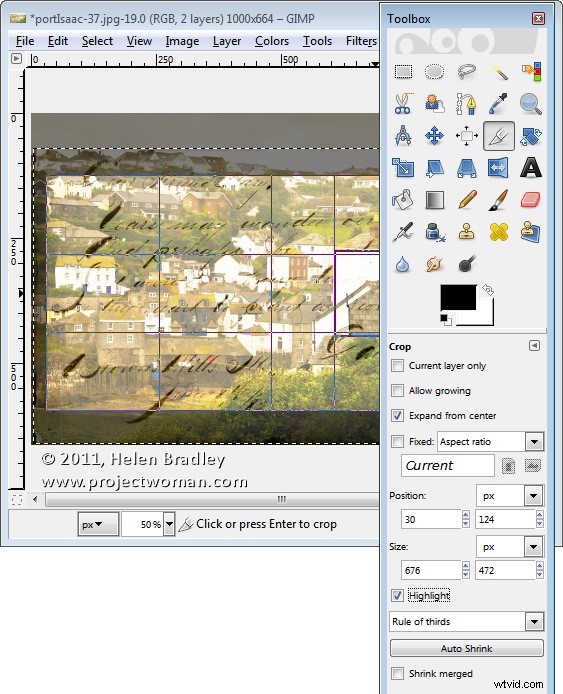
Dus, er zijn mijn 5 beste Gimp-tips. Het is aan jou. Wat is je favoriete Gimp-tip om met onze lezers te delen?
