Laat ik beginnen met te zeggen dat ik niet zo vaak texturen gebruik, maar er zijn zeker momenten waarop ik vind dat een afbeelding net iets extra's kan gebruiken. Texturen zijn gewoon een van die dingen in digitale fotografie die te veel en te veel kunnen worden gebruikt als je niet voorzichtig bent, en er zijn zeker goede en verkeerde manieren om dit aan te pakken.
Dus voor degenen die hier nog nooit van hebben gehoord of het nog moeten proberen, je vraagt je misschien af wat het betekent om een textuur aan een foto toe te voegen? Simpel gezegd, het betekent één afbeelding nemen (meestal van een soort textuur zoals afbladderende verf, een bekrast oppervlak, een getextureerde muur of stof) en deze als een overlay op uw werkelijke afbeelding aanbrengen. Het effect wordt bereikt door de overvloeimodus van de textuur in photoshop te wijzigen, zodat de textuur daadwerkelijk doorschijnend wordt en deel gaat uitmaken van de daadwerkelijke afbeelding. Voor deze tutorial zal ik een eenvoudige afbeelding nemen die ik in Californië heb gemaakt tijdens een surfwedstrijd, en een textuur toevoegen om deze tot leven te brengen.
Hier is de afbeelding rechtstreeks uit de camera en de textuur die we zullen gebruiken uit mijn bibliotheek...
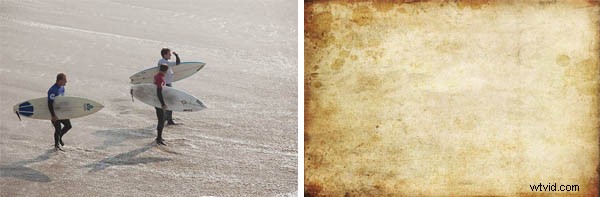
Als Photoshop nieuw voor u is, moet u dit als prioriteit nummer één maken:vertrouwd raken met lagen en maskers. Dat zijn twee belangrijke functies in Photoshop die ik elke keer dat ik in het programma ben, gebruik. Lagen en maskeren (onder andere) maken Photoshop zo'n ongelooflijk krachtig programma, en deze fundamentele vaardigheden zullen je een heel eind op weg helpen bij het leren van het programma. Bij lagen heeft alles op de bovenste laag voorrang op wat eronder zit. Omdat ik de texter op de afbeelding van de surfers wil toepassen, moet ik de textuur als een laag boven de surfers plaatsen.
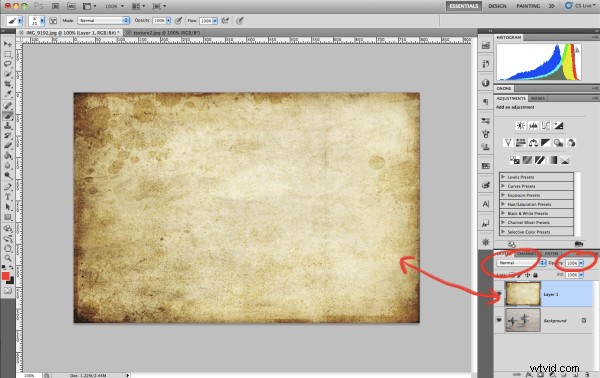
Opmerking:voordat we ingaan op deze schermafbeeldingen, weet ik dat ze misschien wat klein en moeilijk te lezen lijken. Om meer details te zien, heb ik ook grotere versies toegevoegd. Klik met de rechtermuisknop op de afbeelding en bekijk deze in een nieuw tabblad om de ve . op volledige grootte te zien rsie.
Het eerste dat opvalt in de schermafbeelding is dat we alleen de textuur kunnen zien. Dat komt omdat de textuur op een eigen laag boven het beeld van de surfers zit, zoals rechtsonder in het scherm te zien is. Een andere reden waarom we de surfers nog niet kunnen zien, is omdat de dekking van de textuur is ingesteld op 100% en de overvloeimodus is ingesteld op normaal. Het wijzigen van de overvloeimodus van de textuur zal iets heel anders doen, afhankelijk van wat je kiest. Voor texturen blijf ik meestal bij "Overlay" of "Soft Light". Als ik wil dat de textuur dominanter is in de afbeelding, ga ik voor overlay. Als ik een subtielere textuur wil, ga ik voor zacht licht.
Dekking is een ander zeer handig hulpmiddel dat we tot onze beschikking hebben. Het aanpassen van deze schuifregelaar is nog maar een manier om de uitkomst van hoe de textuur eruit zal zien te beïnvloeden. Als het instellen op overlay te sterk lijkt, maar zacht licht te zwak lijkt, stelt u de overvloeimodus in op overlay en past u de dekking van de laag aan totdat deze er goed uitziet.
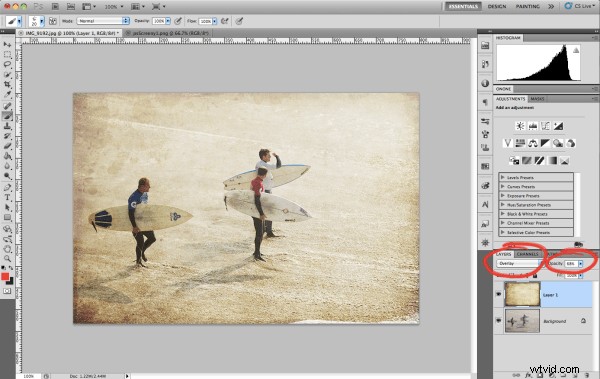
Zie je hoe makkelijk dat was!? Voor deze afbeelding heb ik de overvloeimodus gewijzigd in Overlay en de schuifregelaar voor de dekking naar 68% verlaagd. Waarom 68%? Geen reden eigenlijk, ik heb de schuifregelaar gewoon op en neer gezet totdat het er goed uitzag voor mij, en dat was toevallig 68%. We zijn bijna klaar met dit beeld, er is nog maar één probleem:de surfers. Nu hebben we een textuuroverlay die bovenop de huid en kleding van de surfer ligt, en dat is gewoon niet voldoende. Voor een afbeelding als deze is het misschien niet zo opvallend, maar probeer een textuur aan een portret toe te voegen en je zult zien wat ik bedoel. Hoewel dit een probleem is, is er een gemakkelijke oplossing, en die oplossing is maskeren.
Maken in photoshop is een ongelooflijk hulpmiddel en zal je letterlijk verbazen als je het 'snapt'. Voor sommigen is maskeren een moeilijk concept om onder de knie te krijgen, en het kost tijd om echt te begrijpen hoe het moet. Omdat ik in het begin zo was, zal ik proberen zo duidelijk mogelijk te zijn over wat maskeren is.
Als u een masker op een laag toepast, betekent dit dat u delen van diezelfde laag wilt verbergen of onthullen. Er zijn slechts twee soorten maskers; zwart en wit. Een goede uitdrukking om te onthouden is:"Zwart verbergt en wit onthult." Als ik een wit masker over de textuurlaag plaats, gebeurt er niets, omdat wit onthult op welke laag het zich ook bevindt. Als ik een zwart masker over de textuurlaag plaats, zal de textuur verdwijnen omdat zwart alles op die laag verbergt.
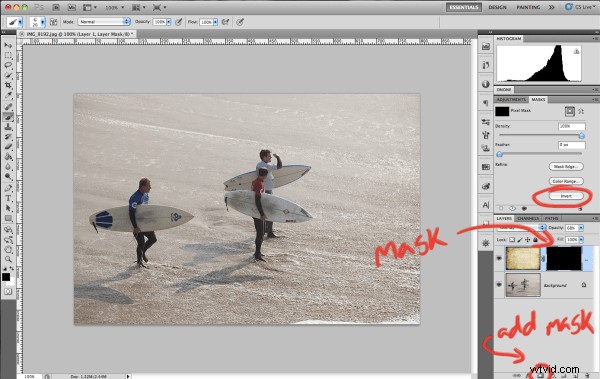
In deze schermafbeelding heb ik een zwart masker toegevoegd om te laten zien wat het doet. Voor de daadwerkelijke afbeelding zal ik een wit masker gebruiken. Om een laagmasker toe te passen, markeert u de laag die u wilt gebruiken en klikt u op het kleine maskerpictogram rechtsonder in het scherm. Standaard is het masker wit. Als u in plaats daarvan een zwart masker wilt toevoegen, zijn er een paar manieren om dit te doen. Ten eerste kunt u de optieknop op uw toetsenbord ingedrukt houden terwijl u op het pictogram Masker toevoegen klikt. Of u kunt het laagmasker als wit toevoegen en vervolgens op "Omkeren" in het menu aan de rechterkant (omcirkeld) klikken. Een andere snelle manier is om een wit laagmasker toe te voegen en vervolgens op de sneltoets "Command I" te drukken om naar een zwart masker te gaan. Alle drie de opties geven hetzelfde resultaat.
Dus ik heb gezegd dat ik een wit masker voor deze afbeelding zal gebruiken. Omdat wit alles op de textuurlaag onthult, moet ik wat zwart aan het masker toevoegen om bepaalde delen van de textuur te verbergen. Ik wil de textuur verbergen zodat deze niet op de surfers verschijnt, maar de textuur zichtbaar houden op de rest van de afbeelding.
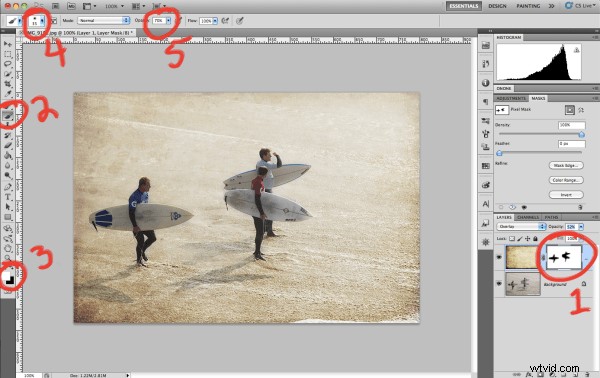
Ik heb deze genummerd omdat hij een beetje over de pagina springt. Deze afbeelding is zo goed als klaar, dus laten we eens kijken wat we hier met het masker hebben gedaan...
- Zoals je kunt zien, heb ik een wit laagmasker gebruikt op dezelfde laag als de textuur. Daarom, als ik zwart aan dat masker toevoeg, zal het de textuur verbergen en ons alles eronder laten zien. Als je naar het laagmasker kijkt, zul je zien dat ik een omtrek van elke surfer in de afbeelding heb geschilderd.
- Met het laagmasker geselecteerd (zorg ervoor dat het laagmasker is geselecteerd, niet die textuur!) Selecteer het penseel aan de linkerkant of druk op de B-toets als snelkoppeling. Het penseel is wat we zullen gebruiken om de surfers naar het masker te schilderen.
- Als je een wit masker gebruikt dat je met zwart wilt schilderen, als je een zwart masker gebruikt, schilder je met wit. Als je hier verschillende kleuren op je stalen hebt, zorg er dan voor dat je masker is geselecteerd en niet de textuur. Wanneer u een masker markeert, schakelen uw stalen standaard over naar zwart-wit. De kleur die bovenaan staat, is degene waarmee je gaat schilderen, dus zorg ervoor dat zwart bovenaan staat (in tegenstelling tot de schermafbeelding). Om tussen zwart en wit te wisselen, druk je gewoon op "X" op het toetsenbord.
- Meestal wil je schilderen met een zachte borstel. Klik op het omcirkelde pictogram en pas het penseel aan tot een zachte punt. Dit maakt de streken subtieler en een lust voor het oog.
- Ten slotte is het meestal ook een goed idee om de dekking te wijzigen. Als u met 100% dekking schildert, worden uw penseelstreken heel duidelijk en ziet het er slecht uit. Pas in plaats daarvan uw dekking aan met behulp van de schuifregelaar of door op een cijfertoets op het toetsenbord te drukken. Als u op "1" drukt, krijgt u 10% dekking, als u op "9" drukt, krijgt u 90% enzovoort. Ik gebruik meestal een penseel van 50%, maar het hangt gewoon af van de afbeelding. In deze heb ik 70% gebruikt.
Dat is het! Hier is de uiteindelijke afbeelding...

Meer voorbeelden van texturen
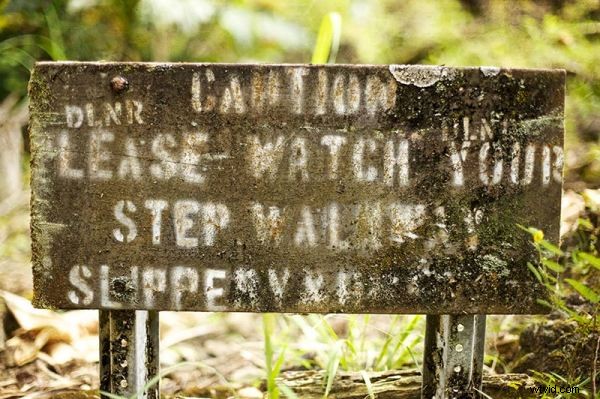




Conclusie
Zodra je lagen en maskeren leert, is het toepassen van texturen een fluitje van een cent. Het is belangrijk om te weten welk type afbeelding goed zal werken met een textuur en welke afbeeldingen niet. Dit zal met de tijd komen, maar weet dat niet elke afbeelding het nodig heeft! Het is belangrijk om ze niet te veel op een afbeelding te gebruiken, omdat ze bedoeld zijn om de afbeelding aan te vullen en niet te domineren (in de meeste gevallen tenminste).
Laat ons zeker weten wat je ervan vindt in de commentaarsectie hieronder. Als je deze tutorial hebt gebruikt en het hebt geprobeerd, laat ons je werk zien door een link naar je afbeelding op te nemen!
Volg me zoals altijd op twitter (@jamesdbrandon) als je dat nog niet doet. Ik ben daar ook altijd beschikbaar om vragen te beantwoorden en ik doe mijn best om het werk van anderen te delen ter inspiratie.
