
Met deze leuke Photoshop-techniek kun je je foto's op een computerscherm of billboard laten zien en het gebruikt het verdwijnpuntfilter om de afbeelding te vervormen en bij te snijden.
Het Perspectiefpuntfilter werd voor het eerst geïntroduceerd met Photoshop CS2, dus je hebt Photoshop CS2 of hoger nodig voor dit project.
Stap 1
Open een afbeelding van een computerscherm (of een billboard) in Photoshop en open de afbeelding die u erop wilt plaatsen.
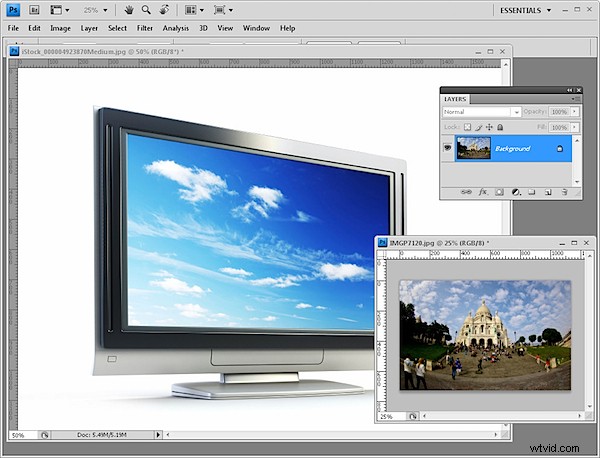
De afbeelding van de Sacré Coeur is van mij en het computerscherm is © iStockPhoto, Dmitry Kutlayev.
Formaat van de afbeelding die op het computerscherm moet worden geplaatst, tot de geschatte grootte die de afbeelding moet hebben, rekening houdend met de grootte van de afbeelding op het computerscherm. Het computerscherm dat ik heb gebruikt is 1600 x 1200, dus ik heb mijn foto kleiner gemaakt dan dit.
Stap 2
Maak een nieuwe lege laag op de afbeelding op het computerscherm (Laag> Nieuw> Laag) en schakel vervolgens over naar de afbeelding die u aan het scherm of aanplakbord wilt toevoegen. Kies Selecteren> Alles en vervolgens Bewerken> Kopiëren. Keer terug naar het beeld op het computerscherm.
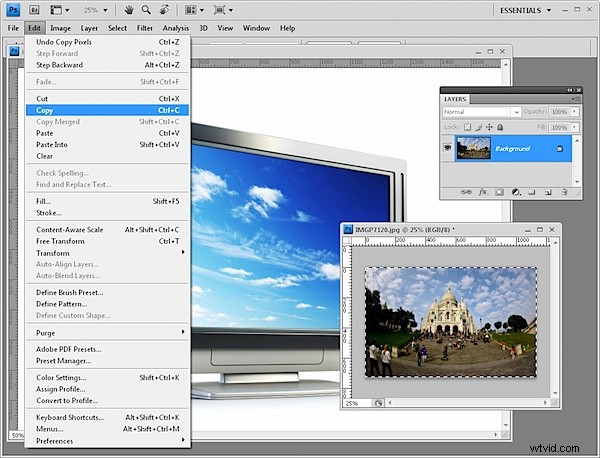
Stap 3
Kies Filter> Perspectiefpunt en klik op OK. Dit opent de afbeelding in het verdwijnpuntfilter.

Stap 4
Hier kunt u het perspectiefraster voor de afbeelding maken. Om dit te doen, klikt u op het gereedschap Plane maken en klikt u op alle vier de hoeken van het gebied waarin u de foto wilt plakken.

Als het raster rood is, is het geen raster dat kan worden gebruikt, dus u moet de hoeken aanpassen totdat het blauw wordt. U kunt de rastergrootte aanpassen als dat het gemakkelijker maakt om te zien.
Stap 5
Zodra het raster op zijn plaats is, drukt u op Ctrl + V om de afbeelding van het klembord in het filter te plakken.

Stap 6
Klik op het gereedschap Transformeren en verklein de afbeelding tot ongeveer de grootte die het moet hebben.
Sleep de afbeelding over het raster en u zult merken dat de vorm zich aanpast aan het perspectief van het raster.

Stap 7
Grootte van de afbeelding zodat deze past in het gebied dat door het raster wordt bestreken. Elk deel van de afbeelding dat buiten het raster valt, wordt automatisch verborgen.

Stap 8
Als u klaar bent, klikt u op OK om terug te keren naar Photoshop. Uw afbeelding moet netjes worden uitgelijnd in het scherm.

Om te eindigen, kunt u een aanpassingslaag voor curven toevoegen die de afbeelding lichter maakt om overeen te komen met de lichtheid van het scherm. U kunt ook een verloop toevoegen aan het curvenlaagmasker om de verlichting van de afbeelding aan te passen aan de originele schermverlichting en -donker.
Stap 9
Ik heb ook een schaduw aan de laag toegevoegd door de laag te selecteren en de knop Een laagstijl toevoegen aan de voet van het lagenpalet te selecteren. Selecteer Inner Shadow en creëer een innerlijke schaduw voor de afbeelding zodat deze realistischer op het scherm wordt weergegeven.
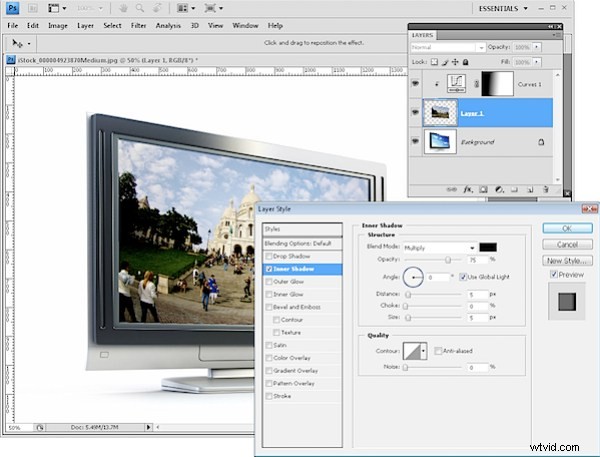
Met een vergelijkbare techniek kunt u een foto op een afbeelding van een reclamebord of een ander soortgelijk vlak maar schuin oppervlak plaatsen.
