 Als je op zoek bent naar een ondiepe scherptediepte in de postproductie van vandaag, foodblogger Danny Jauregui van Food Bloggers Verenigen! deelt enkele tips om dit effect te creëren.
Als je op zoek bent naar een ondiepe scherptediepte in de postproductie van vandaag, foodblogger Danny Jauregui van Food Bloggers Verenigen! deelt enkele tips om dit effect te creëren.
Voedselfotografie wordt momenteel gedomineerd door rijke beelden van verrukkelijk eten tegen wazige en sfeervolle achtergronden. Ondiepe scherptediepte is een rage, en in deze tutorial laat ik je zien hoe je dit effect opnieuw kunt creëren met PhotoShop-filters en -maskers. Deze techniek is vooral van toepassing op voedselfotografen, maar is even gunstig voor portret- en stillevenfotografen die de aandacht willen afleiden van afleidende achtergronden.
Waarom deze techniek gebruiken?
Hieronder staan een paar redenen om deze techniek te proberen:
- Je wilt een drukke en afleidende achtergrond van een portret verzachten
- Een voedselfoto mist ruimtelijke diepte
- De foto mist visuele nadruk
- Je wilt een sfeervolle sfeer toevoegen aan een foto
Soms is bij het fotograferen met kleine F-stopgetallen de geringe scherptediepte niet voldoende om u het gewenste effect te geven, en dan kan deze techniek levensreddend zijn!
Velddiepte creëren met zelfstudie filters en maskers
In de onderstaande tutorial gebruik ik deze techniek om de voor- en achtergrond van de afbeelding te vervagen, waardoor alleen de bitterkoekjes in het midden perfect scherp blijven. De foto had ruimtelijke diepte nodig omdat ik de illusie wilde wekken dat de rij bitterkoekjes voor altijd zou blijven bestaan.
Stap #1 – Laag dupliceren
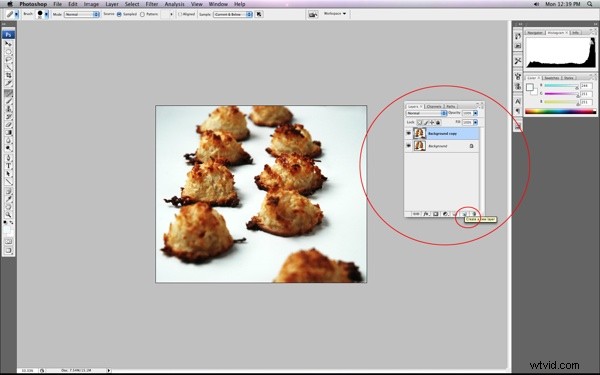
Open je afbeelding in Photoshop en dupliceer de achtergrondlaag. U kunt dit doen door naar Laag> Laag dupliceren in het bovenste menu te gaan. U kunt ook op de achtergrondlaag klikken en deze naar het pictogram 'Nieuwe laag' onder aan uw lagenpalet slepen.
Stap #2 – Gedupliceerde laag vervagen met Lensvervagingsfilter
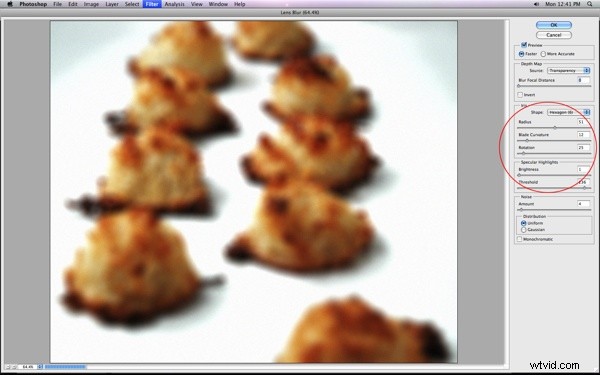
Zorg ervoor dat de gedupliceerde laag is gemarkeerd in het lagenpalet en ga naar Vervagen> Lensvervaging. Dit opent een nieuw filtervenster. Dit filterdialoogvenster heeft veel variabelen. De bron moet worden ingesteld op "geen". Hier zijn andere belangrijke variabelen:
Straal: Regelt de hoeveelheid onscherpte
Helderheid: Regelt de helderheid van de highlights
Drempel: Bepaalt hoeveel van de afbeelding in hooglichten verandert
Ruis: Voegt textuur en filmkorrel toe aan de afbeelding
Afhankelijk van het effect dat u zoekt, kunt u verschillende hoeveelheden onscherpte, highlights en ruis proberen. Hoe meer vervaging u toevoegt, hoe dramatischer uw afbeelding wordt. Als u tevreden bent met de resultaten, drukt u op ok. Je hele afbeelding wordt nu wazig. De vervaagde laag zou bovenop je originele scherpe laag moeten liggen.
Stap #3 – Laagmasker toepassen op wazige laag
Zorg ervoor dat de vervaagde laag is gemarkeerd in het lagenpalet. Voeg vervolgens een laagmasker toe aan de vervaagde laag door op de knop "Laagmasker toevoegen" onder aan het lagenpalet te klikken. Laagmaskers werken door de kleur wit te gebruiken om de actieve laag te onthullen en de kleur zwart om de actieve laag te verbergen.
Voor deze techniek willen we bepaalde delen van de vervaagde laag verbergen zodat onderstaande scherpe afbeelding zichtbaar wordt. We doen dit met het gereedschap Penseel.
Stap #4 – Zwart toevoegen aan laagmasker
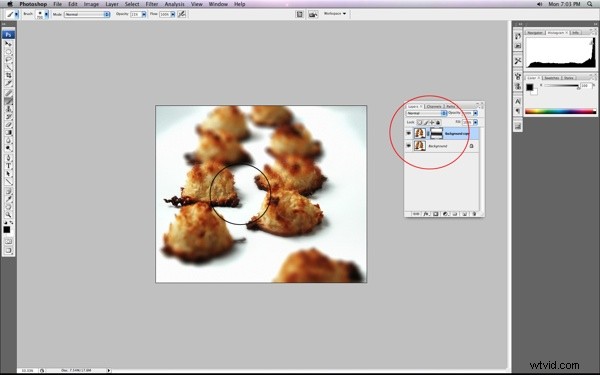
Selecteer een groot, zacht penseel in de werkbalk. De borstel moet groot genoeg zijn om het gebied te bedekken dat u scherp wilt houden. In de macaronfoto heb ik bijvoorbeeld een penseelgrootte gekozen die gelijk was aan de grootte van de bitterkoekjes in het midden. Selecteer vervolgens zwart als voorgrondkleur in het kleurenpalet en verander de dekking van het penseel in 30% in het optiemenu bovenaan.
Kies voordat u met het penseel gaat schilderen welk gebied scherp is en welk gebied onscherp. Op de makaronfoto wilde ik dat alleen de bitterkoekjes in het midden scherp waren, dus zorg ervoor dat de laagmaskerminiatuur was geselecteerd en ik schilderde van links naar rechts in het midden van de afbeelding, waardoor een dikke horizontale zwarte band ontstond.
Het gebied in de wazige laag die zwart was geverfd, maakte het mogelijk om de scherpe laag van onderaf te laten zien ... en voila! Ondiepe scherptediepte!
Stap #5 – Finishing touch
Mogelijk moet u een kleiner penseel gebruiken om randen die niet volledig zijn verborgen, goed af te bakenen. Deze randen kunnen, als ze niet goed worden verborgen, resulteren in een spookachtige rand. Zodra het hele schilderij is voltooid, selecteert en markeert u de scherpe laag eronder en past u een klein Onscherp masker toe, waardoor de onderste laag wordt verscherpt en het effect wordt versterkt. Als je tevreden bent met het resultaat, strijk je de lagen glad en ben je klaar!

Danny Jauregui is een foodblogger uit Los Angeles. Zijn nieuwe blog, Foodbloggers verenigt u! is een alles-in-één hulpmiddel voor beginnende foodbloggers. Zijn recepten en voedselfoto's zijn te zien op www.overthehillandonaroll.com
