We hebben nogal wat feedback ontvangen van lezers van Post-productie die ons vroegen om naar het probleem van het verscherpen van foto's te kijken. Verscherpen is een van die dagelijkse taken waar de meeste foto's baat bij kunnen hebben. In deze post leg ik uit wat verscherpen is, wanneer je het moet doen en hoe je het moet doen. De informatie hier, hoewel uitgelegd met Photoshop, is relevant voor alle fotobewerkingsprogramma's.
Klik op afbeeldingen om ze te vergroten in deze tutorial - het illustreert veel beter de punten die worden gemaakt met afbeeldingen op volledige grootte.

Verscherping doet wat de naam doet vermoeden en verscherpt het beeld waardoor het er scherper uitziet en de randen in het beeld duidelijker worden.
In de donkere kamer wordt het proces bereikt door één negatief en een licht vervaagd positief beeld te nemen, deze samen te sandwichen en een zeer snelle belichting van deze sandwich te maken. Vervolgens wordt de belichting voltooid met behulp van het negatief. Het resulterende beeld heeft scherpere en scherpere randen dan het zou hebben gehad als het wazige (onscherpe) maskerbeeld niet was gebruikt. Het typische verscherpingsgereedschap dat in Photoshop en andere grafische programma's wordt gebruikt, is vernoemd naar dit traditionele proces in de donkere kamer en wordt het onscherpe masker genoemd.
In een grafische editor werkt het Unsharp-masker door kleine halo's langs de randen van de foto te creëren. Deze halo's versterken het contrast tussen de randen en de omringende pixels, waardoor de randen duidelijker lijken en het beeld er scherper en scherper uitziet.
U kunt als volgt een afbeelding verscherpen met het Onscherp masker:
Stap 1
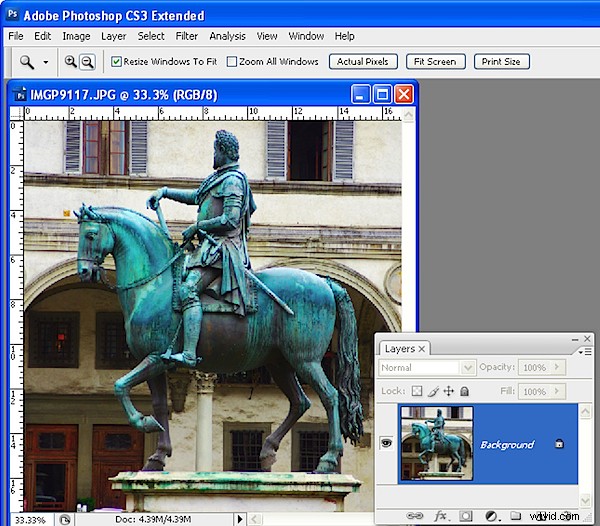
Het verscherpen moet aan het einde van het bewerkingsproces worden gedaan, dus voltooi al uw bewerkingen aan de afbeelding voordat u deze verscherpt.
Maak nu een afgeplatte versie van de afbeelding door alle lagen af te vlakken of samen te voegen of druk op Ctrl + Alt + Shift + E (Command + Option + Shift + E op de Mac) om een afgeplatte laag bovenaan de afbeelding te maken. Het Onscherp masker werkt alleen op de huidige laag, dus u moet de afbeelding op een enkele laag hebben om zijn werk te kunnen doen.
Stap 2
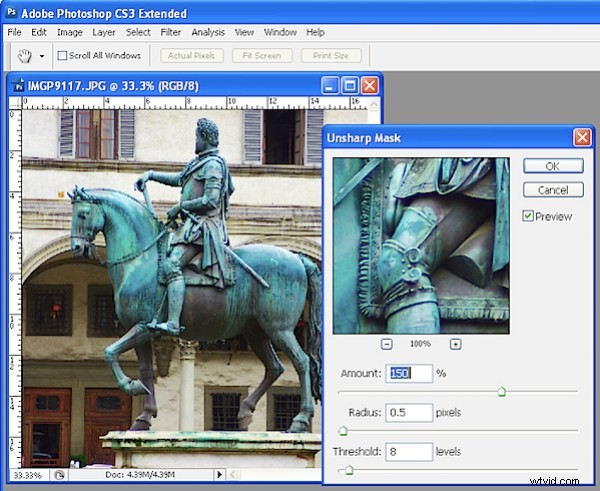
Kies Filter> Verscherpen> Onscherp masker. Stel de Radius ergens tussen 0,5 en 1 in. Hiermee stelt u de breedte in van de halo's die langs de randen in de afbeelding worden aangebracht - hoe kleiner de straal, hoe kleiner de halo en 0,5 - 1 is ideaal - dit is niet altijd een situatie waar hoe meer beter is!
Stel de Threshold in op ongeveer 10. De Threshold-waarde bepaalt hoe randen worden gevonden. Hoe hoger de waarde, hoe meer verschillende aangrenzende pixels moeten worden beschouwd om als een rand te worden beschouwd, zodat minder van de afbeelding wordt verscherpt. Een kleine waarde betekent dat kleinere verschillen in pixelwaarden als een rand worden beschouwd, zodat meer van het beeld wordt verscherpt. Het risico van een kleine drempelwaarde is dat het ruis aan het beeld kan toevoegen door randen te verbeteren op plaatsen waar u ze niet wilt zien.
De instelling Hoeveelheid bepaalt hoeveel contrast er aan de randen wordt toegevoegd - een hogere waarde betekent meer contrast en een duidelijkere verscherping. Begin met het instellen van deze waarde op ongeveer 150.
Stap 3
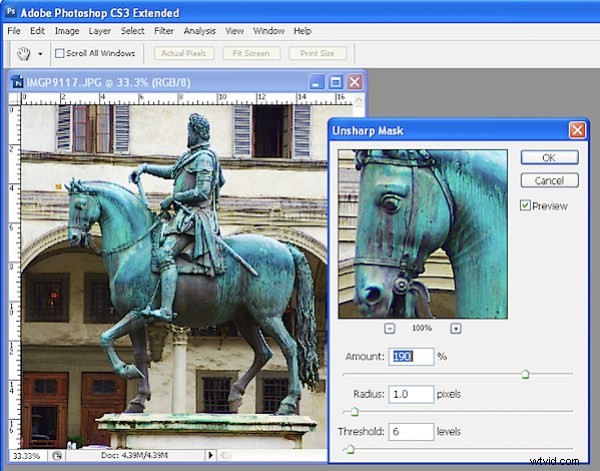
Bekijk je afbeelding en pas de schuifregelaars vanaf dit beginpunt aan totdat je meer details in de randen in de afbeelding ziet, maar niet zo veel dat je onaantrekkelijke halo's rond de randen ziet.
Als u een afbeelding heeft met veel zeer fijne details, kunt u doorgaans een zeer kleine radiuswaarde gebruiken (zodat de halo's klein zijn) en een overeenkomstig hoge Amount-waarde (zodat de halo's zichtbaar zijn om de afbeelding te verscherpen). Aan de andere kant, als je een afbeelding hebt zonder veel fijne details, kun je een grotere straal gebruiken, bijvoorbeeld 1 - 1,5 of meer (wat grotere halo's oplevert), en een kleinere instelling voor Hoeveelheid omdat de halo's hoe dan ook groter en beter zichtbaar zijn .
Pas de drempelwaarde aan zodat u verscherping krijgt in de gebieden die u scherper wilt hebben, maar niet zodat er ongewenste ruis in het beeld ontstaat.
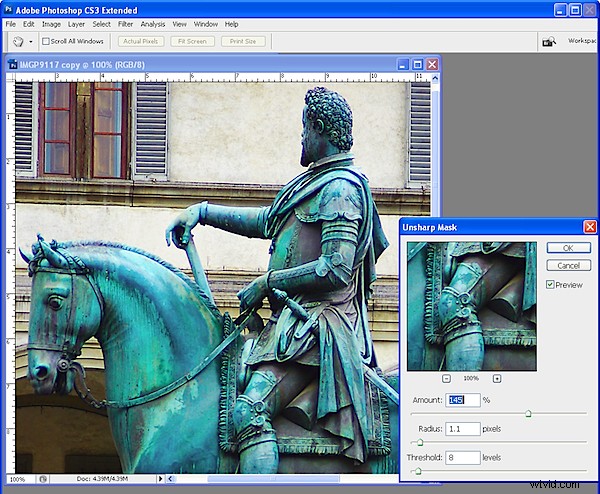
Deze afbeelding is mooi verscherpt - je kunt de scherpere randen zien.
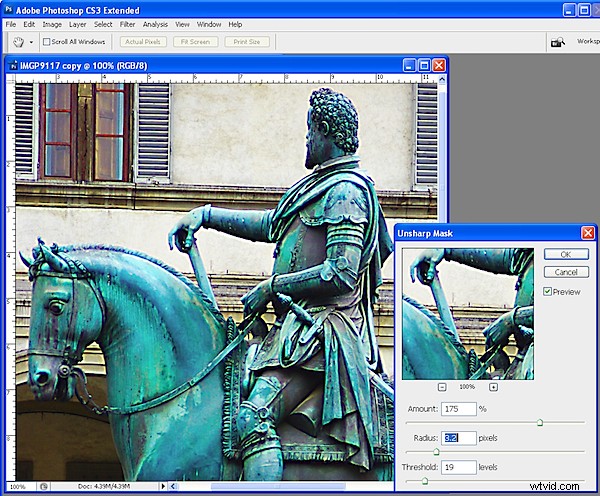
Dit beeld is te verscherpt - let op de lelijke halo's rond de randen.
Tips
Het is over het algemeen aan te raden om het beeld op 100% te bekijken wanneer je het verscherpt, zodat je het effect op het beeld kunt zien. U kunt dit doen door de afbeelding op 100% te zetten voordat u de tool Onscherp masker start. U kunt ook het voorbeeld van 100% gebruiken in het dialoogvenster Onscherp masker – klik op het voorbeeld om de ongewijzigde afbeelding te zien, zodat u deze kunt vergelijken met de voorvertoning.
Wanneer u verscherpt om af te drukken, kunt u over het algemeen zwaarder verscherpen dan u zou moeten doen voor weergave op het scherm.
Er zijn andere verscherpingstools beschikbaar in Photoshop CS2 en later die nog beter kunnen verscherpen dan het Onscherpe masker. Ik zal deze tools in een toekomstige post bekijken. Voor nu zou je, ongeacht welke grafische editor je gebruikt, een gereedschap Onscherp masker moeten hebben en het zou op een vergelijkbare manier moeten werken als het hier getoonde Photoshop Onscherp masker.
