
Lagen van plezier
Een voordeel van Luminar ten opzichte van de gemiddelde Raw-processor is de mogelijkheid om met lagen te werken. "Wat is een laag?" Ik hoor je vragen.
Welnu, je basisbeeld is een enkele laag, zoals een vel papier op een tafel. Het toevoegen van nog een laag is vergelijkbaar met het toevoegen van nog een vel papier. Met lagen heeft u het voordeel dat u de dekking van de laag (effectief de transparantie) kunt regelen, evenals welke delen van de laag worden weergegeven - een beetje zoals het kiezen van overtrekpapier of het snijden van gaten uit het papier.
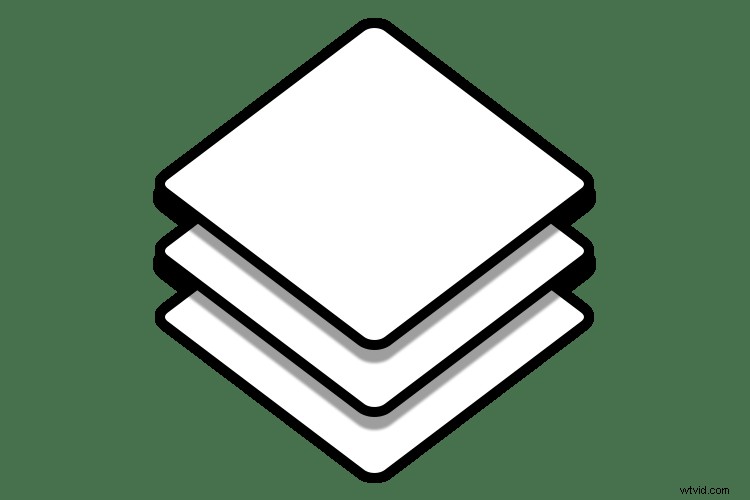
Zie lagen als een stapel papier. Door delen van het vel uit te knippen, kun je het onderstaande zien, of zoals met overtrekpapier, je kunt door de laag ervoor kijken.
Oorspronkelijk zou je de delen van de laag moeten wissen die je niet wilde laten zien, wat rommelig zou kunnen zijn als je een fout maakte bij het wissen. Tegenwoordig zou je in plaats daarvan een laagmasker gebruiken. Een laagmasker is een grijswaardenkaart die loopt van wit, waar alles zichtbaar is, naar zwart, waar alles op de laag verborgen is. Verschillende grijstinten geven aan hoe zichtbaar een deel van de laag of de dekking van het masker is. Lichter is beter zichtbaar.
Het mooie van Luminar (van Macphun, binnenkort Skylum) is dat het een deel van de mechanica hiervan verbergt, omdat je in plaats van in zwart of wit te schilderen een penseel hebt dat het masker schildert of wist. Het is echt geweldig!
Als je een paar lagen bij elkaar hebt, wordt de gecombineerde set lagen de lagenstapel genoemd. Door in lagen te werken, kunt u effecten toepassen op alleen bepaalde delen van uw foto, of meerdere foto's combineren tot een interessantere compositie.
Begin
Laten we Luminar openen en een foto kiezen. Klik op Afbeelding openen om te beginnen.
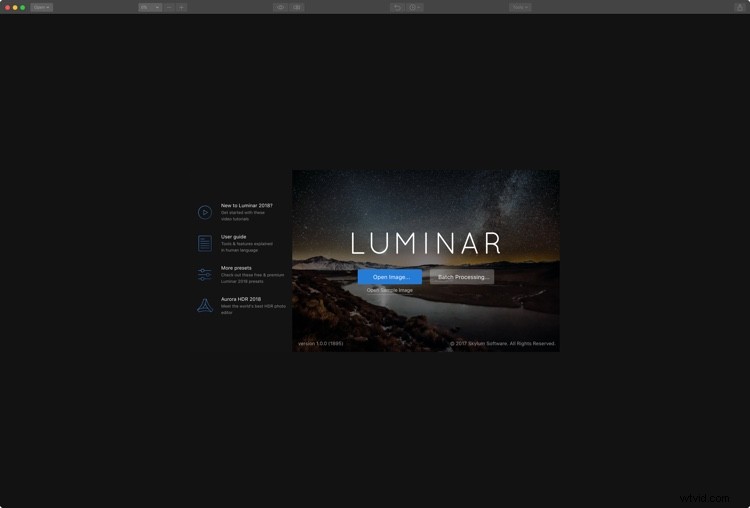
Luminair openingsscherm.
Navigeer naar uw foto en selecteer deze. Dit proces wordt eenvoudiger wanneer volgend jaar de nieuwe DAM-module (Digital Asset Management) voor Luminar 2018 komt. Ik ga aan de slag met deze opname van een oud huisje.

Originele afbeelding.
Een laag maken
Luminar biedt een aantal opties voor het maken van nieuwe lagen. In het rechterdeelvenster heb je het deelvenster Lagen. Om een nieuwe laag te maken, klikt u op het pictogram + in de kop van het paneel en selecteert u een van de volgende opties:
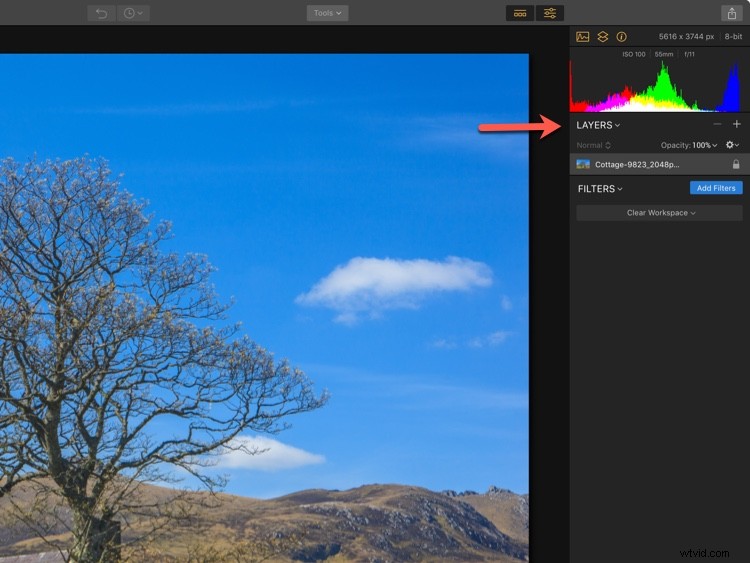
Lagen:klik op het plusteken om een nieuwe laag te maken.
- Nieuwe aanpassingslaag; die een laag maakt die alleen de filters bevat die u toevoegt.
- Maak een gestempelde zichtbare laag; die de resultaten van alle onderliggende lagen kopieert (door ze te combineren) naar een nieuwe, afgeplatte laag.
- Nieuwe originele laag; die de basislaag kopieert bovenop de momenteel geselecteerde laag.
- Nieuwe afbeeldingslaag toevoegen; waarmee u een andere afbeelding aan de lagenstapel kunt toevoegen. Dit is degene waarmee je textuur en andere bestanden kunt toevoegen!
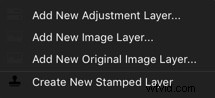
Een structuurbestand toevoegen
Luminar slaat geen texturen op, maar u kunt elk gewenst textuurbestand gebruiken. Persoonlijk bewaar ik mijn favoriete texturen in een map op Dropbox zodat ze overal gemakkelijk toegankelijk zijn, maar je kunt hiervoor elke gewenste cloudservice gebruiken.
Kies uit de Laagopties Nieuwe afbeeldingslaag toevoegen en navigeer naar uw map met texturen. Kies de textuur die u aan de huidige foto wilt toevoegen. Altviool. Het is geladen.

Textuurafbeelding.
Het is duidelijk dat het textuurbestand over uw originele afbeelding wordt geladen. Dit is prima, je lost dit binnenkort op. Maar eerst moet u controleren of het bestand past zoals u wilt. Standaard zorgt Luminar ervoor dat het over de laag eronder past, maar je zit er niet aan vast.
Hiervoor heb je drie opties in het menu Lagen. Klik met de rechtermuisknop op de laag en kies uit de optie Afbeeldingstoewijzing in het menu uit Opvullen, Passend schalen of Passend (zoals hieronder te zien is). Als je niet tevreden bent met hoe deze eruitzien, heb je een andere optie:de Transform-tool.
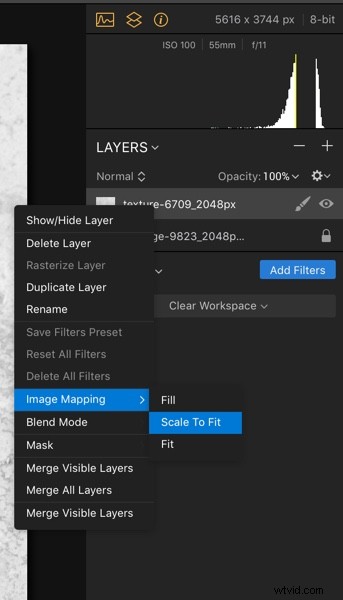
U kunt uw texturenbestand naar wens in vorm trekken en slepen. Het hoeft zijn oorspronkelijke beeldverhouding niet te behouden, omdat het bijdraagt aan je originele afbeelding en niet de werkelijke focus van de uiteindelijke compositie is. In mijn geval ziet de textuur er voorlopig goed uit wat betreft grootte.
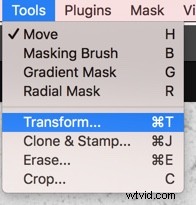
Overvloeimodi
De volgende stap is om de verschillende overvloeimodi te doorlopen om er een te vinden die het beste bij de afbeeldingen past. Verschillende werken voor verschillende afbeeldingen, dus het is het beste om te experimenteren. Overlay en Soft Light worden vaak veel gebruikt, maar vaak kan Multiply of Screen ook werken. Zelfs Hard Light kan soms perfect zijn.
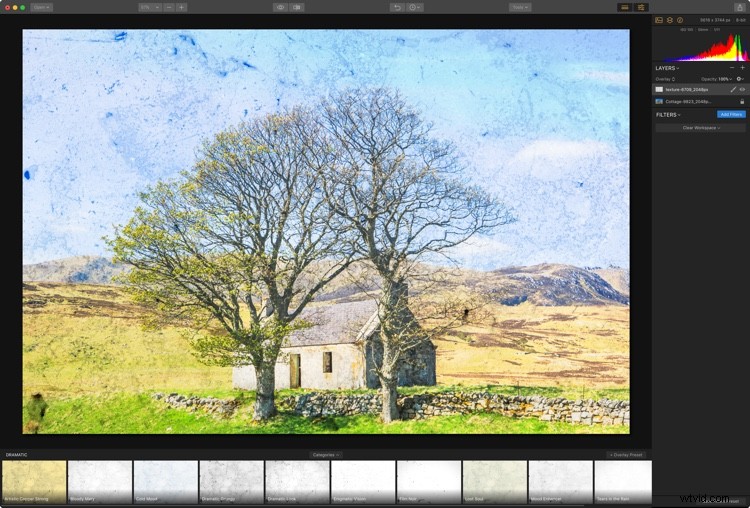
Overvloeimodus.
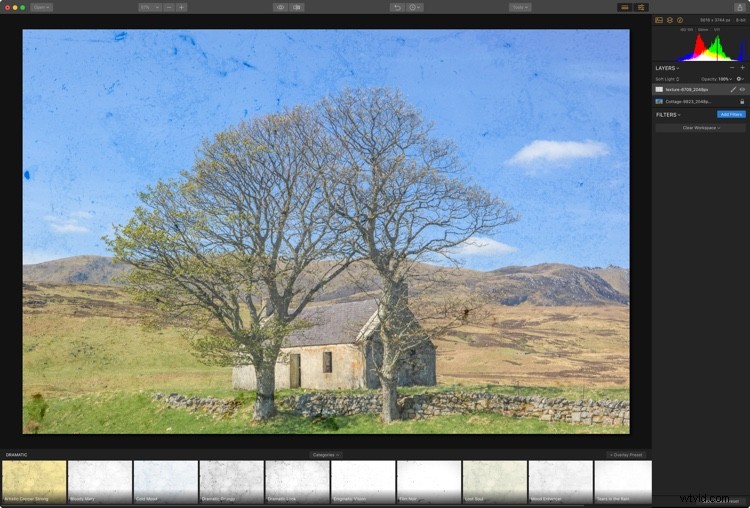
Overvloeimodus Zacht licht.
Welke je ook gebruikt, je zult waarschijnlijk merken dat het effect erg sterk is. Dat is prima, want je werkt met lagen, je kunt de dekking gewoon verminderen totdat de textuur er goed uitziet.
Voor deze afbeelding vond ik dat zowel Multiply als Color Burn er geweldig uitzagen. Ik hield van de verzadiging die Color Burn aan de foto gaf, maar door de dekking te verminderen om wat schaduwdetail terug te brengen, werd daar teveel van verwijderd. Om die reden ben ik voor Multiply gegaan.
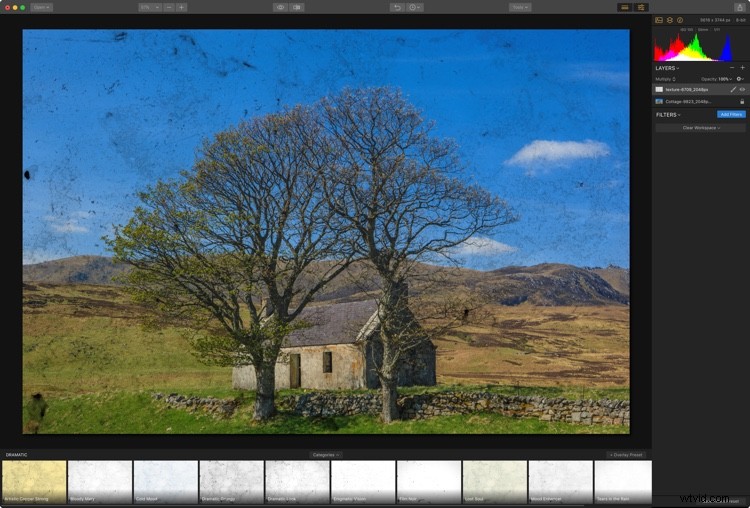
Mengmodus vermenigvuldigen.
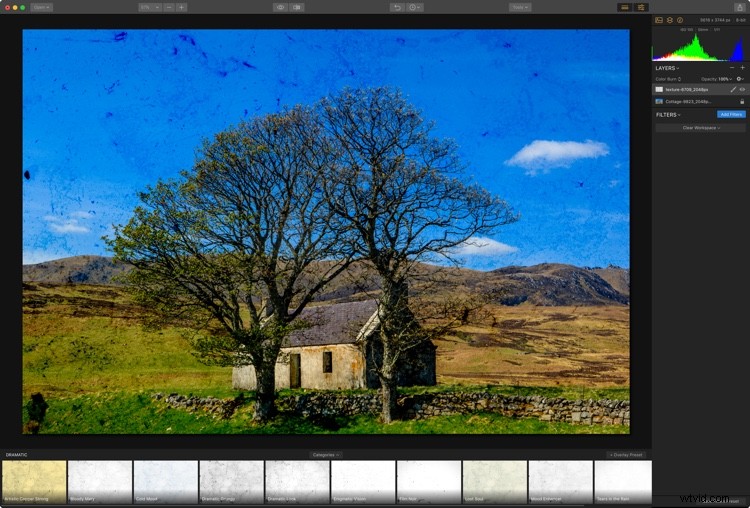
Overvloeimodus Kleur branden.
Masking
U wilt misschien niet dat de textuur op alle delen van de foto verschijnt. Je hebt dus twee opties. Verf in de textuur, of schilder gewoon waar je het niet wilt. Om toegang te krijgen tot de maskeerfuncties, klikt u op het penseelpictogram op uw textuurlaag. Dit opent een menu waarin u het type lokale aanpassing kunt kiezen dat u wilt toepassen. Uw opties zijn Penseel, Radiaalmasker of Verloopmasker. Je kunt ook kiezen voor een Luminosity-masker. Voor deze afbeelding is het penseel de beste optie.
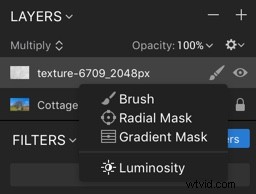
Toegang tot de maskeringstools.
Zodra het penseel is geselecteerd, verschijnen de opties bovenaan. Ik ga de textuur van het huis verwijderen. Als u een deel van een laag wilt verwijderen (verbergen), klikt u op de optie Wissen in het menu Penseelinstellingen. Stel Grootte, Zachtheid en Dekking naar smaak in terwijl je schildert.

U ziet dit menu bovenaan uw scherm wanneer u het penseel activeert. Kies Wissen om effecten weg te schilderen, kies Verf om het toe te voegen. Hiermee kun je ook correcties aanbrengen als je te ver gaat met je schilderij.
Als u klaar bent, klikt u op Gereed aan het einde van de balk met penseelopties.
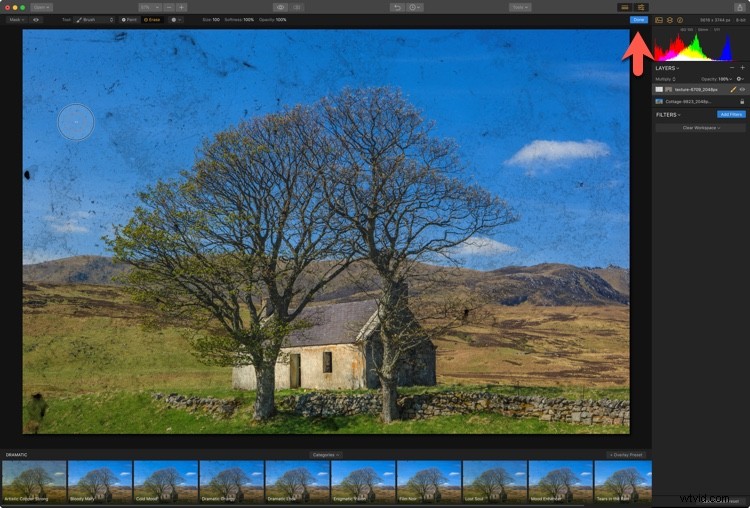
De textuur aanpassen
Een goede zaak van Afbeelding toevoegen is dat de laag die je hebt gemaakt volledige toegang heeft tot alle filters in Luminar. Stel dat u de overvloeimodus Overlay of Zacht licht gebruikt. Elk deel van de afbeelding dat middelgrijs is, wordt niet beïnvloed door de textuur.
Als uw textuur donker of licht is, weerspiegelt de afbeelding dit. Je kunt dit eenvoudig veranderen door een Toonfilter toe te voegen en de belichting aan te passen. Als de kleur van de textuur te sterk is, kun je Verzadiging gebruiken om dit te verminderen of Hue Shift gebruiken om het te veranderen.
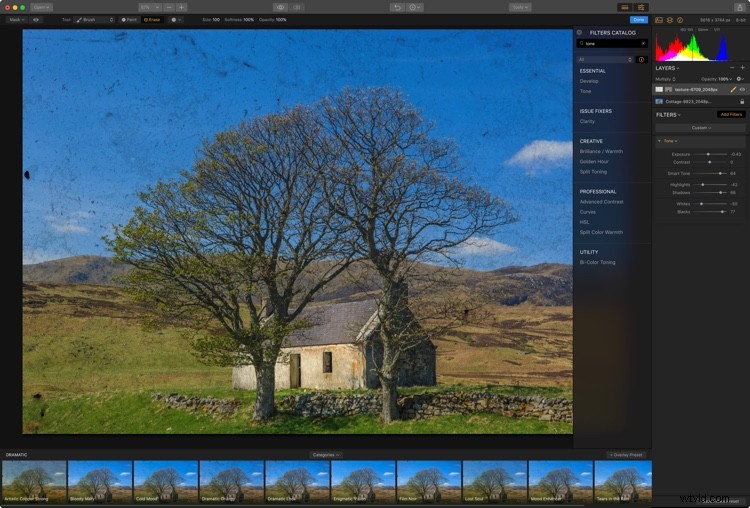
Pas filters toe op de textuurlaag om deze te verfijnen.
Afbeelding voltooien
Natuurlijk kunt u ook filters toepassen op de originele afbeelding. Omdat het een landschap is, is dit een goed moment om de werkruimte Landschap uit te proberen. Wanneer u op de originele afbeelding klikt, verbergt laag Luminar de lagen erboven. Om naar de werkruimten te gaan, klikt u op Werkruimte wissen en kiest u Landschap in het menu.
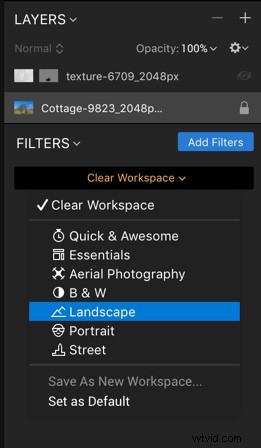
Landschapswerkruimte.
Met behulp van de voorgestelde filters in de werkruimte is het gemakkelijk om de verzadiging die ik zag toen ik de overvloeimodus Color Burn op de textuur gebruikte, weer toe te voegen.
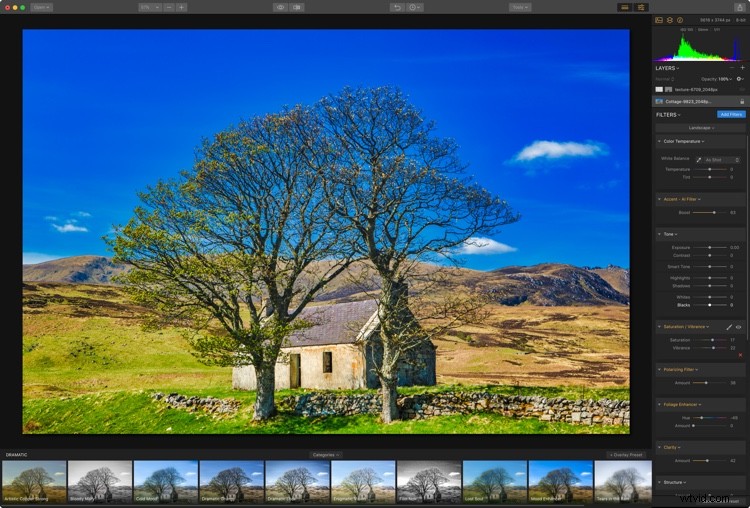
Om de textuur weer te activeren, klik je gewoon op de textuurlaag.
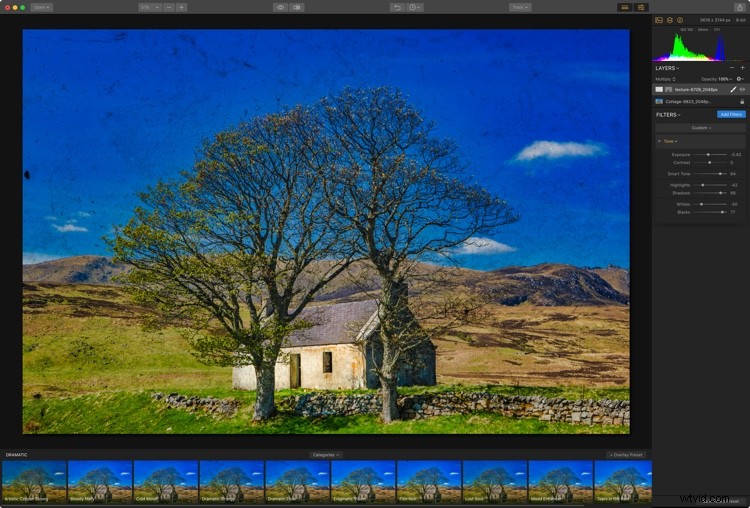
Het bestand opslaan
Als je klaar bent, heb je een paar opties om je afbeelding op te slaan. Als u Opslaan gebruikt, wordt een .lmnr-bestand gemaakt, het oorspronkelijke bewerkingsbestandsformaat van Luminar - dit behoudt alle lagen en filters die u hebt toegepast (vergelijkbaar met een PSD-bestand in Photoshop).
Door in plaats daarvan Exporteren te gebruiken, kunt u een reeks andere opties kiezen, zoals JPEG, PSD of TIFF.
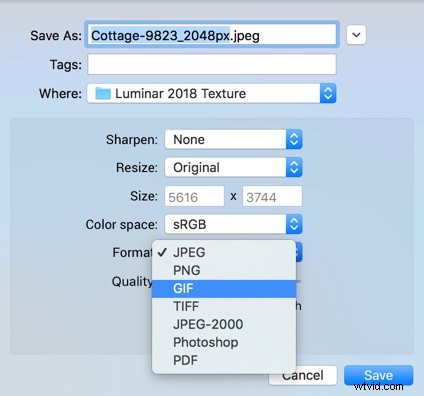
Exportopties.
Filters gebruiken om textuur toe te voegen
Je bent echter niet gedwongen om een laag te gebruiken om texturen toe te voegen met Luminar. Ze hebben ook een handig nieuw filter genaamd Texture Overlay. Vrijwel alles wat u op een laag kunt doen, kan met dit filter worden gedaan. Het enige dat je niet echt kunt doen, is de textuur in een willekeurige hoek draaien via Transform, maar het komt zelden voor dat je dit ooit zou moeten doen.
Begin opnieuw met de afbeelding waarop u de textuur wilt hebben. Klik op de blauwe knop Filter toevoegen. Gebruik de zoekbalk in het menu Filtercatalogus dat verschijnt om het filter "Textuuroverlay" te vinden. Klik om het toe te voegen.
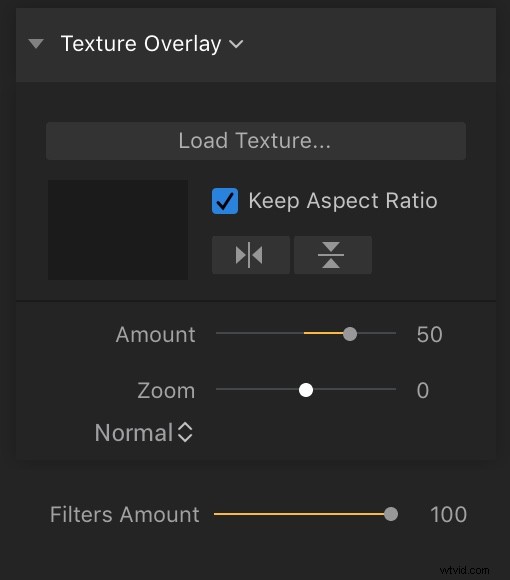
Het filter Textuuroverlay toegevoegd. Dit zijn de opties en schuifregelaars voor dit filter.
Om uw textuurbestand toe te voegen, klikt u op "Laad textuur ...". Dit opent uw bestand bovenop de achtergrondfoto. De standaardwaarde van 50 betekent dat u de mix van de originele afbeelding en de textuur kunt zien met een dekking van 50%; het staat ook in de normale mengmodus.
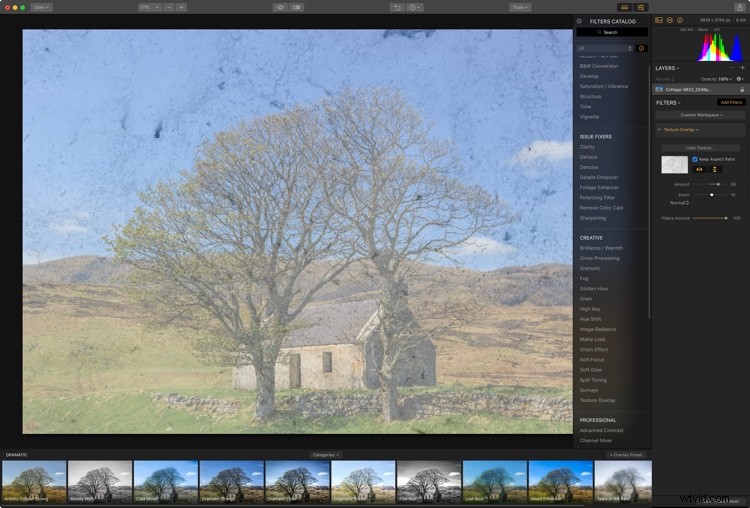
De textuur toegevoegd met de standaardinstellingen - 50% en Normale overvloeimodus.
Het besturingselement Hoeveelheid kan ook naar negatieve cijfers lopen, dus je kunt een omgekeerde versie van de textuur toevoegen, wat een coole functie is. Zo ziet -20 op de schuifregelaar Hoeveel eruit.
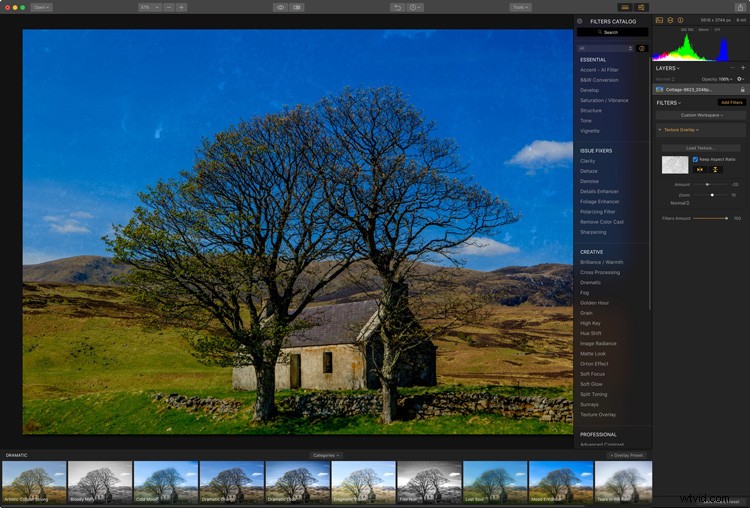
Als uw textuur een andere aspectverhouding heeft dan uw originele afbeelding, kunt u Aspect Ratio behouden gebruiken om deze te forceren om in de afbeelding te passen. Met de twee knoppen eronder kun je het textuurbestand horizontaal, verticaal of beide spiegelen (ze worden blauw weergegeven als ze worden toegepast, zodat je weet of het is omgedraaid).
Met Zoom kun je het textuurbestand schalen zodat het past bij de kenmerken van je onderliggende foto. Onder Zoom bevindt zich het menu Mengmodus. Kies hier de overvloeimodus die op dezelfde manier past als bij onze eerste methode. Nogmaals, Color Burn ziet er geweldig uit met een bedrag van 100.
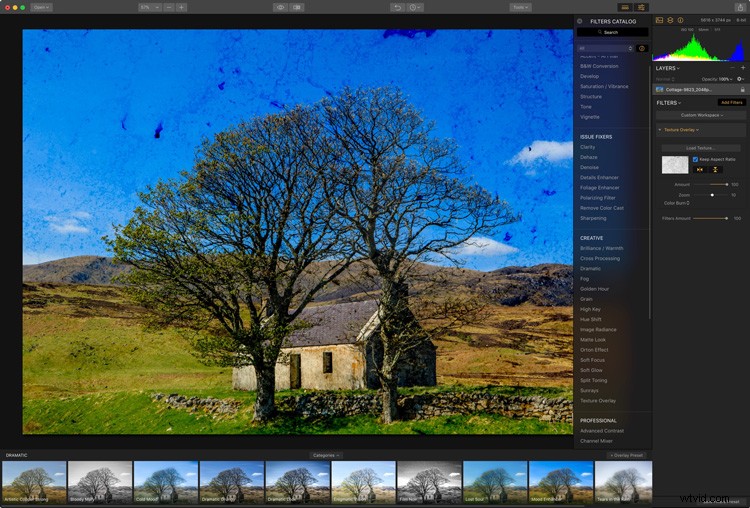
Het effect is nog steeds een beetje sterk, dus je kunt het terugtrekken door de schuifregelaar Hoeveelheid filters te verkleinen. Hier ziet 67 er geweldig uit.
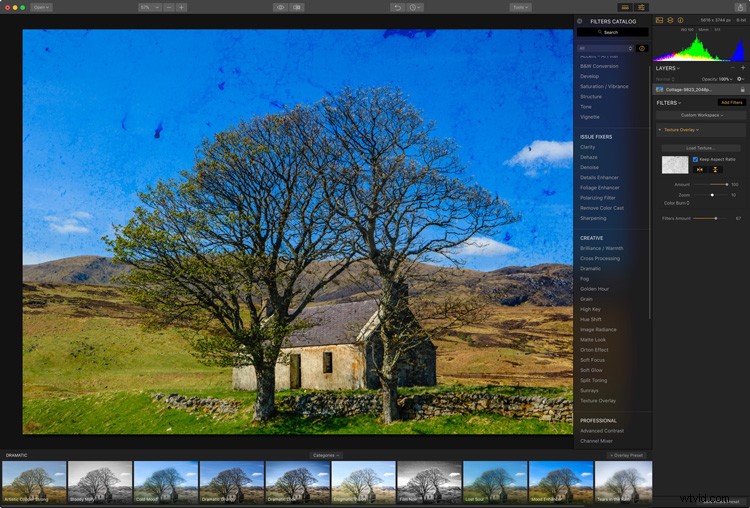
Bedrag =100, Aantal filters =67
Het filter maskeren
Filtermaskering is ook heel eenvoudig met deze methode. U beweegt eenvoudigweg over de kop van het paneel om het penseelpictogram weer te geven. Klik hierop om het maskertype te kiezen:Penseel, Radiaal of Verloop. Kies Penseel om je masker op een specifiek gebied aan te brengen.
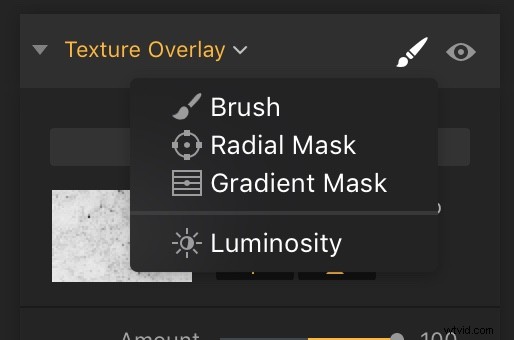
Filtermaskers zijn handig en worden op dezelfde manier toegepast als een laagmasker.
Als u slechts een klein stukje textuur wilt verwijderen, schakelt u over naar de Wispenseel in de penseelwerkbalk die boven de foto wordt weergegeven.
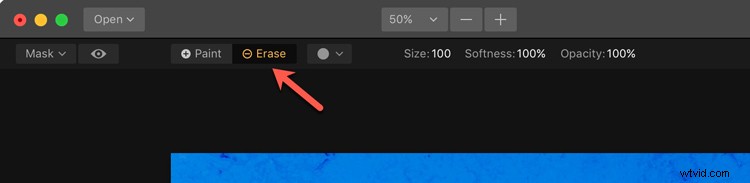
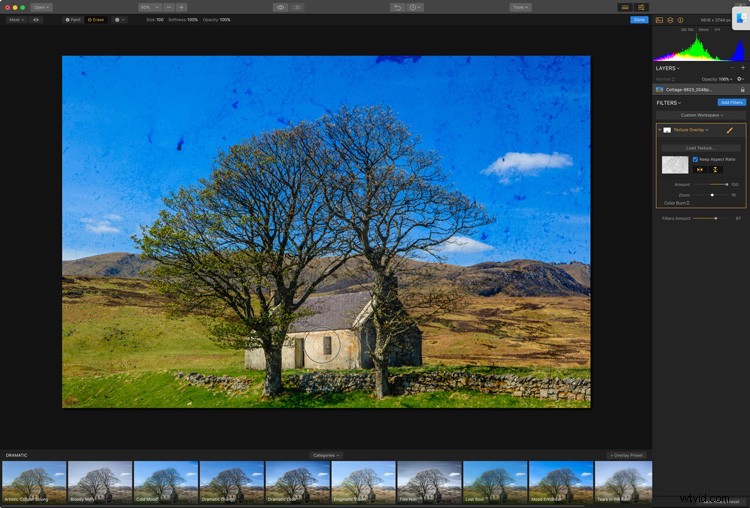
Op deze foto heb ik de textuur weggepoetst van het huisje.
U kunt zoveel texture-overlayfilters toevoegen als u wilt, maar onthoud dat het aantal filters van invloed is op de hele filterset.
Textuurbestanden ophalen
U kunt tal van commerciële textuurpakketten krijgen om u op weg te helpen, maar er zijn ook gratis. Als je onderweg bent, overweeg dan om alle texturen die je interessant vindt vast te leggen om zelf uit te proberen!
Deel uw afgewerkte getextureerde meesterwerken gemaakt met Luminar in de onderstaande opmerkingen. We willen graag zien wat je maakt.
Disclaimer:Macphun is een advertentiepartner van dPS.
