
Soms beschouwen mensen het bewerken van audio als het werk van een audio-ingenieur, maar je hoeft geen audio-ingenieur of geluidsontwerper te zijn om de perfecte fade te krijgen. De subtiele opbouw van een nummer kan filmovergangen naadloos maken of op belangrijke momenten een punch inpakken. In dit bericht laten we je zien wanneer en hoe je muziek kunt vervagen met iMovie.
Wanneer moet je muziek faden
Fades dienen vaak als audio-overgangen en er zijn twee basistypen fades:fade-ins en fade-outs. Een fade-in begint met stilte naarmate de muziek opbouwt en uiteindelijk naar het volledige volume stijgt. Fade-outs daarentegen beginnen op vol volume en nemen langzaam af tot stilte.
Twee van de meest voorkomende vervagingstechnieken zijn het gebruik van muziek om in de intromuziek van je video te faden en het uitfaden van audio voor de outro van een video. Dit zorgt voor een naadloze in- en uitstap voor videoproducties. Fading is ook handig wanneer u tussen muziekstukken wisselt. Dit kan duiden op een toonverschuiving of een verandering van scènes. Voor deze tutorial laten we je zien hoe je je intro's en outro's kunt vervagen om je clips te boeken.
Muziek vervagen
Nu we hebben bekeken wanneer je muziek moet faden, laten we je hoe zien om audio in vijf eenvoudige stappen te vervagen. Als je op zoek bent naar een eenvoudige zelfstudie om je te helpen door iMovie te navigeren voordat je audio gaat bewerken, lees dan ons bericht over aan de slag gaan met iMovie.
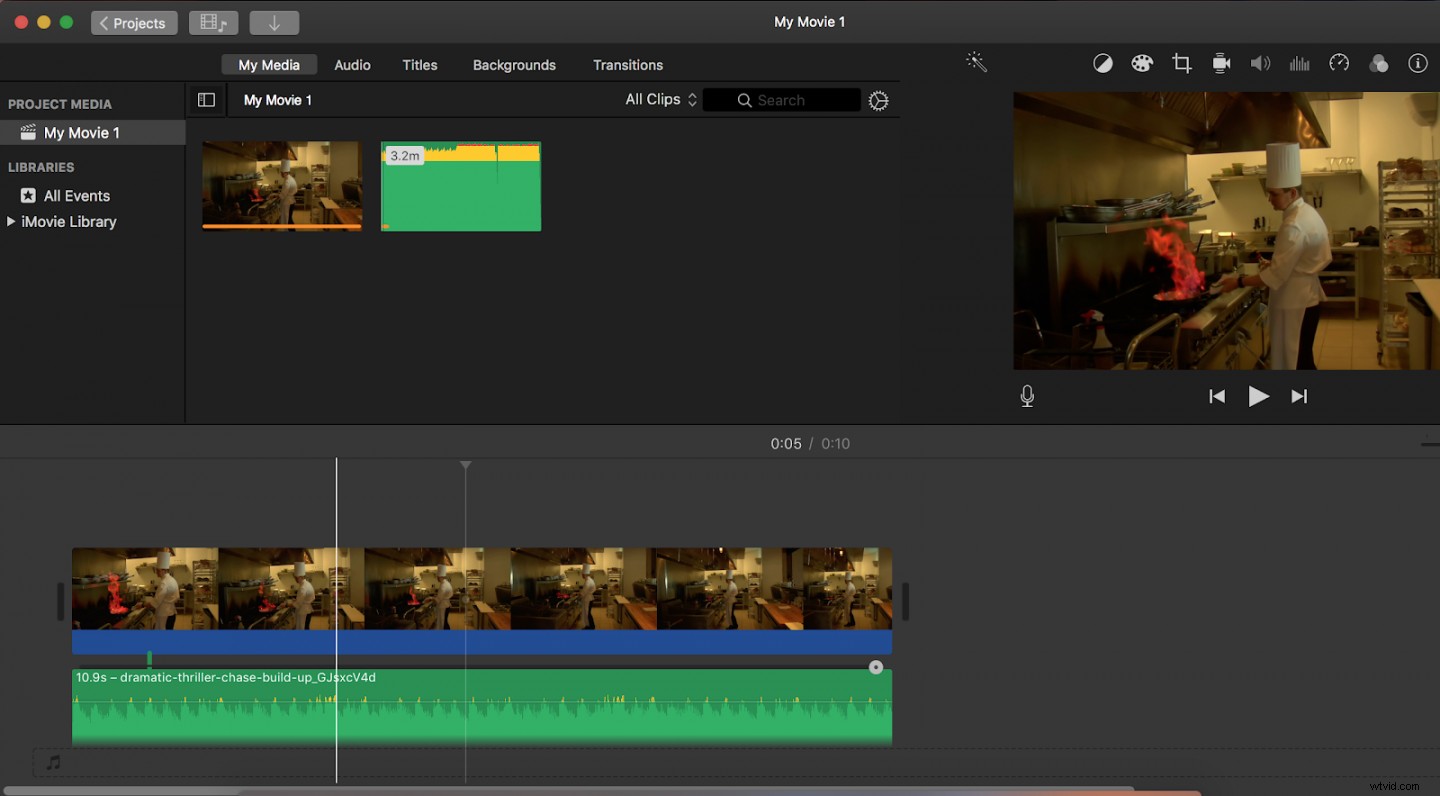
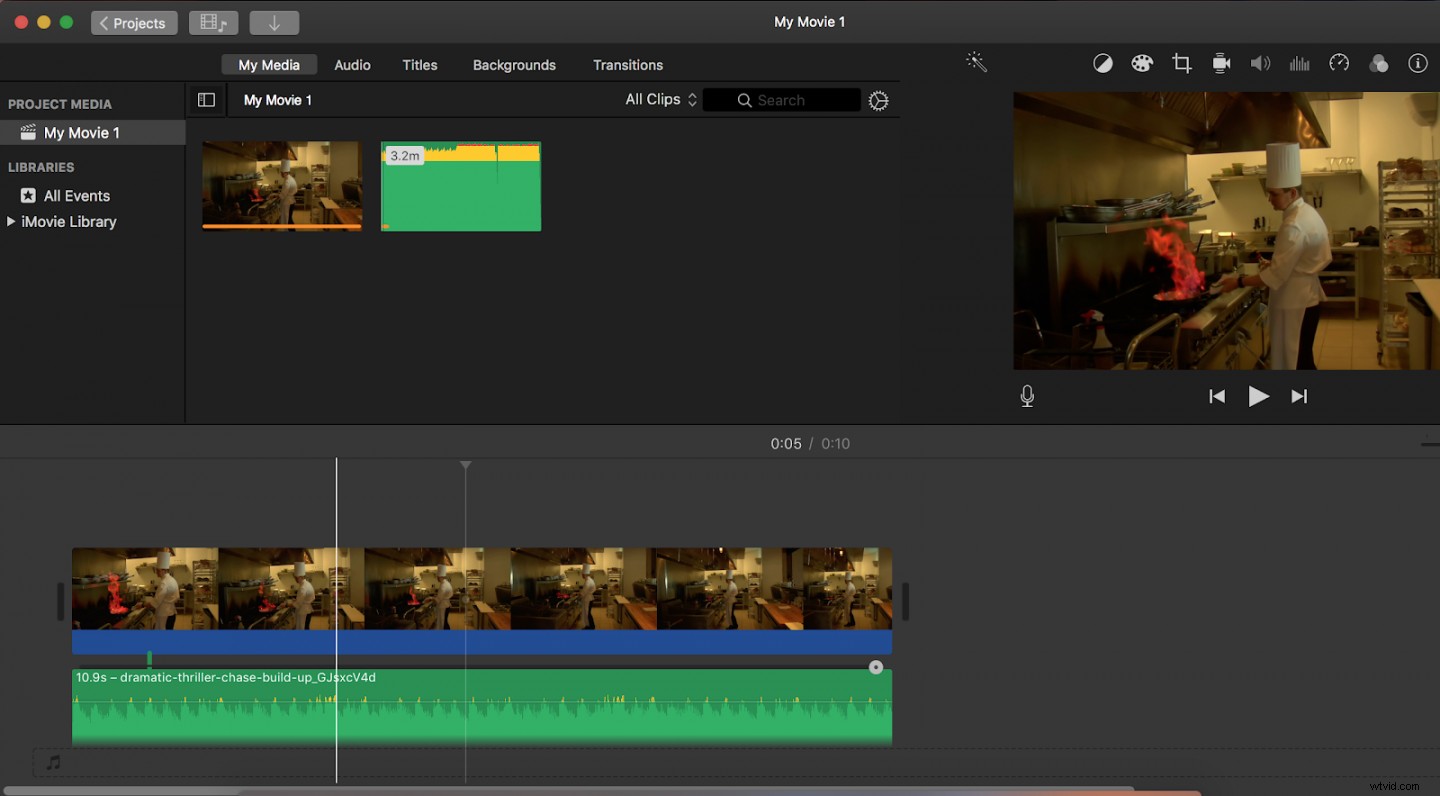
U kunt audio en video importeren door uw bestanden naar het "mijn media" -dock te slepen of door op "bestand> importeren" te klikken. (Vastgelopen? Klik hier voor meer informatie over de basisprincipes van het gebruik van iMovie.)
Voor deze stap moet u op 'Instellingen' klikken en 'Toon golfvormen' aanvinken.
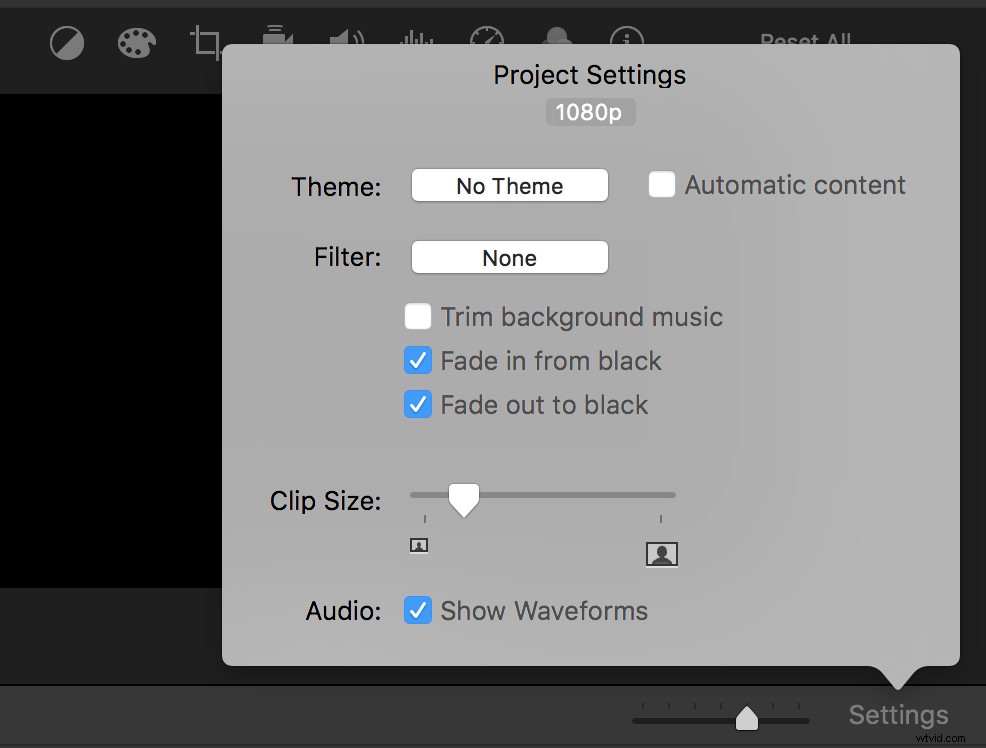
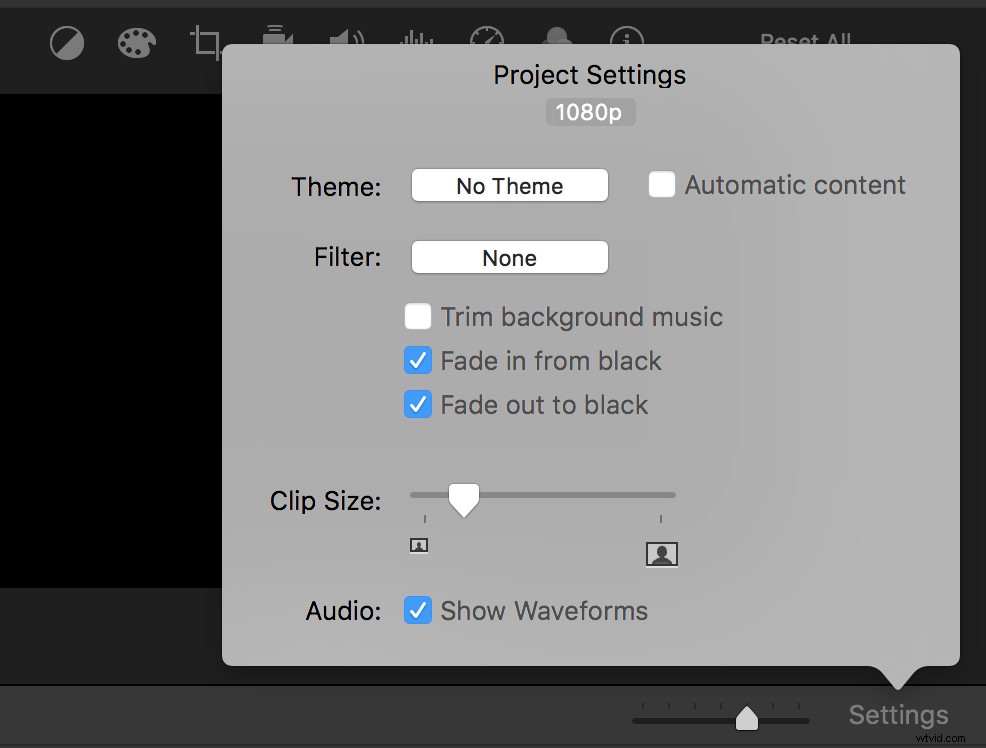
Zodra uw golfvormen worden weergegeven, kunt u een "audio in/uit-effect" aan uw video toevoegen door de fade-handvatten te slepen.
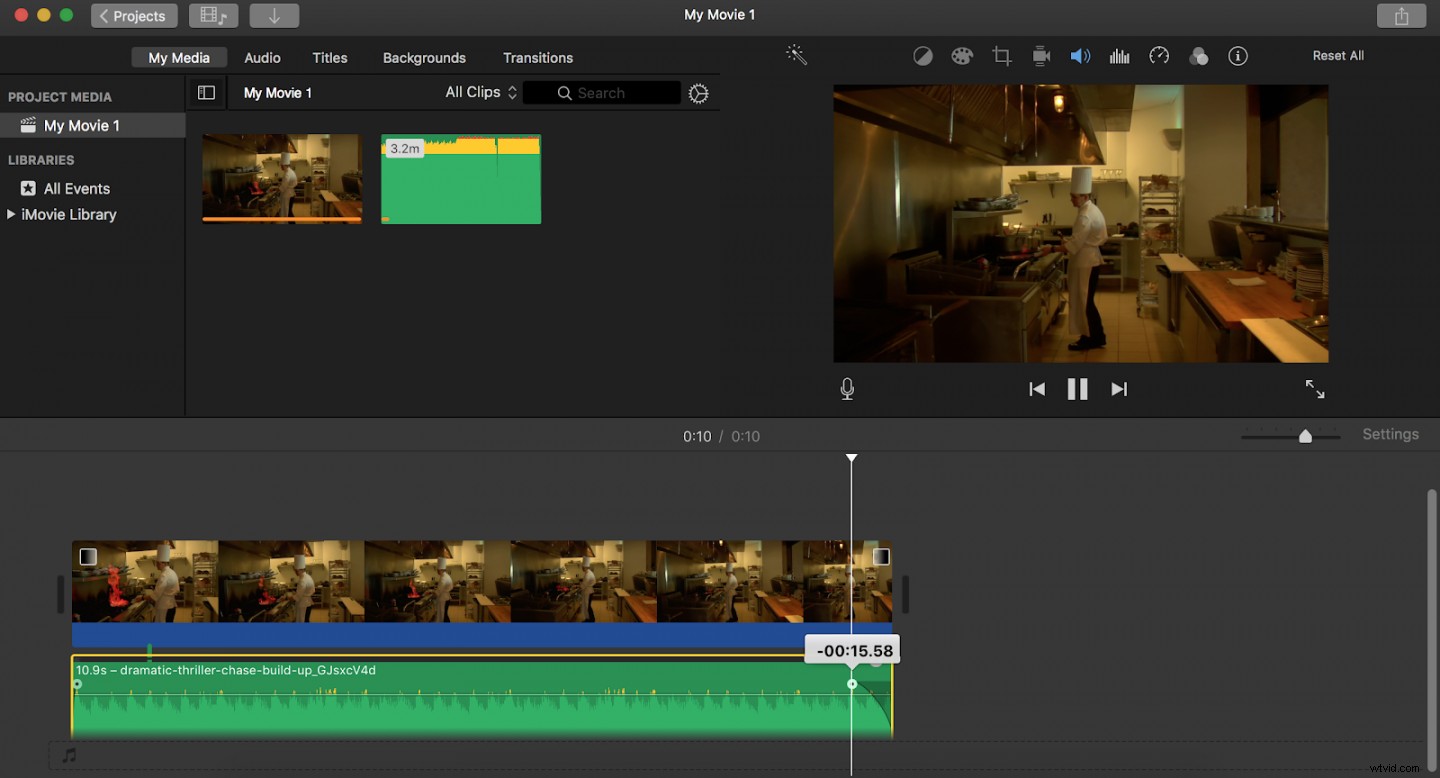
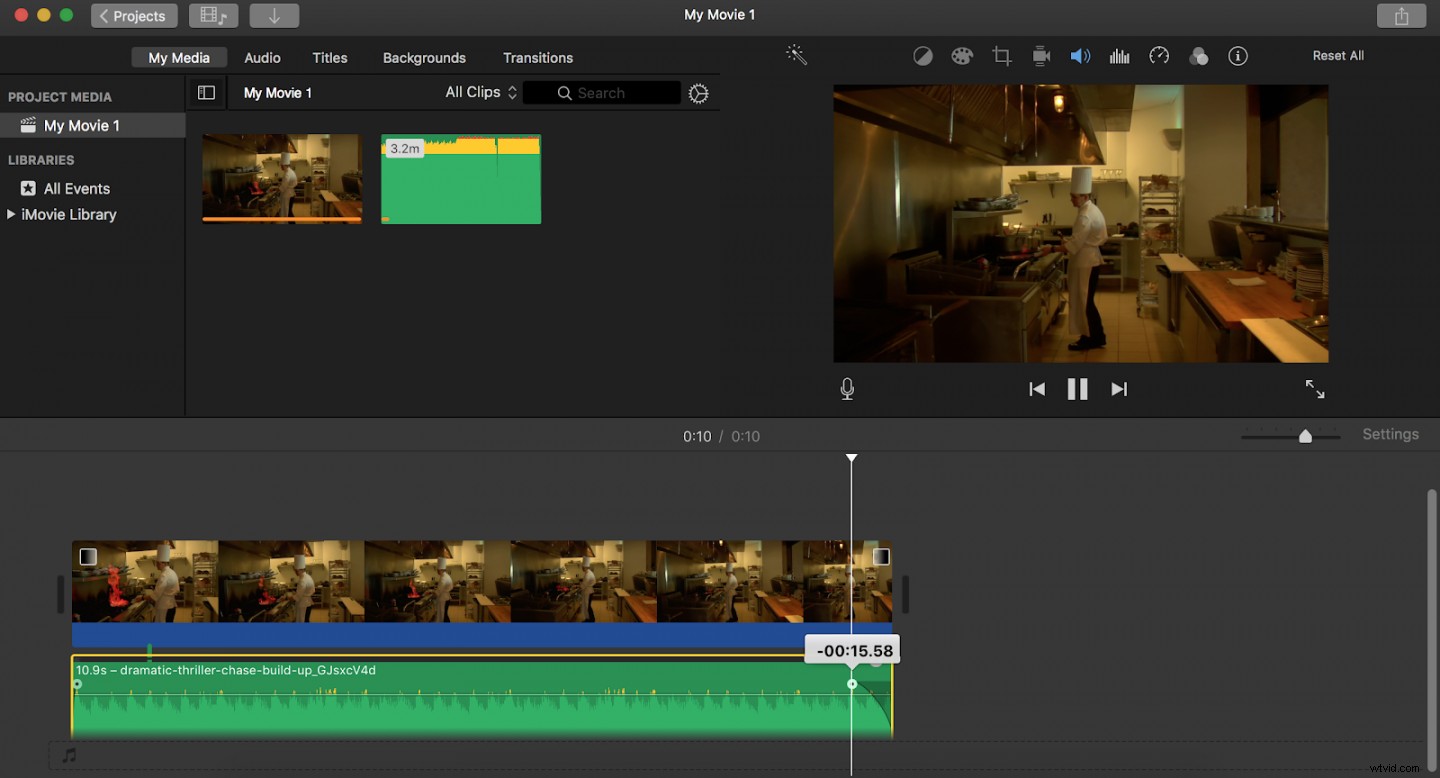
De audiohandvatten zijn een beetje moeilijk te herkennen - het zijn de kleine wit/grijze concentrische cirkels op de audiostrip en ze zien er als volgt uit:
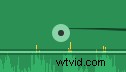
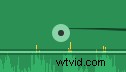
Door deze cirkels te slepen, kunt u de vervaging zo kort of lang maken als u wilt. Langere fades voelen soms minder dramatisch en natuurlijker aan, maar het hangt echt af van je muziek en het effect waar je voor gaat. U kent uw project het beste!
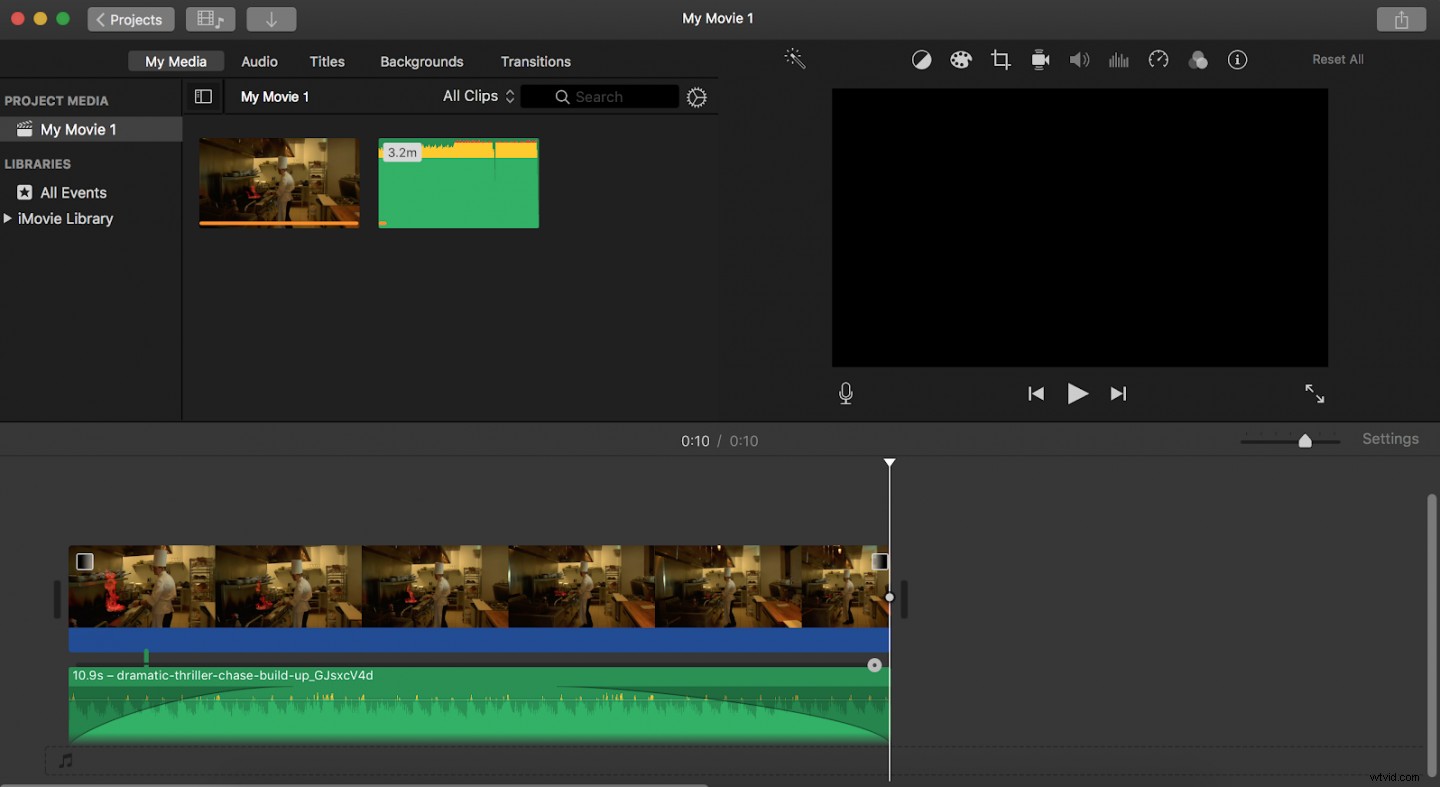
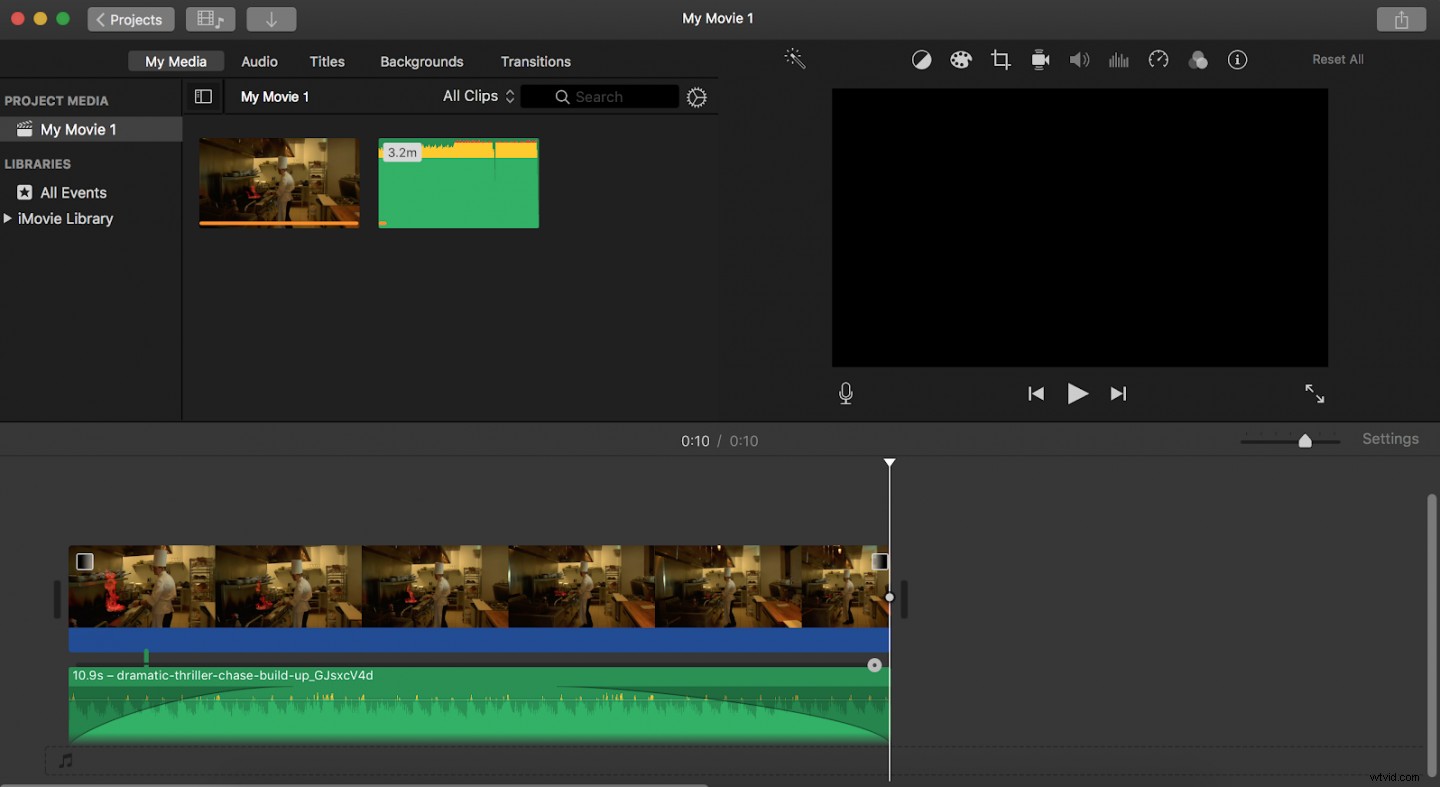
Zorg ervoor dat u uw video afspeelt om te controleren of de fade-ins en fade-outs werken. Als je niet tevreden bent, blijf herhalen totdat de overgang naar wens is.
Pas de video- of audio-effecten toe die u nodig acht en zorg ervoor dat u uw video opslaat. Exporteer vervolgens naar het formaat dat het beste voor u is.
Meer weten? Bekijk onze beginnershandleiding voor het bewerken van video in iMovie en leer vervolgens hoe u muziek kunt knippen. Vind audio- en video-inhoud om te oefenen en voor projecten en bereid je voor op het creëren van het volgende grote ding.
