
Het is vaak gemakkelijk te zien wanneer muziek niet goed is geknipt, maar het is moeilijk om te weten hoe je muziek moet knippen zonder oefening en een goed bewerkingsprogramma. Bewerken kan eng zijn voor beginners, maar wees niet bang, want we staan op het punt enkele basisprincipes van audiobewerking af te breken in een van de meest gebruiksvriendelijke bewerkingsprogramma's:iMovie.
Als je geen ervaring hebt met iMovie, lees dan dit bericht om aan de slag te gaan met iMovie.
Wil je leren hoe je muziek kunt knippen, maar heb je geen muziek om mee te werken? Daar is een eenvoudige oplossing voor:je kunt royaltyvrije muzieknummers vinden en downloaden van Storyblocks Audio.
Het snijden van muziek en video zijn de fundamentele functies van bewerken. Hiermee kunt u de lengte van elke clip opnieuw rangschikken en inkorten. Dit betekent dat je elk nummer aan je project kunt aanpassen, hoe lang of kort het ook is. Er zijn veel manieren om muziek te knippen in iMovie en het enige dat nodig is, is een paar klikken en slepen.
Muziek in het mediavenster bijsnijden
Trimmen clips is een andere veelgebruikte bewerkingsterm die wordt geassocieerd met knippen, en het betekent eenvoudigweg het inkorten of verlengen van een clip door het begin- en eindpunt te wijzigen. U kunt muziekclips in het mediavenster bijsnijden voordat u deze in de tijdlijn plaatst. Bekijk de twee eenvoudige stappen hieronder om te zien hoe.
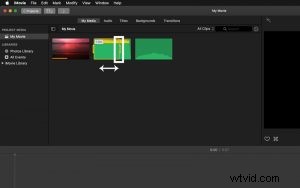
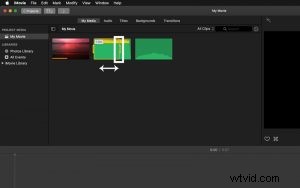
Stap 1:Markeer de clip en sleep de randen
Selecteer de clip en sleep vervolgens de linkerrand (begin) en rechterrand (eind) naar de plaats waar u wilt knippen.


Stap 2:Sleep de bijgesneden clip naar de tijdlijn
Klik en sleep de selectie naar de tijdlijn en laat los.
Muziek in de tijdlijn bijsnijden
Zodra uw muziekclip op de tijdlijn staat, kunt u deze naar wens inkorten en knippen. Het trimmen van muziek in de tijdlijn is hetzelfde als het trimmen in het mediavenster. Markeer gewoon de clip en sleep de linker- en rechterrand naar binnen of naar buiten om deze de juiste lengte te geven. U kunt clips ook nauwkeuriger bijsnijden door de afspeelkop naar een exact frame te verplaatsen, met de rechtermuisknop te klikken en Bijsnijden tot afspeelkop te selecteren. .
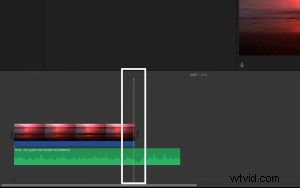
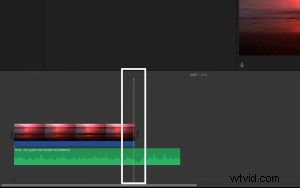
Stap 1:Sleep de afspeelkop naar het gewenste frame
Beweeg de afspeelkop over het exacte frame waar u wilt knippen.
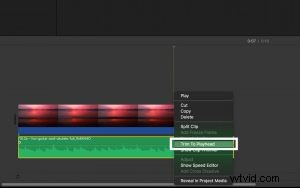
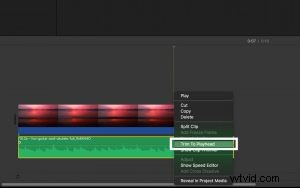
Stap 2:Klik met de rechtermuisknop en selecteer Trim to Playhead
Nadat je met de rechtermuisknop hebt geklikt en Trim to Playhead hebt geselecteerd, wordt de muziekclip in de tijdlijn aangepast.
Muziek knippen in de tijdlijn
Snijden muziekclips is een soortgelijk proces als bijsnijden, en het is net zo eenvoudig. Je kunt alleen knippen als je audio in de tijdlijn staat, maar als het er eenmaal is, hoef je alleen maar met de rechtermuisknop op de clip te klikken en Clip splitsen te selecteren . Dit snijdt de clip in tweeën en scheidt de twee stukken waar de afspeelkop zich ook bevindt. Deze visuele demonstratie zou alle verwarring moeten wegnemen.
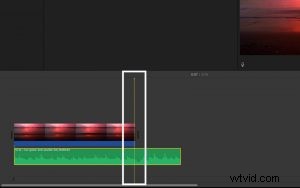
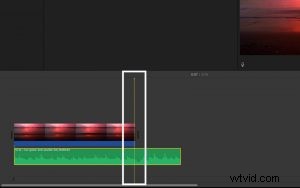
Stap 1:Sleep de afspeelkop naar waar u de clip wilt knippen
Beweeg de afspeelkop over het exacte frame waar u de clip wilt splitsen.
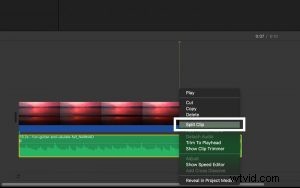
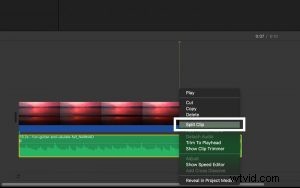
Stap 2:Klik met de rechtermuisknop en selecteer Split Clip
Nadat je met de rechtermuisknop hebt geklikt en Clip splitsen hebt geselecteerd, wordt je clip bij de afspeelkop geknipt.
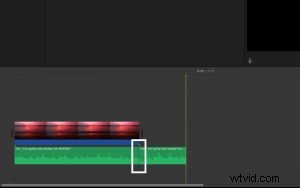
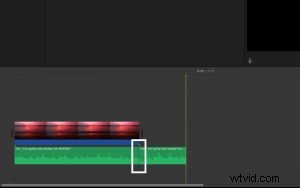
Je ene clip is nu twee clips.
Audio verfijnen
Nu je weet hoe je muziekclips moet trimmen en knippen, is het tijd om je audiobewerkingsvaardigheden naar een hoger niveau te tillen. Er zijn verschillende aanpassingen en effecten die u aan uw audio kunt toevoegen om deze te verbeteren en een verscheidenheid aan verschillende geluiden te krijgen. Mogelijk vindt u hier meer gebruik van bij alle audio die geen muziek is, maar het is goed om de ins en outs van de audio-effecten van iMovie te kennen. Er is een breed scala aan dingen die u kunt doen om uw audio te wijzigen, van het aanpassen van het volume tot het wijzigen van de toonhoogte. De enige manier om deze effecten volledig te begrijpen, is door er zelf mee te rommelen, maar we kunnen u in de goede richting wijzen.
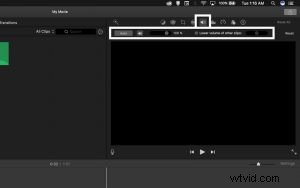
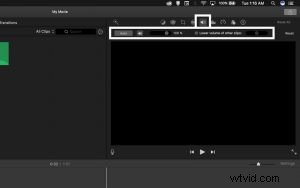
1. Volume aanpassen in iMovie
Op het eerste tabblad voor audio-aanpassing kunt u het volume van een geselecteerde audioclip wijzigen met een eenvoudige schuifregelaar. U kunt de audio op dit tabblad ook automatisch verbeteren en het volume van alle niet-geselecteerde clips in de tijdlijn verlagen.
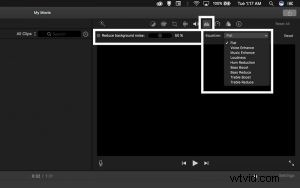
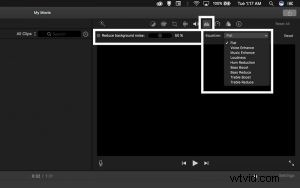
2. Ruisonderdrukking in iMovie
Hoor je wel eens een constant gesis of een laag zoemgeluid wanneer je een audiobestand afspeelt? Dit wordt ruis genoemd en het is een van de meest irritante aspecten van slecht opgenomen audio. Soms is ruis onvermijdelijk, maar er zijn manieren om het achteraf te verhelpen. Het tweede tabblad voor audio-aanpassing is voor ruisonderdrukking. U kunt met één klik alle ongewenste, constante geluiden verwijderen. U kunt op dit tabblad ook audio egaliseren. Equalize is een mooi woord dat betekent dat je de frequenties binnen een audioclip kunt wijzigen om het een bepaalde kwaliteit te geven. Dit effect is erg handig voor het verbeteren van muziek.
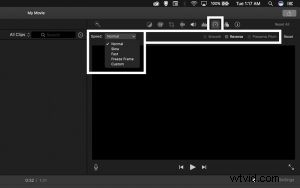
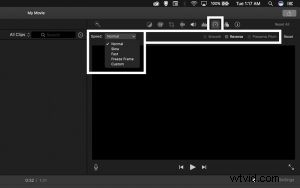
3. Snelheid aanpassen in iMovie
Op het derde tabblad voor audio-aanpassing kunt u de snelheid van een clip wijzigen. U kunt een audioclip versnellen of vertragen. Je kunt het zelfs terugdraaien. Er is ook een optie om de toonhoogte te behouden, zodat je audio niet klinkt als een stel zingende eekhoorns als hij wordt versneld.
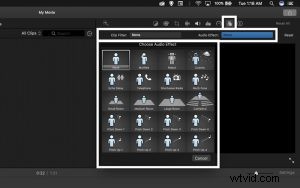
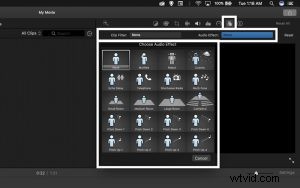
4. iMovie-audio-effecten
Het laatste tabblad voor audio-aanpassing staat vol met unieke effecten. Met deze effecten kun je je audio laten klinken als een robot, een radio of zelfs een stel zingende eekhoorns. Door de galm, toonhoogte en frequenties van een audioclip te wijzigen, geven deze effectpresets de audio een unieke karakteristiek. Spelen met deze effecten kan heel leuk zijn.
Nu kun je als een professional muziek knippen en bewerken in iMovie, maar er is altijd ruimte voor verbetering. Bekijk onze blogpost met 3 technieken voor het knippen van muziek zonder een plotselinge stop om te leren hoe je muziekclips kunt knippen zonder een merkbare sprong te maken.
Download onderweg meer muziek om mee te oefenen uit onze bibliotheek.
