Het opzetten van een goede Lightroom-workflow zal u niet alleen tijd besparen. Het zorgt er ook voor dat uw afbeeldingen consistent zijn.
Het bewerken van uw afbeeldingen is slechts het halve werk. U moet uw foto's importeren, selecteren en exporteren. Metadata en trefwoorden zijn andere belangrijke tegenhangers om Lightroom volledig te kunnen gebruiken.
In dit artikel wordt uitgelegd hoe u een workflow voor het bewerken van foto's in Lightroom onder de knie krijgt, met enkele tips en trucs. Maar laten we eerst het concept leren kennen.
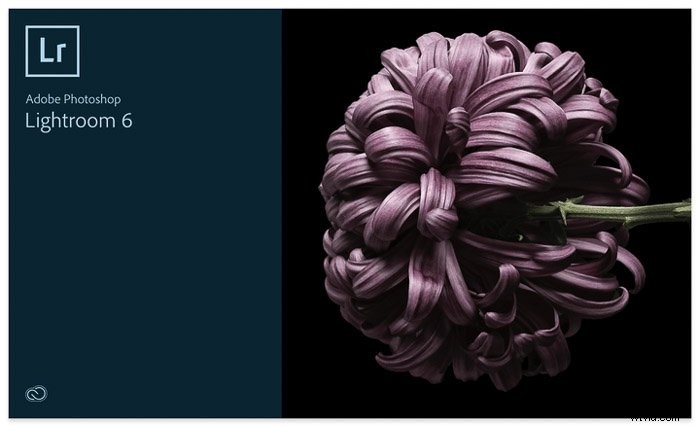
Wat is een fotobewerkingsworkflow?
Een workflow is een reeks taken die u moet voltooien om uw doel te bereiken. In fotografie begint deze reeks met het instellen van uw camera voordat u uw foto's maakt en publiceert. Wat er tussenin gebeurt, bepaalt hoe efficiënt je bent tijdens je workflow.
Lightroom is een van de meest populaire fotobewerkingsprogramma's. Daarom gaan we stap voor stap delen van uw Lightroom-workflow doornemen. Aan het einde van het artikel heeft u een beter idee van hoe u uw bewerkingsproces kunt maken.
Houd er rekening mee dat dit artikel over Lightroom Classic gaat. In de nieuwe Creative Cloud Suite heeft Lightroom een geheel nieuwe werkruimte en ontwerp.
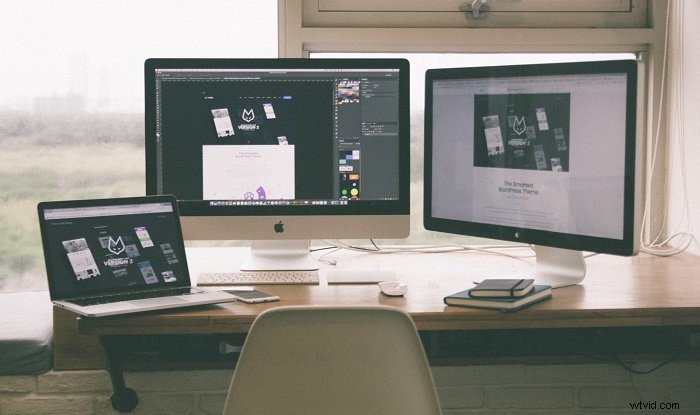
1. Organiseer uw foto's na het importeren
Het eerste wat u moet doen, is een duidelijk idee hebben van hoe u uw afbeeldingsbestanden op uw computer of harde schijf gaat opslaan. Voor mij vind ik het het beste om mappen op datum te hebben ingesteld. Hierdoor kan ik de voortgang van dag tot dag, van maand tot maand, van jaar tot jaar laten zien.
Andere fotografen kunnen een betere oplossing vinden, afhankelijk van de fotografie die ze doen. Voor evenementen kan de naam van het evenement met de datum de naam van de map zijn. Voor landschapsfotografen zou de locatie misschien het beste werken.
Je kunt je werk ook in mappen onderverdelen, afhankelijk van het gebied van fotografie, of het nu portret-, documentaire- of creatieve projecten zijn.
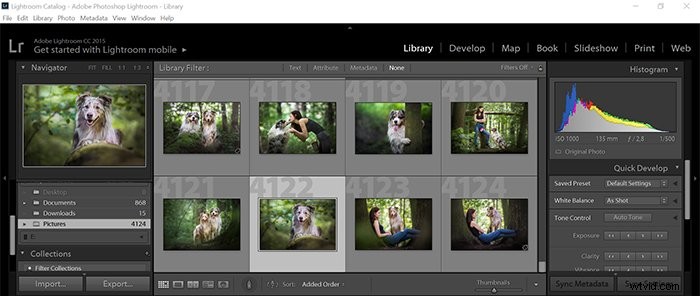
Een catalogus maken
Een catalogus is een geweldige manier om uw afbeeldingen georganiseerd te houden. Volgens de regel hebt u minimaal één catalogus nodig om Lightroom te laten werken. Alle informatie over je foto's wordt daar opgeslagen, dus je moet er regelmatig een back-up van maken.
U kunt meer catalogi maken op basis van locatie, evenement, jaar of zelfs fotografiegebied. Dit kan tot verwarring leiden, maar zorgt ervoor dat Lightroom sneller en efficiënter kan werken.
Organiseer uw catalogus
- Kopiëren, verplaatsen of toevoegen. Wanneer u afbeeldingen voor het eerst in Lightroom importeert, heeft u drie opties. Kopiëren laat je kopiëren van je geheugenkaart in het formaat waarin je ze hebt gemaakt. Verplaatsen zal uw afbeeldingsmap naar een nieuwe locatie verplaatsen en ze zullen niet langer bestaan op de vorige locatie. Toevoegen zal de foto's die u selecteert op hun oorspronkelijke locatie aan de database toevoegen.
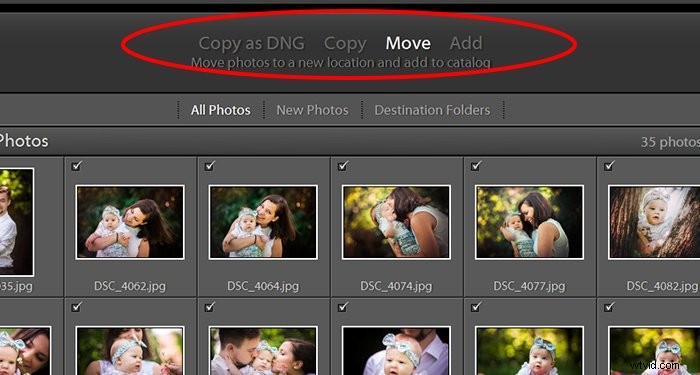
- Bestandsverwerking . Hier zijn de tools die uw efficiëntie en snelheid bij het organiseren van uw foto's aanzienlijk kunnen verbeteren. In het Buildvoorbeeld pop-down menu, zijn er vier opties. Ingesloten en Zijspan modi zijn het beste als u vaak importeert. 1:1 modus zorgt voor snelle vergroting in de voorvertoningen, omdat ze in volledige resolutie worden opgeslagen. Ze zijn echter langzamer te bouwen en hebben meer schijfruimte nodig.
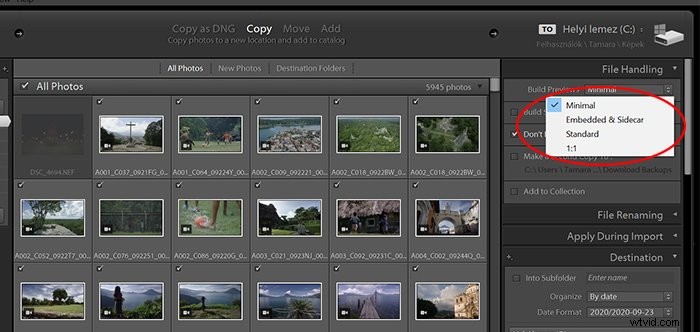
- Toepassen tijdens importeren . Met dit paneel kunt u voorinstellingen en trefwoorden toepassen tijdens de importfase van uw workflow. Als je een favoriete voorinstelling hebt die je direct wilt gebruiken, is dit een geweldige manier. In het gedeelte metagegevens kunt u ingesloten tags aan de bestanden toevoegen. Daarover later meer.

- Zoekwoorden. Als je foto's van een bepaald evenement of een bepaalde shoot importeert, gebruik dan de trefwoorden om ze te taggen voordat je ze importeert. Ze worden niet opgeslagen in de bestanden en helpen bij het verder organiseren in de bibliotheek.
2. Voeg metadata toe om uw afbeeldingen te beschermen
Metadata is de informatie achter de afbeelding. Als je informatie wilt toevoegen om anderen te vertellen van wie de foto is, is dit het gebied om dat te doen.
Voeg voor auteursrechtgaranties uw naam en e-mailadres toe om te voorkomen dat u zich vergis van wie de afbeelding is.
U kunt dit toepassen tijdens het importeren, zolang u een preset maakt door ingevoerde gegevens op te slaan. Dit gebied is ook geweldig voor informatie over wanneer de foto precies is genomen.
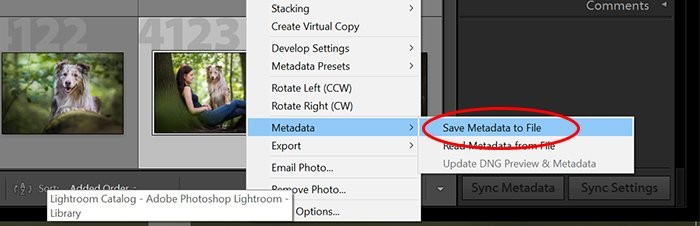
3. Gebruik automatisch doorgaan om door uw afbeeldingen te bladeren
Het doornemen van uw afbeeldingen kan enige tijd duren. De beste manier om te beginnen is niet door de muis- of toetsenbordpijlen te gebruiken. Die extra klikken tellen op en nemen veel tijd in beslag voor uw workflow.
Auto-Advance is uw beste manier om vooruit te komen. Het gaat automatisch naar de volgende afbeelding nadat een actie is voltooid.
U vindt Auto-Advance onder de bovenste menubalk onder Foto> Auto-Advance .
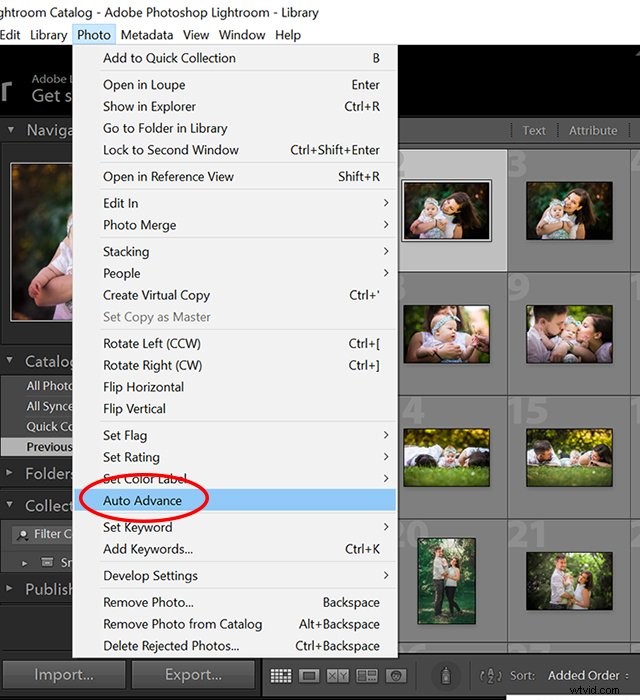
4. Gebruik selectiehulpmiddelen om de beste afbeeldingen te kiezen
Door uw foto's met selectiehulpmiddelen te doorlopen, zult u merken dat u snel afbeeldingen kunt selecteren voor later gebruik.
Er zijn veel manieren om combinaties van selectietools te gebruiken bij het selecteren van bestanden die u wilt behouden. Probeer geen foto's te verwijderen, tenzij ze technisch gebrekkig zijn, want je weet nooit wanneer je die afbeeldingen nodig hebt.
Ik raad aan om vlaggen of een snelle selectie te gebruiken om foto's opzij te zetten die u niet wilt bewaren. Hierna doorloop je de sessie opnieuw met kleuren. Je kunt de soorten fotografie scheiden of onderscheid maken tussen afbeeldingen die zwaar, licht of geen bewerking vereisen.
Ga er vervolgens opnieuw doorheen om elke foto te beoordelen met het sterrenbeoordelingssysteem.
Sterren
Sterren zijn een uitstekende manier om uw afbeeldingen in Lightroom te beoordelen. De allerbeste foto's kunnen een waardering van 5 sterren krijgen, en dan dalen de sterren met de volgende toepasselijke afbeeldingen. Je voegt sterren toe door de cijfers op je toetsenbord te gebruiken, waar een 0 het terug naar nul brengt.
Kleuren
Met kleuren kunt u onderscheid maken tussen afbeeldingen, waardoor een soort gemarkeerde verzameling ontstaat. Er zijn in totaal vijf kleuren en je voegt kleuren toe aan je foto's met de nummers 6-9. Het laatste label, paars, heeft geen snelkoppeling.
Vlaggen
Een andere geweldige manier om afbeeldingen voor later gebruik te selecteren, is markeren. Je drukt op P om te kiezen of op X om te weigeren.
Snelle selectie
Elke afbeelding biedt u een snelle selectie om bepaalde foto's doorzoekbaar te maken. U vindt Snelle selectie op het tabblad Catalogus aan de linkerkant van de bibliotheekmodule.
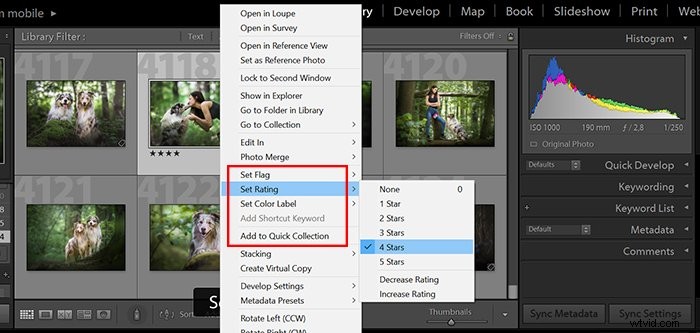
5. Organiseer uw bestanden
- Mappen maken. Het maken van een map in Lightroom is een handige manier om foto's in het programma te scheiden. Als u hier een map toevoegt, wordt deze automatisch op uw computer toegevoegd. Klik in de Bibliotheekmodule op het + symbool in de hoek. Om een map aan een reeds bestaande map toe te voegen, klikt u met de rechtermuisknop op het linkergedeelte en klikt u op Map maken binnen .
- Foto's toewijzen aan collecties. Verzamelingen zijn mijn favoriete tool in Lightroom. Ze zijn perfect voor het ordenen van alle soorten afbeeldingen, zelfs afbeeldingen die niet per se bij elkaar passen. Als ik al mijn beste livemuziekfoto's van het afgelopen jaar wilde verzamelen, zouden een paar acties deze allemaal in een map voor mij sorteren.
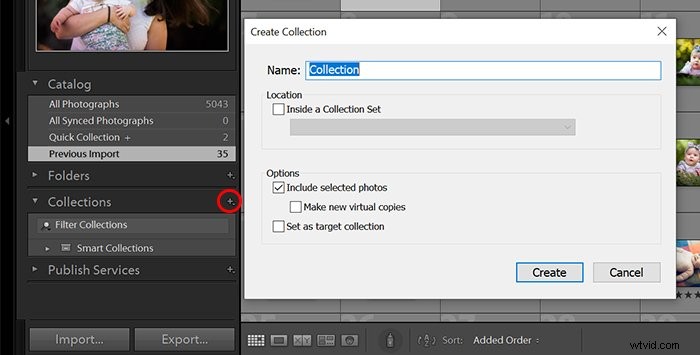
- Beelden verplaatsen. Bewegende beelden is een grijs gebied in Lightroom. Sommige mensen doen het liever binnen het programma, maar anderen beschouwen dit als ketterij. Je sleept de map van de locatie in het rechtergedeelte naar een andere map. U wordt gevraagd dat wat u doet niet ongedaan kan worden gemaakt. Je kunt het natuurlijk weer terugzetten. Dit proces verplaatst de map ook naar het bureaublad van uw computer.
- Gebruik slimme verzamelingen. Dit idee van het maken van mappen kent geen grenzen. U kunt parameters maken om al uw afbeeldingen te vinden en toe te voegen die u het afgelopen decennium naar zwart-wit wilde converteren maar nooit tijd had. Dit zou kijken naar datums, kleurenvlaggen, beoordelingen en nog veel meer.

6. Trefwoord om uw Lightroom-workflow onder de knie te krijgen
Trefwoorden zijn essentieel. Ze zijn het soort hulpmiddel dat u zo snel mogelijk wilt gebruiken. De verandering die ze maken is schokkend, die je zelf kunt testen in een massale database.
Ik voeg altijd de bandnaam toe, de maand en het jaar waarin ik ze heb opgenomen, de locatie, de stad en zelfs de camera voor livemuziek.
Op deze manier kan ik, na honderden banden te hebben gefotografeerd, alle foto's terugvinden die met een bepaalde lens zijn gemaakt. Waarom kan dit belangrijk zijn? Wanneer Lightroom mijn lens toevoegt aan hun vervormingscorrectieprofiel, kan ik ze allemaal met één klik wijzigen.
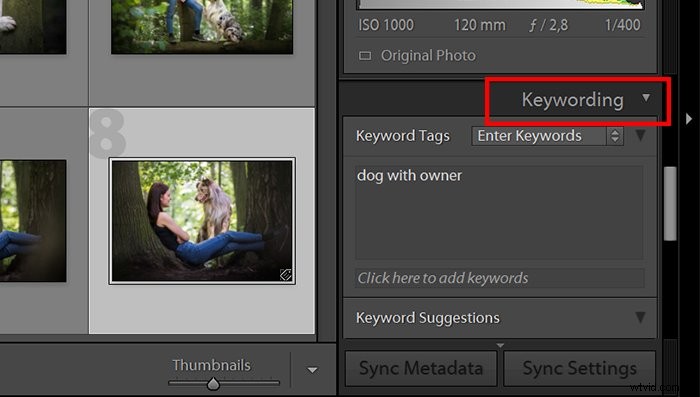
7. Welke tools in de ontwikkelmodule kunnen uw workflow helpen
Naast de bekende schuifregelaars zijn er verschillende andere tools om je te helpen met je Lightroom-workflow.
- Voorinstellingen . Dit zijn vooraf gemaakte instellingen van andere fotografen of jezelf. Voorinstellingen voegen een filterlook toe aan uw foto's. Dit bespaart tijd tijdens uw Lightroom-workflow. In plaats van meerdere instellingen afzonderlijk te wijzigen, kunt u ze met één klik toepassen op foto's in de ontwikkelmodule. Je kunt deze op een specifieke manier downloaden en toevoegen aan Lightroom.
- Plug-ins . Plug-ins zijn een geweldige manier om uw workflow effectiever te maken. U moet deze downloaden en installeren, en er zijn er veel om uit te kiezen. Een die ik leuk vind, heet Focus Mask. Dit toont de delen van het beeld met de meeste details en dus de gebieden waar de focus ligt.
- Vooruit en achteruit schakelen tussen Photoshop . Deze actie kan een game-changer zijn in uw fotobewerkingsworkflow. Klik met de rechtermuisknop op de afbeelding die u wilt verplaatsen en ga naar Bewerken in… Zoek Photoshop (u moet het programma al hebben geïnstalleerd) en het zal de afbeelding voor u openen. Welke bewerking u ook uitvoert, klik op Opslaan in plaats vanOpslaan als. Lightroom haalt de bewerkte versie anders niet op.
- Instellingen kopiëren en plakken . Als een sessie van mij veel foto's bevat met dezelfde oriëntatie, lichtinstellingen en witbalans, kan ik alle voltooide instellingen kopiëren. Hierdoor kan ik vervolgens een of meerdere afbeeldingen selecteren en vervolgens de instellingen plakken. Het stelt me in staat om aan één afbeelding te werken, maar er veel terug te krijgen zonder extra werk.
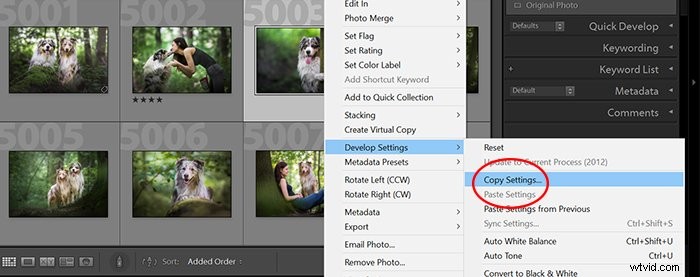
8. Eindelijk, uw afbeeldingen exporteren
Als u klaar bent met bewerken in de module Ontwikkelen, kunt u doorgaan naar de laatste stap en uw werk exporteren.
- Locatie exporteren. Kies de locatie op je computer waar je de uiteindelijke foto's wilt opslaan.
- Benoeming van bestanden. In deze sectie kunt u ofwel de originele bestandsnaam behouden. U kunt de geëxporteerde bestanden ook batchgewijs een naam geven met toenemende aantallen, datums of wat u maar opgeeft.
- Bestandsinstellingen. Stelt het bestandsformaat en de kwaliteit (compressie) van de export in.
- Afbeeldinggrootte. Als u wilt dat uw afbeeldingen dezelfde afmetingen hebben, kunt u ze hier instellen. Er zijn veel opties om uit te kiezen, waaronder grootte in megapixels, lengte van de langere rand en meer.
- Uitvoerverscherping. Hiermee kunt u extra verscherping toevoegen, mocht u dat nodig hebben. Als u exporteert voor internet en een lagere kwaliteit kiest, stelt u laag . in of standaard. Als u exporteert voor archiveringsdoeleinden of afdrukken, schakelt u deze instelling uit.
- Metagegevens. In deze sectie kunt u specificeren welke metadata u wilt behouden in de bestanden die u exporteert. Voor internet is het ideaal om alleen uw auteursrechtinformatie op te nemen. Op die manier worden je instellingen en cameratype niet weergegeven in de gepubliceerde bestanden.
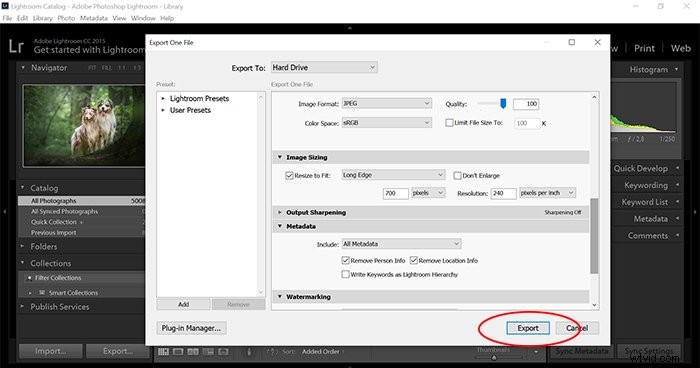
Conclusie
Als u weet hoe uw Lightroom-bibliotheek werkt, voorkomt u verwarring en ontbrekende bestanden.
Een goede Lightroom-workflow is voor iedereen heel persoonlijk. Als u een beginner bent op het gebied van nabewerking, kan het enige tijd duren om uw Lightroom-workflow te ontwikkelen. Neem de tijd om de verschillende opties van Lightroom te verkennen om tijd te besparen tijdens het bewerken!
Probeer onze cursus Moeiteloos bewerken om alle geheimen van professionele bewerking in Lightroom onder de knie te krijgen.
