Laten we eens kijken naar een paar opties over hoe je rechtstreeks vanaf je pc naar Instagram kunt uploaden. Laten we ook eens kijken hoe u de media naar uw telefoon kunt optimaliseren.
Sinds de oprichting in 2010 heeft Instagram sindsdien de stratosfeer van de sociale media veroverd. Het heeft nu meer dan een miljard maandelijkse gebruikers, met 500+ miljoen die elke dag inchecken. En de mobiele applicatie blijft evolueren, niet alleen als merk, maar ook met zijn functionaliteit, aangezien er elk jaar talloze nieuwe functies worden toegevoegd (meest recent Reels) om de app relevant te houden.
Hoewel andere sociale-mediaplatforms vaak de oorspronkelijke platformkenmerken weggooien (Twitter laat het aantal 140 tekens vallen), heeft Instagram voet bij stuk gehouden waarbij de app eerst mobiel is, daarna desktop.
Hoewel de (desktop)website veel functies heeft aangepast die aanvankelijk alleen via de app beschikbaar waren, zoals instelbare profielinstellingen, verhalen en recentelijk de mogelijkheid om directe berichten te lezen en te verzenden, mist het nog steeds de primaire functie van Instagram om foto's te uploaden. Ja, anno 2020 is de primaire manier om foto's op Instagram te publiceren nog steeds via je mobiele telefoon. Je kunt niet naar Instagram.com gaan en een foto uploaden*.
*zie 2021-update hieronder.
Niettemin, wanneer er een wil is, is er een weg. Hier bekijken we een paar opties voor het rechtstreeks uploaden naar Instagram vanaf uw pc en ook voor het optimaliseren van het krijgen van media naar uw telefoon. Voordat we dit doen, laten we eerst enkele van de voorlopige basisprincipes van Instagram en desktopbewerking doornemen, omdat ze beide direct belangrijk zijn voor latere segmenten.
2021 Update:publiceer rechtstreeks vanaf de Instagram-website
Nou, vanaf eind juni 2021 is het dan eindelijk zover. Je kunt Instagram nu rechtstreeks vanaf je bureaublad uploaden! Bij het zoeken naar "Instagram-desktop" op Twitter, kunnen we zien dat mensen vanaf de week van de 21e begonnen te tweeten over de nieuwe functie. Het aantal tweets nam in de loop van de week toe, dus het lijkt een regionale uitrol te zijn die de komende weken zal worden bijgewerkt voor desktopgebruikers. Laten we eens kijken hoe het werkt.
Bij het openen van Instagram in je browser, zie je nu een nieuw pictogram voor toevoegen/posten (rood omcirkeld.)
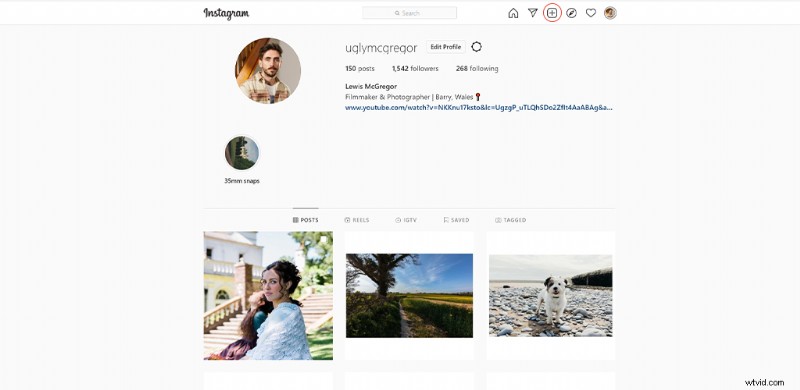
Wanneer u op deze knop drukt, kunt u uw foto selecteren vanaf uw bureaublad. Als het in eerste instantie niet is bijgesneden, heb je de mogelijkheid om de afbeelding bij te snijden tot een van de gewenste beeldverhoudingen van Instagram.
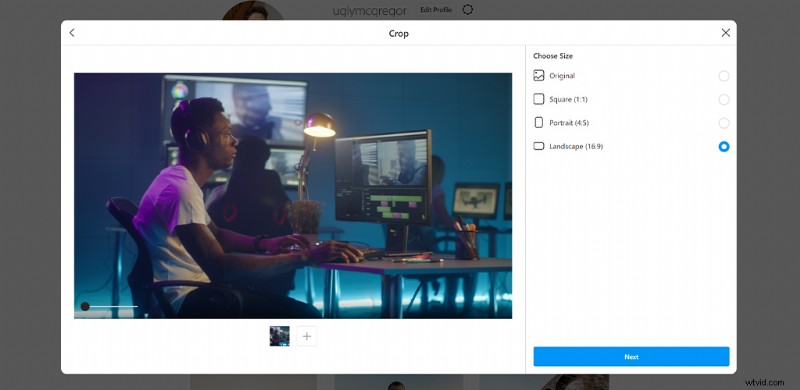
Nadat u Volgende hebt geselecteerd, kunt u door verschillende filters bladeren om aan de foto toe te voegen. Als je de filters op de mobiele Instagram-app gebruikt, moet je bekend zijn met de selectie.
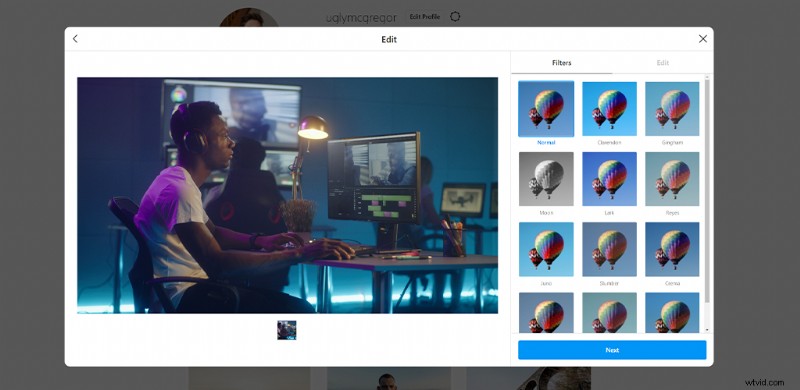
U kunt ook het bewerkingspaneel selecteren om uw foto verder te verfijnen. Het bewerkingspaneel bevat niet hetzelfde aantal aanpassingen dat beschikbaar is op mobiel, maar de basisprincipes zijn aanwezig en dat zou genoeg moeten zijn.
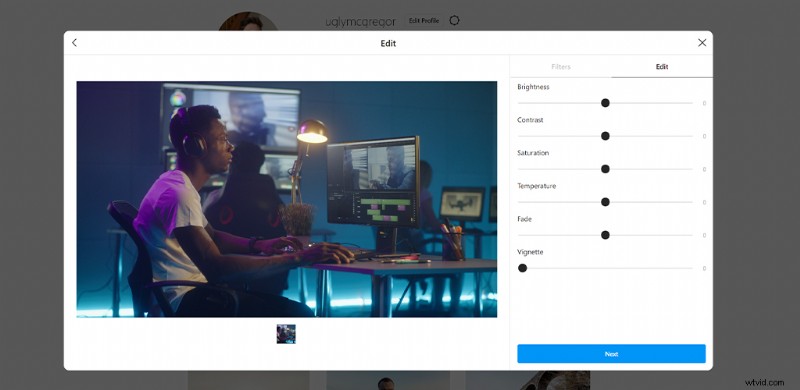
Als je de volgende keer voor de laatste keer raakt, kun je het tekstveld vullen met je beschrijving en hashtags. Net als de mobiele app kun je ook een locatie toevoegen en de mensen op de foto taggen. Als die stappen zijn voltooid, is het net zo eenvoudig als het klikken op Delen om je nieuwe upload naar de Instagram-feed te sturen.
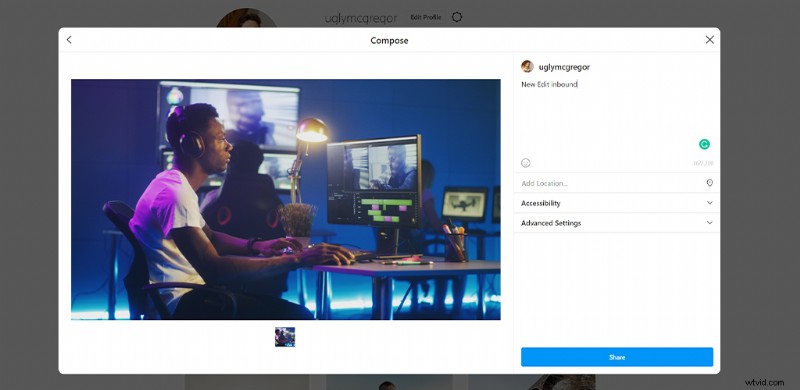
Dit is een langgevraagde functie, dus het is geweldig om te zien dat Instagram de functie eindelijk heeft toegevoegd. Ik weet zeker dat veel managers van sociale media blij zullen zijn met de update. Op dit moment lijkt deze functie echter niet voor iedereen beschikbaar te zijn. Als u merkt dat de functie nog steeds niet naar uw locatie is uitgerold, volgt u de onderstaande stappen om rechtstreeks vanaf de desktop te publiceren.
Publiceren op Instagram
Hoewel Instagram verschillende uploadresoluties en -indelingen accepteert, worden ze alleen in specifieke verhoudingen weergegeven en moet je de foto in de app bijsnijden. Als zodanig is het het beste om uw foto's en video's onder de knie te krijgen om aan die formaten te voldoen. De onderstaande maten zijn de maximale specificaties die u kunt gebruiken. Om de meeste impact op de sociale feed van je publiek te krijgen, raad ik je aan gebruik te maken van elke beschikbare pixel.
- 9:16 (1080×1920) – Instagramverhalen en IGTV
- 16:9 (1920×1080) – IGTV (landschapsvideo)
- 4:5 (1080×1350) – Instagram Feed/Gallery Posts
- 1:1 (1080×1080) – Instagram-feed/galerijberichten
- Video's in de feed kunnen 3 tot 60 seconden lang zijn.
- Video's in Stories kunnen 3-15 seconden lang zijn.
- Ten slotte kunnen video's op IGTV 15 seconden tot 10 minuten duren.
Met betrekking tot Instagram-verhalen, hoewel ze alleen worden weergegeven als video's van 15 seconden, kun je videoclips van 60 seconden uploaden. Ze worden automatisch verdeeld in vier videoberichten.
Waarom bewerken op de computer?
Talloze mobiele applicaties die dezelfde taken kunnen uitvoeren als een desktop, zoals Adobe Rush met videobewerking, of VSCO, en Lightroom mobile voor fotobewerking. Dus je moet je afvragen:waarom zou je zelfs het proces van werken vanaf de computer doorlopen?

Het komt neer op effectiviteit, precisie en techniek. Hoewel mobiele applicaties functioneel zijn, gaan ze meer over toegankelijkheid en gebruiksgemak dan over professionele instrumentatie. Daarom raad ik aan om bij uw desktoptoepassing te blijven bij het professioneel bewerken van foto's of video's die uw merk vertegenwoordigen. Evenzo is het, vanwege het verschil in schermresolutie tussen mobiele apparaten, niet altijd gegarandeerd dat de afbeelding die u op uw apparaat bekijkt, op dezelfde manier wordt weergegeven voor iemand die een grotere of kleinere handset gebruikt. Terwijl u bij het bewerken op de computer voorlopig de standaard kunt instellen voor hoe de afbeelding of video op alle apparaten wordt ingevuld.
Bovendien biedt desktopsoftware iteratief ontwerp en versiebeheer. U kunt dus uw opgeslagen bestand openen en meerdere versies maken op basis van één sjabloon. Mobiele apps zijn doorgaans destructief. Dat betekent dat als je eenmaal de effecten op die afbeelding hebt opgeslagen, je niet meer terug kunt gaan en fijn kunt tweaken zonder helemaal opnieuw te beginnen.
Van pc naar telefoon
Voordat we het rechtstreeks uploaden van desktop naar Instagram onderzoeken, moeten we ons wagen aan het optimaliseren van je desktop naar de mobiele workflow.

Hoewel het eenvoudig genoeg is om een afbeelding op te slaan en naar uzelf te e-mailen en vervolgens naar uw apparaat te downloaden, of uw telefoon op uw pc aan te sluiten en de afbeeldingen over te brengen, zijn er veel te veel stappen om van dit een bekwaam systeem te maken. Daarom raad ik aan om een systeem te gebruiken met een map voor het automatisch delen van bestanden. Microsoft OneDrive, DropBox en Google Drive zijn verschillende toepassingen die in je opkomen.
Wat bedoel ik met een map voor automatisch delen van bestanden ? Welnu, met deze platforms creëert het installeren van de software ook een map voor het delen van synchronisatie op uw bureaublad. Telkens wanneer u een item aan die map toevoegt, wordt de inhoud gesynchroniseerd op alle apparaten en locaties waar deze map actief is. Met de bijbehorende app op je telefoon geïnstalleerd, wordt je afbeelding of video binnen enkele seconden overgedragen zonder dat je het mobiele apparaat hoeft aan te raken.
Hoewel de verschillende platforms voor het grootste deel enigszins verschillende stappen kunnen hebben, zou het net zo eenvoudig zijn als het volgen van dezelfde stappen met Google Drive.
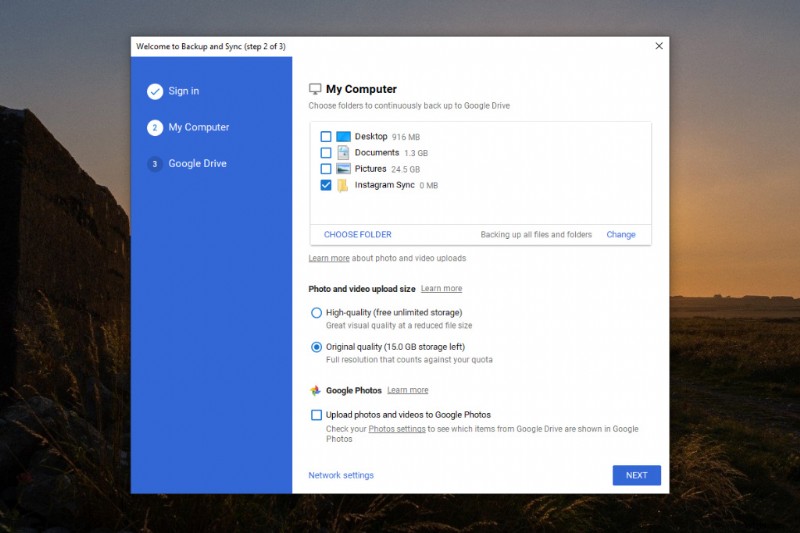
- Meld u aan voor een Google-account als u er nog geen heeft.
- Ga naar je Google Drive en download de desktop-applicatie.
- Activeer de synchronisatiemap op een bestemming naar keuze.
- Download de mobiele app en log in op uw account.
- Na het voltooien van je bewerking, sla je je Instagram-bestand rechtstreeks op in de synchronisatiemap.
- Open de map op je telefoon en sla deze op in je fotomap.
- Open Instagram en upload.
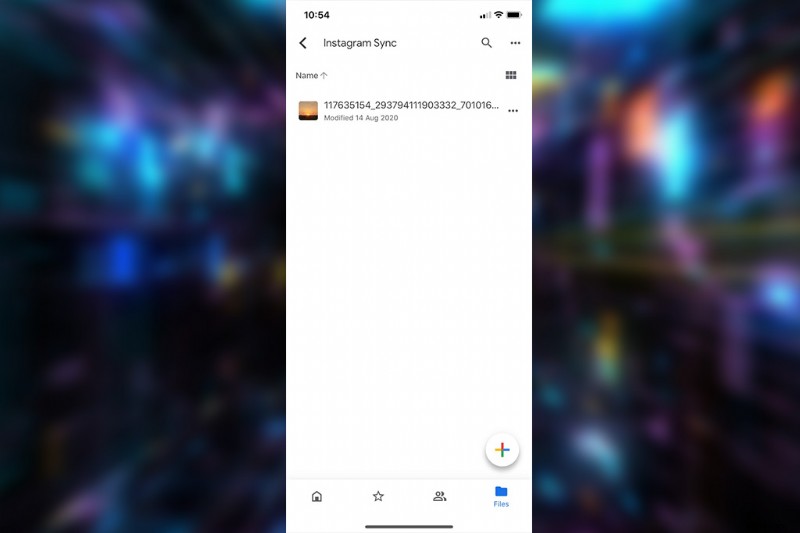
Het enige negatieve hieraan, en dit nadeel geldt voor alle opslag-apps, is dat je de Instagram-foto of -video van je synchronisatiemap op je telefoon moet opslaan in je fotomap. Dit triomfeert echter nog steeds als de meest eenvoudige methode om bestanden naar je telefoon te sturen voor directe Instagram-upload.
Laten we nu eens kijken naar een paar methoden die u rechtstreeks vanaf uw pc kunt uploaden.
Chrome-ontwikkelaarstools
Hoewel deze methode in eerste instantie vervelend en onhandig lijkt, kunnen een paar snelle klikken in uw browser ervoor zorgen dat u uw mobiele telefoon niet meer hoeft te gebruiken. Helaas is dit een specifieke taak van Google Chrome en moet u deze downloaden als u geen Chrome-gebruiker bent.
Te volgen stappen
Open Instagram.com, ga naar Chrome-instellingen (klik op de ellipsen) en klik vervolgens op Meer tools , en dan Ontwikkelaarstools .
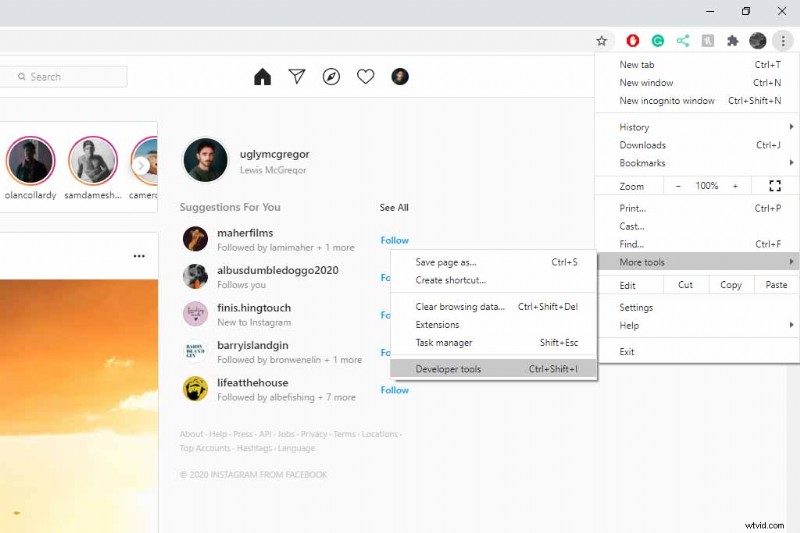
Er wordt dan een ontwikkelaarsvenster geopend. In dit venster kunnen ontwikkelaars fouten opsporen in hun websites zonder dat ze de apparaten hoeven te bezitten of gebruiken waarop de sites worden weergegeven.
Tik op de mobiele knop en selecteer een mobiele interface. Gebruik voor de eenvoud het nieuwste iPhone-model.
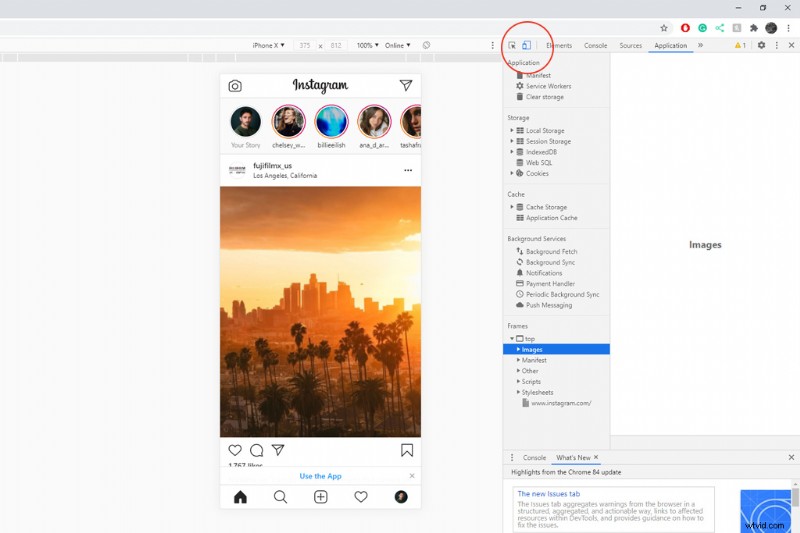
Hoewel de interface enigszins lijkt op een mobiel scherm, worden niet de juiste operationele functies weergegeven. Daarom moet u de pagina vernieuwen.
De mobiele gebruikersinterface wordt nu correct weergegeven op de webpagina, zodat u rechtstreeks vanaf uw desktop kunt uploaden om galerij- en verhaalberichten te publiceren.
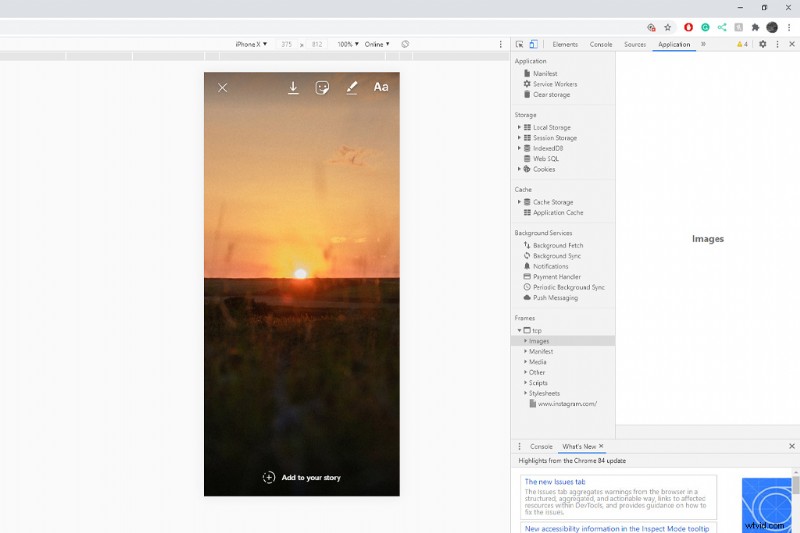
In theorie zou je nu de interface van de ontwikkelaarstools kunnen sluiten, zodat het scherm ruimer wordt. Omdat u echter nog steeds op een gesimuleerde mobiele interface werkt, wordt de functionaliteit uitgerekt en uitdagend om te beheren. Ik raad dus aan om de tools voorlopig open te laten.
Instagram-berichten
Een standaard feedpost werkt op dezelfde manier als op mobiel. U kunt de afbeelding of video verplaatsen, het formaat wijzigen en een filter toepassen. Op het moment van schrijven van dit artikel kunt u echter geen gebruik maken van de fijnafstemmingsbewerking, zoals het verhogen van de verzadiging en het verminderen van schaduwen.
Verhaalberichten
Met de ontwikkelaarstools kun je ook verhalen posten. Ze zijn echter niet zo operationeel als op mobiele apparaten. Hoewel je nog steeds stickers en tekst kunt toepassen, kun je het lettertype van de tekst niet aanpassen, noch kun je de interactieve functies toepassen, zoals GIF's en polls die je in het stickerpaneel op mobiele apparaten vindt. Maar misschien is het meest frustrerende aspect dat je de Story-post niet kunt vergroten of verkleinen of roteren. Daarom is het, met behulp van de gids een paar alinea's hierboven, van het grootste belang om ervoor te zorgen dat u de juiste afmetingen heeft.
Hoewel je met de ontwikkelaarstools van Chrome on-site kunt posten, is het nogal een omslachtig proces. Laten we dus eens kijken naar een paar toepassingen van derden waarmee je rechtstreeks vanaf een desktop op Instagram kunt posten.
Facebook Creator Studio
Misschien kunnen we de Facebook Creator Studio geen applicatie van derden noemen, aangezien Facebook Instagram in 2012 regelrecht heeft gekocht, maar toch moeten we off-site zijn.
Facebook heeft aanzienlijke vooruitgang geboekt om een meer gastvrije gastheer te worden voor inhoud die eigendom is van de maker. En in 2019 introduceerden ze Facebook Creator Studio. Een dashboard dat enigszins lijkt op de videomakersstudio van YouTube, stelt Facebook-makers in staat om hun video-inhoud te volgen.
Daarnaast heeft de studio ook een ingebouwde Instagram-integratietool. Met deze tool kun je gekoppelde Instagram-accounts op dezelfde manier volgen en zelfs Instagram-berichten en IGTV-video's posten vanuit het comfort van je desktop, allemaal zonder code over je scherm te morsen.
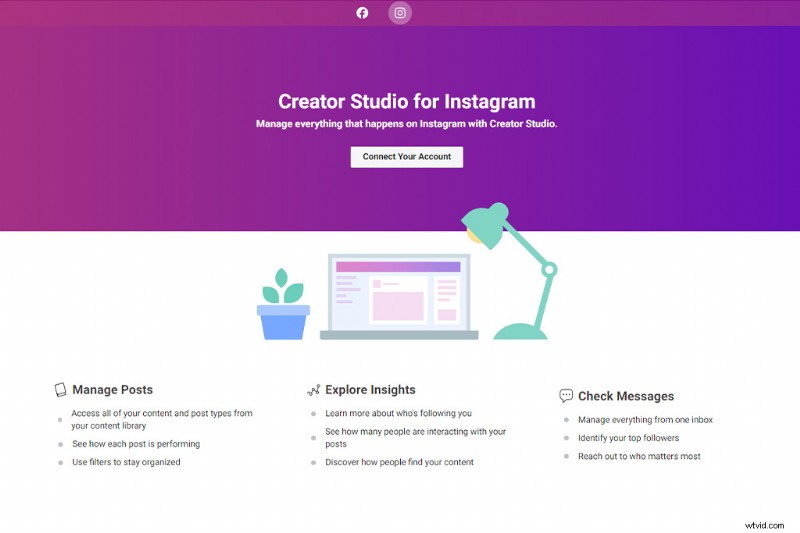
Het vereist wel dat je Instagram-account een zakelijk account is, wat een schijnbaar gratis overgang is. Het zal echter de manier waarop je Instagram verwerkt enigszins veranderen (het ziet er analytischer uit).
De Stappen
- Open Facebook Creator Studio en klik op het Instagram-logo bovenaan om over te schakelen naar het Instagram-dashboard.
- Volg de voorgestelde pop-upactie en verbind je Instagram met het dashboard (dit moet ook verbonden zijn met een Facebook-pagina).
- Selecteer en maak een nieuw bericht, zet je media in het inhoudsvak en beschrijf/tags in het tekstveld.
- Omdat je je account aan een Facebook-pagina hebt gekoppeld, kun je ook de optie selecteren om het bericht op de pagina te publiceren.
- Klik op Publiceren .
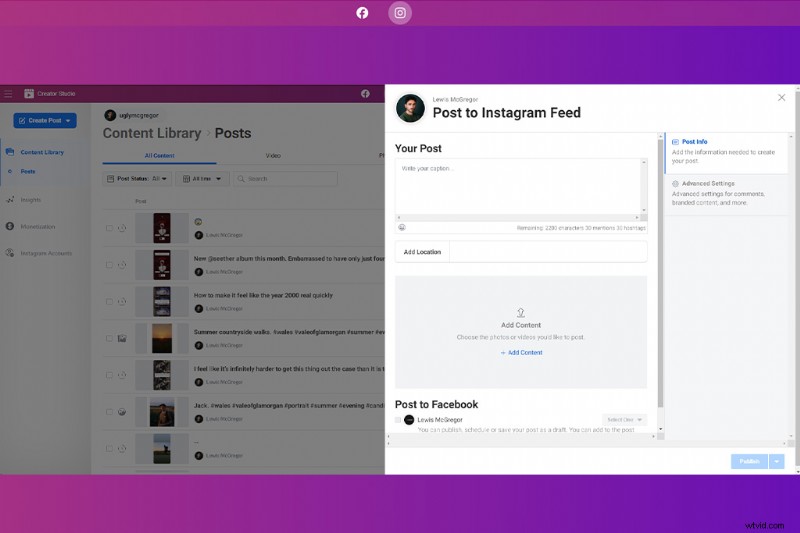
Daarnaast kun je ook IGTV-berichten publiceren vanuit de Creator Studio.
Hootsuite
Hootsuite is een beheerplatform voor sociale media dat wordt gebruikt door talloze beheerders van sociale media. Ik weet zeker dat als je op een dozijn tweets in je Twitter-feed zou klikken en zou zien hoe ze werden gepubliceerd, je op zijn minst een handvol tweets zou vinden met "Hootsuite Inc." onderaan bijgevoegd, wat betekent dat het via dat platform is gepubliceerd.
Hoewel het platform verschillende betaalde abonnementsniveaus heeft, hebben ze ook een gratis laag waarmee je drie sociale-media-accounts kunt hosten (maar sommige functies zijn achter een betaalmuur vergrendeld). Je kunt echter nog steeds van desktop naar Instagram posten met een gratis account.
De stappen
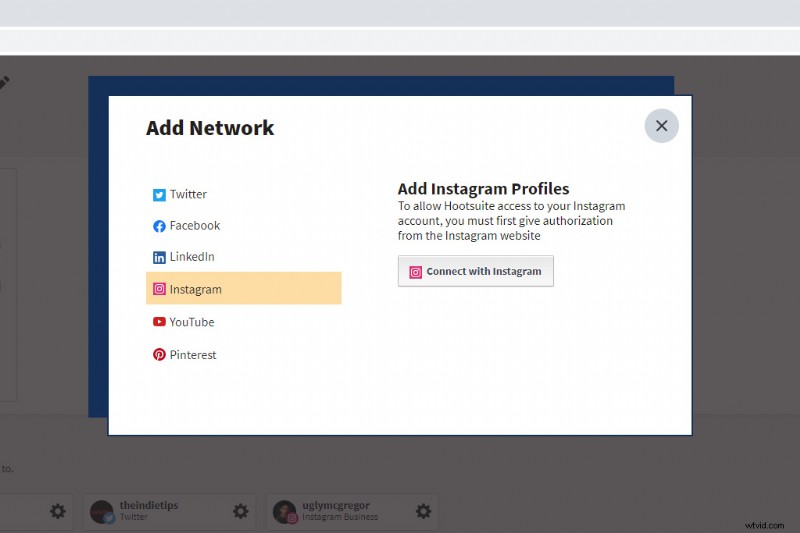
- Nadat u uw account heeft aangemaakt, volgt u de introductiehandleiding voor het importeren van drie socialemediakanalen naar uw dashboard.
- Als alle accounts zijn gekoppeld, kun je een bericht maken door de Berichten . te selecteren knop bovenaan.
- Er verschijnt een pop-upvenster. Kies je Instagram-account onder Posten.
- Voeg de afbeelding of video in het mediagedeelte in en voeg uw bijschrift en hashtags toe aan de Tekst sectie.
- Als alles goed is om te posten, klik je op Nu plaatsen knop onderaan.
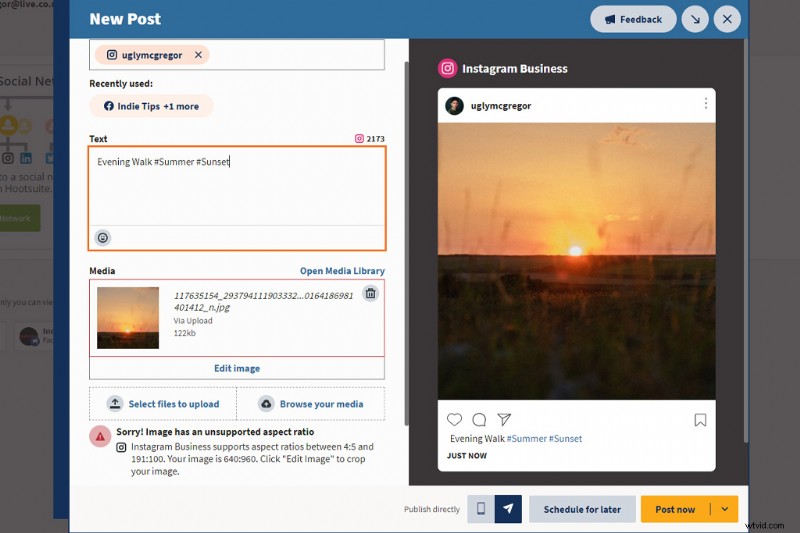
Je kunt ook later plannen om op een later tijdstip te posten, maar het aantal berichten dat je kunt plannen is beperkt in het gratis abonnement.
Via zowel applicaties van derden, en zelfs de andere die beschikbaar zijn, zoals Later of HopperHQ, is de enige constante dat geen van beide rechtstreeks op Instagram Stories post. Hoewel Hootsuite een optie heeft om dit te doen, stuurt het de media gewoon naar je telefoon via een mobiele pushmelding. Vervolgens moet je de media uploaden naar Instagram Stories via de Instagram-app. Dit komt door een beperking van de Instagram API (apps van derden kunnen niet rechtstreeks naar Instagram Stories publiceren).
Hoewel het mogelijk is om vanaf een desktop rechtstreeks op Instagram te posten, is het helaas niet zo toegankelijk als het rechtstreeks vanaf de website zelf plaatsen van een Tweet of Facebook-bericht. Naarmate echter meer sociale-mediaplatforms de speeltuin betreden, moeten bestaande platforms zich aanpassen en nieuwe functies introduceren om bestaande leden te behouden, dus we kunnen in de nabije toekomst directe desktoppublishing zien.
Omslagafbeelding door Merla.
Ontgrendel meer marketinggeheimen voor sociale media met deze artikelen en freebies:
- Video's opnemen en bewerken met Instagram-rollen
- Gratis Instagram-verhaalsjablonenpakket
- Over het hoofd gezien digitale ruimtes die u zo snel mogelijk moet rebranden
- De aanpak van printmarketing in het digitale tijdperk
- In 7 stappen boeiende Instagram-berichten maken
