Vind je het leuk om foto's te maken, maar word je bedolven onder onbewerkte beelden? Dit artikel is voor jou! Ik ga je mijn top 10 tips voor het bewerken van foto's geven om je workflow te versnellen.
Ik doe het grootste deel van mijn nabewerking in Adobe Lightroom. Maar de basisprincipes zijn van toepassing ongeacht de bewerkingssoftware die u gebruikt.
Het doel is om efficiënt van import naar export te komen. Verlies uw fotografische mojo niet en laat uw favoriete fotografie niet digitaal stof vergaren.

10. Herstel uw afbeeldingen in de camera om tijd te besparen
Vaak maak je een foto in de wetenschap dat je later in de nabewerking iets moet repareren.
Maar als je het nu in de camera kunt repareren, hoef je het later niet te repareren. Met een snelle draai aan een draaiknop kunt u de belichting wijzigen. Zoom in voor een strakkere uitsnede. Trek die horizonlijn recht. Het is beter dan gedoe met het later in de nabewerking rechttrekken. Vooral als je 100 horizonlijnen afzonderlijk moet aanpassen.
U kunt later aanpassingen doen. Maar waarom wachten tot morgen voor iets dat je vandaag kunt doen?
Bespaar op nabewerkingstijd door te vertragen in het veld en naar de scène te kijken. U hoeft waarschijnlijk minder foto's te maken om de gewenste foto te maken.
Hoe dichter het beeld in de camera bij uw uiteindelijke beeld komt, hoe minder nabewerking u hoeft te doen.

9. Import- en exporttools gebruiken
Stel uw bewerkingssoftware in om dingen automatisch te doen. De import- en exporttools van Lightroom zijn een geweldige plek om te beginnen.
Bij het importeren kunt u algemene trefwoorden en metadata zoals titels en copyrightinformatie toevoegen. Trefwoorden gebruiken is lastig, maar u kunt uw afbeeldingen niet vinden tenzij u een trefwoord gebruikt. Door een paar seconden de tijd te nemen om trefwoorden toe te passen bij het importeren, bespaart u later veel tijd.
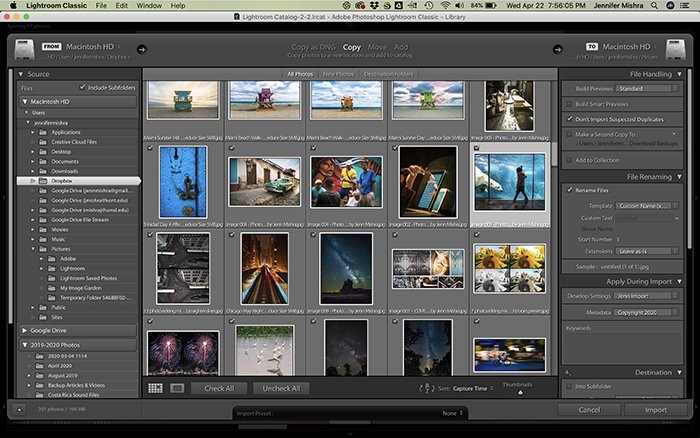
U kunt zelfs een ontwikkelvoorinstelling toevoegen die uw favoriete instellingen op de import toepast. U kunt de instellingen later aanpassen, maar de basis leggen voor uw nabewerkingsbewerkingen bij het importeren.
Als je klaar bent met werken, heb je ook exporttools. U kunt afbeeldingen hernoemen en uitvoerverscherping toepassen. Lightroom brengt de wijzigingen automatisch aan. Je hoeft er niet over na te denken.
8. Beschik over een systeem om uw afbeeldingen sneller te vinden
Ik heb veel tijd verspild aan het zoeken naar afbeeldingen. Als ik er maar een paar had, zou ik me waarschijnlijk herinneren waar ik ze had neergezet. Maar na 1.000 (of 100.000) heb ik een systeem nodig om afbeeldingen op te slaan.
Bewaar bestanden op een plaats waar u ze later kunt terugvinden. Het maakt niet uit wat uw systeem is, het is het systeem dat belangrijk is. Een voorbeeld hiervan is Photographs>Wedding>2018.07.15 – Scott &Wendy .
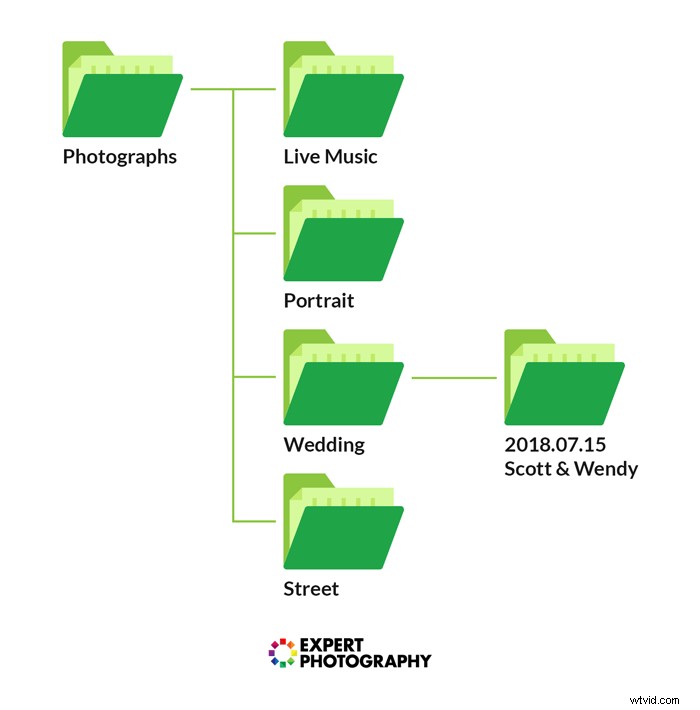
Het versnellen van uw workflow gaat niet alleen over snellere nabewerking. Het gaat erom dat je afbeeldingen binnen handbereik hebt wanneer je ze nodig hebt.

7. Bewerk alleen de beste afbeeldingen
Fotografen die door de nabewerking vliegen, besteden geen tijd aan elke foto. Ze werken alleen aan het beste van het beste.
Dit betekent een effectieve ruimingsstrategie hebben. Culling betekent het verwijderen van foto's die niet werkten en het targeten van foto's die dat wel deden.
Rangschik uw favorieten met hartjes, kleuren, vlaggen of sterren. Ik blader snel door mijn beelden om een eerste selectie te maken. Dan doe ik het nog een keer, mijn favorieten verfijnen. Mijn topfoto's krijgen meer sterren. Je hoeft mijn systeem niet te gebruiken, maar hebt wel een systeem.
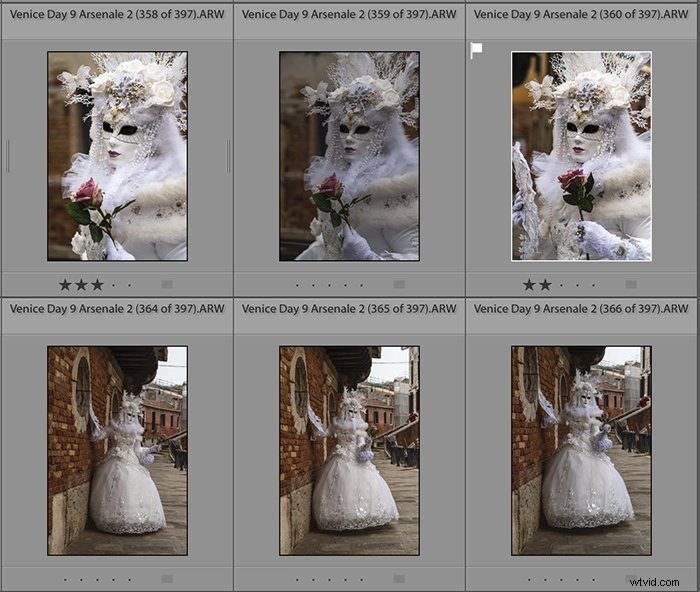
Ik ga alleen mijn favorieten nabewerken. Ik ben te vaak verbrand. Ik heb een afbeelding alleen nabewerkt om beter licht of een betere compositie te vinden op de volgende afbeelding.
Gebruik een tool als Photo Mechanic om dit proces sneller te laten verlopen. Dit is een programma dat speciaal is ontworpen om het ruimingsproces te versnellen.
Nabewerking van alleen het beste van het beste zal uw workflow aanzienlijk versnellen.
6. Elimineer toetsaanslagen
Foto-aanpassingen kunnen zeer repetitief zijn. Gebruik alle sneltoetsen die door uw nabewerkingsprogramma worden aangeboden.
Als je met één toetsaanslag kunt doen waar je normaal twee keer voor nodig hebt, heb je jezelf tijd en energie bespaard. Het lijkt misschien niet veel, maar denk eens aan al die duizenden foto's in je catalogus. Een toetsaanslag van één seconde wordt veel wanneer vermenigvuldigd met 1000 of 100.000.
Gebruik bijvoorbeeld de Auto-Advance-functie van Lightroom. Om dit te activeren, plaatst u een vinkje naast Foto>Auto-Advance. Wanneer u tijdens het ruimen een vlag of ster toevoegt, gaat Lightroom automatisch door naar de volgende afbeelding. Dit bespaart u honderden toetsaanslagen elke keer dat u afbeeldingen verwijdert.

Er zijn veel Lightroom-snelkoppelingen. "X" voor afwijzen. "D" om over te schakelen naar de ontwikkelmodule. "V" om te converteren naar zwart-wit. Hier is een volledige lijst met Lightroom-snelkoppelingen.
5. Gebruik voorinstellingen en automatisch voor snelle aanpassingen
Het is sneller om aanpassingen aan te passen dan ze helemaal opnieuw toe te passen. Start de nabewerking met behulp van automatische opties of voorinstellingen.
Het auto-pictogram ziet er meestal uit als een toverstaf. De software analyseert uw afbeelding en brengt wijzigingen aan. U kunt controleren welke instellingen Lightroom aanbeveelt door op de knop Auto in het deelvenster Basis te klikken. Als de resultaten je niet bevallen, kun je de wijzigingen altijd ongedaan maken.
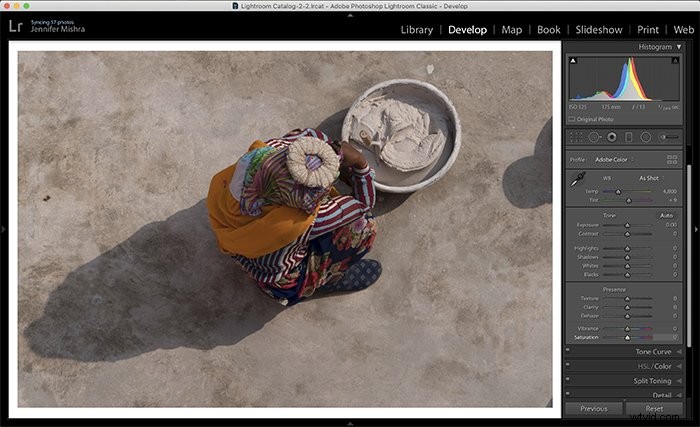
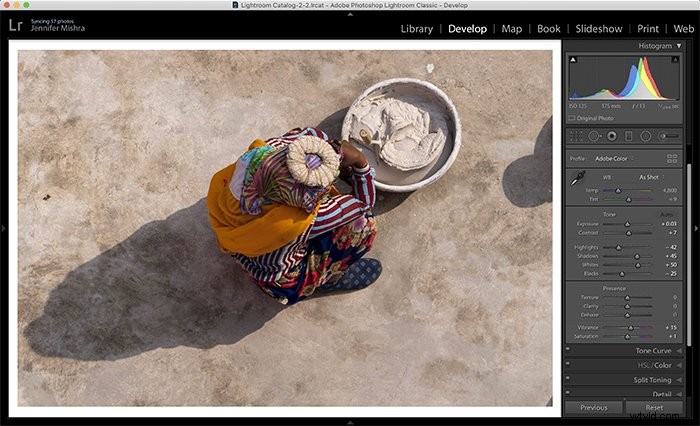
Ik hou van veel van de instellingen die Lightroom suggereert, maar andere pas ik aan. Ik hou van veel meer contrast dan Lightroom suggereert.

Voorinstellingen of filters passen met één klik een look toe op uw fotografie. U kunt filters downloaden of uw eigen filters maken. In Lightroom kun je favoriete instellingen opslaan als voorinstelling. Klik hiervoor op de "+" naast het deelvenster Voorinstellingen in de module Ontwikkelen. Selecteer Voorinstelling maken.
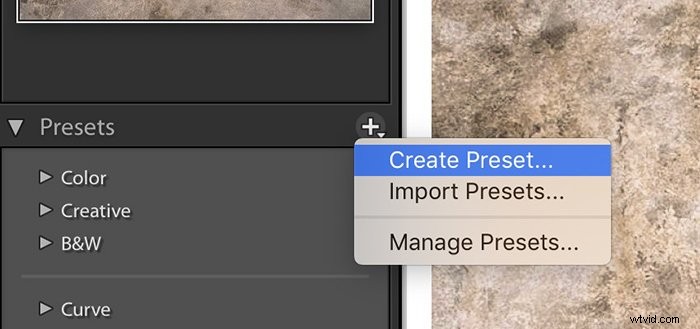
In Photoshop bewaar ik een reeks opdrachten als een actie.
Door instellingen als voorinstelling op te slaan, kan ik deze met één klik toepassen.
4. Batchbewerking gebruiken
U kunt vaak een reeks foto's maken in dezelfde scène of met hetzelfde onderwerp. Ze hebben vergelijkbare belichtings- en camera-instellingen. Het is niet nodig om elke afbeelding afzonderlijk na te bewerken. Bewerk in plaats daarvan batchgewijs.
Batchbewerking betekent dat er meer dan één foto tegelijk wordt nabewerkt.
Er zijn een aantal manieren waarop u dit in Lightroom kunt doen. U kunt de instellingen kopiëren en plakken of de Sync-knop gebruiken.
Begin met het bewerken van één foto.
Om je instellingen te kopiëren, selecteer je de afbeelding die je hebt bewerkt en ga je naar Bewerken>Kopiëren (Ctrl of C). Er verschijnt een dialoogvenster met de vraag welke instellingen u wilt kopiëren. U kunt alle of afzonderlijke instellingen controleren. Selecteer vervolgens een onbewerkte afbeelding en plak de instellingen Bewerken>Plakken (Ctrl of ⌘V).
Als u instellingen wilt synchroniseren, selecteert u alle vergelijkbare foto's, te beginnen met de foto die u heeft bewerkt. Klik op de knop Synchroniseren in de module Ontwikkelen. Dat is het! Uw instellingen worden toegepast op alle foto's. Het maakt niet uit of je er twee- of tweehonderd hebt geselecteerd.
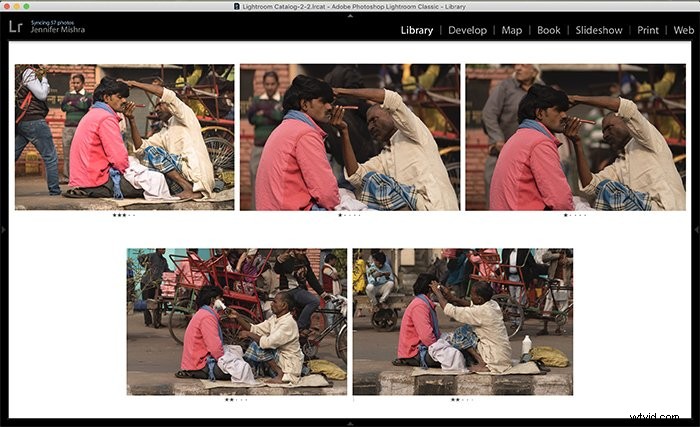
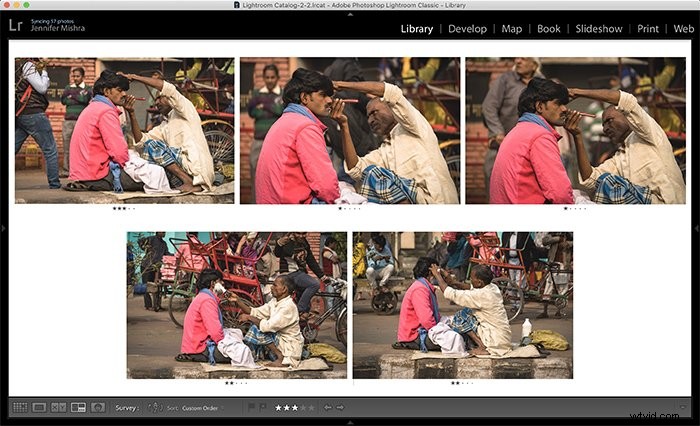
3. Stroomlijn uw bewerkingsproces
Zodra u begint met het bewerken van afbeeldingen, heeft u een systeem. Het maakt niet uit hoe dat systeem eruitziet - alleen dat je dezelfde aanpassingen in dezelfde volgorde doet.
Sommige fotografen gaan rechtstreeks naar het deelvenster Ontwikkelmodule in Lightroom. Ze repareren eerst de basisinstellingen en gaan vervolgens naar beneden in de lijst. Sla de instellingen over die niet van toepassing zijn op uw fotografische stijl.
Mijn eerste verandering is de compositie. Ik snij de afbeelding bij. Er is niets erger dan stofvlekken te verwijderen, lijnen recht te trekken en een vignet toe te voegen - om vervolgens mijn harde werk weg te snijden. Na het bijsnijden ga ik verder met contrast, hooglichten, schaduwen, kleuren en details.
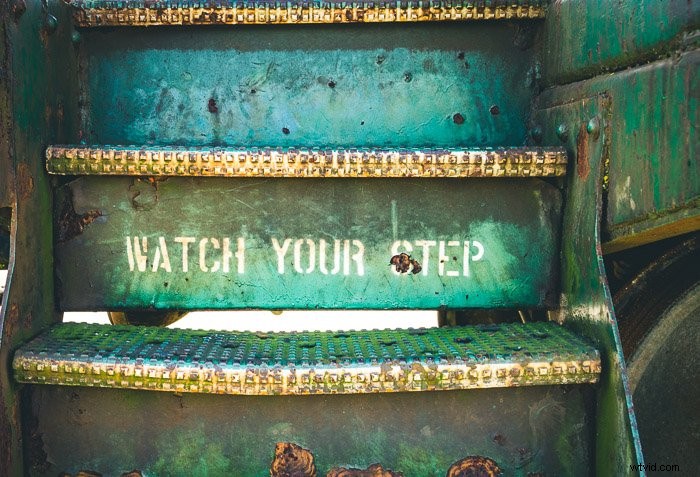
Bepaal de instellingen die u het belangrijkst vindt en breng wijzigingen in dezelfde volgorde aan. Als je vaak terug moet om een instelling aan te passen, verander dan de volgorde. Als u bijvoorbeeld dehaze toevoegt, wordt het beeld vaak donkerder. Dit betekent dat ik de belichting moet aanpassen. Hoe meer u uw bewerking kunt automatiseren, hoe sneller u zult zijn.
2. Onderweg bewerken
Ik heb gemerkt dat ik na een sessie in een vliegtuig, trein of bus naar huis zat te kriebelen om met de postproductie te beginnen. Zet die tijd aan het werk.
Stel een mobiele werkruimte voor nabewerking in op een laptop of mobiel apparaat. Dit vervangt niet noodzakelijk uw primaire werkruimte, maar u kunt aan de slag met bewerken. Tegen de tijd dat je thuis bent, kun je je afbeeldingen laten importeren in Lightroom, trefwoorden toevoegen en beginnen met ruimen.
1. Wees besluitvaardig
Als ik denk aan de dingen die mijn workflow vertragen, moet ik toegeven dat ik het meestal zelf ben.
Er zijn duizend manieren om een digitale afbeelding te bewerken. Ik ben het meest efficiënt in nabewerking als ik besluitvaardig ben. Ik verspil tijd als ik tussen de mogelijkheden heen en weer loop. Het kan geen kwaad om een paar verschillende manieren uit te proberen om een afbeelding na te bewerken. Maar dan moet ik een keuze maken.
Het is makkelijker als ik maar twee keuzes voor me heb. Deze foto of die? Deze witbalans of zo?
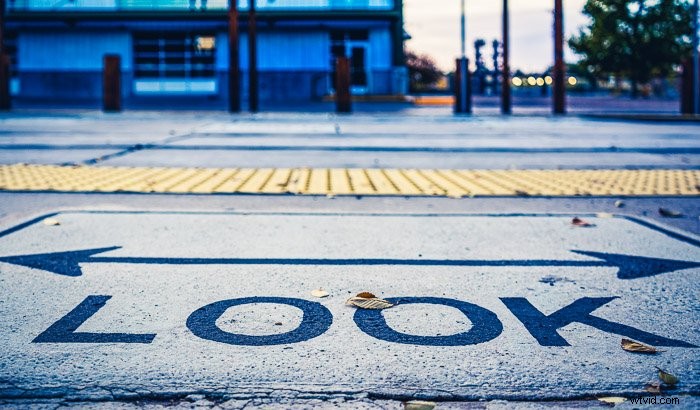
Er is geen juiste manier om een afbeelding na te bewerken. Het is alleen van belang dat je het leuk vindt.
Conclusie
Daar ga je. Mijn top tien fotobewerkingstips om je workflow te versnellen. Dit artikel gaat meer over het stroomlijnen van hoe je met je afbeeldingen omgaat dan over het bewerken van foto's. Als u meer tijd aan het begin van het proces besteedt, wordt er later geen tijd meer verspild.
Ik gebruik deze tips als het op mijn werk aankomt en het heeft even geduurd voordat het proces gestroomlijnd was. Vind je eigen weg en deel je tips in de reacties hieronder.
Meer weten? Bekijk onze cursus Moeiteloos bewerken met Lightroom.
