Oude foto's zijn zelden in perfecte staat en hebben vaak professionele hulp nodig.
Op enkele uitzonderingen na, kunt u de meeste oude foto's in het comfort van uw eigen huis repareren. Hier leest u hoe u oude foto's kunt herstellen.
Wat je nodig hebt
- Een scanner
- Adobe Photoshop of andere fotobewerkingsprogramma's
Hoe oude foto's in het algemeen te herstellen
Deze stappen moeten worden genomen, ongeacht wat voor soort foto je hebt. Iets later leer je meer over uitzonderingen.
Gebruik een professionele scanner om zoveel mogelijk details te herstellen

Als uw originele afbeeldingen nog niet digitaal zijn, moet u een scanner van hoge kwaliteit gebruiken. Dit zorgt ervoor dat je met zoveel mogelijk details kunt werken. Wazige scans zijn buitengewoon moeilijk om mee te werken.
Als je thuis geen scanner hebt, gebruik er dan een in een winkel.
Gebruik het gereedschap Bijsnijden om storende randen te verwijderen

Zodra uw gescande bestanden gereed zijn, opent u ze in Photoshop.
De meeste oude foto's hebben zeer oude kaders of randen. Hierdoor lijken ze ouder dan ze in werkelijkheid zijn. Je kunt ze verwijderen met de tool voor bijsnijden.
Vermijd te veel bijsnijden, anders brengt u de kwaliteit van de foto's in gevaar.
Maak een nieuwe dubbele laag om fouten snel te herstellen
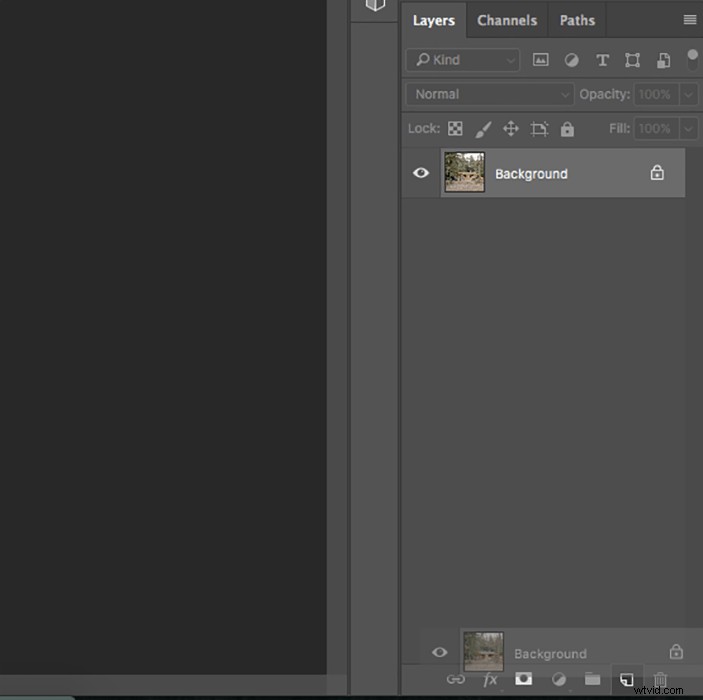
Als je al je werk in dezelfde laag doet, zul je het moeilijk vinden om fouten te herstellen.
Maak een dubbele laag door naar Laag> Laag dupliceren te gaan. U kunt de achtergrondlaag ook slepen naar het pictogram Een nieuwe laag maken rechtsonder in het programma, zoals hierboven afgebeeld.
Je kunt op het oog naast je laag klikken om snel te zien hoeveel wijzigingen je hebt aangebracht. Dit is een gemakkelijke manier om fouten op te sporen en de voortgang van uw fotobewerking bij te houden.
Gebruik de retoucheerpenseel voor vlekken om kleine stofdeeltjes en krassen te verwijderen
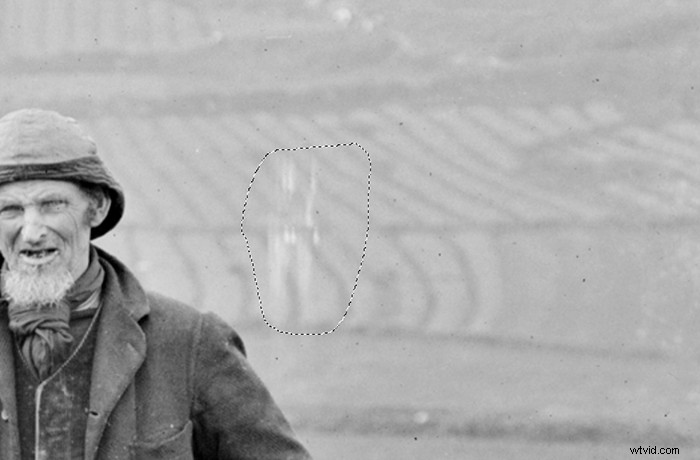
De meeste gescande foto's hebben stof en krassen. U kunt deze verwijderen met een aantal Photoshop-tools:
- Patch
- Plekgenezing
- Stempel klonen
Alle drie zijn vergelijkbaar, maar hebben verschillende doelen. Wat u kiest, hangt af van de complexiteit van uw foto. De meeste restauratiekunstenaars gebruiken het hulpmiddel voor het helen van plekken, omdat dit de snelste manier is om details te verwijderen.
De patch- en kloonstempeltools zijn tijdrovender. Maar ze zijn geweldig voor het verwijderen van grote vlekken.
Pas het contrast aan om uw foto te laten opvallen
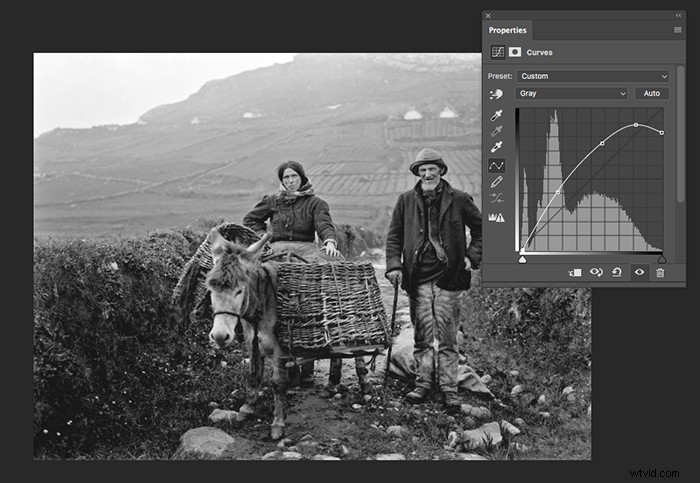
U kunt een aantal hulpmiddelen gebruiken om uw resultaten te verbeteren. Curves is een van de meest gedetailleerde Photoshop-tools omdat het u kan helpen de schaduwen, middentonen, hooglichten, enz. in één venster te wijzigen.
Andere hulpmiddelen die u kunt gebruiken zijn Niveaus, Helderheid/Contrast en Belichting.
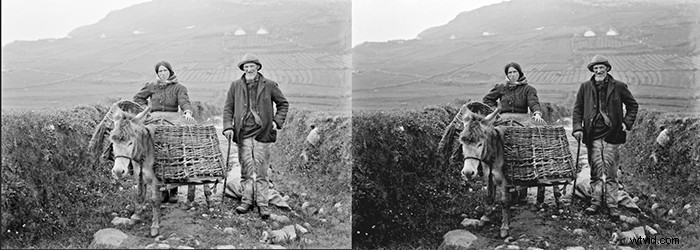
Benadruk specifieke details met behulp van het hoogdoorlaatfilter
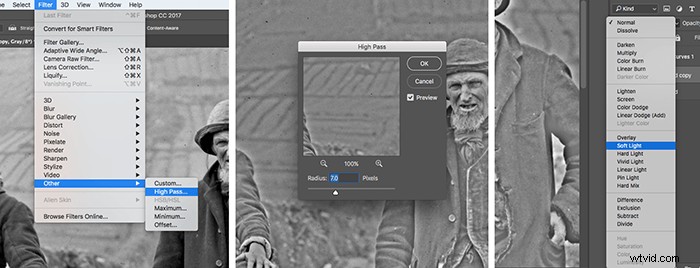 Het hoogdoorlaatfilter wordt niet vaak genoemd, maar het is een geweldige manier om details in specifieke gebieden te benadrukken. Als je het op een hele foto zou gebruiken, zouden de resultaten er onnatuurlijk dramatisch uitzien.
Het hoogdoorlaatfilter wordt niet vaak genoemd, maar het is een geweldige manier om details in specifieke gebieden te benadrukken. Als je het op een hele foto zou gebruiken, zouden de resultaten er onnatuurlijk dramatisch uitzien.
Dit is een optionele stap die u moet nemen aan het einde van uw foto-retoucheringsproces. De reden is dat je nog een dubbele laag moet maken, wat andere bewerkingstools in de weg kan staan.
Zodra je een dubbele laag hebt gemaakt, ga je naar Filter> Overig> Hoogdoorlaat en selecteer je een intensiteit die je aanspreekt. Als het effect te sterk wordt, verlaag dan gewoon de laagdekking.
Verander de laagmodus in Zacht licht. Houd de Option-toets ingedrukt en klik op het pictogram Laagmasker onder in het lagenvenster. Er zou een zwarte doos naast je nieuwe laag moeten verschijnen.
Gebruik een witte borstel om voorzichtig over de gebieden te schilderen die u wilt verscherpen.
Gekleurde foto's herstellen

De meeste van deze stappen zijn optioneel. Als je erg platte en vervaagde afbeeldingen hebt, zullen deze tools je aanzienlijk helpen.
Gebruik het gereedschap Verloopkaart om schaduwen te maken
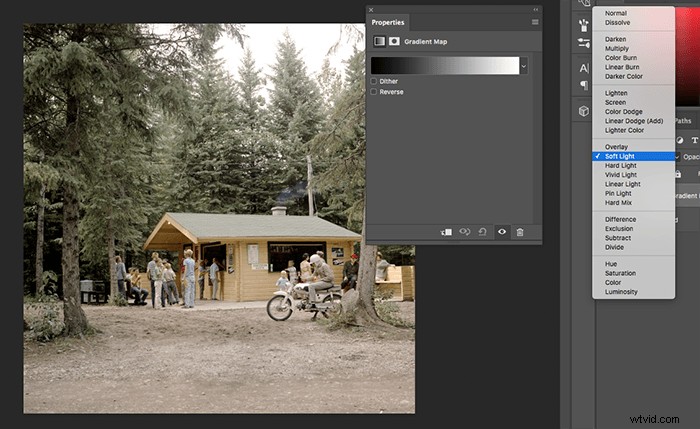
Platte afbeeldingen hebben niet veel schaduwen en missen diepte. U kunt dit compenseren met tools zoals Curves. Als je foto's een extra boost nodig hebben, gebruik dan de Gradient Map-tool.
Zorg er eerst voor dat je voor- en achtergrondkleuren zijn ingesteld op zwart-wit. Klik vervolgens op het pictogram Nieuwe aanpassingslaag onder in het venster Lagen en selecteer Verloopkaart.
Verander de laagmodus in Zacht licht.
Kleur uw afbeelding corrigeren met deze hulpmiddelen

Oude foto's zijn niet alleen vlak, maar hebben ook vaak vervaagde kleuren. U kunt dit oplossen door ze te verbeteren in Curves en Selective Color.
Klik eerst op het pictogram Nieuwe aanpassingslaag en selecteer Selectieve kleur. Hier kunt u elke kleur in uw foto wijzigen. Gebruik de schuifregelaar Zwart om kleuren die te helder zijn donkerder te maken.
Ga vervolgens naar Curven. Zoals ik eerder al zei, kunt u zoveel Curves-lagen hebben als u wilt. Curves heeft een RGB-kanaal dat vergelijkbaar is met dat in Selective Colour.
U kunt interessante effecten creëren door naar elke kleur te gaan en de curve in verschillende richtingen te slepen. (Als je een subtiel effect wilt, verplaats de curve dan niet te veel.)
Last but not least, gebruik de tool Levendigheid of Tint/verzadiging om het algehele uiterlijk van je foto te verbeteren.
Hoe sepiatinten te verwijderen

Het is niet ongebruikelijk om sepiatinten te vinden op oude foto's. Er is niets mis met een beetje kleur. Maar misschien wilt u dat uw foto's er zwart-wit uitzien.
Het enige dat u hoeft te doen, is een nieuwe aanpassingslaag maken en Zwart-wit selecteren. Dit opent een venster waarin u de tonen in uw afbeelding kunt aanpassen. Omdat de foto niet in kleur is, zijn je opties beperkt.
Om de foto te laten opvallen, gebruikt u Curves of een vergelijkbaar hulpmiddel om uw nieuwe zwart-witfoto er fris uit te laten zien.

Beste fotoherstelsoftware
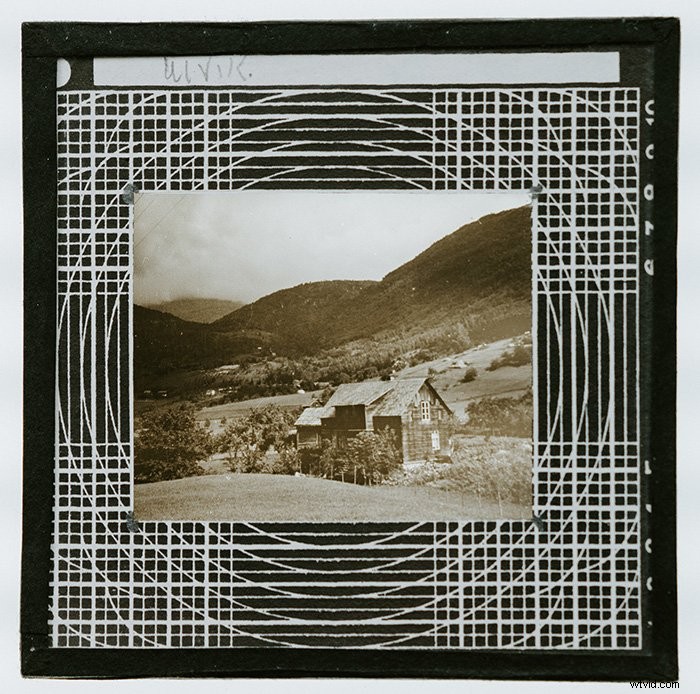
Photoshop is misschien niet de beste optie voor jou als je niet genoeg tijd hebt voor het bewerken van foto's, te veel foto's hebt om te retoucheren of als je geen professionele service kunt inhuren omdat het te duur is.
Gelukkig zijn er fotobewerkingssoftware met eenvoudige bewerkingstools voor het herstellen van oude foto's:
Voor Windows-gebruikers
- Fotophire - dit is niet exclusief gemaakt voor het herstellen van foto's, maar het heeft nauwkeurige bewerkingstools waarmee je gemakkelijk onvolkomenheden kunt verwijderen.
- Image Mender – net als Fotophire is dit niet alleen gemaakt om foto's te herstellen, maar het heeft ook een aantal geweldige bewerkingstools.
Voor Mac- en Windows-gebruikers
- AKVIS – dit is exclusief gemaakt voor fotorestauratie en zal het meeste werk voor je doen.
- Inpaint – net als de eerste twee op deze lijst, heeft het nauwkeurige bewerkingstools.
Conclusie
Waarschijnlijk kunt u uw eigen oude foto's thuis herstellen.
Met behulp van een paar Photoshop-tools kun je dierbare familieherinneringen omzetten in heldere en modern ogende foto's.
Waarom bekijkt u onze post Vuescan Review:Is het echt de beste filmscansoftware? volgende!
