Het is een competitieve Instagram-wereld die er is. En het kan onmogelijk lijken om de perfecte feed voor uw merk te creëren. Dus hoe zorg je ervoor dat elke foto er professioneel uitziet?
Om je te helpen die foto-perfecte feed te maken, laten we je zien hoe je Instagram-foto's in Lightroom kunt bewerken.
Het bewerkingsproces begint lang voordat de afbeeldingen worden echter naar Lightroom. Laten we dus eerst kijken waar u rekening mee moet houden bij het fotograferen voor Instagram.
Fotograferen voor Instagram
Als het op Instagram aankomt, moet je altijd in gedachten houden hoe je feed aanvoelt.
Consistentie helpt je om je merk te creëren en de mensen aan te trekken met wie je wilt werken. Houd rekening met alle kleurenschema's of vibes waar je merk om vraagt.
Je hele feed kan vol staan met heldere foto's met pastelkleuren. Of misschien heb je een strakke en moderne esthetiek met alleen zwart, wit en metallics.
Je merk draait misschien helemaal om rust en zen-momenten. Of het kan spreken van een energiek leven en omgaan met het buitenleven.
Kennis van uw merk zal uw feed leiden. En als u weet wat uw feed nodig heeft, is dit een leidraad bij het maken van foto's.
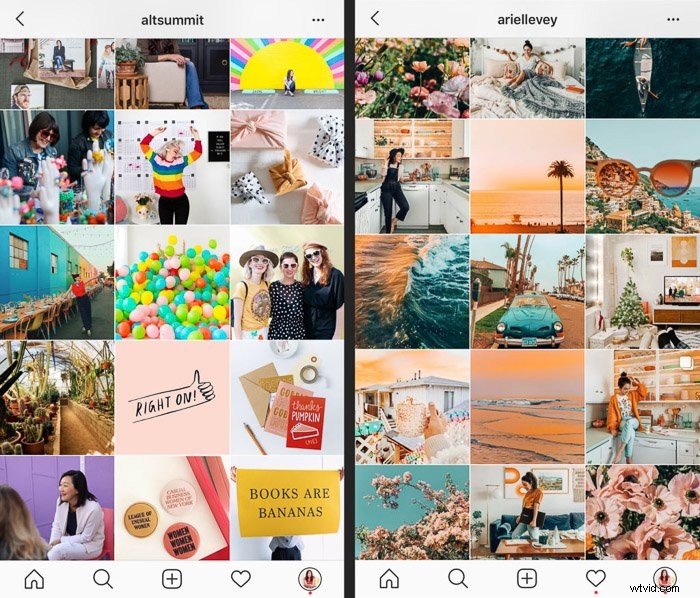
Overweeg ook om foto's te maken voor brede thema's en seizoenen.
Op een heldere dag in de buurt van de oceaan wil je misschien wat foto's maken van details en landschappen. Je kunt deze later gebruiken om over de zomer te praten.
De feestdagen vragen altijd om foto's van cadeaus, glitters, champagneglazen, pijnbomen en sneeuw. Als je veel praat over organisatie- of zakelijke onderwerpen, laat dan werkruimtes of kantoorbenodigdheden zien. En vergeet niet om ervoor te zorgen dat ze bij je kleurenschema passen!
Soms doen deze fotomomenten zich natuurlijk voor. Maar het kan nodig zijn om een paar uur of zelfs een hele dag uit te trekken om wat foto's te maken die je het hele jaar door kunt gebruiken als dat nodig is.

Het gebruik van een DSLR brengt je Instagram-feed naar een ander niveau. Zelfs als u niet over het geld beschikt voor een professionele camera, is het hebben van een DSLR op instapniveau beter dan het gebruik van uw telefoon.
Uw feed zal consistent zijn qua uiterlijk en kwaliteit, waardoor uw merk en feed opvallen een beetje meer. Of je nu in RAW of JPG fotografeert, is een persoonlijke beslissing. RAW-afbeeldingen geven u meer flexibiliteit bij het bewerken. Maar veel professionals schieten alleen in JPG en hebben uitstekende beelden.
Ik fotografeer graag in RAW vanwege de toegevoegde mogelijkheid om zaken als belichting en schaduwen verder uit te rekken dan ik zou kunnen met JPG, terwijl ik een strak uiterlijk behoud.
Waarom Instagram-foto's bewerken in Lightroom
Nu heb je nieuwe foto's gemaakt. Super goed! Maar waar te bewerken? Tegenwoordig is Lightroom de belangrijkste tool die u wilt gebruiken voor ongelooflijke bewerkingskracht. Zelfs onderweg!
Idealiter zou u op uw computer bewerken en uw voltooide foto's vervolgens op uw telefoon opslaan om ze te posten. Maar Lightroom biedt ook een mobiele app met ongelooflijk veel bewerkingskracht. En het is beschikbaar voor zowel iOS- als Android-apparaten.
Laten we beide bekijken.
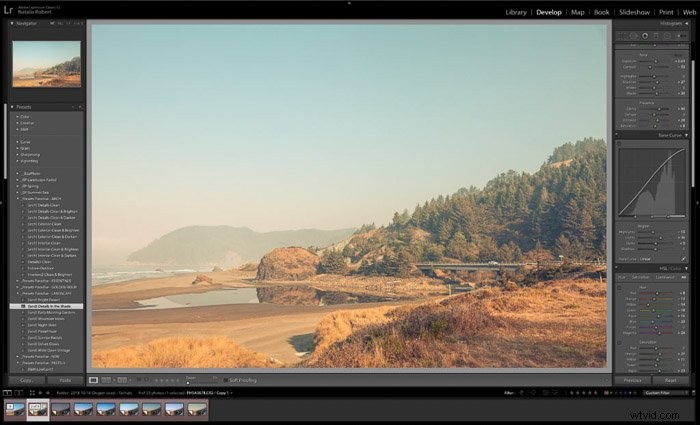
Instagram-foto's bewerken in Lightroom Classic
De ideale plek om foto's te bewerken is op de desktopversie van Lightroom, genaamd Lightroom Classic. Hiervoor heb je een Creative Cloud-abonnement nodig.
De desktopversie geeft je wel toegang tot meer tools zoals het werken met RAW-bestanden en het maken van collages binnen Lightroom. Het is ook heel gemakkelijk om mee te werken. En u kunt uiteindelijke afbeeldingen opslaan in elke gewenste grootte, bestandstype en resolutie.
Als u uw foto's op meerdere platforms of media wilt gebruiken, is de desktopversie van Lightroom het overwegen waard.
>Zodra u het Creative Cloud-abonnement hebt, kunt u uw voorinstellingen ook synchroniseren met de Lightroom Mobile-app. Dit betekent dat je dezelfde bewerkingen zelfs onderweg kunt toepassen!
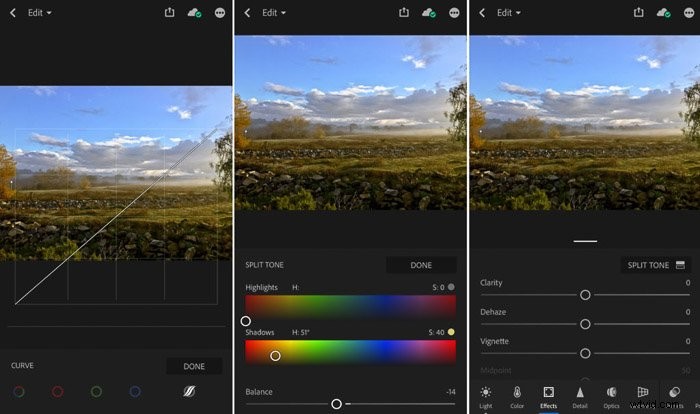
Instagram-foto's bewerken in Lightroom Mobile
De perfecte aanvulling op bewerken in Lightroom Classic is Lightroom Mobile. Dit is een gratis app die het bewerken onderweg een fluitje van een cent maakt. Met Lightroom Mobile kun je alle foto's op je telefoon bewerken. Dit geldt ook voor degenen die u met uw telefoon opneemt of die vanaf uw computer zijn verzonden.
Lightroom Mobile heeft een aantal ingebouwde voorinstellingen, zoals Lightroom Classic, maar u kunt ook uw eigen instellingen maken! We zullen straks wat meer over presets praten. En we laten u zien hoe u ze in de app kunt maken of ze vanaf uw bureaublad kunt importeren.
Voorinstellingen gebruiken voor consistentie
Voorinstellingen zijn als filters. Voorinstellingen zijn een reeks instellingen die worden opgeslagen en op elke foto kunnen worden toegepast, zodat u van de ene foto naar de andere dezelfde look creëert.
Soms kunnen voorinstellingen zeer artistieke looks creëren, zoals vintage film of cross-processed tonen, maar ze kunnen ook perfect zijn voor het toepassen van basisbewerkingen die een strakke en consistente look creëren.
Vooral voor je Instagram-feed is dit de beste manier om ervoor te zorgen dat de kleurtinten, lichttemperatuur en stijl van foto's consistent blijven met uw merk!
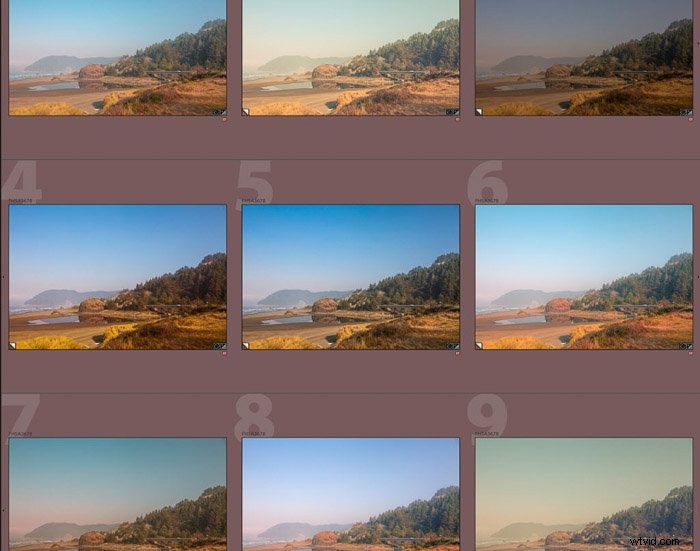
Lightroom heeft al ingebouwde presets. Maar het is gemakkelijk (en aanbevolen) om uw eigen voorinstellingen te maken die perfect bij uw look passen.
In de mobiele versie van Lightroom begint u met het bewerken van de foto zoals u wilt dat deze eruitziet. Als je de instellingen hebt zoals je wilt, ga je naar het gedeelte Voorinstellingen en klik je op de cirkel met drie stippen in de rechterbovenhoek.
Dit opent een klein menu onderaan en je kunt Voorinstelling maken selecteren. Vervolgens geeft u de voorinstelling een naam, selecteert u in welke map de voorinstelling wordt opgeslagen en kiest u welke tools u wilt onthouden als onderdeel van de voorinstelling.
Als u klaar bent, klikt u op het vinkje en bent u klaar!
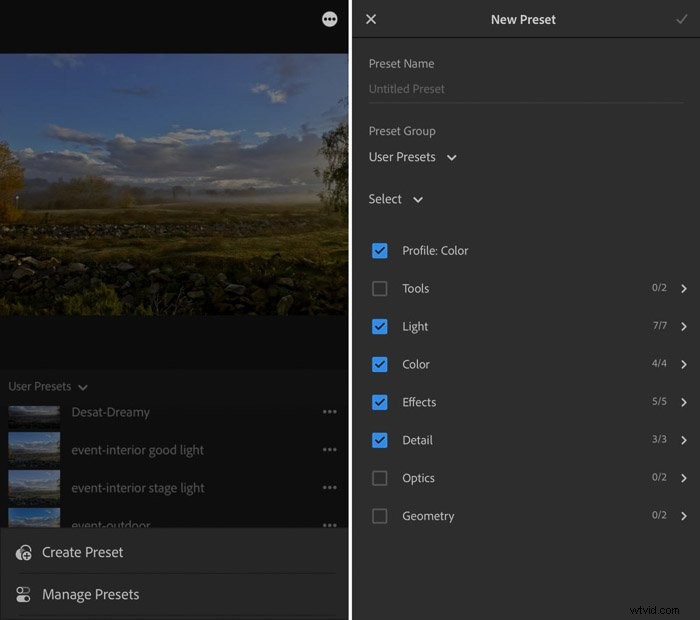
Voor Lightroom Classic op uw bureaublad is het proces vrij gelijkaardig. Terwijl je in de ontwikkelmodule bent, stel je je instellingen in op wat je wilt.
Als alles is ingesteld, ga je naar de kolom aan de linkerkant en klik je op het + teken rechtsboven in de lijst met bestaande presets, dan selecteer Voorinstelling maken.
Er wordt een venster geopend waarin u de voorinstelling een naam geeft, een map selecteert om deze in op te slaan en vervolgens selecteert welke instellingen deel uitmaken van de voorinstelling.
Klik op Maken en u bent klaar gedaan! Het wordt nu weergegeven als een voorinstelling in de linkerkolom.
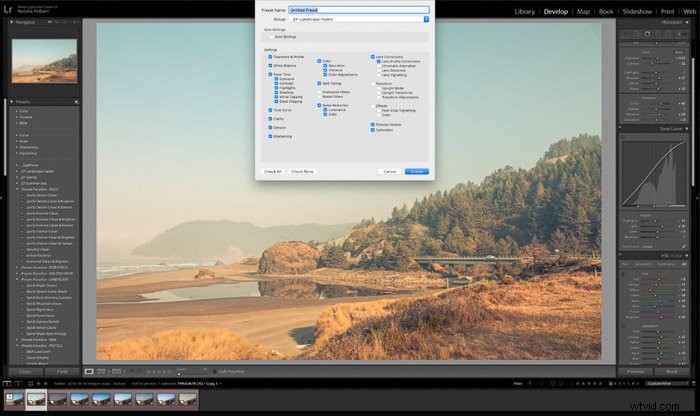
Als u al voorinstellingen hebt gemaakt in Lightroom Classic en deze wilt gebruiken in de mobiele app, kunt u dit het gemakkelijkst doen door ze in Lightroom CC Desktop te importeren. En dat vervolgens synchroniseren met je mobiele app.
Het volledige Lightroom-programma heet nu Lightroom Classic. Maar er is nog een andere download beschikbaar voor CC-abonnees, Lightroom CC genaamd.
Deze andere versie is min of meer de mobiele app op je desktop. U zult merken dat de interface lijkt op de mobiele app. Lightroom Classic is heel anders.
Als u Lightroom CC op uw bureaublad opent, kunt u voorinstellingen importeren die in uw Lightroom Classic-programma zijn geïnstalleerd. Zodra uw voorinstellingen in Lightroom CC zijn geïmporteerd, kunt u ze synchroniseren met de mobiele app!
Om dit te doen, moet u er eerst voor zorgen dat u bij de mobiele app bent aangemeld met hetzelfde account als uw desktopprogramma's . Als je de mobiele app opent en Lightroom CC ook op je desktop is geopend, zouden ze automatisch moeten synchroniseren.
Zodra de synchronisatie is voltooid, worden je voorinstellingen weergegeven in het gedeelte met voorinstellingen van de mobiele app.
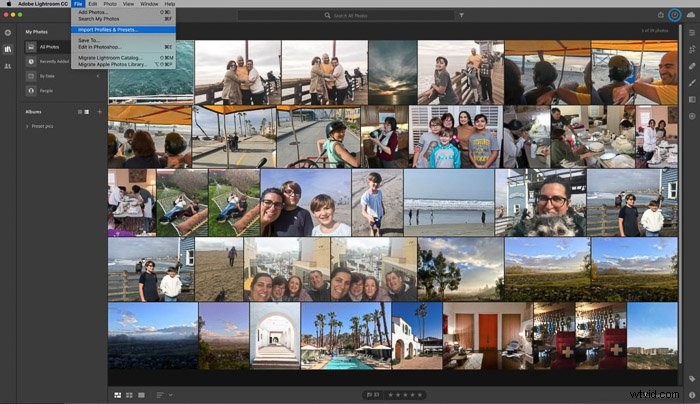
Een tweede manier om voorinstellingen van Lightroom Classic te gebruiken, is via DNG-bestanden. Dit is ideaal als u vooraf ingestelde bestanden hebt maar geen abonnement op Creative Cloud.
Eerst moet elke voorinstelling worden toegepast op een foto in Lightroom Classic en vervolgens worden geëxporteerd als een DNG-bestand. Dat DNG-bestand moet dan op uw telefoon worden opgeslagen voor gemakkelijke toegang. Eenmaal op je telefoon open je deze in de mobiele app en kopieer je de instellingen.
Als je instellingen gekopieerd zijn, kunnen ze nu worden toegepast op de volgende foto's die je opent. Het is een eenvoudig kopieer- en plakproces!
Het helpt om het DNG-fotobestand op te slaan in een map die gescheiden is van uw andere foto's. Op die manier kun je het vinden wanneer je de voorinstelling opnieuw moet gebruiken.
Instagram-bewerkingstips voor Lightroom-voorinstellingen
Als dit de eerste keer is dat je met presets speelt, zal het verleidelijk zijn om een beetje gek te doen en veel effecten toe te voegen. Probeer echter de verleiding te weerstaan!
Vraag jezelf eerst altijd af of de uiteindelijke look past bij je branding en je Instagram-feed. Ten tweede zorgt het gebruik van sterke effecten op foto's ervoor dat ze een beetje ouderwets en onprofessioneel aanvoelen. Houd bij twijfel de look schoon en fris.
Ten slotte wil je een bewerkingsstijl kiezen die zich goed leent voor alle soorten foto's die je gaat posten.
Als je post landschappen en voedselfoto's, je wilt een bewerkingsstijl die goed werkt met beide. Op die manier is er consistentie in je Instagram-feed.
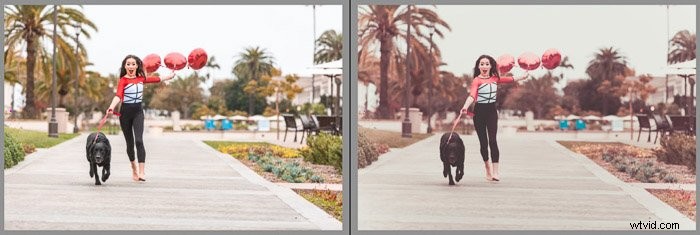
Hoewel het uiterlijk van elk merk anders zal zijn, zijn hier enkele basisbewerkingsinstellingen. Deze wil je weten om je persoonlijke look te creëren:
- Blootstelling :aanpassen hoe helder de foto is.
- Tint :Past de kleurtint aan op een spectrum tussen groen en rood; balanceert met de temperatuur.
- Temperatuur :Past de warmte van de foto aan – schuift tussen blauw en geel voor het spectrum.
- Helderheid :Ik raad aan dit aan te passen in plaats van contrast. Helpt een vleugje contrast en scherpte toe te voegen.
- Zwarten/Blanken :u kunt de zwart- en wittinten in de foto donkerder of helderder maken - helpt bij het uitbalanceren van aanpassingen die u aanbrengt in hoge lichten en schaduwen.
- Hoogtepunten/schaduwen :Breng heldere vlekken of donkere schaduwen in evenwicht door deze aan te passen.
- Levendigheid :Een subtielere aanpassing dan de verzadiging, deze schuifregelaar helpt de kleuren een beetje pop te geven.
- HSL/Kleur :individuele kleuren aanpassen op tint, verzadiging en helderheid.
- Profielcorrecties inschakelen :Vink dit vakje aan en selecteer uw lens in het vervolgkeuzemenu zodat deze de natuurlijke vervorming van de lens corrigeert.
U wilt uw telefoon gebruiken voor enkele foto's of video's. Maar ze zijn niet geschikt om op uw feed te posten. Maar je Instagram-verhalen zijn er de perfecte plek voor!
Je kunt je verhalen bewerken op Lightroom Mobile. Maar je hoeft niet hetzelfde kwaliteitsniveau te hebben als het wordt weergegeven in de verhalen.
Dit kan perfect zijn voor achter de schermen, geïmproviseerde foto's, een glimp van je persoonlijke leven of Instagram Live-video's.
Conclusie
Instagram is tegenwoordig een grote kracht in onze online wereld. En het is moeilijk om op te vallen als merk. Als u uw branding kent, consistent bent in uw afbeeldingen en afbeeldingen van hoge kwaliteit in de feed laat zien, kunt u uw stam aantrekken.
De beste tool voor het bewerken van uw foto's en het creëren van die consistentie is Lightroom. En het is beschikbaar voor zowel desktop als mobiel.
Met zo'n gemakkelijke toegang tot bewerkingstools is het maken van de Instagram-feed van je dromen slechts een kwestie van tijd!
