Auto Mask is altijd een onmisbaar hulpmiddel geweest in Lightroom. Sinds Lightroom CC (v. 7.2) heeft Adobe naast Auto Mask een nieuwe maskeertool toegevoegd, de Range Masks.
Laten we eens kijken hoe u deze tools kunt gebruiken om uw fotografie te verbeteren en uw bewerkingen sneller en gemakkelijker te maken.
Maskers maken en gebruiken in Lightroom CC
Een masker is een manier om te bepalen welke delen van een foto de bewerkingen krijgen die je wilt toepassen.
In Lightroom heb je drie verschillende lokale aanpassingstools waarmee je bepaalde delen van je afbeelding kunt bewerken:
- Het penseel,
- Het radiaalfilter,
- Het filter voor afgestudeerden.
Wanneer u een lokale bewerkingstool gebruikt, wordt er in realtime een masker gemaakt en bijgewerkt.
Om het masker te verbeteren voor een nauwkeurigere lokale bewerking, kunt u vertrouwen op twee verschillende functies: Automatisch maskeren en Bereikmasker.
Automatisch masker versus bereikmasker:enkele belangrijke verschillen
De belangrijkste verschillen tussen de twee maskers zijn:
- Automatisch masker is alleen beschikbaar voor Lightroom-penselen, terwijl het bereikmasker beschikbaar is voor alle lokale aanpassingstools;
- Om het bereikmasker te activeren, moet je eerst de lokale bewerkingstool op de afbeelding plaatsen;
- Bereikmasker biedt een snelle en eenvoudige manier om een op luminantie of kleur gebaseerd masker te maken. In plaats daarvan kan Automatisch maskeren alleen de kleurinformatie van het gebied onder het penseel gebruiken om randen te detecteren.
- Hoewel Auto Mask geen specifieke bedieningselementen heeft, heb je met de Luminantie- en Kleurbereikmaskers de tools om de maskers te verfijnen.
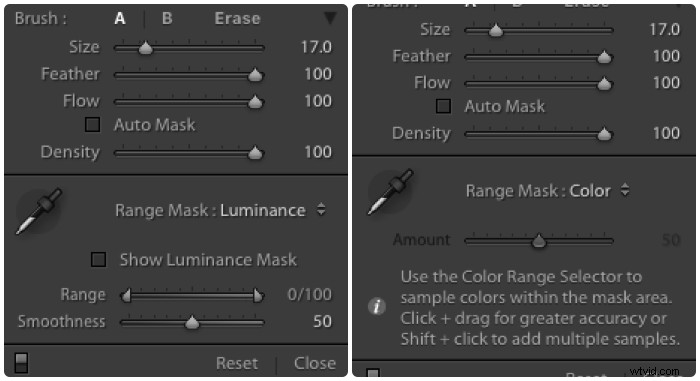
Luminantiebereikmasker versus kleurbereikmasker
Het Luminance Range Mask past lokale aanpassingen toe op gebieden met luminantie binnen het geselecteerde bereik (de bereikschuifregelaar).
Een snelle manier om het juiste luminantiebereik te selecteren, is door een monster te nemen van het interessegebied met het hulpmiddel Eye Dropper. U kunt de linker- en rechterschuifregelaar ook handmatig verplaatsen.
Als u op de Alt-toets drukt terwijl u de bereikschuifregelaars sleept, wordt het bijbehorende masker weergegeven. De gebieden die worden bewerkt, zijn wit, terwijl de gebieden die niet worden beïnvloed door de lokale bewerking, zwart worden weergegeven.
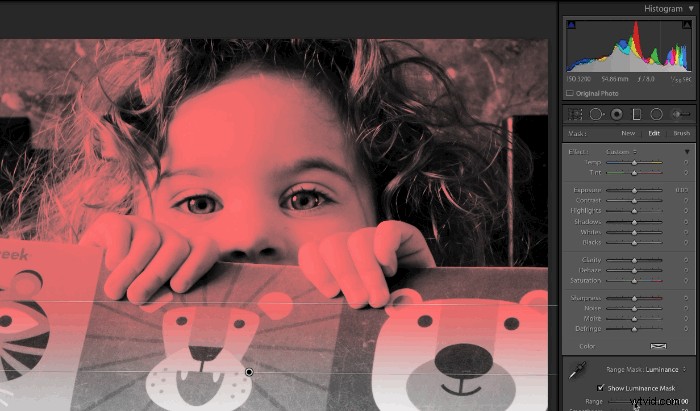
De schuifregelaar Gladheid regelt de intensiteit van het maskeringseffect van hard tot zacht.
Het kleurbereikmasker past lokale aanpassingen toe op basis van het geselecteerde kleurbereik. Het is gebaseerd op twee bedieningselementen:
- het hulpmiddel Oogdruppelaar,
- de schuifregelaar Bedrag.
Door de Eye Dropper over een gebied van uw foto te klikken en te slepen, selecteert u een groot kleurenpalet. Om specifieke kleurgebieden te targeten, kunt u shift+klik op de gewenste kleur.
Met de oogdruppelaar kunt u maximaal 5 doelen, kleurtonen en/of paletten specificeren per aanpassingstool.
Hiermee kunt u op creatieve wijze precies selecteren welke tonen uw aanpassingen zullen ontvangen.
Met de schuifregelaar Hoeveelheid kunt u de overvloei nauwkeuriger aanpassen.
Het automatische masker gebruiken in architectuurfotografie
Architectuurfotografie is een typisch voorbeeld waarbij het gebruik van het Auto Mask een must is.
Het automatisch maskeren is in feite het beste maskeringshulpmiddel om langs randen te werken, en gebouwen hebben er genoeg van.
Beschouw de afbeelding hieronder. Ik wilde dit gebouw fotograferen tegen de lucht en wat bewegende wazige wolken.
Ik heb een sterk filter met neutrale dichtheid gebruikt om een lange belichtingstijd te maken, maar het gebouw is onderbelicht.
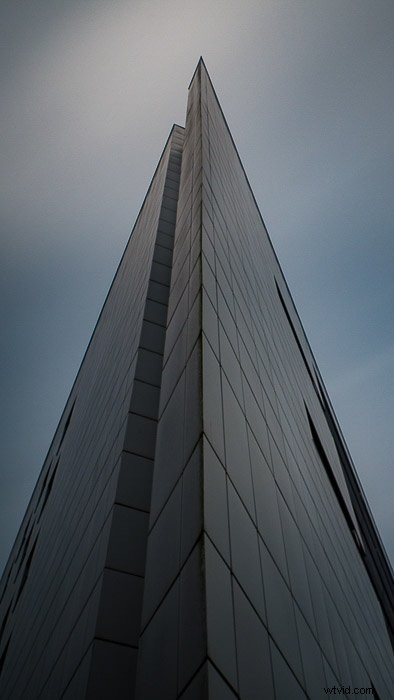
Met een aanpassingspenseel schilderde ik over het gebouw zonder enig Auto Mask, om er zeker van te zijn dat ik de hele gevel maskeerde. Ik heb de borstel zo ingesteld dat deze de gevel oplicht en een beetje verzadigt.
Door de optie Geselecteerd overlaymasker weergeven onder de afbeelding in te schakelen, wordt het masker weergegeven door het geverfde gebied rood te maken.
Het masker kan worden onthuld of verborgen met de sneltoets 'o'.
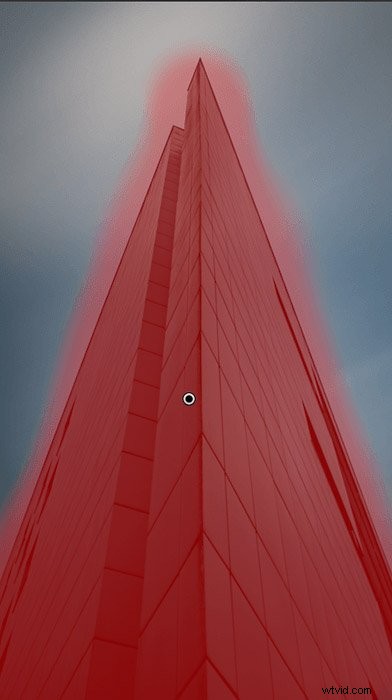
Je kunt zien dat het masker niet erg goed is. Het overlapt met de lucht rond de randen van het gebouw.
Om het masker alleen tot het gebouw te beperken, schakelen we Automatisch maskeren in voor de wispenseel en schilderen we over de lucht bij de randen van het gebouw.
Als u de randen nadert of verlaat, is het handig om Auto Mask in en uit te schakelen. U kunt dat doen door de optie aan en uit aan te vinken of door de sneltoets "A" te gebruiken.
De geanimeerde gif hieronder laat zien hoe snel en gemakkelijk het is om het masker rond de randen op te ruimen.
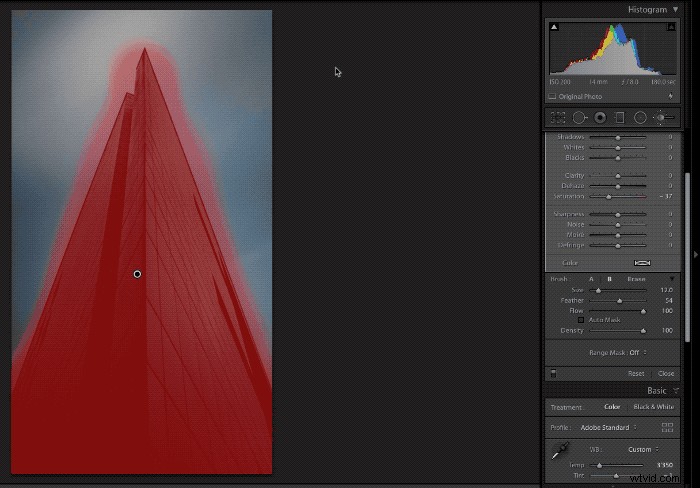
En dit is het eindresultaat.
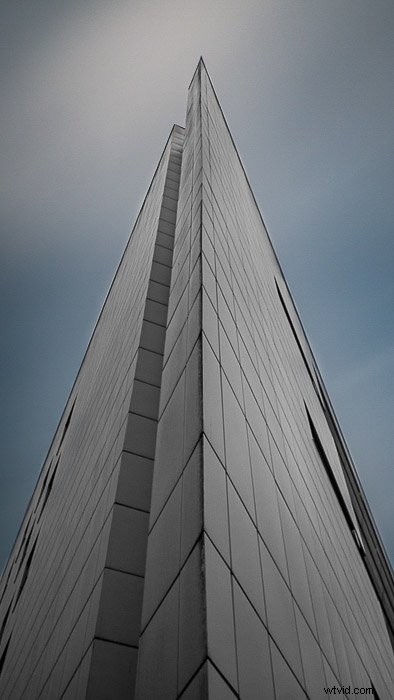
Het luminantiemasker gebruiken om portretachtergronden rond de haren van het model te fixeren
Vaak wil je bij het maken van high-key portretten je achtergrond wit hebben. Als je rustige portretten maakt, wil je een mooie donkere of zwarte achtergrond hebben.
Als je je gek voelt, kun je kiezen voor een gespleten zwart-witte achtergrond en tegengestelde schaduwen, zoals in het onderstaande portret.
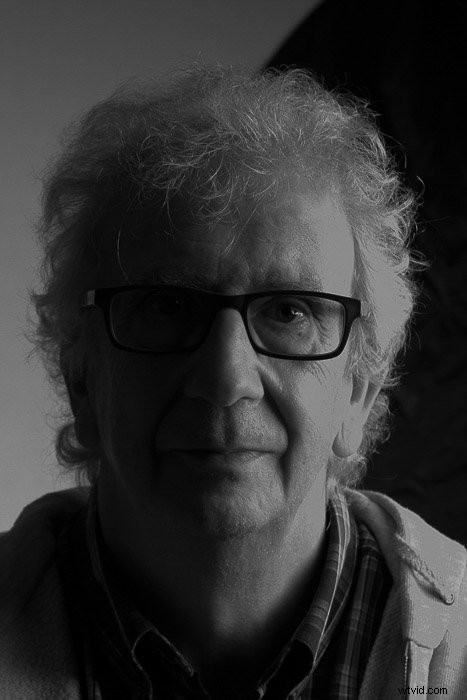
In alle gevallen zul je de achtergrond rond je model moeten fixeren en het moeilijkste gebied is rond de haartjes.
Photoshop is altijd de beste bewerkingssoftware geweest voor dit soort werk, maar nu hebben we Luminosity Mask.
Laten we beginnen met het donkere gedeelte van de achtergrond zwart te maken.
- Ik kan een gegradueerd filter gebruiken om de linkerkant van de achtergrond donkerder te maken naar puur zwart. Sommige haren en andere delen van de afbeelding worden ook beïnvloed door het filter en worden donkerder.
- Met de Eye Dropper kan ik de achtergrond recht boven de schouder van het model samplen. De schuifregelaar Bereik is nu ingesteld op zo om een luminantiebereik van 0 tot 54 te selecteren. De meeste haren en kleding die donker zijn geworden met het filter, zijn niet meer helder.
- Door de schuifregelaars voor Gladheid te slepen terwijl ik de Alt-toets indruk, kan ik het masker verder aanpassen. Onthoud dat de witte delen van de afbeeldingen worden beïnvloed door het filter.
De geanimeerde gif hieronder toont het hele proces.
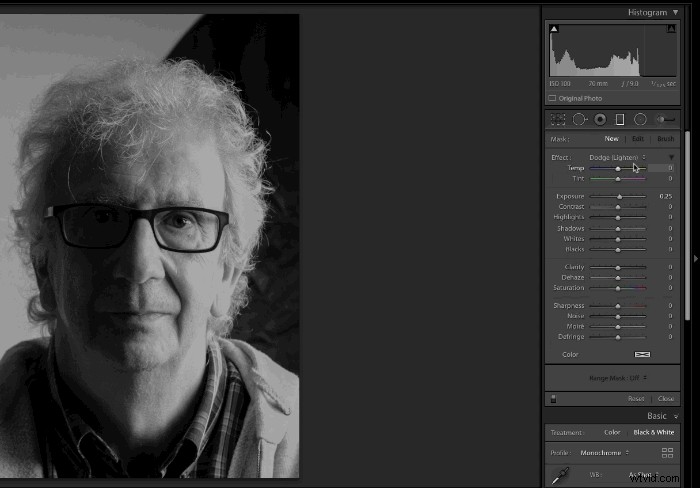
U kunt nu hetzelfde doen voor het linkergedeelte van de achtergrond en deze naar puur wit maken.
En hier is het eindresultaat.
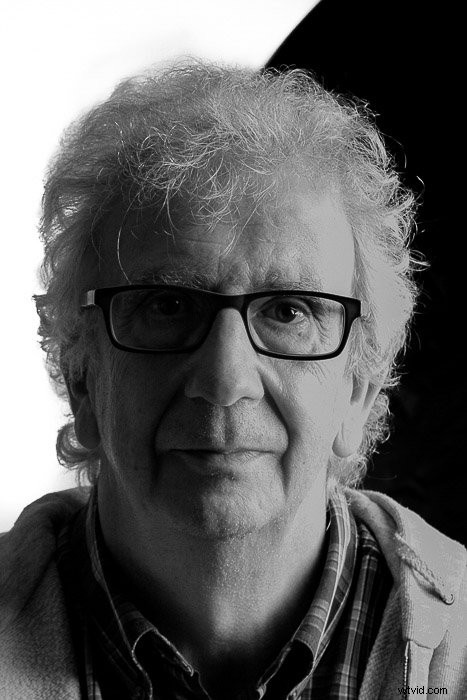
Het kleurenmasker gebruiken om lichtvervuiling in sterrenlandschappen te verminderen
Een van de meest irritante aspecten van het fotograferen van landschappen met sterrenhemel is lichtvervuiling. Zelfs op het platteland zullen nabijgelegen dorpen en wegenverlichting je hemel nog steeds bederven.
Het effect van lichtvervuiling is een koepel van oranje licht dat de lucht in stijgt. Je moet het lager zetten in je afbeeldingen.
Bij een heldere horizon zou je een gradueel filter kunnen gebruiken. Maar wat als je een complexere hebt, met bomen en rotsen?
Color Mask is een oplossing. Laten we eens kijken hoe we het kunnen gebruiken om de lichtvervuiling in deze afbeelding op te lossen.

Tijd voor wat basisbewerkingen:snijd de afbeelding bij, fixeer de horizon en stel het algemene contrast en de belichting in. Ik heb ook de helderheid en kleurruis verminderd om beter met het masker te kunnen werken.
Om de effecten van lichtvervuiling te verminderen, heb ik een gegradueerd filter gebruikt, van de bovenkant van de lucht naar beneden.
Het filter stemt de highlights af en vermindert de verzadiging. Het koelt ook de temperatuurkleur, waardoor de oranje gloed van de lichtvervuilingskoepel wordt verminderd.
Terwijl het kleurenmasker actief is, bemonster ik enkele gebieden nabij de horizon om het masker te maken. Met de schuifregelaar Hoeveel kan ik het masker ook verfijnen.
De geanimeerde gif hieronder toont het hele proces, dat vrij snel en gemakkelijk was.
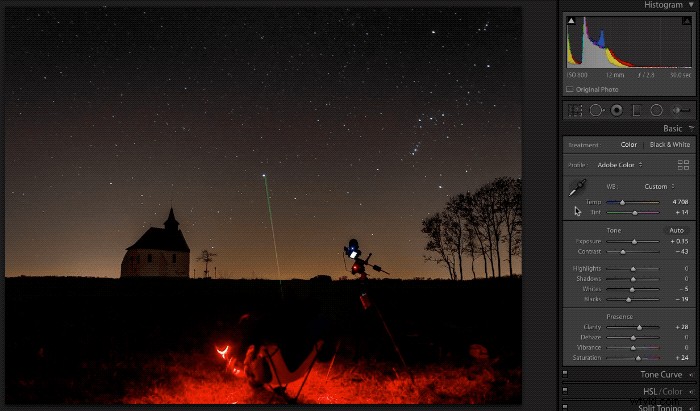
Dit is de uiteindelijke afbeelding.

Een snelle Lightroom 6-zelfstudie om automatisch masker om te zetten in een kleurenmasker
Ik ken veel amateurfotografen die nog steeds met Lightroom 5 of 6 werken. Velen hadden geen behoefte aan een Adobe-abonnement.
Dit is een handige Lightroom 6-truc om Auto Mask te gebruiken om uw aanpassingen op kleur te richten. Met overlappende patronen, texturen en details kan het moeilijk of tijdrovend zijn om een goed masker te maken.
Laten we werken met deze foto van een papegaai die ik in een dierentuin heb genomen. Ik wil de vogel op een andere manier bewerken dan de achtergrond.

Ik zou een penseel kunnen gebruiken en het Auto Mask zoals gewoonlijk gebruiken. Maar dit kost wat tijd om een goed masker te maken. Omdat het lichaam van de vogel blauw is, is hier een truc.
- Als een aanpassingspenseel is geselecteerd, schakelt u Auto Mask in en stelt u Flow en Density in op 100. Zet vervolgens Feather neer op 0.
- Stel de grootte van het penseel zo in dat het groter is dan de vogel.
- Plaats tot slot de borstel op de vogel.
Deze laatste stap zorgt ervoor dat het masker alleen de specifieke kleur gebruikt van het gebied waar je de penseelpin hebt laten vallen.
Nu heb je een masker gericht op de blauwe kleuren et voila! U hebt zojuist met één klik een basiskleurenmasker gemaakt.
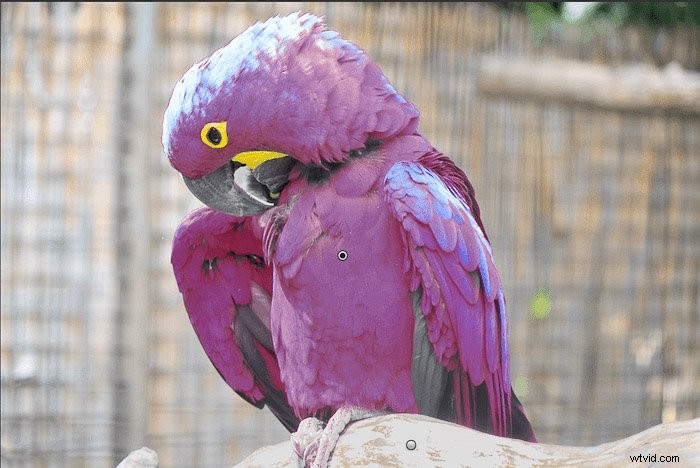
Zoals je op de afbeelding hierboven kunt zien, is het masker vrij nauwkeurig, vooral langs de contouren van de vogel.
Ik deed hetzelfde om de overbelichte brunch op de voorgrond te maskeren, in een poging deze zoveel mogelijk te herstellen.
Hier is het eindresultaat.

Conclusie
Het kunnen toepassen van een bepaalde bewerking op een gericht gebied is een zeer krachtige techniek om het meeste uit uw afbeeldingen te halen.
Helaas zijn Auto Mask en het nieuwere Mask Range geweldige bewerkingstools die vaak over het hoofd worden gezien door Lightroom-gebruikers. Dit zijn tools van onschatbare waarde waarmee u gemakkelijk bepaalde gebieden kunt targeten voor zeer nauwkeurige bewerkingen.
Als u leert hoe u deze kunt gebruiken, versnelt u uw bewerking en kunt u een stap voorwaarts maken om de kwaliteit van uw afbeeldingen te verbeteren.
Blijf op de hoogte en lees ook ons bericht over de nieuwe AI-maskeringstool van Lightroom!
