Elke keer als ik terugkom van een reisfotografiereis, sta ik versteld hoeveel foto's ik in een paar korte dagen heb verzameld. Foto's die ik nu moet bewerken. Daarom gaat dit artikel over tips voor het bewerken van reisfoto's om je workflow voor het bewerken van reisfoto's te optimaliseren, waardoor je leven gemakkelijker wordt als je terugkomt met een zak vol SD-kaarten.
Je kunt deze tips toepassen op alle software die je gebruikt. Ik gebruik Adobe Lightroom meestal voor mijn dagelijkse fotobewerkingsbehoeften, dus dat is de software die ik in dit artikel zal gebruiken.
1. Maak een back-up van alles
Voor mij is dit een van de fundamentele tips voor het bewerken van reisfoto's. Het eerste wat je moet doen. Het verliezen van een hele SD-kaart is een van mijn terugkerende nachtmerries. Of de kaart beschadigen, of een hele harde schijf beschadigen, of gewoon per ongeluk foto's verwijderen of kwijtraken.
Moraal van het verhaal, bewaar niet al je eieren in één mand en maak een back-up van alles.
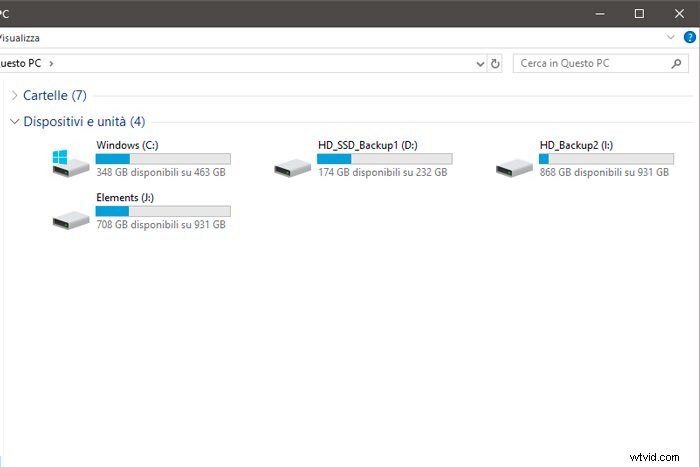
Als u gewoonlijk met uw laptop reist, kunt u deze gebruiken om uw foto's van de SD-kaart te downloaden en sla de onbewerkte bestanden op. Het is een goede gewoonte om ze ook op een andere externe harde schijf op te slaan. En u moet de bestanden op de SD-kaart laten staan totdat u ten minste twee exemplaren van die onbewerkte bestanden hebt.
Als u niet met uw laptop reist, kunt u verschillende apparaten gebruiken om dezelfde back-uptaak uit te voeren. Een tool die ik erg handig vind aangezien ik nauwelijks reis met mijn laptop is de Rav Power All-in-1 Filehub.
Met deze Filehub kan ik een SD-kaart en een USB-harde schijf plaatsen via een wifi-verbinding. Op deze manier kan ik de bestanden op de SD-kaart en op de harde schijf bekijken en gemakkelijk bestanden van de ene naar de andere overbrengen.
Bovendien is het ook een powerbank van 6000mAh, zodat ik mijn mobiele telefoon indien nodig kan opladen.
2. Importeren
Zodra u alle afbeeldingen van uw reis heeft beveiligd, is het tijd om de afbeeldingen te importeren. De importfase is een bewerking waarmee we bewerkingssoftware kunnen vertellen waar de foto's te vinden zijn waaraan u gaat werken.
Met Lightroom CC Classic als referentie. het importproces laat je 4 verschillende keuzes zien.
- Kopiëren als DNG :Kopieer de geselecteerde bestanden voor import naar de gekozen locatie en converteer ze naar een DNG-bestand.
- Kopiëren :Kopieer eenvoudig de geselecteerde bestanden om te importeren naar de locatie die u hebt gekozen.
- Verplaatsen :Verplaats de geselecteerde bestanden fysiek van de positie waar ze zich nu bevinden naar de door u gekozen positie.
- Toevoegen :Kopieer of verplaats geen bestanden, vertel Lightroom gewoon waar u heen moet om de originele bestanden te vinden die u importeert en ga altijd naar die locatie wanneer ze het bestand nodig hebben.
Ik gebruik alleen de laatste optie, "Toevoegen". Hierdoor kan ik een verwijzing naar het fysieke bestand in Lightroom hebben en een "Smart Preview" maken van alle bestanden die ik importeer.
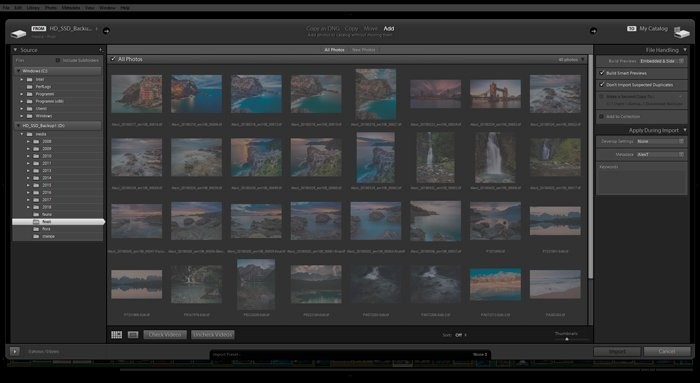
Het maken van Smart Previews is een langzaam proces, dus laat het werken en ga dan een kopje koffie of thee pakken. Als je terugkomt, kun je Lightroom vertellen dat hij zich alleen op slimme voorvertoningen moet concentreren. U zult zien hoe snel de overgang van de ene foto naar de andere en de vloeiendheid van schuifregelaars wordt.
Tijdens de importfase in Lightroom kunt u ook:
- Batch hernoemen van de bestanden;
- Maak een tweede kopie op een andere locatie als back-up;
- Metadata toevoegen;
- Ontwikkelinstellingen toepassen.
Met ontwikkelinstellingen kun je dezelfde basisontwikkelingsparameters toepassen op de foto's die je importeert.
Ze kunnen handig zijn als je de hele set foto's hetzelfde uiterlijk wilt geven.
3. Lenscorrectie
Voordat ik verder ga met de eigenlijke ontwikkeling, selecteer ik meestal alle foto's die met dezelfde lens zijn gemaakt. Ik selecteer één foto en pas de lens- en chromatische aberratiecorrectie toe. Aan het einde kopieer ik deze instellingen voor de overige foto's gemaakt met dezelfde lens.
Als ik foto's heb gemaakt met verschillende lenzen, herhaal ik de stappen voor elke lens.
Het toepassen van lens en lichtafval en chromatische aberratie correctie is een saaie stap in de workflow. Maar je moet het wel doen om er zeker van te zijn dat je een goed bestand hebt om te ontwikkelen.
Dit is een snelle manier om verder te gaan.
4. Algemene aanpassing
Als je deze stappen hebt voltooid, is het eindelijk tijd om je te concentreren op het bewerken van foto's. Ik heb het altijd leuk gevonden om iets te hebben dat alle foto's van dezelfde reis, of van hetzelfde deel van een reis, bindt.
Ik heb het over dezelfde stemming door verschillende foto's, situaties, scènes.
Dit is heel eenvoudig te doen in Lightroom met presets. Dit zijn kleine bestanden die Lightroom vertellen hoe de schuifregelaars in de module Ontwikkelen moeten worden verplaatst.
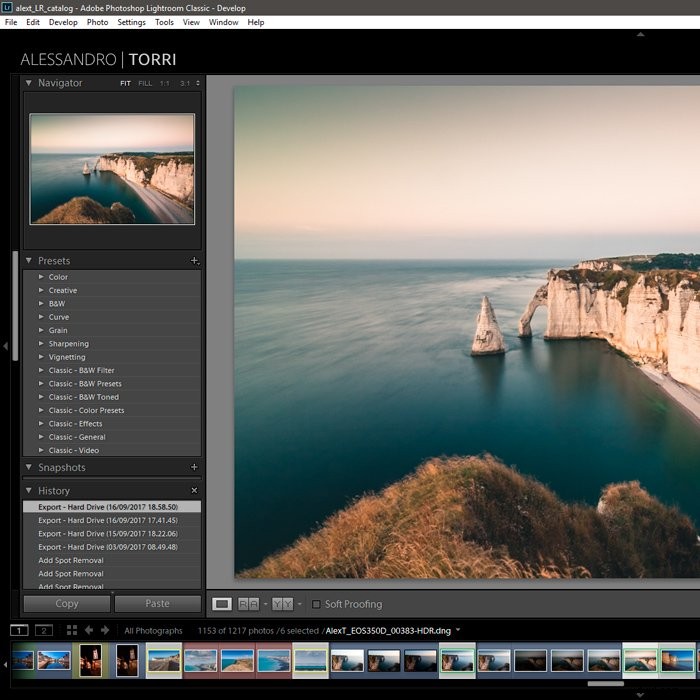
Een kleine verzameling presets is al opgenomen in de Lightroom-installatie, maar u kunt er meer vinden, waaronder gratis, op internet. U kunt ook uw eigen bibliotheek met voorinstellingen maken naar uw eigen smaak en stijl. Ik vind dit een geweldige optie.
Door onze eigen voorinstellingen te maken, kun je honderden en honderden foto's met één klik veranderen met je persoonlijke stijl, dezelfde kleuren en tonen. Alle foto's van dezelfde reis hebben dezelfde sfeer.
Een andere manier om uw bewerkingsproces te versnellen, is door wijzigingen te synchroniseren of door dezelfde ontwikkelinstellingen te kopiëren en plakken. Met de Sync-tool kun je één afbeelding bewerken en vervolgens dezelfde instellingen toepassen op alle afbeeldingen die je selecteert.
Hiervoor moet je de eerste foto selecteren met instellingen om te synchroniseren, en vervolgens alle gewenste foto's selecteren te synchroniseren. Gebruik daarna de knop rechtsonder om Lightroom te vertellen dezelfde instellingen te gebruiken.
5. Cameraprofielen gebruiken
Met de laatste update van Lightroom CC Classic heeft Adobe nieuwe basiscameraprofielen geïntroduceerd. En ze hebben ook een rijke verzameling artistieke profielen uitgebracht.
Deze nieuwe profielen lijken erg op presets. En u kunt zowel kleur- als zwart-witprofielen vinden. Maar er zijn enkele verschillen. Op dit moment kun je geen persoonlijke set profielen maken zoals met voorinstellingen.
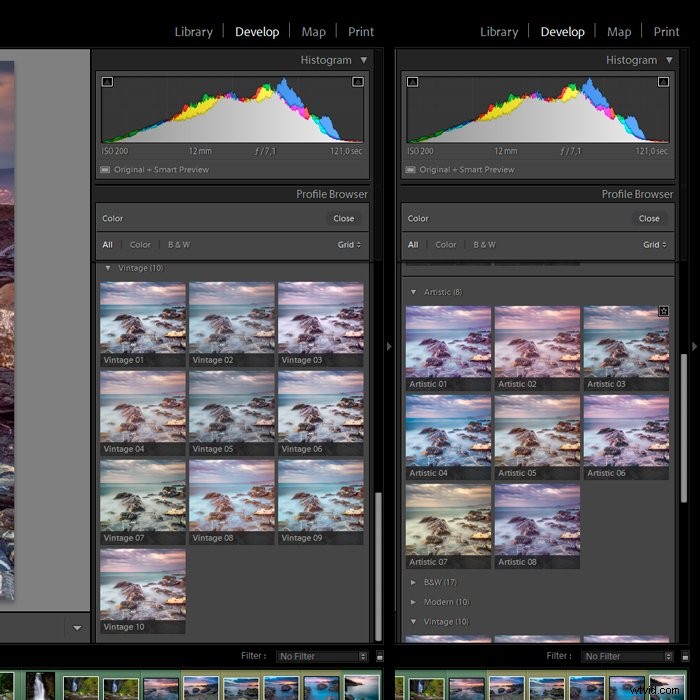
Ik raad aan om het standaard basisprofiel te vinden dat het beste past bij het onbewerkte bestand van je camera en je fotografiestijl. Ik gebruik momenteel het profiel "Adobe Color" voor mijn Olympus-camera. Het lijkt het beste compromis te zijn tussen herstel van hooglichten en schaduwen, en de beste kleurmanager.
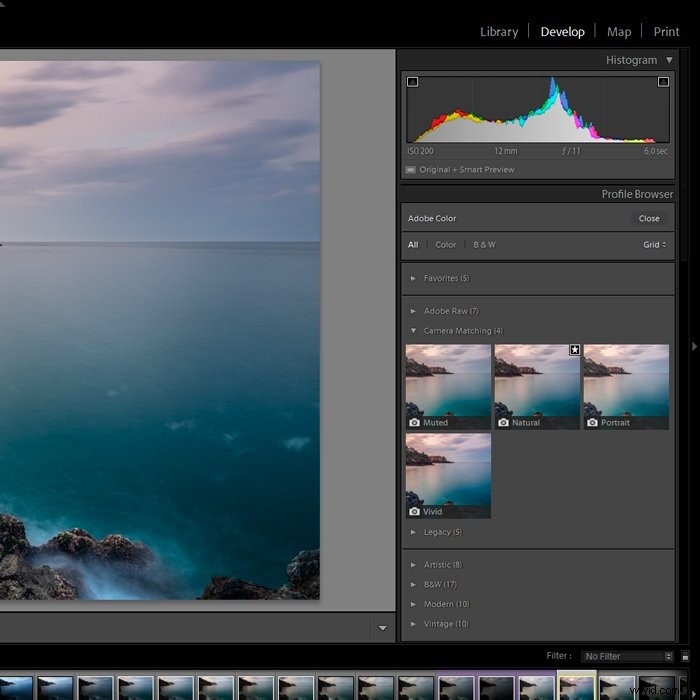
6. Lokale aanpassingen maken
Op dit punt zul je merken dat je een reeks foto's hebt die je hebt gekozen om te bewaren, allemaal met dezelfde stijl. Nu kun je beginnen met het verfijnen van elke foto met kleine aanpassingen van de basisvoorinstellingen die je hebt gebruikt.
Dit komt omdat geen enkele voorinstelling ooit elke foto perfect zal maken. Dit is het moment om elke foto nauwkeurig te bewerken.
Je moet beginnen met de beeldverhouding. Overweeg of je het wilt laten zoals het door je camera is genomen, of het een meer Instagram-formaat wilt geven met 5:4, of zelfs een panoramisch 16:9-formaat.
Ga nu verder met het rechttrekken van de vallende lijnen, en hoger alle scheve horizonten. Controleer dit twee of drie keer.
Je moet er ook over nadenken of het gepast is om Lightroom's gegradueerde filter, radiale filter of zelfs het penseel te gebruiken. Hiermee kunt u de exacte gebieden selecteren waarin u wijzigingen wilt aanbrengen.
U kunt ook de functie 'Bereikmasker' gebruiken onder aan het paneel voor gegradueerde filters, radiale filters of Lightroom-penseel.
Hierdoor kunt u u een schuifregelaar gebruiken om alleen de pixels te selecteren die in de zone Hooglichten of Schaduwen vallen. Of kies een kleurbereik en grijp daarop in.
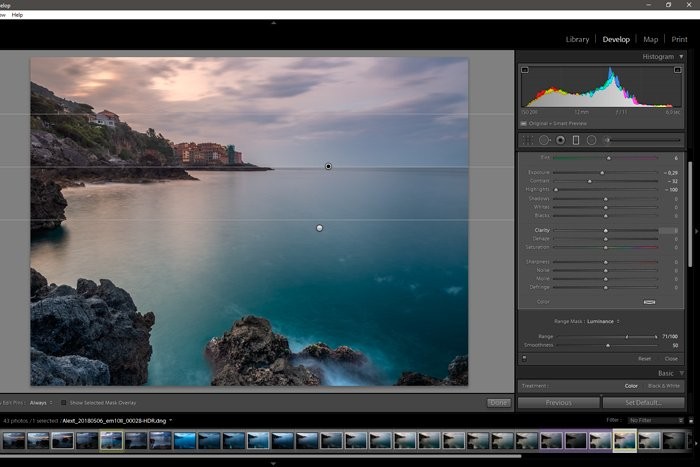
7. Kleuren
In het rechterpaneel van de Ontwikkelmodule vindt u de HSL-sectie. Met dit paneel kunt u elk onderdeel van het kleurenspectrum in uw foto bewerken. Je kunt de tint (bijvoorbeeld een oranje iets meer naar rood of dichter naar geel brengen), de verzadiging en de helderheid van elke kleur bepalen.
Hetzelfde geldt voor gesplitste toning. Meer in het algemeen kun je met deze functie de kleur van hooglichten en schaduwen wijzigen.
Stel dat je de schaduwen een warmere toon wilt geven. Zoek eerst een warme kleur die bij je schaduwen past. Selecteer vervolgens de verzadiging die de hoeveelheid toon in het gekozen gebied zal veranderen.
8. Details
Op dit punt eindigt mijn ontwikkelworkflow met Lightroom. Er zijn nog een aantal stappen die ik het liefst in Photoshop uitvoer. Daarom vraag ik Lightroom om het onbewerkte bestand met de aangebrachte wijzigingen te openen als een 'slim object' in Photoshop.
Ik probeer al mijn foto's een vignettering te geven om de aandacht van de kijker te trekken naar de gebieden die ik wil benadrukken .
Een vriend van mij, een landschapsfotograaf, vertelde me ooit dat je lichtafval niet hoeft te zien, maar als je het niet hebt, willen je ogen het wel.
Ik probeer altijd te verwijderen aandacht van de minder interessante delen van de afbeelding en leid het oog van de kijker naar waar ik het wil hebben.
Als ik klaar ben met de vignettering, exporteer ik een TIFF-bestand uit Photoshop met alle niveaus die ik heb opgeslagen.
9. Laatste stappen
De laatste stap van de hele workflow is om dit TIFF-bestand opnieuw te openen om een kopie met een aangepast formaat te genereren. Op dit verkleinde bestand zal ik details en verscherpingsfilters toepassen.
Ik geef er de voorkeur aan om verscherping toe te passen als ik het formaat van het bestand heb aangepast voor een bepaald gebruik. Een bestand dat bedoeld is om af te drukken heeft een andere verscherpingsinterventie nodig dan een bestand dat bedoeld is voor Instagram of Facebook.
Ik gebruik met name “Smart Sharpening” in Photoshop. Het stelt me in staat om precies te begrijpen op welke gebieden een interventie nodig is. En de andere blijven intact.
Als ik klaar ben met het verkleinen van het bestand en het verscherpen, sla ik dit bestand op als Jpeg met maximale kwaliteit. Dit wordt het bestand dat ik zal delen op mijn Instagram, op Facebook of op mijn website.
Dit laatste bestand importeer ik allemaal opnieuw in Lightroom.
Op deze manier heb ik altijd een bijgewerkte catalogus bij de hand voor elke eventualiteit. Ik maak ook gebruik van wat de grootste kracht van Lightroom zelf is:het organiseren van alle soorten afbeeldingsbestanden.
Conclusie
Reisfotografie is een van mijn favoriete manieren om mijn tijd door te brengen. Maar ik kom altijd thuis met duizenden foto's. En ik weet dat dit jullie allemaal overkomt.
Ik hoop dat deze kleine tips en stappen je zullen helpen je Lightroom-workflow te verbeteren en te versnellen, van importeren tot delen via sociale media.
Op zoek naar nog meer geweldige reizen fotografie tips? Bekijk onze artikelen over ethiek van reisfotografie, accessoires of het vermijden van veelvoorkomende reisfouten.
