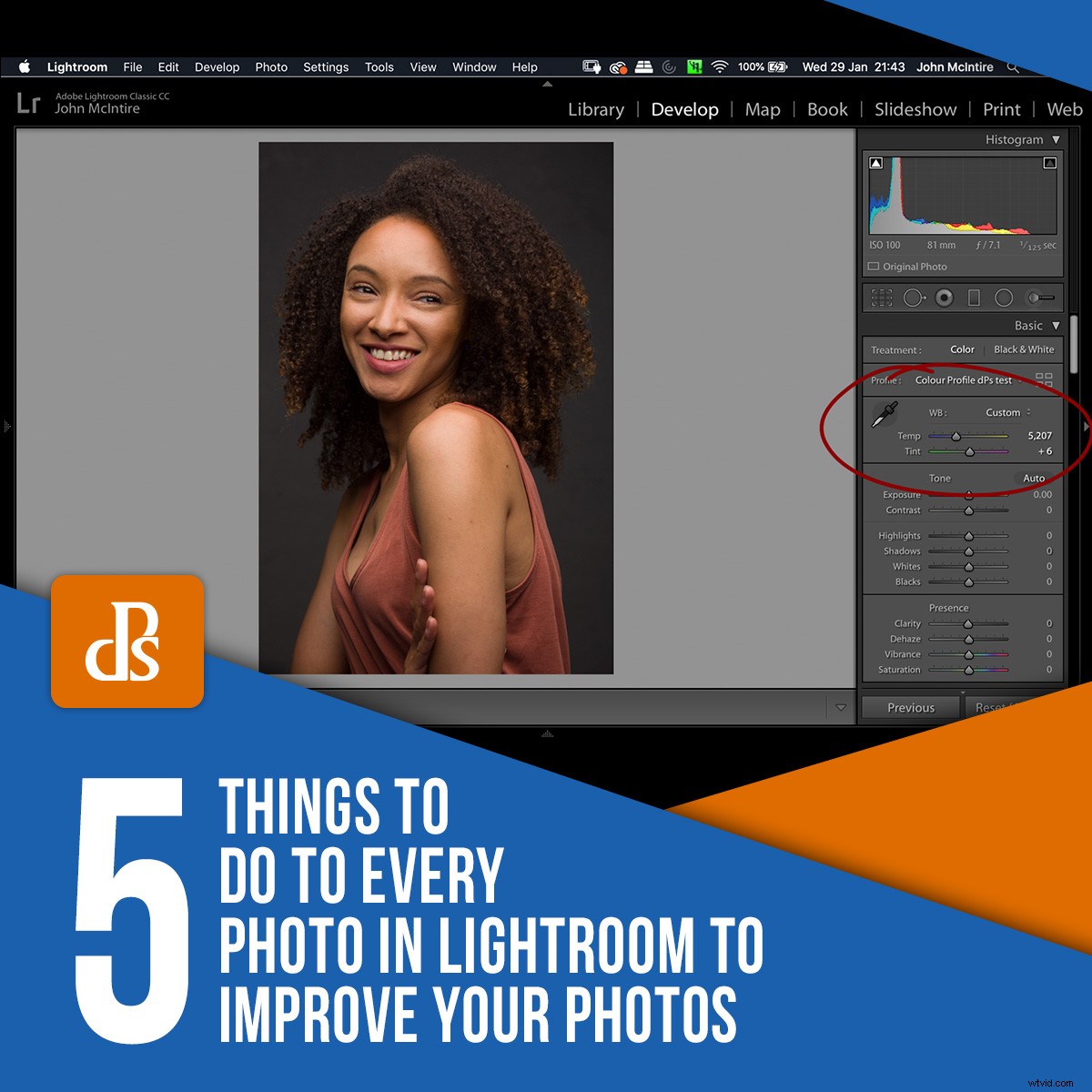
Lightroom is, zoals we nu allemaal zouden moeten weten, een krachtig hulpmiddel waarmee u het maximale uit uw onbewerkte bestanden kunt halen. Voor veel fotografen is het een alles-in-één oplossing voor hun nabewerkingsworkflow. Voor anderen is het slechts een opstapje voordat het bestand naar Photoshop wordt verplaatst. Hoewel er in dit stadium geen vaste regels zijn over wat u met uw afbeeldingen doet, zijn er een paar dingen die u met elke foto in Lightroom moet doen om uw workflow te vergemakkelijken en om uw afbeeldingen een beetje op te poetsen. beetje meer.
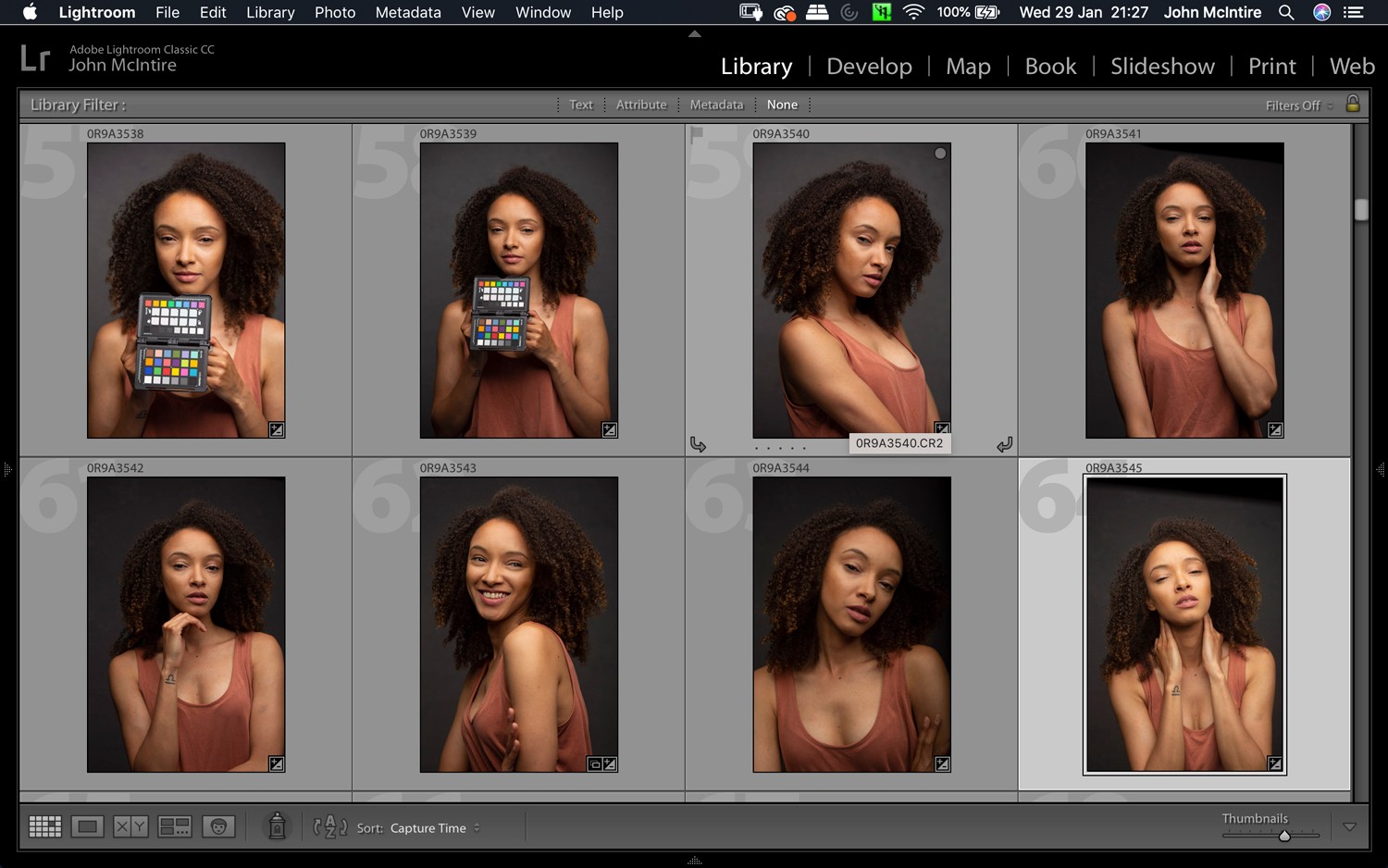
Lightroom is een hulpmiddel van onschatbare waarde voor zowel het organiseren als het verwerken van uw afbeeldingen. Er is geen uniforme workflow, maar er zijn een paar dingen die je met elke foto kunt doen.
1. Kleurprofiel
Het eerste wat u met elke foto in Lightroom moet doen, is het kleurprofiel van uw afbeelding instellen.
Onder dit tabblad bovenaan de Basismodule vind je verschillende voorinstellingen (zoals Landschap, Portret en Neutraal) die deze instellingen proberen na te bootsen in je camera.
Het gebruik van deze presets kan je helpen om een goede start te maken met je afbeelding. Ze zullen de kleuren en het contrast in je afbeelding aanpassen tot een half fatsoenlijk startpunt voor het type afbeelding dat je hebt. Van daaruit kunt u op elke gewenste manier afstemmen.
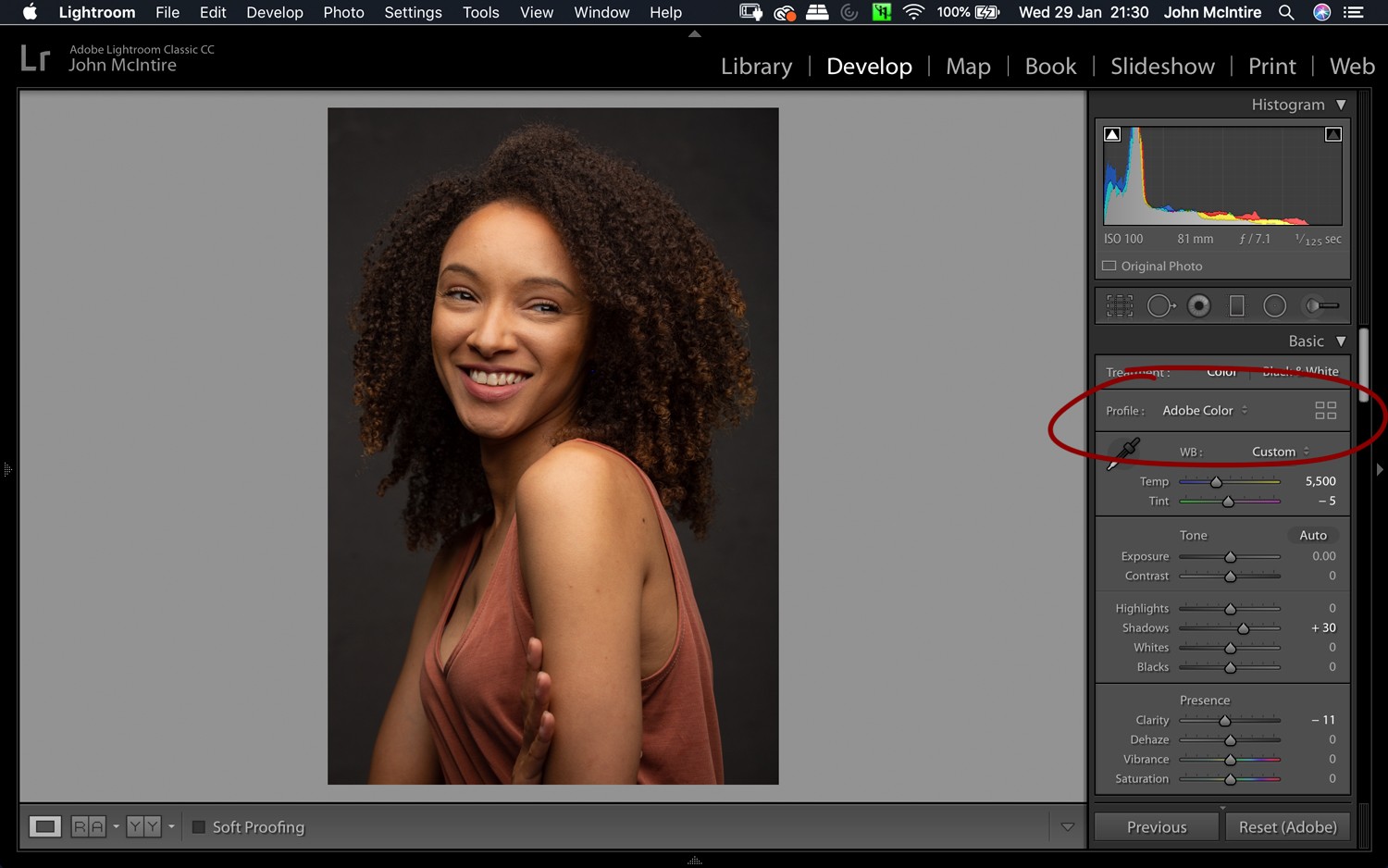
Het gebruik van kleurprofielen is een krachtige manier om de kleuren in uw afbeeldingen te beheren. Of u nu een vooraf ingesteld of een aangepast profiel gebruikt, dit is een goed hulpmiddel om vertrouwd mee te raken.

Zoals je kunt zien, is het gebruik van de voorinstelling Landschap voor een portret iets dat je niet vaak wilt doen, maar de beschikbare opties kunnen een krachtige start zijn bij het aanpassen van je afbeeldingen.
Waar Color Profile echt tot zijn recht komt, is wanneer u een externe tool gebruikt om aangepaste kleurprofielen te maken. Met tools zoals het ColorChecker Passport van X-Rite kunt u een aangepast kleurprofiel maken voor elke individuele scène en verlichtingsopstelling. Dit stelt u in staat nauwkeurige kleuren te verkrijgen voor elke individuele situatie.
Om deze functie te gebruiken, moet u uw aangepaste profiel maken met de externe software voor de tool die u gebruikt. Vervolgens importeert u het in Lightroom, waar u het vindt onder de subsectie van het tabblad Kleurprofiel met de naam Profielen.
In het geval van het ColorChecker-paspoort is deze taak net zo eenvoudig als het maken van het profiel en het opnieuw opstarten van Lightroom, waar het op u wacht.

Door een aangepast kleurprofiel te maken (via het ColorChecker Passport) is het uitgangspunt voor de afbeelding een nauwkeurige weergave van de kleuren zoals ze in het echt waren.
2. Witbalans
Met uw kleurprofiel ingesteld, kunt u uw aandacht nu richten op de witbalans. Ik begin graag elke afbeelding met een zo neutrale witbalans als ik kan bereiken. Je kunt het later misschien drastisch veranderen, maar ik denk dat het hele proces gemakkelijker is met een neutrale witbalans vanaf het begin.
Als u dit met het oog doet, kunt u de schuifregelaars Temp en Tint in de basismodule gebruiken om deze naar wens aan te passen.
Let goed op wit en grijs in uw afbeeldingen en probeer ze er zo neutraal mogelijk uit te laten zien. Als ik het op deze manier doe, zoom ik graag zo ver mogelijk in op toon- en kleurblokken (zoals huid en achtergronden) om te zien welk effect mijn aanpassingen hebben.
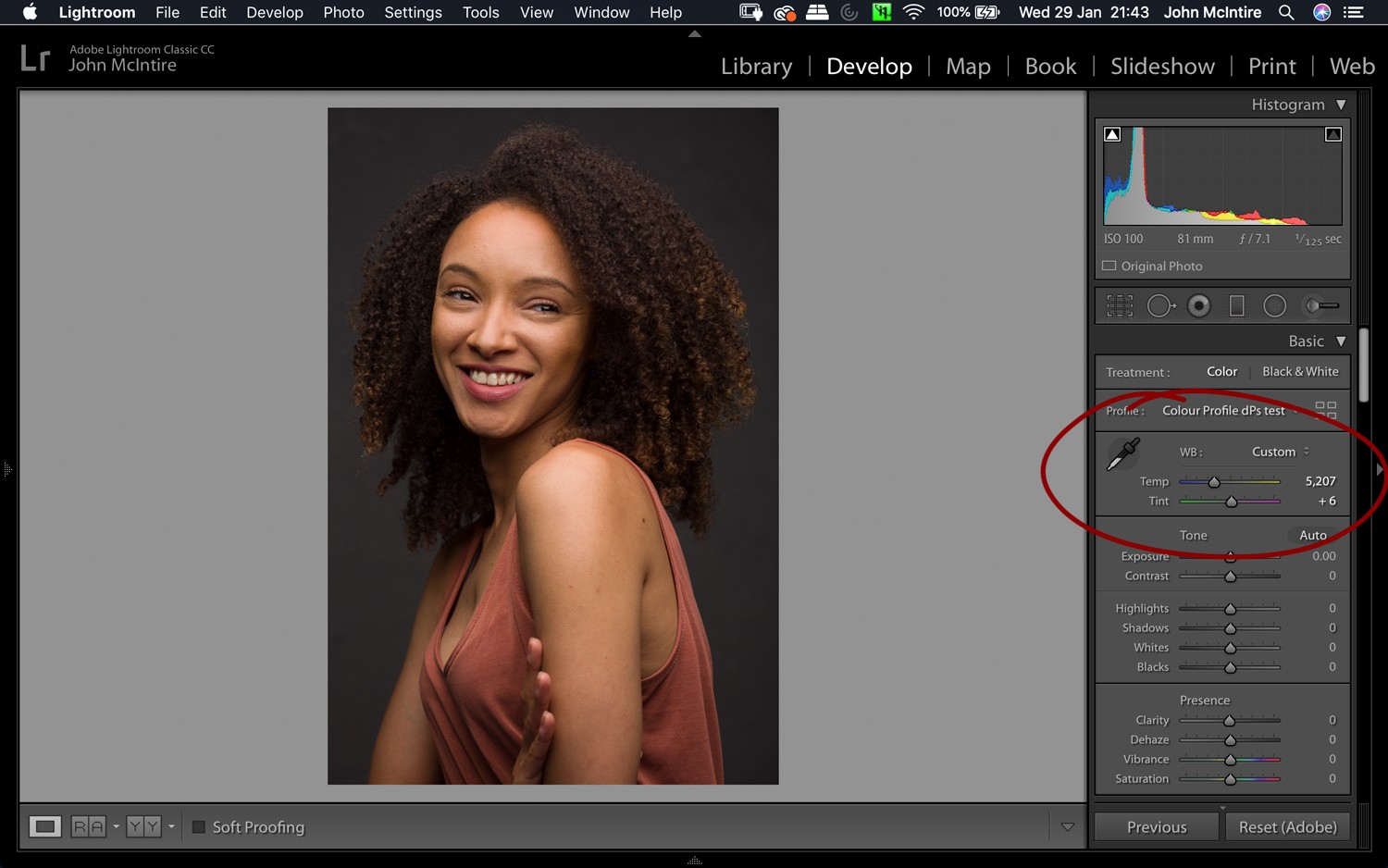
Het hulpmiddel Witbalans is eenvoudig, maar het is nog steeds erg krachtig. Ik vind dat beginnen met een neutrale witbalans goed werkt (hoewel dit geen regel is).
Als je een extern hulpmiddel (zoals een grijskaart) gebruikt om je witbalans in te stellen, kun je dat in plaats daarvan doen met de methode van jouw voorkeur.
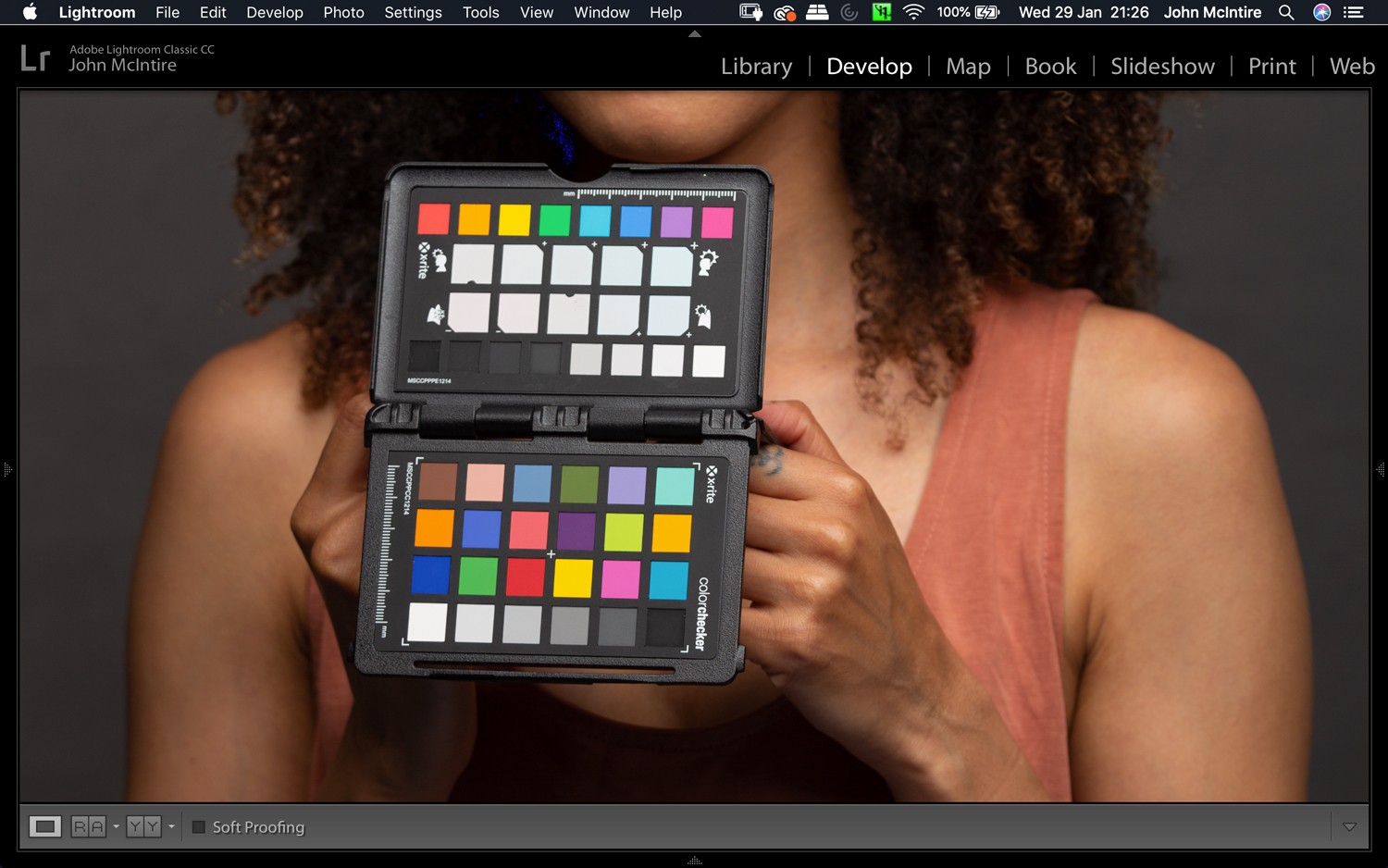
Het gebruik van een grijskaart of ander hulpmiddel om een nauwkeurige witbalans te krijgen, kan helpen tijd te besparen en volledige nauwkeurigheid te garanderen.
3. Scherpte
Een andere van de dingen die u met elke foto in Lightroom kunt doen, is de scherpte-instelling (onder Details) op "0" zetten. De reden hiervoor is dat het gebruik van deze functie in Lightroom de verscherping behandelt als een globale aanpassing die van invloed is op het hele beeld. Het doet het ook aan het begin van je workflow, terwijl ik het liefst helemaal aan het einde van de nabewerkingsfase verscherp.
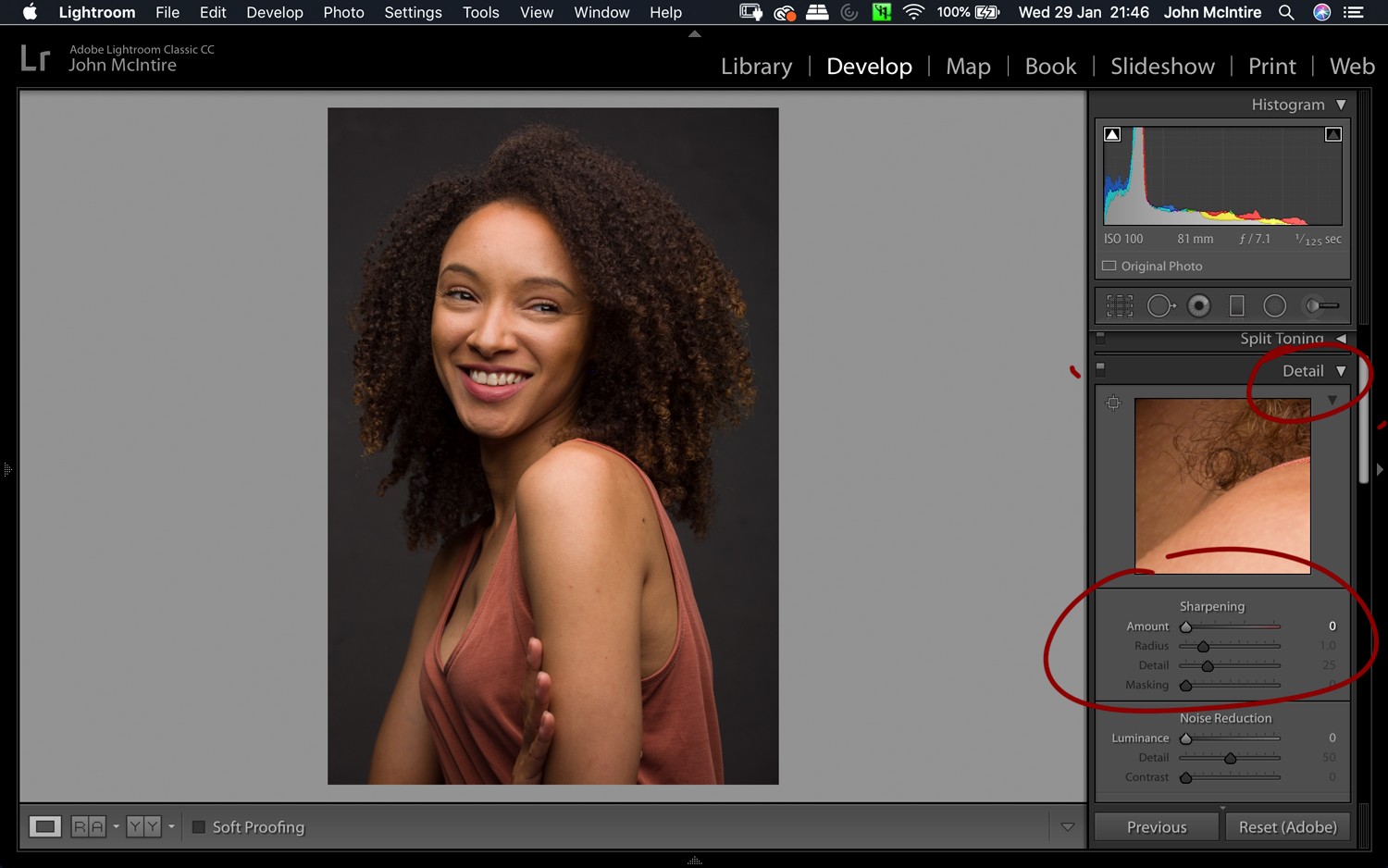
De schuifregelaar Verscherping in Lightroom biedt niet veel controle. Gebruik in plaats daarvan een andere methode waarmee u de effecten aan het einde van uw workflow kunt verfijnen.
Door de verscherping op dit punt uit te schakelen, geeft u uzelf veel meer controle over het proces. Als je eenmaal in Photoshop bent, kun je met veel meer precisie verscherpen dan de schuifregelaar in Lightroom je biedt, dankzij de verschillende verscherpingstools en andere functies zoals laagmaskers.
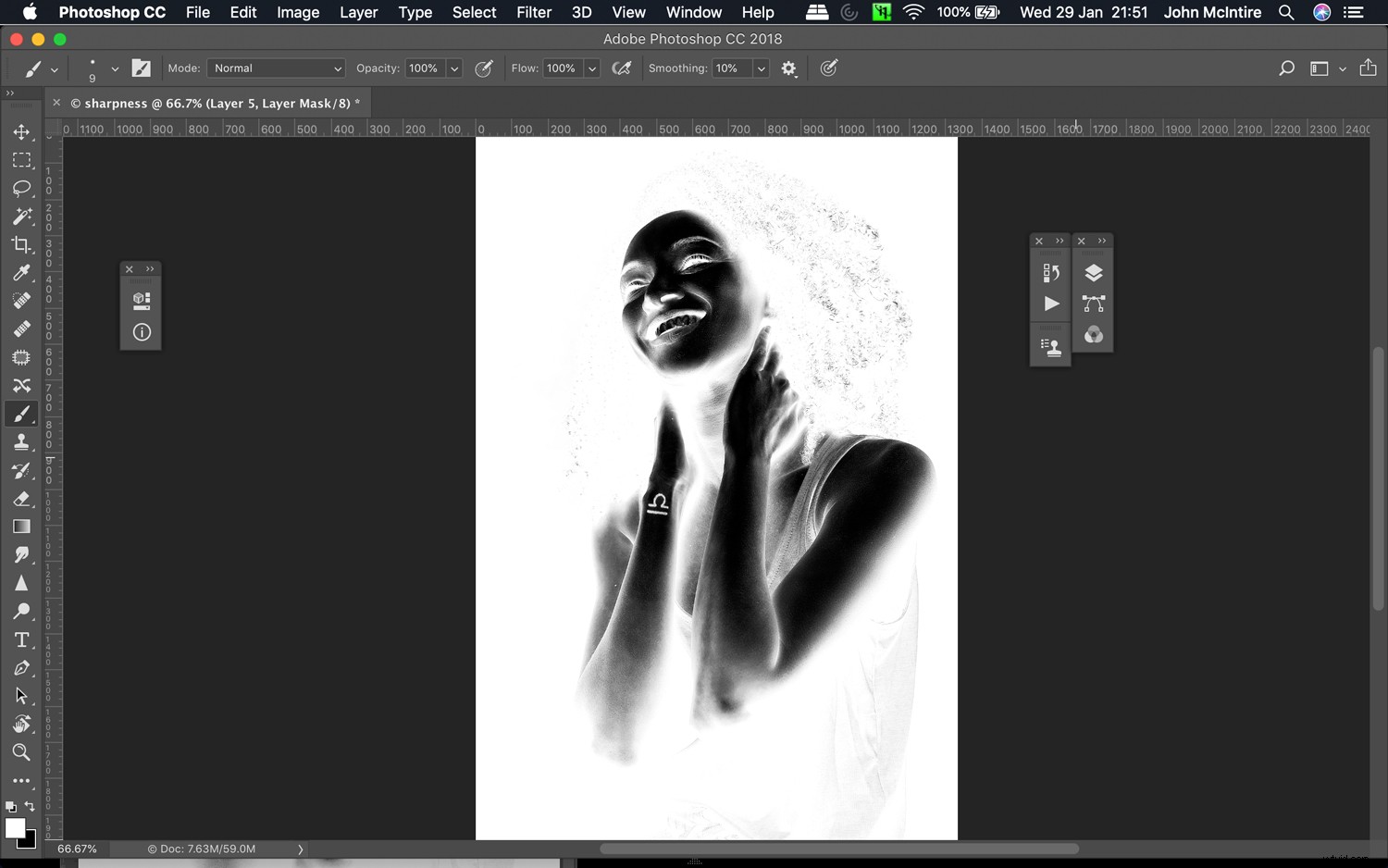
Een voorbeeld van een laagmasker voor een verscherpingslaag in Photoshop. Deze hoeveelheid controle zou heel moeilijk te bereiken zijn in Lightroom.
Omdat de hoeveelheid verscherping die u gebruikt afhangt van de uitvoer (een groot bestand om af te drukken zal meer worden verscherpt dan een klein bestand voor webgebruik), kan het gebruik van verscherping in Lightroom aan het begin van uw workflow u zelfs terughoudend maken.
Als u geen Photoshop gebruikt, kunt u de scherpte altijd nog op "0" zetten en wanneer het tijd is om uw afbeeldingen te exporteren voor de uitvoer die u nodig heeft, kunt u een virtuele kopie van uw voltooide afbeelding maken en die kopie dienovereenkomstig verscherpen.
4. Ruis
Tenzij de ruis in je afbeeldingen behoorlijk slecht is, is het hulpmiddel voor ruisonderdrukking in Lightroom redelijk goed.
Onder het gedeelte Details kunt u met deze schuifregelaars de impact van eventuele ruis in uw afbeeldingen verminderen.
Net als bij de andere dingen die u moet doen met elke foto in Lightroom die in dit artikel worden genoemd, is het belangrijk om dit in het beginstadium van uw afbeelding te doen, omdat het effect de manier waarop uw afbeelding eruitziet en de benadering die u er in verdere nabewerking.
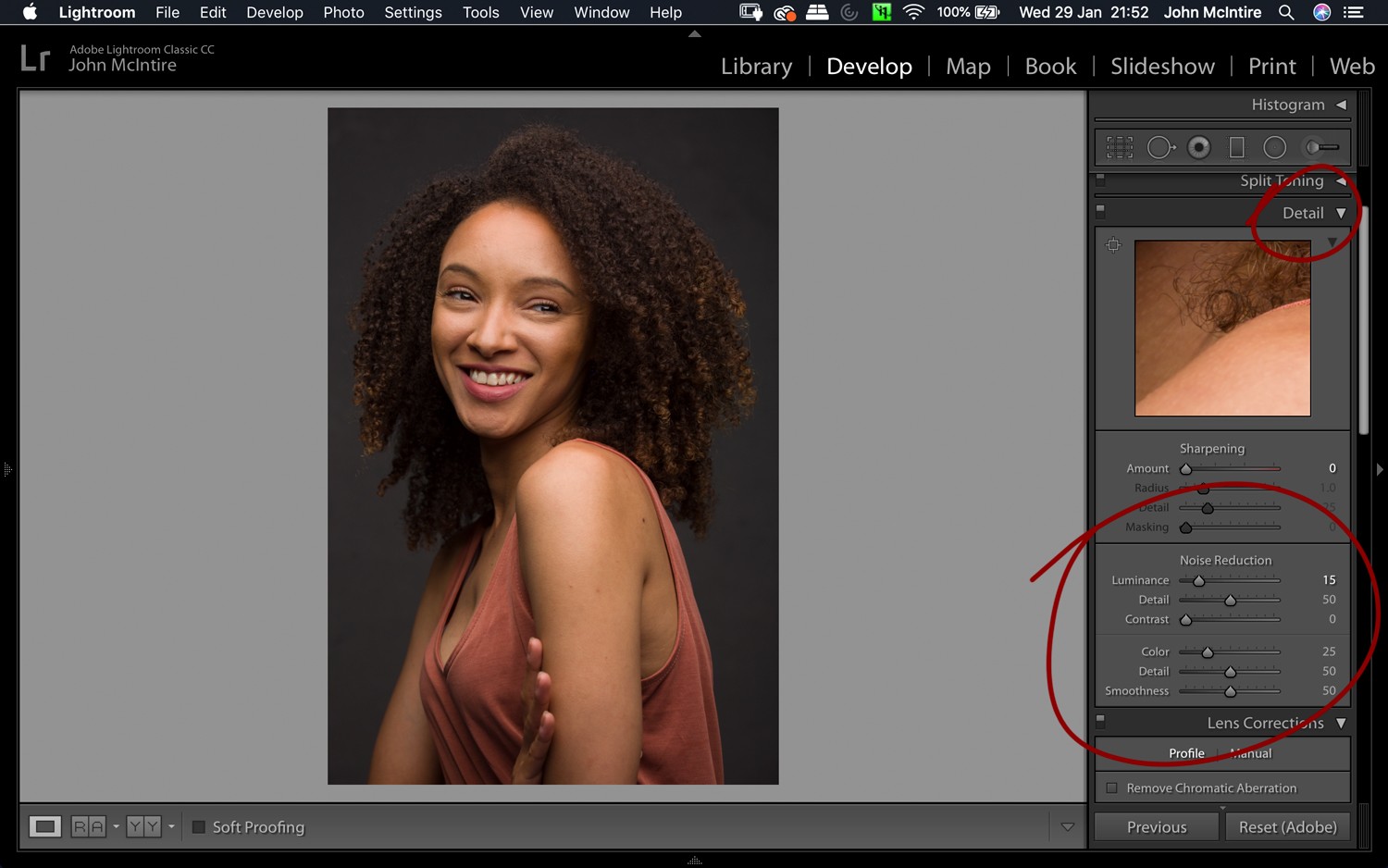
De ingebouwde ruisonderdrukking van Lightroom presteert meestal goed. Als er ruis in uw afbeelding aanwezig is, gebruik deze dan goed. Als er geen ruis is, laat het dan op 0 staan, omdat u het risico loopt wat detail te verliezen.
5. Lenscorrecties
De laatste van de dingen die ik je aanraad om elke foto in Lightroom te doen, is het gereedschap in het gedeelte Lenscorrecties te gebruiken.
Als u het vakje Chromatische Aberratie aanvinkt, kunt u alle, behalve de ergste gevallen van Chromatische Aberratie, een heel eind op weg helpen. Lightroom doet dit heel goed en in de meeste gevallen hoeft u niet meer te doen dan op dit vakje te klikken.
Als u verder moet gaan, kunt u met de schuifregelaars onder het gedeelte Handmatig korte metten maken met eventuele chromatische aberratie in uw afbeeldingen.
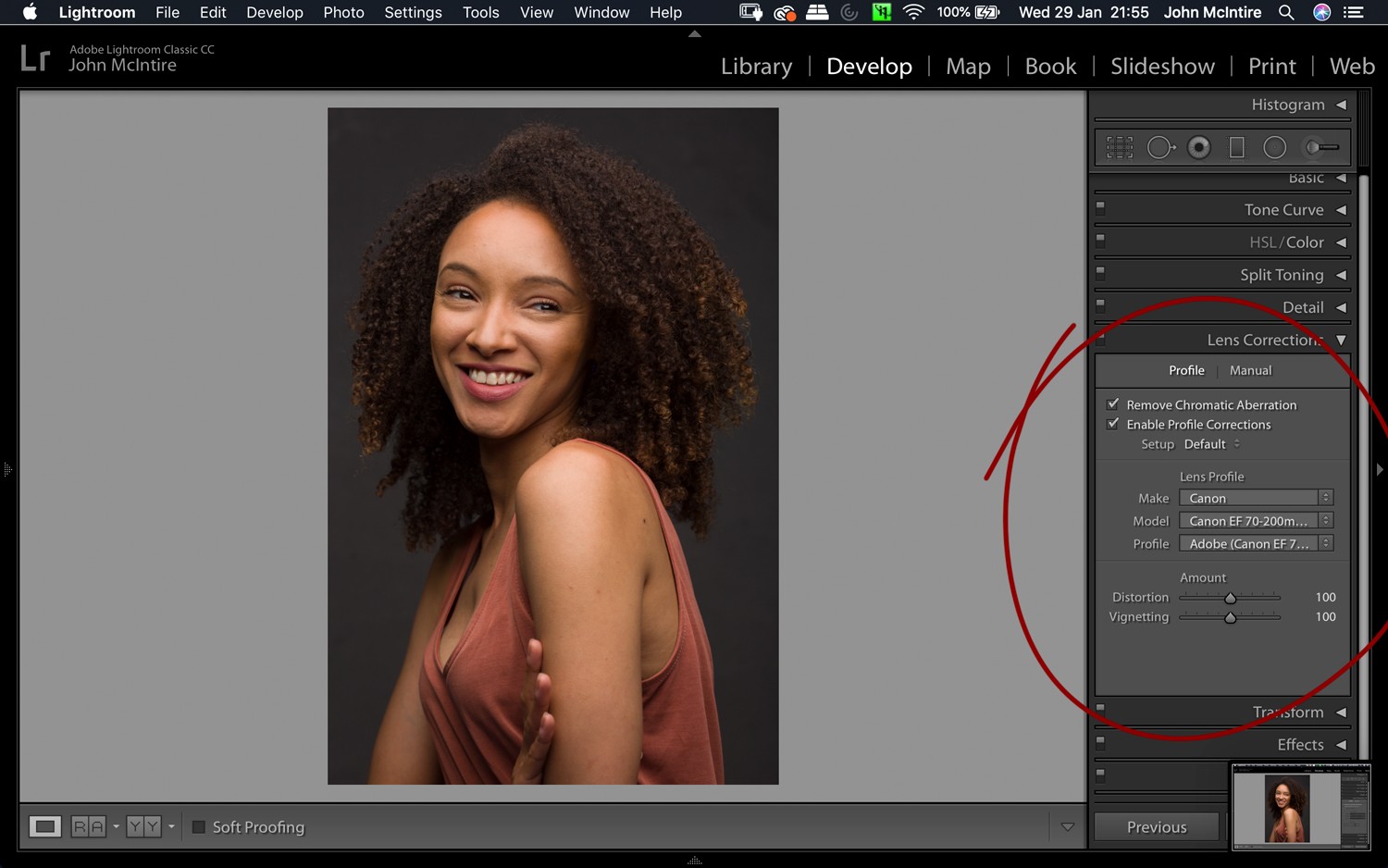
Met het hulpmiddel Lenscorrecties kunt u chromatische aberraties corrigeren en corrigeren voor de lens die u hebt gebruikt.
Het aanvinken van het vakje Profielcorrecties inschakelen is een van de handigste dingen die u kunt doen om uw afbeeldingen vanaf het begin te maken. Zolang u een lens gebruikt met een lensprofiel in Lightroom (u kunt er handmatig een maken als dit niet het geval is), maakt het gebruik van deze tool aanpassingen aan uw afbeeldingen die die individuele lens compenseren.
Vervorming en vignettering zijn twee van de meest prominente dingen waarvoor deze tool corrigeert, en dit kan een dramatisch effect hebben op hoe uw afbeeldingen eruitzien.
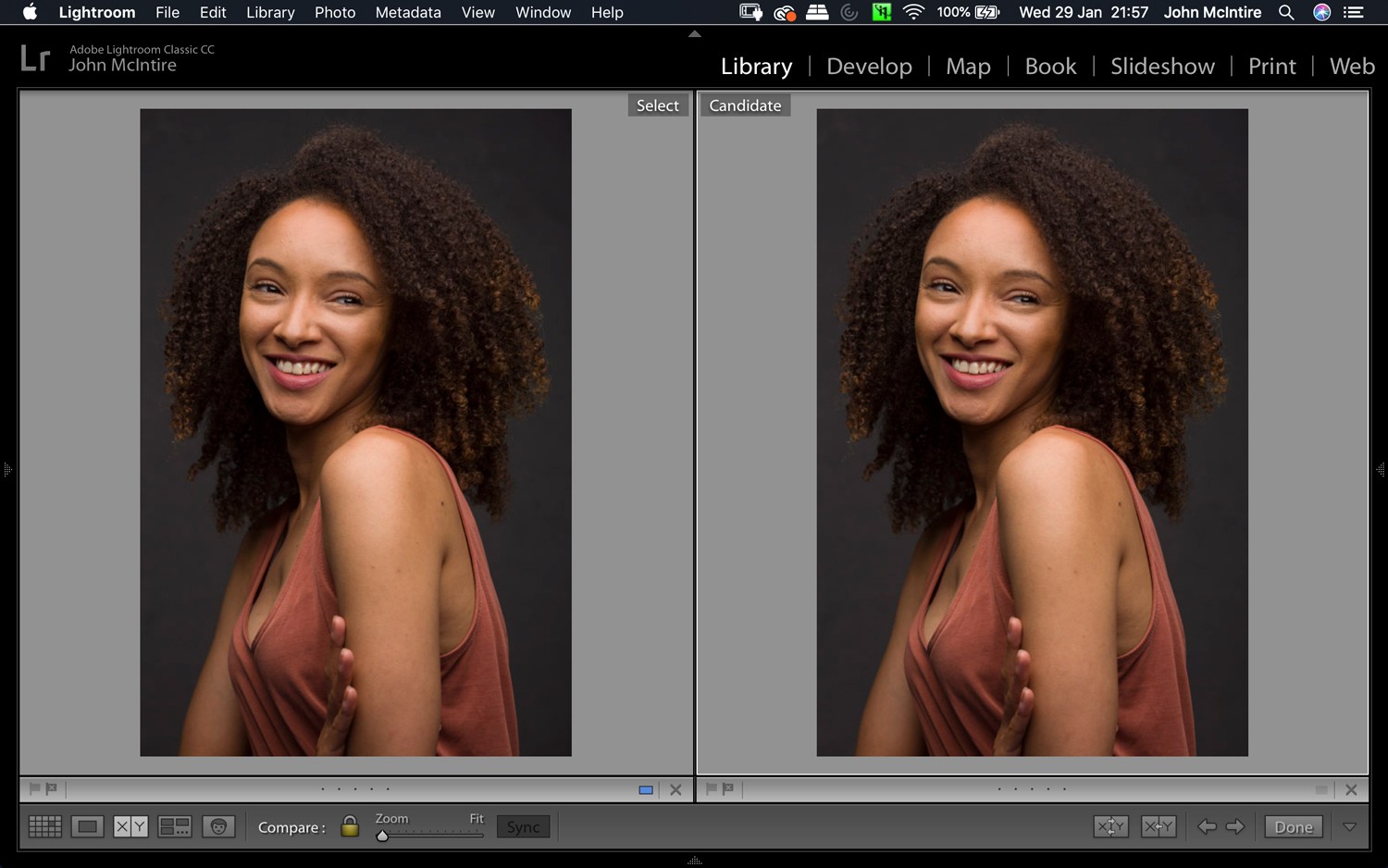
Links:Geen correcties. Rechts:Met lenscorrecties. Het verschil is subtiel, maar het is er wel degelijk. Door het profiel toe te passen werden zowel vervorming als vignettering gecorrigeerd.
Het einde
Hoewel dit een eenvoudige lijst is, is het vaak heel gemakkelijk om sommige van deze stappen over het hoofd te zien als u eenmaal in Lightroom bent. De opwinding van het kijken naar uw afbeeldingen en aan de slag gaan met de aanpassingen nadat u ze heeft geïmporteerd, is moeilijk te negeren.
Als u echter de paar momenten neemt die nodig zijn om deze stappen uit te voeren, kunt u aan het begin van uw nabewerkingsfase natuurlijkere en gepolijste resultaten bereiken met zeer weinig inspanning.
Uiteindelijk hoop ik dat je deze dingen voor elke foto in Lightroom nuttig vindt tijdens je fotobewerkingsreis.
Als er een stap is waarvan u denkt dat ik deze hier had moeten opnemen, voeg deze dan gerust toe aan de opmerkingen.
