
Digitale fotografen kunnen de neiging hebben om tonnen foto's te maken. Het bekijken van afbeeldingen in Lightroom kan een vervelende en tijdrovende taak zijn als u niet bekend bent met de verschillende tools die voor u beschikbaar zijn. In dit artikel beschrijf ik enkele technieken en hulpmiddelen om je workflow voor nabewerking te verbeteren.
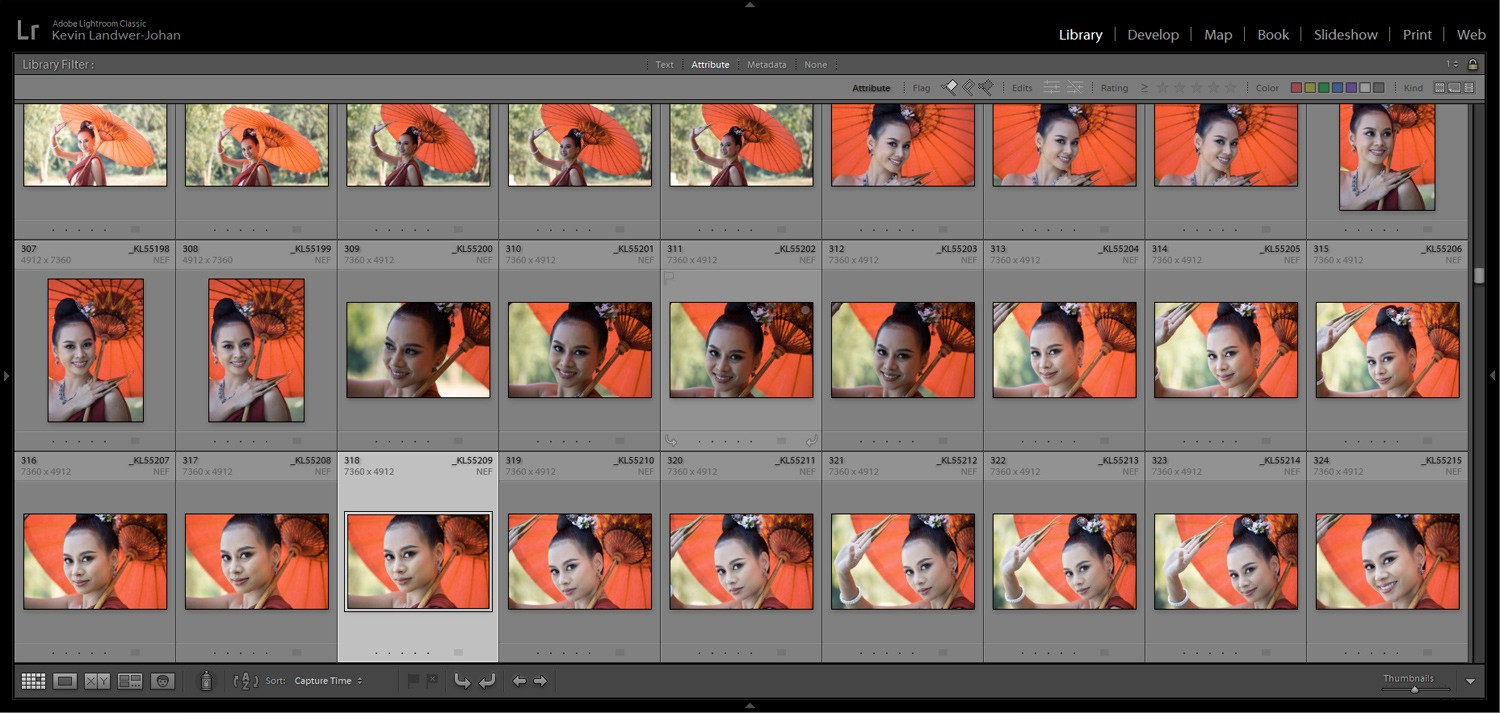
Veel afbeeldingen bekijken in Lightroom
De meest gebruikelijke manier om afbeeldingen in Lightroom te bekijken, is door de optie Rasterweergave te gebruiken. U kunt ook de optie Filmstrip gebruiken.
In de rasterweergave wordt uw hoofdpaneel in Lightroom gevuld met de miniaturen van foto's die zijn opgeslagen in de map die u hebt geopend. Om de map met afbeeldingen die u wilt bekijken te selecteren, opent u de linker modulepanelen. Om dit te doen, kunt u op F7 op uw toetsenbord drukken of op het driehoekje links van uw hoofdpaneel klikken. Navigeer vervolgens in het tabblad Mappen naar de map die u wilt openen.
Als alternatief kunt u de Filmstrip gebruiken. Dit verschijnt onder je hoofdpaneel wanneer je op F6 drukt of op het driehoekje onderaan klikt. Met de Filmstrip-module bent u beperkt tot het bekijken van de miniaturen op slechts één formaat.
In de rasterweergave kunt u de grootte van de miniaturen wijzigen. U kunt dit op drie manieren doen:
- De zoomschuifregelaar onder het hoofdpaneel en aan de rechterkant gebruiken
- De + en – toetsen gebruiken
- Houd de Ctrl-toets ingedrukt (cmd op Mac) en scrol met je muiswiel.
Onder het hoofdpaneel vindt u ook de optie om te kiezen hoe Lightroom uw afbeeldingen sorteert. Standaard gebruikt het Capture Time, maar het kan soms handiger zijn om dit te wijzigen. Er zijn veel opties, waaronder bestandsnaam, bestandstype of labelkleur.
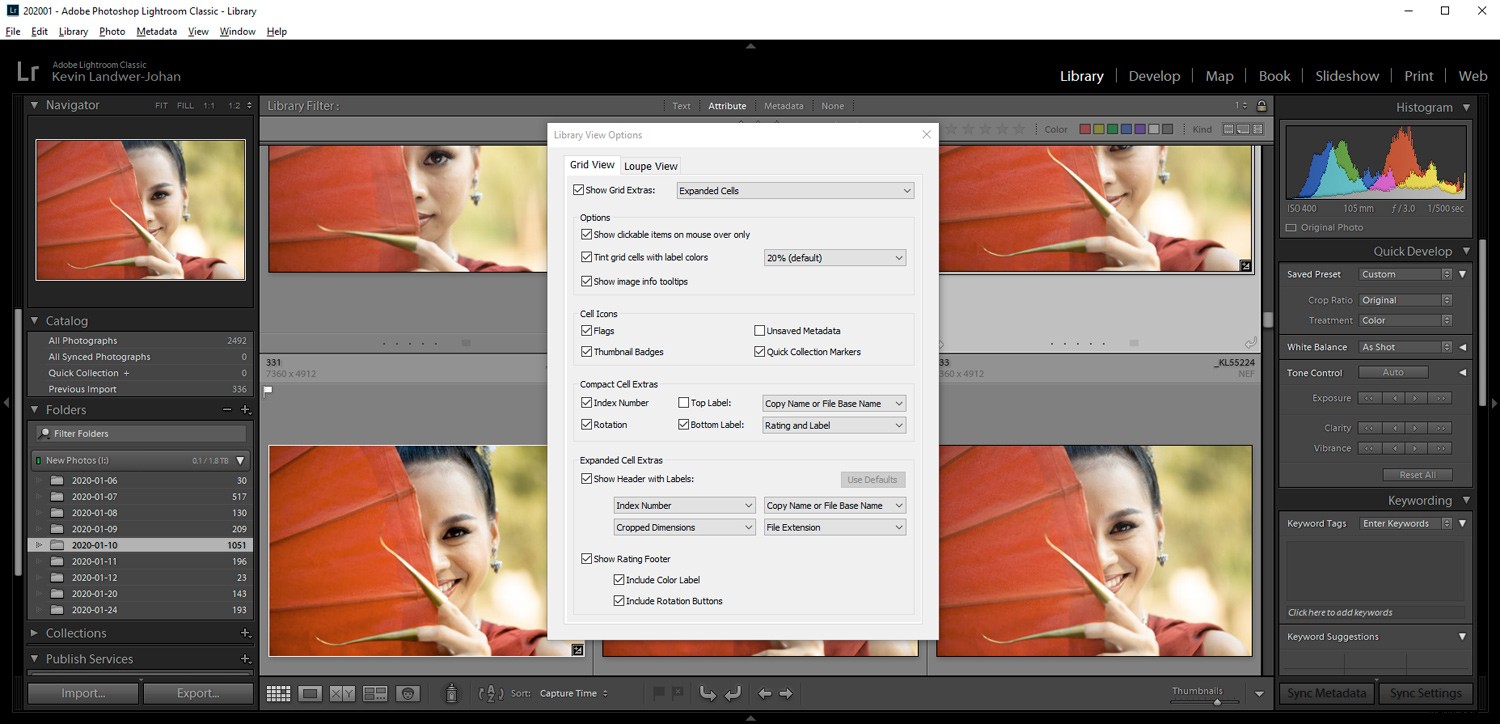
U kunt de manier waarop uw rasterweergave eruitziet aanpassen.
Ga hiervoor naar View in het bovenste menu en klik vervolgens op View Options. U kunt ook op Ctrl+J drukken (of cmd+J op een Mac). Hier heb je veel controle over hoe de informatie over je foto's wordt weergegeven. Het lijkt misschien overweldigend als je nieuw bent met het bekijken van afbeeldingen in Lightroom, maar houd rekening met deze opties. Het is goed om ze later nog eens te bezoeken als u meer vertrouwd bent met de software.
Meer dan één afbeelding selecteren en bekijken in Lightroom
Er zijn verschillende mogelijkheden om afbeeldingen in Lightroom te bekijken wanneer u afbeeldingen wilt vergelijken. Om de foto's te selecteren die u wilt vergelijken, klikt u op een foto en vervolgens, terwijl u de Ctrl-toets (Cmd op Mac) ingedrukt houdt, klikt u op de andere foto's die u wilt selecteren.
Als je meer dan twee foto's hebt geselecteerd, kun je op de "N"-toets drukken. Dit brengt u in de Survey View, waar u alleen de foto's ziet die u hebt geselecteerd. Ik gebruik deze functie vaak wanneer ik in eerste instantie mijn foto's aan het opruimen ben. Als u een beperkt aantal afbeeldingen kunt bekijken, kunt u ze vergelijken en vervolgens de beste selecteren.
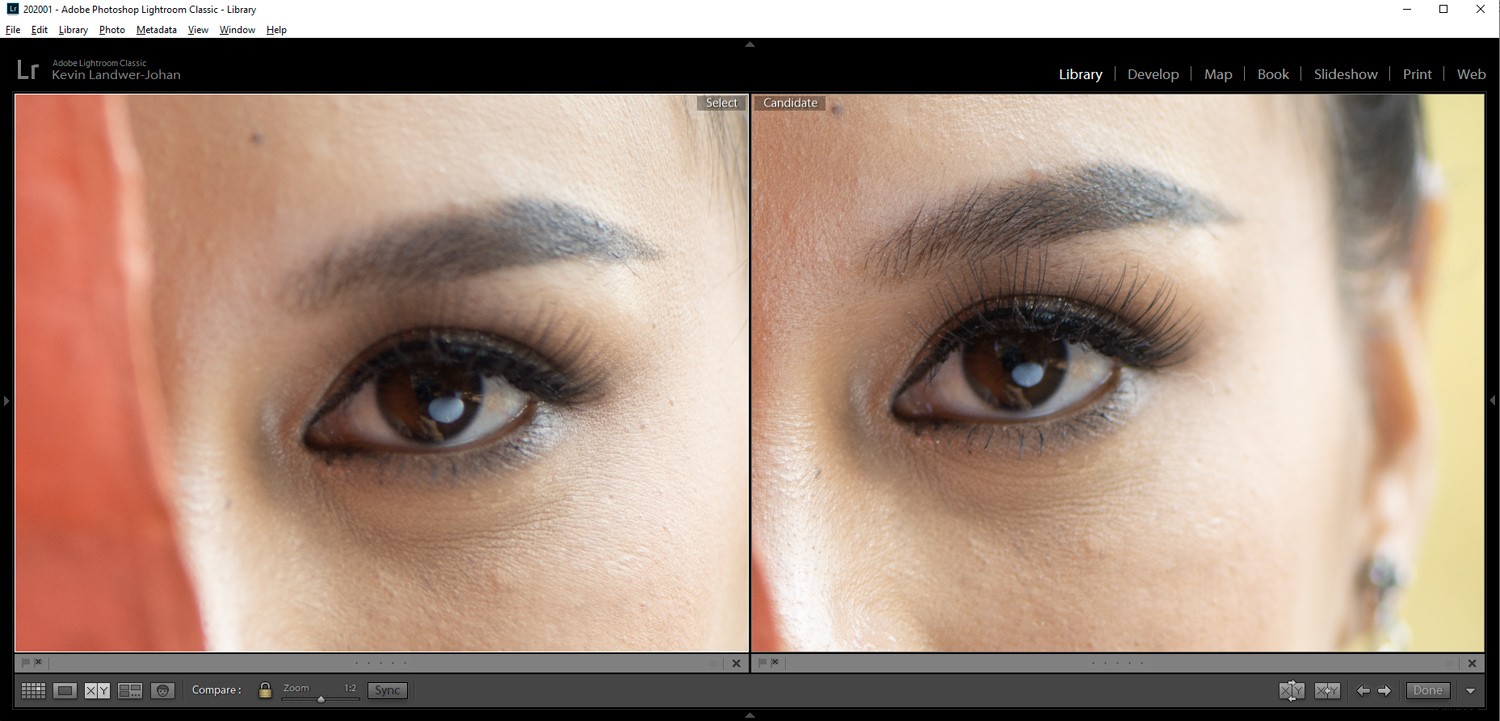
Als u slechts twee afbeeldingen selecteert, kunt u de "C"-toets gebruiken om naar de Vergelijkingsweergave te gaan. Dit kan u helpen de verschillen te zien tussen twee zeer vergelijkbare foto's. U kunt de afbeeldingen naast elkaar bekijken, op volledige grootte en u kunt inzoomen. Wanneer u bent ingezoomd, kunt u het handje gebruiken om rond te slepen en verschillende delen van de foto's te bekijken. Beide afbeeldingen zullen samen bewegen wanneer u dit doet. U kunt de afbeelding van de kandidaat ook wijzigen met de pijltjestoetsen rechtsonder.
Beelden bekijken met loepweergave
Als u afbeeldingen in Lightroom bekijkt met behulp van loepweergave, kunt u ze veel groter zien. Loepweergave dankt zijn naam aan de vergrotende loep die wordt gebruikt om dia's en negatieven op een ouderwetse lichtbak te bekijken. Gebruik de "E"-toets of de spatiebalk om over te schakelen naar de loepweergave vanuit de rasterweergave.

Als u zich in deze modus bevindt, kunt u andere afbeeldingen in Lightroom bekijken met:
- De pijltjestoetsen
- Het scrollwiel op je muis (wanneer je niet ingezoomd bent)
- Of het filmstrookpaneel
U kunt inzoomen op een afbeelding met behulp van de schuifregelaar onder het hoofdpaneel. Of u kunt Ctrl (Cmd op een Mac) ingedrukt houden en het scrollwiel op uw muis gebruiken. Als je eenmaal bent ingezoomd, kun je het handje gebruiken om de afbeelding te verplaatsen.
U kunt er ook voor kiezen om een rasteroverlay op uw afbeeldingen weer te geven in loepweergave. Deze optie staat rechtsonder. Als u een van deze opties niet kunt zien, klikt u op het driehoekje rechtsonder om het paneel te openen om de beschikbare hulpmiddelen weer te geven.
Afbeeldingen bekijken in Lightroom Develop-module
Met de Lightroom-ontwikkelmodule kunt u aanpassingen maken aan de manier waarop uw foto's eruitzien. In deze module is het goed om bekend te zijn met enkele manieren waarop u uw foto's kunt bekijken.
Een van de functies die ik het meest gebruik in de ontwikkelmodule is de toets "\". Als u op deze backslash-toets drukt, ziet u hoe uw originele afbeelding eruitzag voordat u aanpassingen aanbracht. Dit helpt u te zien wat u doet en leidt u naar verdere stappen die u kunt nemen.
Een andere vergelijkbare optie is om de "Y" -toets te gebruiken. Als je enkele wijzigingen hebt aangebracht in de ontwikkelmodule, zal door op de "Y"-toets te drukken je originele afbeelding verschijnen naast een afbeelding met de wijzigingen die je hebt aangebracht. Nogmaals, wanneer u bent ingezoomd, kunt u de afbeeldingen in tandem verplaatsen met behulp van het handje.
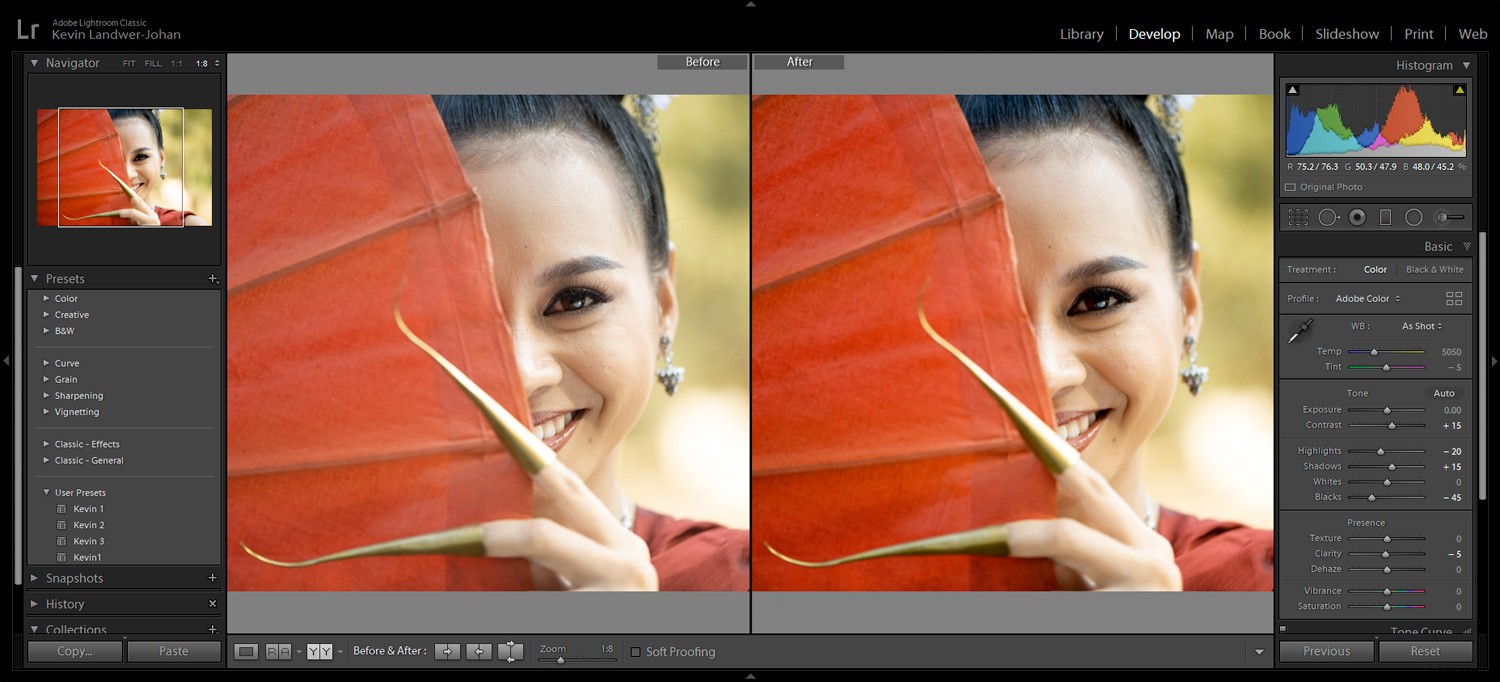
Beeldinformatie bekijken
Nog een handige tip is om de "I"-toets te gebruiken om afbeeldingsinformatie weer te geven over de foto die u momenteel bekijkt. Dit toont u EXIF-gegevens van de afbeelding.
Je kunt bepalen en veranderen wat je ziet. Ga hiervoor naar View in het bovenste menu en klik vervolgens op View Options. Vink in het optievenster Vergrootglas of Ontwikkelen het vakje aan voor de informatie die u wilt weergeven.

Conclusie
Ik hoop dat je ten minste twee of drie nuttige tips uit dit artikel hebt opgepikt. Ik weet zeker dat er nog veel meer manieren zijn om afbeeldingen te bekijken in Lightroom. Deel enkele van de technieken die u gebruikt in uw normale Lightroom-workflow.
