Lightroom is allesbehalve intuïtief voor nieuwe fotografen. De veelheid aan panelen, schuifregelaars, menu's en knoppen zijn genoeg om je hoofd te doen tollen. Maar gelukkig is er hoop voor zelfs de meest geplaagde beginner.
Tussen alle opties en pictogrammen bevindt zich een enkel paneel in de module Ontwikkelen dat de meeste basisbewerkingstaken aankan die u waarschijnlijk nodig hebt voor een bepaalde afbeelding. Dit ene paneel, met de toepasselijke titel 'Basic', bevat een overvloed aan schuifregelaars, elk met zijn eigen unieke effect.
Als je deze eenmaal onder de knie hebt, begin je je meteen thuis te voelen in de manier waarop Lightroom werkt. De eerste stap om vertrouwd te raken met het basispaneel, is begrijpen wat elk van de schuifregelaars doet, dus laten we ze allemaal in detail bekijken.

Jij en Lightroom:een match made in heaven
Het Lightroom Basic-paneel
Het basispaneel is onderverdeeld in drie algemene gebieden; Witbalans (of Witbalans), Toon en Aanwezigheid.
Elk heeft een paar schuifregelaars die specifieke soorten bewerkingen regelen en het is niet ongebruikelijk dat 95% van uw bewerkingen binnen dit ene paneel worden uitgevoerd.
Ondanks zijn zachtmoedig klinkende naam, is het Basic-paneel een krachtig en zeer effectief hulpmiddel dat u kunt gebruiken om uw afbeeldingen de visuele aantrekkingskracht te geven die u nodig hebt.
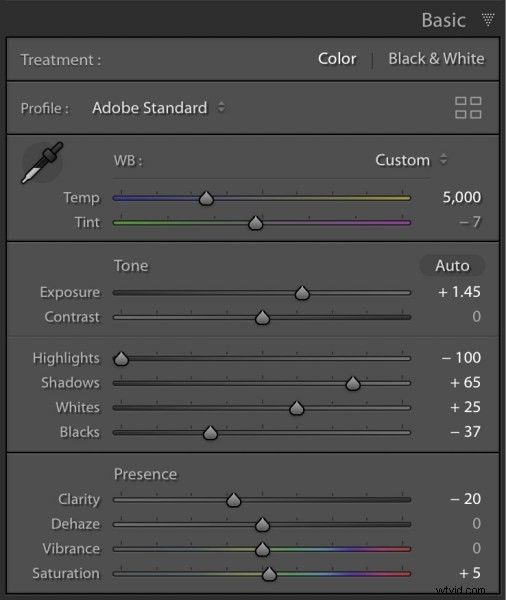
Deze schuifregelaars bevinden zich in het basispaneel, maar ze kunnen behoorlijk wat doen.
De Temp-schuifregelaar
De nomenclatuur van Lightroom kan enigszins ontmoedigend lijken, vooral als je geen achtergrond hebt in fotografie of beeldmanipulatie. Temp is de afgekorte vorm van temperatuur, hoewel het een echte beginner vergeven zou zijn te denken dat het gewoon tijdelijk betekende (Lightroom is niet goed in het helpen van mensen om dit soort dingen te leren.)
De temperatuur van een afbeelding is in grote lijnen hoe warm of cool het lijkt. Als je echt dieper wilt graven met Witbalans, is dit artikel een goede plek om te beginnen.
Verplaats de schuifregelaar naar links en het geeft je afbeelding een blauwe tint, maar verplaats het naar rechts en het lijkt een gele zweem te hebben. Als u een JPG-afbeelding bewerkt, kunt u met deze schuifregelaar de waarde wijzigen in ± 100, terwijl u bij fotograferen in RAW van 2.000 naar 50.000 kunt gaan.
De reden dat het Temp wordt genoemd, is dat je de temperatuur in graden Kelvin van het witniveau van de foto aanpast. Maar u hoeft niet alle technische terminologie te kennen om goede resultaten te krijgen. Als een foto te koud of te warm aanvoelt, kan het aanpassen van deze schuifregelaar een heel eind bijdragen aan het fixeren van je foto.
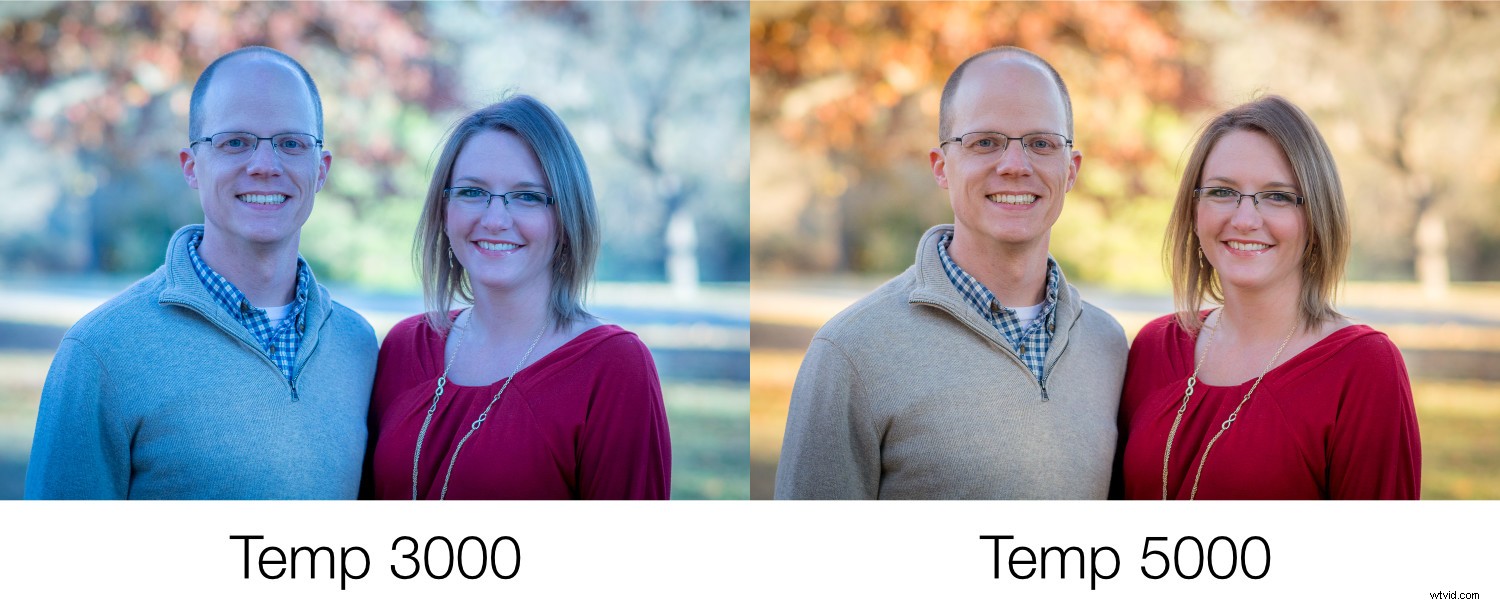
De Tint-schuifregelaar
Deze schuifregelaar werkt samen met Temp om uw afbeelding precies de juiste kleurzweem te geven. Terwijl u Temp heen en weer schuift, komt uw witbalans dichter bij waar u hem wilt hebben, maar dit kan resulteren in een afbeelding die er enigszins groen of rood uitziet. Je kunt dan de Tint-schuifregelaar gebruiken om dat te corrigeren, zodat je afbeelding precies de juiste look en feel krijgt.
Als je liever hebt dat Lightroom een beetje van het zware werk voor je doet, kun je het grote pipetpictogram in de linkerbovenhoek van het basispaneel gebruiken om je afbeelding helemaal in de richting van een goede witbalans en tint te krijgen.
Klik op de pipet en klik vervolgens op een lichtgrijs (niet puur wit) gedeelte van uw afbeelding. Lightroom zal de schuifregelaars Temp en Tint aanpassen aan wat volgens hem de beste waarden zijn voor uw afbeelding. Het is een goed startpunt en brengt je vaak vrij dicht bij de look die je wilt.
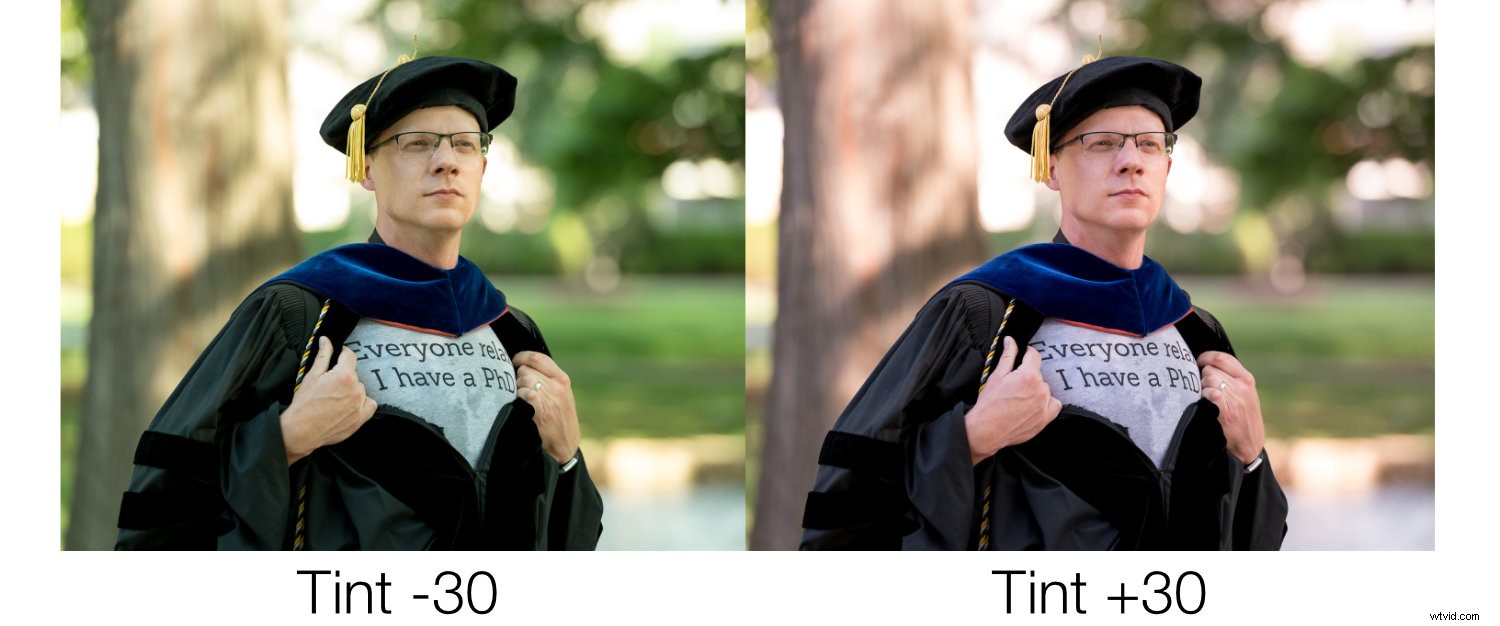
Belichtingsschuifregelaar
Verplaats deze schuifregelaar en je krijgt snel een idee van wat het doet. Het maakt je foto gewoon helderder of donkerder. Dit is een globale aanpassing die alle delen van de afbeelding beïnvloedt, inclusief de lichte delen, middentonen en donkere delen allemaal wordt helderder of donkerder wanneer u de schuifregelaar naar links of rechts beweegt. (Opmerking:de schuifregelaar Belichting heeft vooral invloed op middentonen, hoewel ook andere tonen worden beïnvloed.)
U kunt dit weerspiegeld zien in het histogram boven het basispaneel. Verplaats de schuifregelaar naar links of rechts en de hele grafiek wordt naar links of rechts verplaatst.
Belichting wordt vaak gebruikt om te compenseren wanneer een foto niet direct uit de camera komt. Dit gebeurt meestal als de camera de scène niet goed meet of als belichtingscompensatie per ongeluk is ingeschakeld.
Belichting is als een bot instrument dat een lange weg gaat om donkere afbeeldingen lichter of lichte afbeeldingen donkerder te maken. Vervolgens kunt u extra schuifregelaars in het gedeelte Toon gebruiken om uw foto te verfijnen.

Contrastschuifregelaar
Je hebt misschien een dergelijke slider op je tv gezien. Als je ooit de waarden hebt aangepast, heb je waarschijnlijk gemerkt dat naarmate het contrast toeneemt, het beeld ook levendiger en pittiger wordt. Dat komt omdat een hoger contrast resulteert in een grotere mate van variatie tussen lichte en donkere gebieden.
Hetzelfde geldt voor de schuifregelaar Contrast in het deelvenster Lightroom Basic. Verplaats de schuifregelaar Contrast naar rechts om de heldere gebieden helderder te maken en tegelijkertijd de donkere gebieden donkerder te maken.
Contrast kan ook een negatieve waarde hebben, waardoor uw afbeelding bijna wazig lijkt, want hoe verder u de schuifregelaar naar links verplaatst, hoe minder verschil er is tussen lichte en donkere gebieden.
De meeste fotografen vinden negatieve contrastwaarden niet zo handig. Maar het kan van pas komen, afhankelijk van het type stijl dat u kiest in uw beeldbewerking.
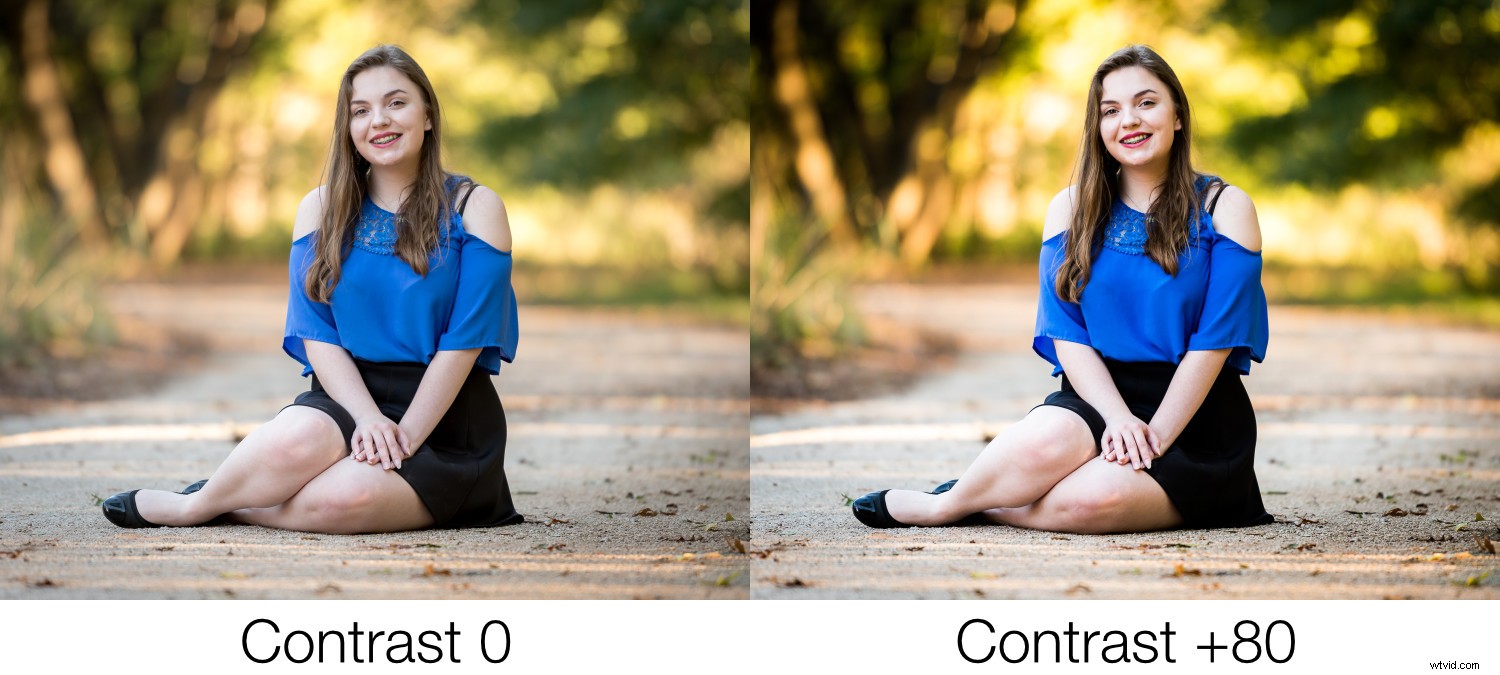
Hoogtepuntenschuifregelaar
Deze slider werkt, in combinatie met Shadows, vooral goed als je in RAW-formaat fotografeert. Dat komt omdat veel van uw afbeeldingsgegevens die in een JPG-bestand kunnen worden weggegooid, nog steeds voor u beschikbaar zijn bij het bewerken van RAW-bestanden.
Wanneer u de schuifregelaar Hooglichten naar links verplaatst, worden alleen de heldere delen van uw afbeelding donkerder. Omgekeerd, als je het naar rechts beweegt, worden de heldere delen nog helderder.
Dit doet wonderen op afbeeldingen waar sommige delen goed zijn belicht, maar andere delen zijn uitgeblazen en je de belichting van alleen de heldere delen wilt verminderen.
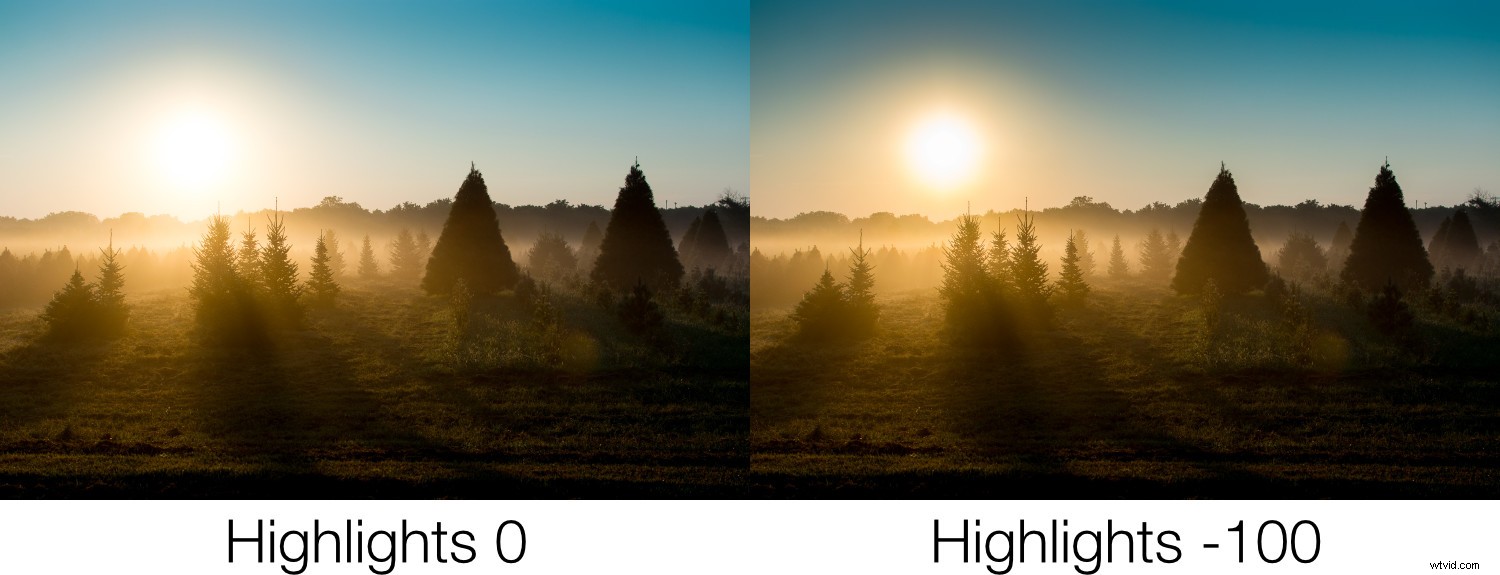
Shadows Slider
Terwijl de schuifregelaar Hooglichten alleen de heldere delen van een afbeelding beïnvloedt, kunt u met de schuifregelaar Schaduwen de mate aanpassen waarin de donkere gebieden worden verlicht.
Veel fotografen beginnen met bewerken door de schuifregelaars Hooglichten en Schaduwen te verplaatsen, vaak door Hooglichten een klein beetje naar links en Schaduwen naar rechts te verplaatsen. Hierdoor worden donkere delen van het beeld helderder en worden tegelijkertijd heldere delen donkerder.
Met sommige beeldbewerkingsprogramma's kun je alleen de hooglichten naar beneden en schaduwen naar boven halen, maar Lightroom hanteert een iets andere benadering. Je kunt, als je dat wilt, de lichte delen nog helderder en de donkere delen nog donkerder maken door de schuifregelaars respectievelijk naar rechts en links te schuiven.
De meeste fotografen hanteren deze benadering niet, maar het is fijn om te weten dat je het beschikbaar hebt als je het wilt gebruiken.
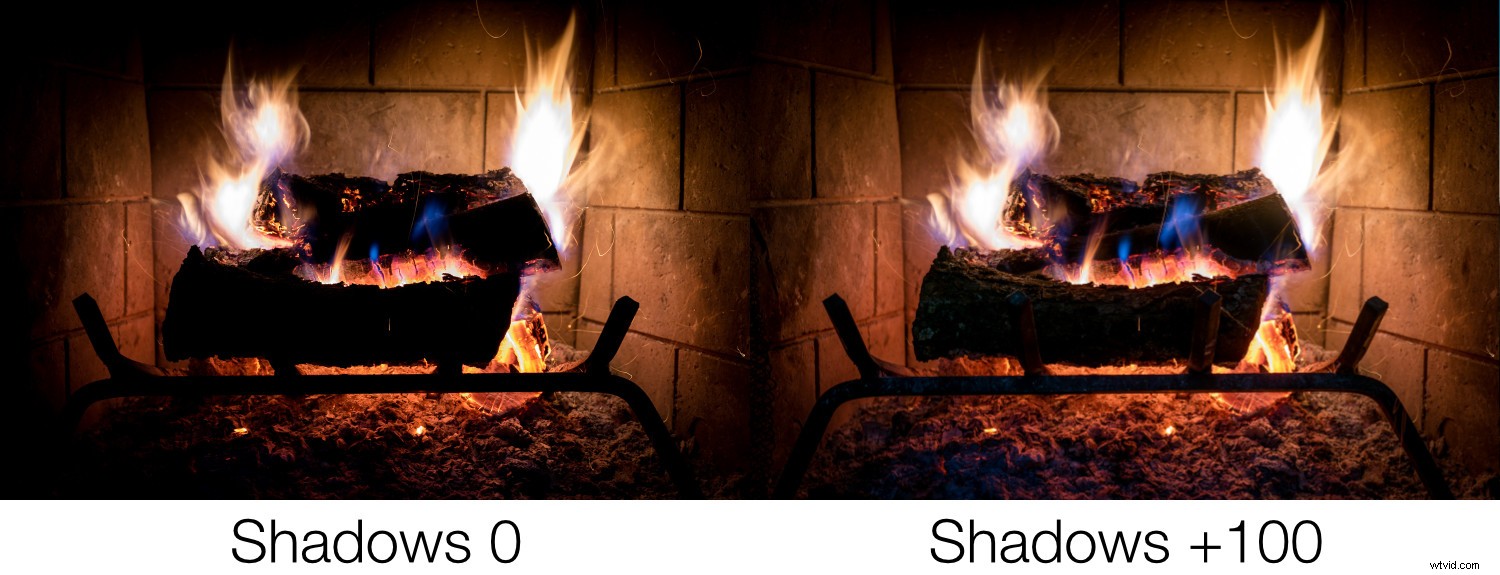
Wit schuifregelaar
Hoewel de Whites-schuifregelaar enigszins lijkt op Highlights, wordt de helderheid van lichtere delen van een afbeelding niet echt aangepast. Integendeel, het maakt de wittere gebieden witter. Het effect lijkt misschien subtiel, maar een zorgvuldige aanpassing van de schuifregelaars Wit en Zwart kan een soortgelijk effect hebben als de schuifregelaar Contrast, maar het biedt u meer gedetailleerde controle over het resultaat.
Ik begin vaak met een aanpassing van +25 op de Whites-schuifregelaar om mijn afbeeldingen wat meer pit en helderheid te geven, en pas het dan aan als dat nodig is.
Het is gemakkelijk om het te overdrijven bij het aanpassen van de Whites-schuifregelaar. Je zult merken dat als je ver voorbij de 50 gaat, je afbeeldingen een vreemde en onnatuurlijke uitstraling krijgen, dus pas op bij het bewerken dat je niet overdrijft.
U kunt ook goede resultaten krijgen door de schuifregelaar Wit naar rechts te verplaatsen en tegelijkertijd de Hooglichten naar links. Dit resulteert meestal in een wat meer evenwichtige bewerking en geeft uw afbeeldingen de extra vonk waarnaar u misschien op zoek bent.
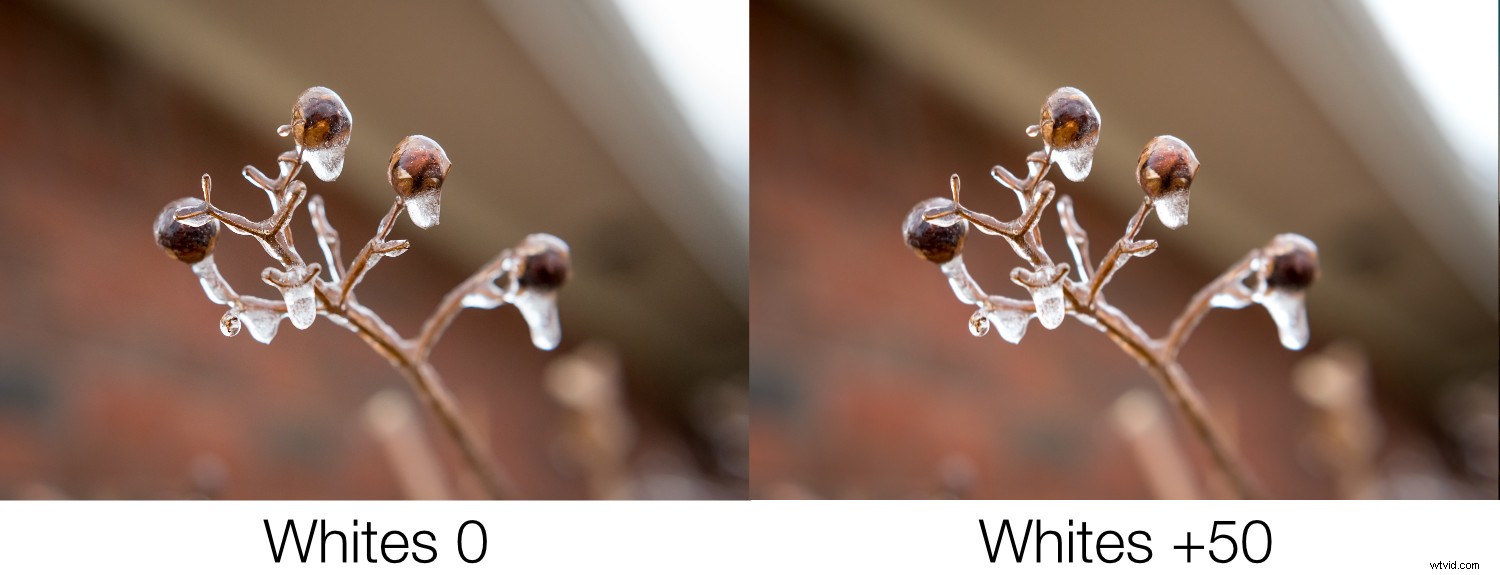
Blacks Slider
De Blacks-schuifregelaar werkt net als de Whites-schuifregelaar, maar dan omgekeerd. Het maakt de donkere delen van een afbeelding zuiverder zwart, wat een mooi gevoel van contrast en toon aan een foto kan geven.
Wanneer u deze schuifregelaar voor het eerst aanpast, lijkt het misschien alsof deze hetzelfde effect heeft als de schuifregelaar Schaduwen, maar zorgvuldig onderzoek onthult een subtiel verschil in die zin dat het de donkere delen niet echt helderder of donkerder maakt, maar de intensiteit aanpast hoe zwart de donkerste delen zijn zijn.
Net als bij de Whites-schuifregelaar kun je goede resultaten krijgen door de zwartwaarden te verlagen en vervolgens de schaduwdetails een beetje te vergroten.

Clarity Slider
Van alle schuifregelaars in het deelvenster Basis is Clarity waarschijnlijk degene die het minst wordt begrepen en, afhankelijk van met wie je praat, het meest wordt misbruikt. Clarity past niet het algehele contrast van een afbeelding aan, maar past het zogenaamde randcontrast aan .
Wanneer er harde lijnen of randen zijn, zorgt het aanpassen van de schuifregelaar voor helderheid naar rechts ervoor dat ze opvallen en een beetje meer pop of visuele punch hebben dan anders. Als u het te ver naar rechts verplaatst, krijgt u afbeeldingen die er kunstmatig en onnatuurlijk uitzien, maar het kan handig zijn om hoge waarden te gebruiken als u het gewenste resultaat krijgt.
Omgekeerd kun je Clarity naar links verplaatsen om je afbeeldingen zachter en bijna een beetje etherisch te laten lijken.
Enthousiaste afbeeldingseditors zullen opmerken dat het Aanpassingspenseel een optie bevat met de naam Skin Smoothing, wat slechts een -40 Clarity-aanpassing is die u kunt schilderen waar u maar wilt. Door dit op iemands gezicht te gebruiken, worden poriën en zelfs kleine haartjes verwijderd die, als ze te veel worden gebruikt, een onnatuurlijk gladde look kunnen geven die je in tijdschriften of andere media zou kunnen zien.

Dehaze-schuifregelaar
De Dehaze-schuifregelaar, die een paar jaar geleden voor Lightroom Creative Cloud-gebruikers is uitgebracht, doet vrijwel wat de naam doet vermoeden, hoewel de resultaten niet altijd zo goed zijn als wat gebruikers zouden willen.
Het idee van de Dehaze-schuifregelaar is dat door deze naar rechts te verplaatsen op afbeeldingen met een wat mistig of wazig uiterlijk, u enkele van de problemen kunt verminderen die lensonvolkomenheden of atmosferische indringers veroorzaken.
Het is geen perfecte oplossing, maar als het in de juiste omstandigheden wordt gebruikt, kan het een grote bijdrage leveren aan het herstellen van een afbeelding die anders op de afgekeurde stapel zou zijn beland.
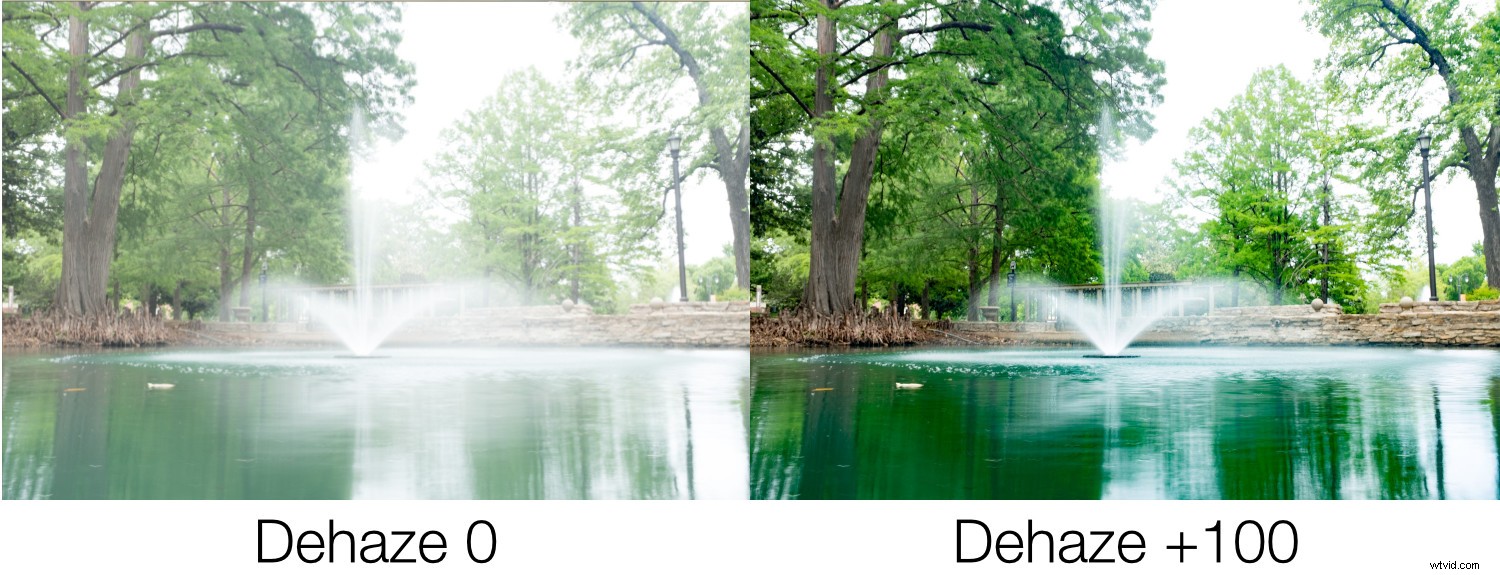
Vibrance-schuifregelaar
Heb je ooit een foto gemaakt waarvan je dacht dat hij er geweldig uit zou zien, maar nadat hij in Lightroom was geïmporteerd, leek hij een beetje saai en saai? Alsof het levensbloed op de een of andere manier uit zijn kleuren was gezogen? Vibrance probeert dat te verhelpen en het werkt vooral goed op afbeeldingen van natuur en landschappen.
Terwijl verzadiging de algehele kleurintensiteit van een hele afbeelding aanpast, werkt Levendigheid door doffe kleuren levendiger te maken. Het is ook slim genoeg om huidtinten alleen te laten, wat betekent dat je een scène er een beetje interessanter en kleurrijker uit kunt laten zien zonder dat dit resulteert in onnatuurlijke of oververzadigde portretten.
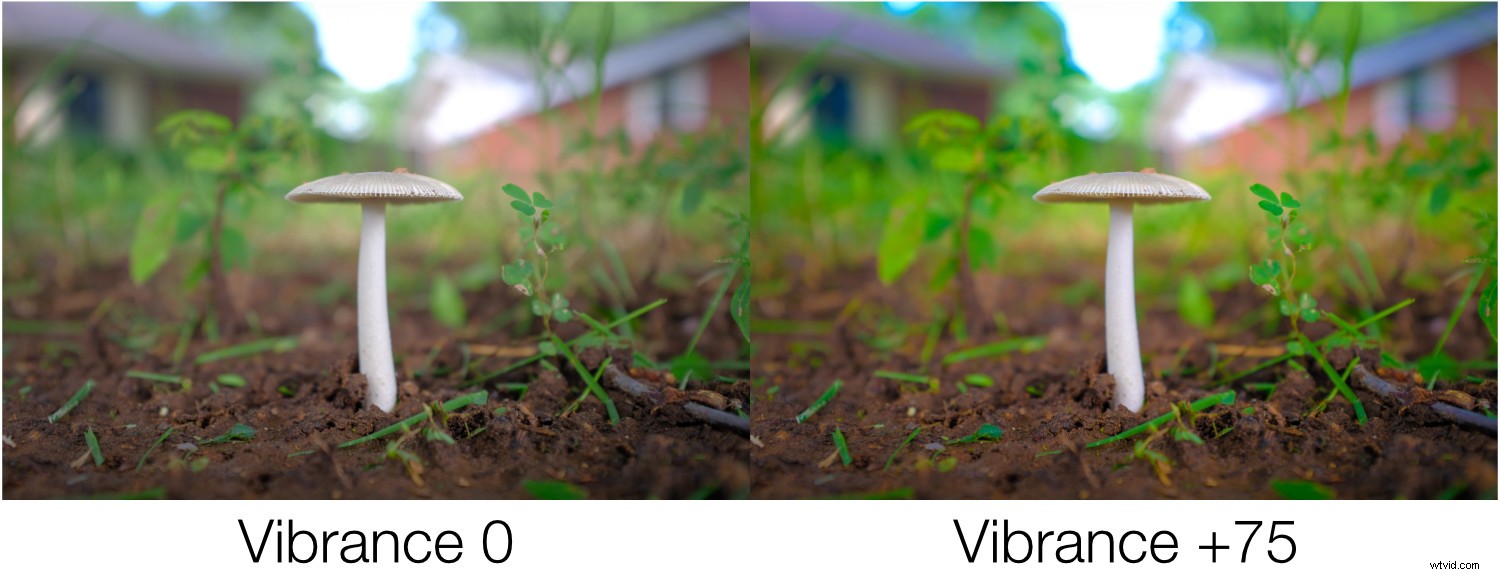
Saturation Slider
Deze optie kan zelfs de saaiste en saaiste afbeelding aannemen en een enorme hoeveelheid kleur toevoegen. Of het kan worden gebruikt om levendige foto's om te zetten in vervaagde zwart-witversies.
Als u de schuifregelaar Verzadiging naar rechts schuift, wordt de waarde van alles . verhoogd de kleuren in een afbeelding, terwijl het naar links verplaatsen het tegenovergestelde effect heeft en alle kleuren volledig kan elimineren.
Net als bij de schuifregelaar voor helderheid, is verzadiging krachtig, maar gemakkelijk overmatig te gebruiken en ik vind dat dit het beste is als het in relatief kleine hoeveelheden wordt aangepast.
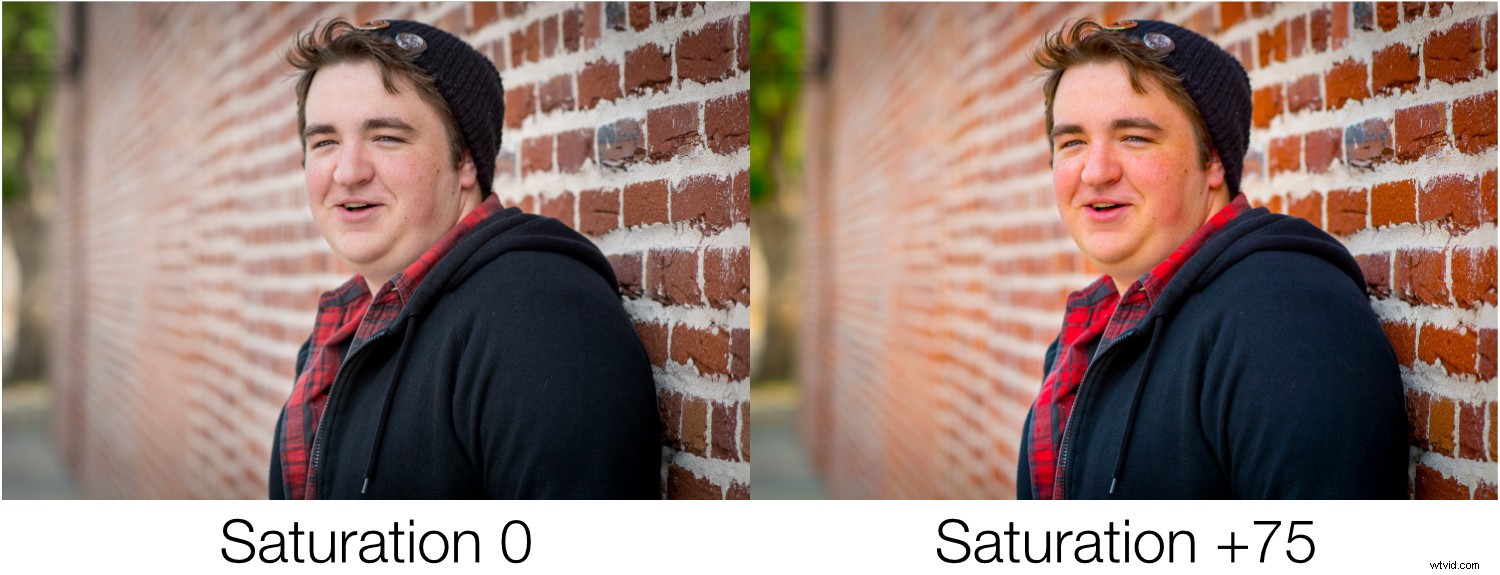
Conclusie
Als Lightroom nieuw voor u is en niet zeker weet waar u moet beginnen, is het Basis-paneel een geweldige manier om u te brengen waar u heen wilt.
Hoewel het doel van deze handleiding was om u een goed begrip te geven van de schuifregelaars in dit paneel, is de beste manier om het te leren het zelf uit te proberen. Open enkele afbeeldingen en begin de schuifregelaars te gebruiken en kijk wat u ermee kunt doen. Je zult versteld staan van je resultaten!
Onthoud dat Lightroom niet-destructief is, dus je kunt je wijzigingen altijd ongedaan maken, waardoor het nog gemakkelijker is om te bewerken of gewoon voor de lol te experimenteren.
