Om uw afbeeldingen in Lightroom te vergelijken, kunt u de overzichtsweergave of de vergelijkingsweergave gebruiken. In dit artikel zal ik me concentreren op Weergave vergelijken in Lightroom Classic CC.
Door afbeeldingen te vergelijken, kunt u de allerbeste afbeelding of afbeeldingen kiezen om te bewerken in de ontwikkelmodule. Vergelijkingsweergave wordt gebruikt om twee vergelijkbare afbeeldingen te vergelijken, terwijl Survey View handig is voor het vergelijken van een reeks vergelijkbare foto's om uw favoriete keuzes te verfijnen.
Persoonlijk gebruik ik Compare View vaak omdat ik als stillevenfotograaf vaak door veel afbeeldingen filter die erg op elkaar lijken. Met Compare View kunt u dit efficiënt doen. Rasterweergave in de Bibliotheekmodule is waar u Vergelijk weergave . kunt vinden en gebruiken .
Vergelijkingsweergave gebruiken
Met onderstaande afbeeldingen van de spruitjes was het mijn doel om de beste compositie te selecteren. Hoewel de foto's erg op elkaar lijken, zijn sommige beter dan andere wat betreft de plaatsing van het mes en de spruitjes, en hoe ze het oog door het frame leiden. Ik wilde dat de gesneden spruitjes volgens de Phi Grid in een van de focuspunten zouden vallen en dat de andere kleine stukjes er willekeurig en goed uitgebalanceerd uit zouden zien.
Zo zien sommige onbewerkte afbeeldingen eruit in de rasterweergave.
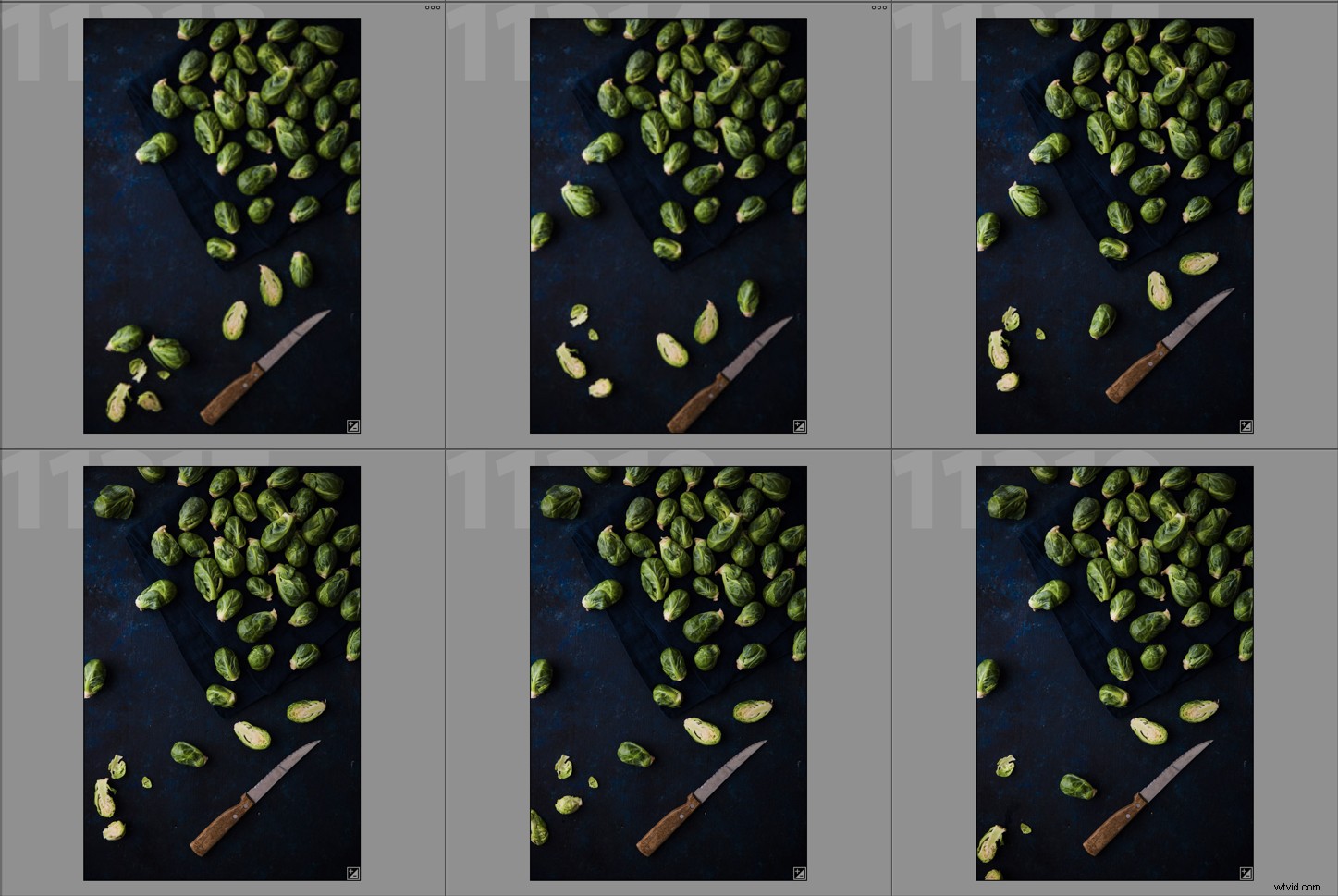
Begin in de rasterweergave om uw afbeeldingen te vergelijken. De sneltoets om naar de rasterweergave te gaan is G.
Voer vervolgens C in om naar de weergave Vergelijken te gaan. U kunt ook op het X/Y-pictogram aan de linkerkant van de werkbalk klikken. 
Kies de eerste afbeelding die u wilt vergelijken. Deze verschijnt in het linkervenster en heet Selecteer in de rechterbovenhoek. De volgende afbeelding in de Lightroom-filmstrip die aan de rechterkant verschijnt, is de Kandidaat .
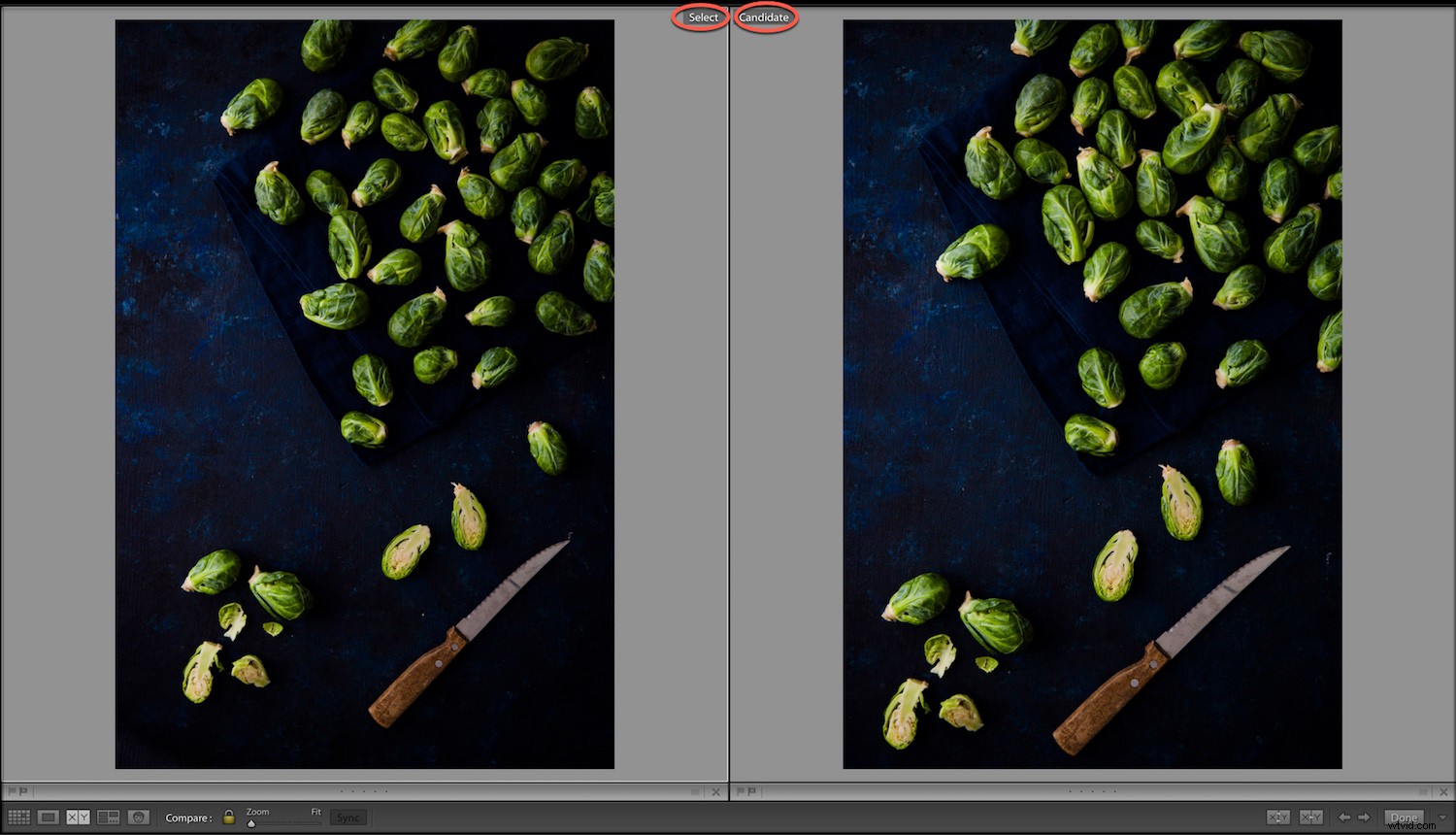
Info-overlay
Als je op de letter ik . drukt op het toetsenbord kun je de datum en tijd zien waarop je de afbeelding hebt gemaakt in de linkerhoek van de afbeelding, evenals de pixelgrootte. Als u nogmaals op de "I" -toets drukt, worden uw camera-instellingen en lensinformatie weergegeven. Druk er voor de derde keer op en de info-overlay zal verdwijnen.
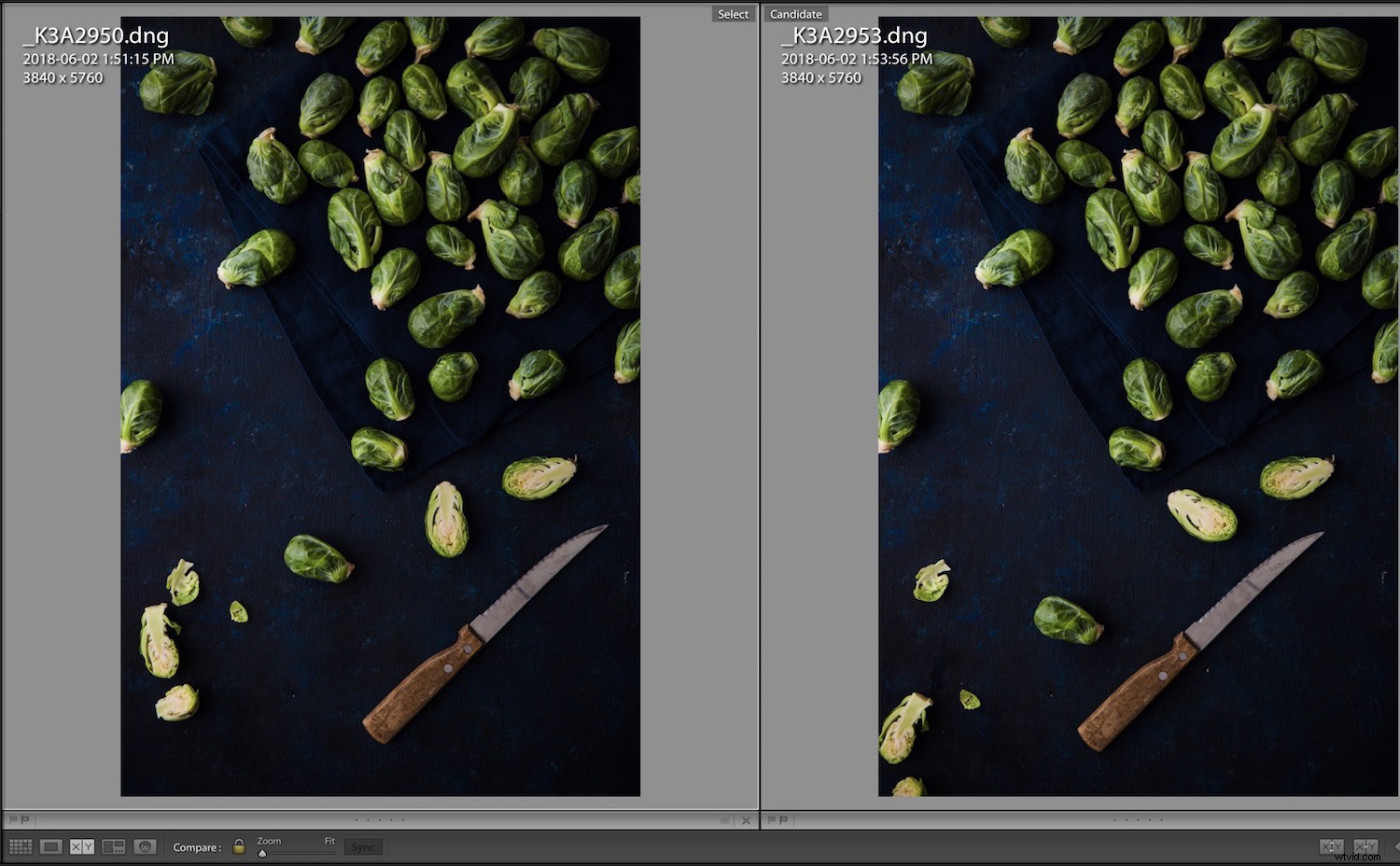
Bestandsdatum en -grootte.
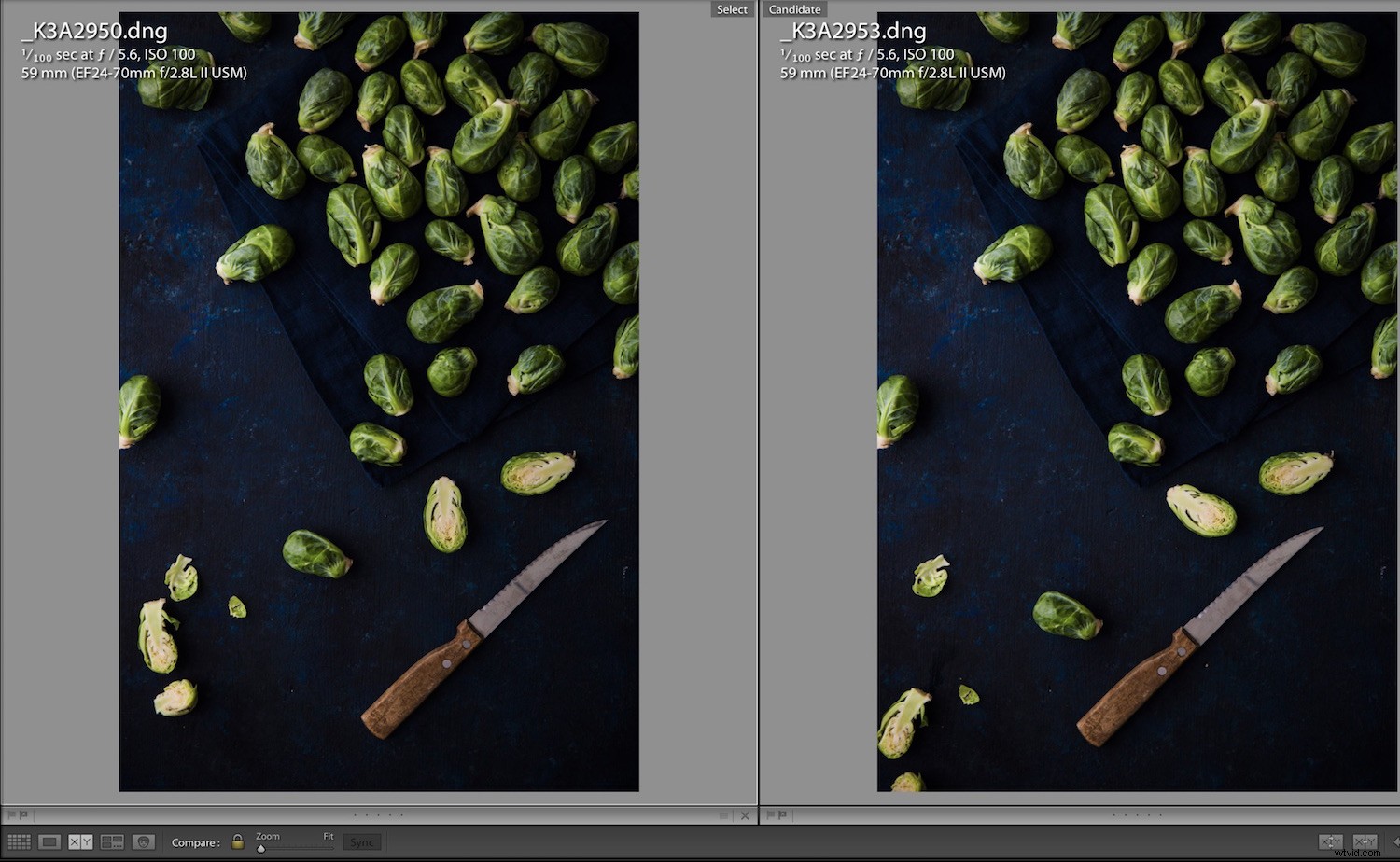
Camerametadata en opname-informatie.
Als u slechts één foto selecteert en vervolgens overschakelt naar de vergelijkingsweergave, gebruikt Lightroom Classic CC die foto en ofwel de laatste, eerder geselecteerde foto of een aangrenzende foto in de filmstrip.
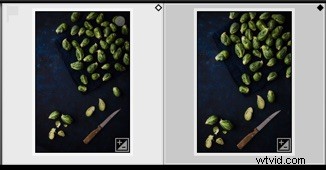
Als je naar je filmstrip kijkt, is de witte diamant in de rechterbovenhoek van de afbeelding de Geselecteerde, terwijl de zwarte diamant de Kandidaat is. De geselecteerde afbeelding is helderder zoals hier te zien is (miniatuur aan de linkerkant).
Het verschil tussen de Geselecteerde afbeelding en de Kandidaat is dat de Geselecteerde afbeelding blijft staan waar deze zich aan de linkerkant bevindt, terwijl u verschillende foto's kunt kiezen in het Kandidaat-venster. Dit doe je door op de pijl naar rechts of links in de werkbalk te klikken, of door de pijlen op je toetsenbord te gebruiken.
Weergavepictogrammen vergelijken
Hier is de werkbalk in de Vergelijkingsweergave van Lightroom.

Zoom
Het leuke van Compare View is dat je kunt inzoomen op je afbeelding, wat je niet kunt doen in Survey View. U hebt toegang tot de zoom linksonder in het gereedschapspaneel, zoals weergegeven in de onderstaande foto.
U kunt ook Cmd/Ctrl+ gebruiken om in te zoomen en Cmd/Ctrl- om uit te zoomen. Terwijl je bent ingezoomd, kun je op de afbeelding klikken en deze rondslepen om hem dichterbij te bekijken, om te zien of hij scherp is, of er stof op je sensor zat, enz.
Link Focus
Het linkfocuspictogram ziet eruit als een slot. Wanneer u door een ingezoomde afbeelding bladert, worden beide afbeeldingen verplaatst. Als u op het slotpictogram klikt om het te "ontgrendelen", kunt u slechts op een van de foto's rondscrollen.
Dit is goed als je afbeeldingen vergelijkt met een iets andere compositie. Het is een geweldig hulpmiddel als je bijvoorbeeld wilt controleren of alle mensen op een groepsfoto hun ogen open hebben.
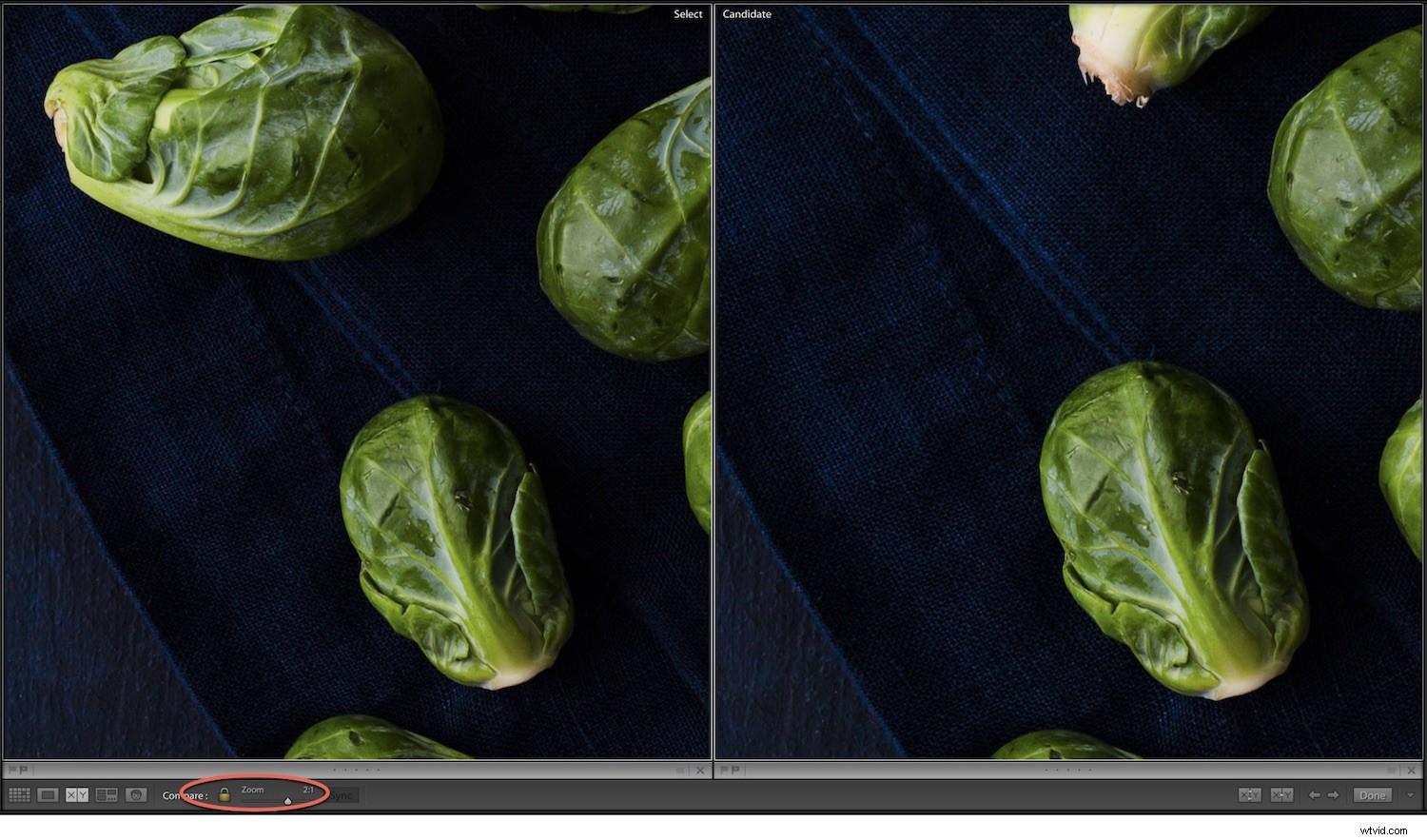
Synchroniseren
Als u klikt om de tool Link Focus te ontgrendelen, hoeft u alleen maar op de Sync-knop te klikken als u dezelfde delen van uw afbeelding tegelijkertijd wilt bekijken. naast de zoom. Deze knop regelt de zoomsynchronisatieverhouding.

Swap
Gebruik Swap om de afbeelding te wijzigen die in het Select-venster wordt weergegeven. Het verwisselt het met de afbeelding die momenteel in het Kandidaat-venster staat.
Let er bij het kiezen van foto's in de filmstrip op dat u daadwerkelijk op de foto zelf klikt, en niet op het kader. Als u op het grijze gedeelte klikt, kiest u niet alleen de foto als een Selecteer maar je kiest ook de foto ernaast als de Kandidaat foto.
U kunt ook foto's verwisselen door op de afbeeldingen afzonderlijk in de filmstrip te klikken.

Maak selectie
Wanneer u op dit pictogram klikt, gaat het naar het selectievenster en gebruikt het de volgende foto in de filmstrip als de kandidaat. Swap draait ze gewoon om.

Selecteer vorige/volgende foto
Vervolgens kunt u op de pijlen klikken om door de afbeeldingen in het Kandidaat-venster te bladeren.

Beoordelingen beoordelen
Fotografen hebben allemaal hun favoriete manier om hun foto's te beoordelen, of dat nu is door ze te markeren, een kleurlabel toe te voegen of door sterren te beoordelen. U kunt dit doen in de vergelijkingsweergave.
Persoonlijk vind ik markeren de gemakkelijkste manier. Nadat ik klaar ben met het doornemen van mijn foto's en in de ontwikkelmodule ben, zal ik sterbeoordelingen gebruiken om aan te geven waar ik ben in het bewerkingsproces. Vier sterren moeten bijvoorbeeld verder worden bewerkt, terwijl vijf sterren aangeven dat ik klaar ben met bewerken en ze naar het juiste bestand heb geëxporteerd.
Ik gebruik kleurlabels om mijn persoonlijke foto's te scheiden van het werk van de klant en stockfoto's. Momenteel is dit wat voor mij werkt. Je hebt misschien een heel ander systeem.
Markeer de foto's die u mogelijk wilt bewerken door op P . te drukken , die het markeert als een "keuze". Om er een te markeren als een afwijzing (om later te verwijderen), drukt u op de X op je toetsenbord. Als u uw CAPS-lock aan houdt, kunt u eenvoudig op de pijltjestoetsen drukken. Je kunt later al die afgewezen afbeeldingen in bulk verwijderen.
Samenvattend
- Ga naar Raster Bekijken
- Kies uw Selecteren Afbeelding
- Kies C voor Weergave vergelijken
- Gebruik de pijlen om door de afbeeldingen te bladeren. Inspecteer ze indien nodig met behulp van de Zoom en Link Focus gereedschap indien nodig.
- Kies de afbeeldingen die je wilt behouden door op P . te drukken om ze te markeren. Druk op X voor alle afbeeldingen die u wilt verwijderen. Beoordeel ze nu indien gewenst.
Vergelijk View is een beetje moeilijker te gebruiken dan Survey View. Je kunt echter ook heel snel door je afbeeldingen bladeren, als je het eenmaal onder de knie hebt.
Profiteer van de krachtige functies van Lightroom om snel door tonnen van uw foto's te filteren. U kunt onmiddellijk afbeeldingen verwijderen die niet werken en die u nooit zult gebruiken, of afbeeldingen die erg op elkaar lijken maar het doel missen. Dit zal ruimte vrijmaken en uw leven een stuk gemakkelijker maken als het gaat om het zoeken naar foto's en het doorlopen van Lightroom's filmstrip.
