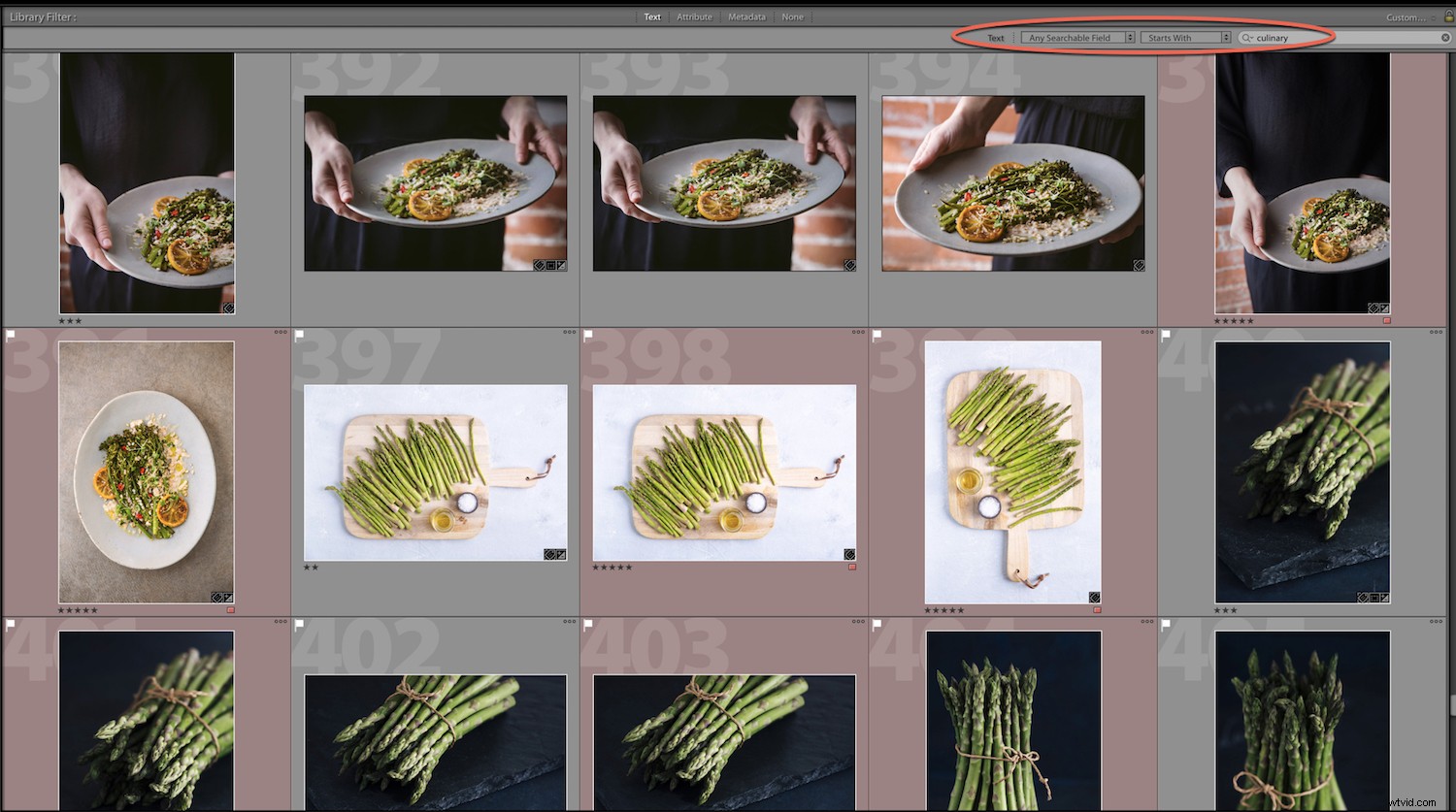U heeft dit probleem waarschijnlijk gehad als u Lightroom al geruime tijd gebruikt. Kan je relateren? Je gaat naar je Lightroom-catalogus om die geweldige foto te vinden die je afgelopen zomer van de zonsondergang in Maui hebt gemaakt en bladert door duizenden voorvertoningen in de filmstrip, maar je kunt je foto's niet vinden.
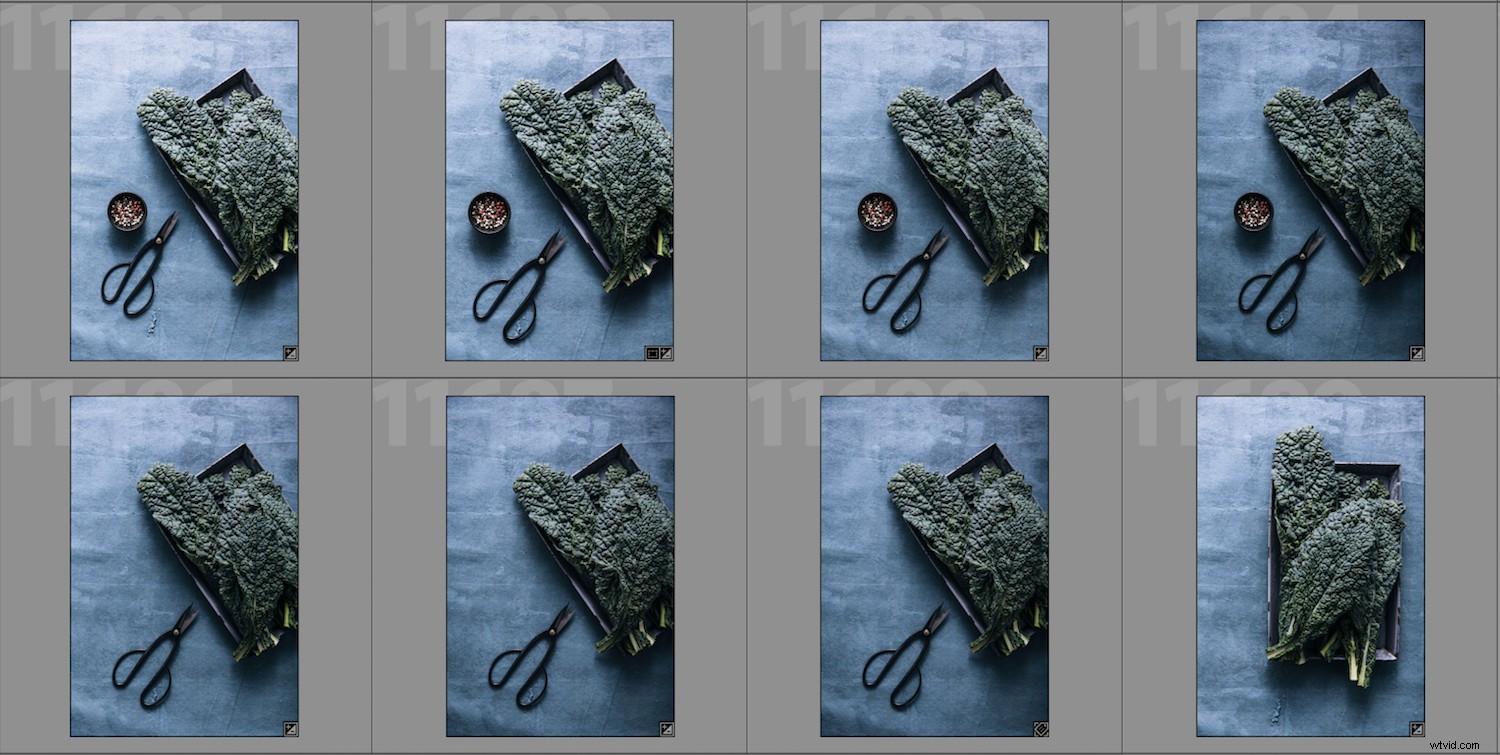
Maar was het voor het weekend dat je met je gezin ging kamperen? Of was het rond de tijd dat je de babyshower van je zus fotografeerde? Je hebt duizenden afbeeldingen en kunt niet vinden wat je zoekt, en alles is een puinhoop.
Klinkt bekend?
Gelukkig is het met een beetje organisatie en knowhow heel eenvoudig om je afbeeldingen in Lightroom te vinden.
Een van de sterkste punten van Lightroom is de mogelijkheid om je foto's te ordenen en te archiveren.
Je kunt je foto's vinden door:
- De bibliotheekfilterbalk gebruiken
- Verzamelingen gebruiken
- Zoekwoordtags gebruiken
U kunt ook het Bibliotheekfilter . aanpassen balk en gebruik de voorinstellingen voor bibliotheekfilters.
Laten we dus zonder verder oponthoud eens kijken naar enkele manieren waarop we foto's kunnen sorteren en zoeken in Lightroom.
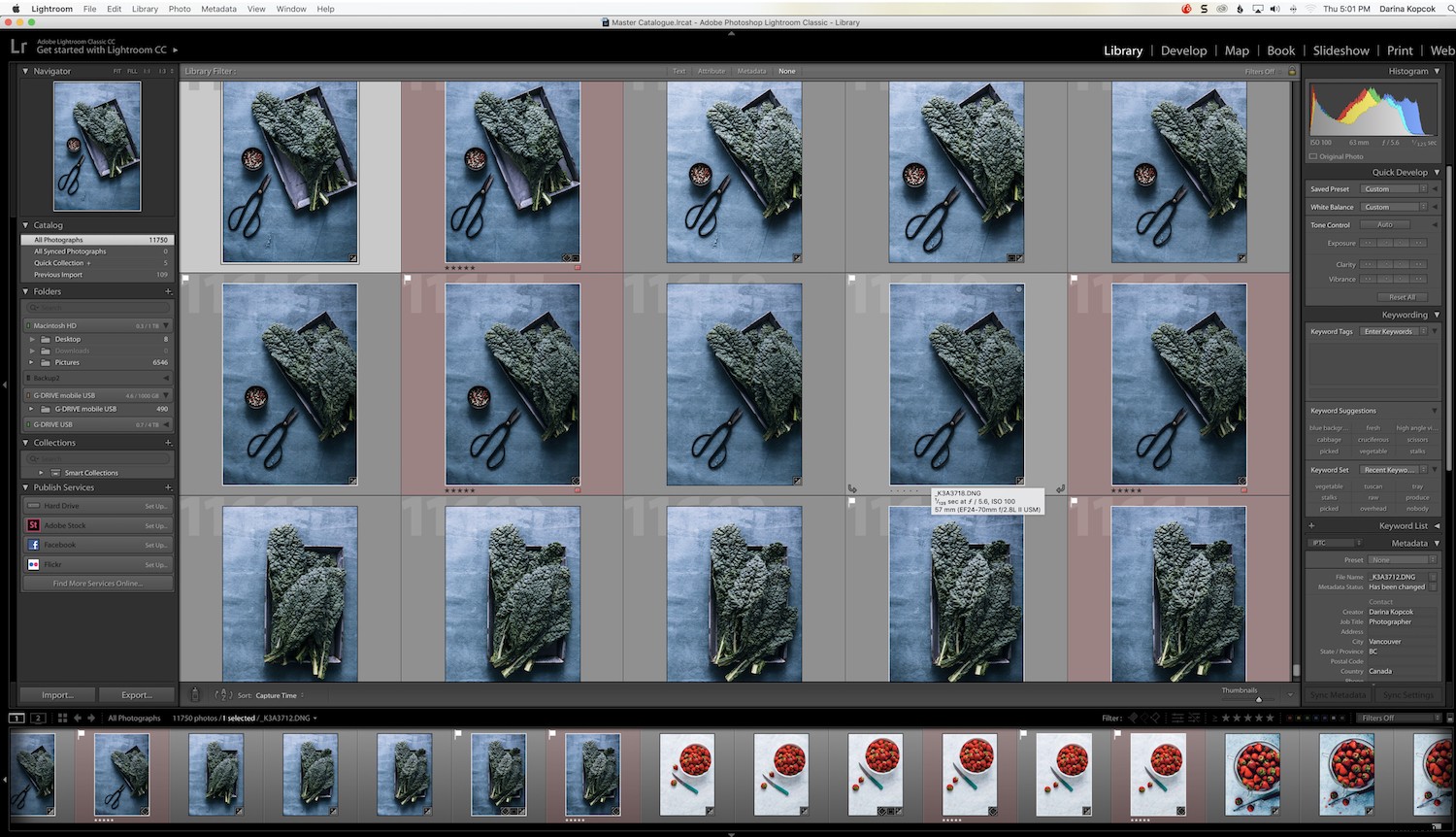
Lightroom-rasterweergave
Sorteervolgorde
De eenvoudigste manier om uw foto's te vinden, is door door Raster te scrollen visie. Als u de bestandsnaam of de geschatte opnamedatum weet, kunt u de foto's in een specifieke volgorde sorteren.
Het Sorteren opties staan op de werkbalk in Raster bekijken onder Menu Bekijken> Sorteren.
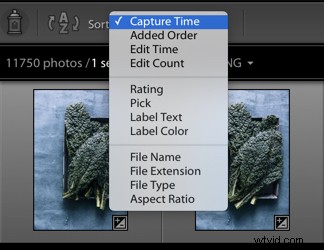
Standaard heb ik de mijne ingesteld op Capture Time , waarmee mijn foto's worden gesorteerd van de oudste naar de nieuwste.
- Bestelling toegevoegd sorteert de foto's volgens het tijdstip van import, met de meest recente importen eerst. De collectie Vorige/huidige import is standaard ingesteld op Bestelling toegevoegd.
- Tijd bewerken sorteert je foto's op basis van hoe recent ze zijn bewerkt, inclusief bewerkingen voor zowel Ontwikkelen als metagegevens.
- Aantal bewerken sorteer foto's op basis van hoe vaak je die foto hebt bewerkt.
- Beoordeling groepeert foto's op hun sterbeoordeling, van hoog naar laag.
- Kiezen sorteert foto's op hun vlaggen; gemarkeerde foto's worden eerst gevolgd door de niet-gevlagde foto's en vervolgens de afgewezen foto's.
- Labeltekst groepeert de foto's alfabetisch volgens hun labeltekst.
- Labelkleur sorteert de foto's op hun labelkleur, ongeacht de labeltekst.
- Bestandsnaam sorteert de foto's precies daarop.
- Bestandsextensie sorteert de foto's op hun bestandsextensie, zoals JPG, TIFF, PSD, enz.
- Bestandstype groepeert de foto's op bestandstype, zoals PSD, Video of JPEG.
Door foto's scrollen is onpraktisch, tenzij je een klein aantal foto's hebt, wat meestal niet het geval is. Door te filteren worden de foto's verborgen die niet voldoen aan de criteria die u kiest.
U wilt bijvoorbeeld misschien alleen de foto's zien waarop u 5 sterren heeft toegepast, zoals ik dat doe voor alle afbeeldingen die ik heb voltooid en geëxporteerd naar een map.

De bibliotheekfilterbalk
De bibliotheekfilterbalk bovenaan de Rasterweergave in de Bibliotheekmodule biedt drie manieren om uw foto's te vinden met behulp van de Tekst filter, het Kenmerk Filter, of de Metadata filter.
De balk verschijnt in het midden van het raster van uw afbeeldingen in de Bibliotheekmodule (hieronder omcirkeld). Je kunt het niet zien tenzij je in Rasterweergave bent .
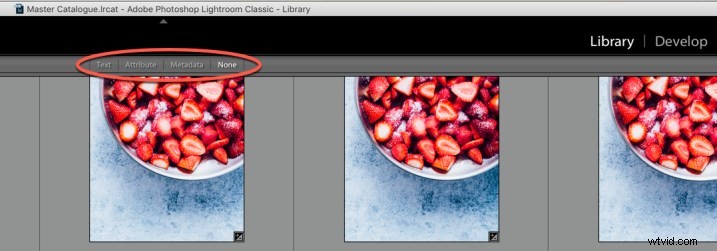
Als je het niet ziet, ga dan naar Bekijken en kies Filterbalk tonen of druk op backslash ( \ ) op je toetsenbord.
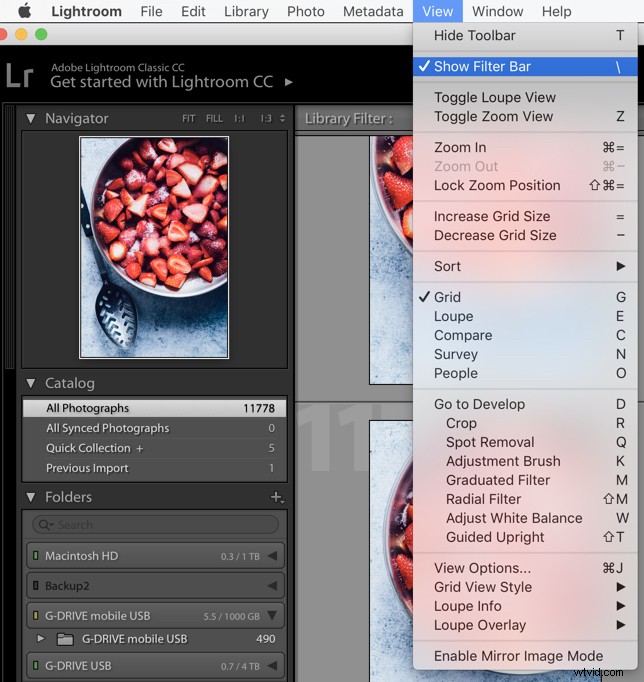
Kies ook waar je wilt zoeken. Als u al uw foto's in de catalogus zoekt, klik dan op Alle foto's onder Catalogus in het linkerdeelvenster onder Navigator .
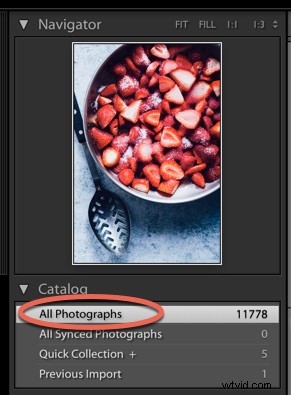
Alle foto's
Tekstfilter
Met het tekstfilter kunt u door de catalogus of een selectie van foto's zoeken met behulp van een bepaald tekstzoekveld.
Er zijn verschillende zoekopties, zoals trefwoorden, metadata, evenals IPTC- of EXIF-informatie. EXIF-informatie omvat het merk, het model, het serienummer en de software van de camera.
Elk doorzoekbaar plug-inveld bevat doorzoekbare metadatavelden die zijn gemaakt door plug-ins van derden.
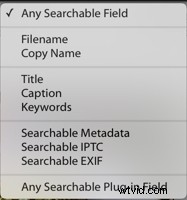
Ik kan bijvoorbeeld Elk doorzoekbaar veld . gebruiken om te zoeken naar bestanden met een bepaald nummer. Of ik kan zoeken naar al mijn afbeeldingen met een bepaald trefwoord.
Als ik zoek naar 'culinair', zoekt het naar alle trefwoorden, bijschriften, bestandspaden, mappen, virtuele kopieën enz. Voor dat woord. Ik gebruik het woord culinair in al mijn foodfotografie. Dus door filters te gebruiken, kan ik al mijn voedselafbeeldingen snel vinden in Lightroom.
Kenmerk
Lightroom biedt u de mogelijkheid om uw foto's te filteren op vlagstatus, bewerkingsstatus, sterbeoordeling, kleurlabel of kopie.
In de onderstaande schermafbeelding kun je zien dat ik heb gezocht naar al mijn foto's die ik als 5 sterren heb beoordeeld. Ik geef 5 sterren aan afbeeldingen bij het exporteren, als ik klaar ben met het bewerken ervan. Ik geef ze ook een kleurlabel. Rood betekent bijvoorbeeld dat ik de afbeeldingen heb toegevoegd aan mijn aandelenportfolio's.
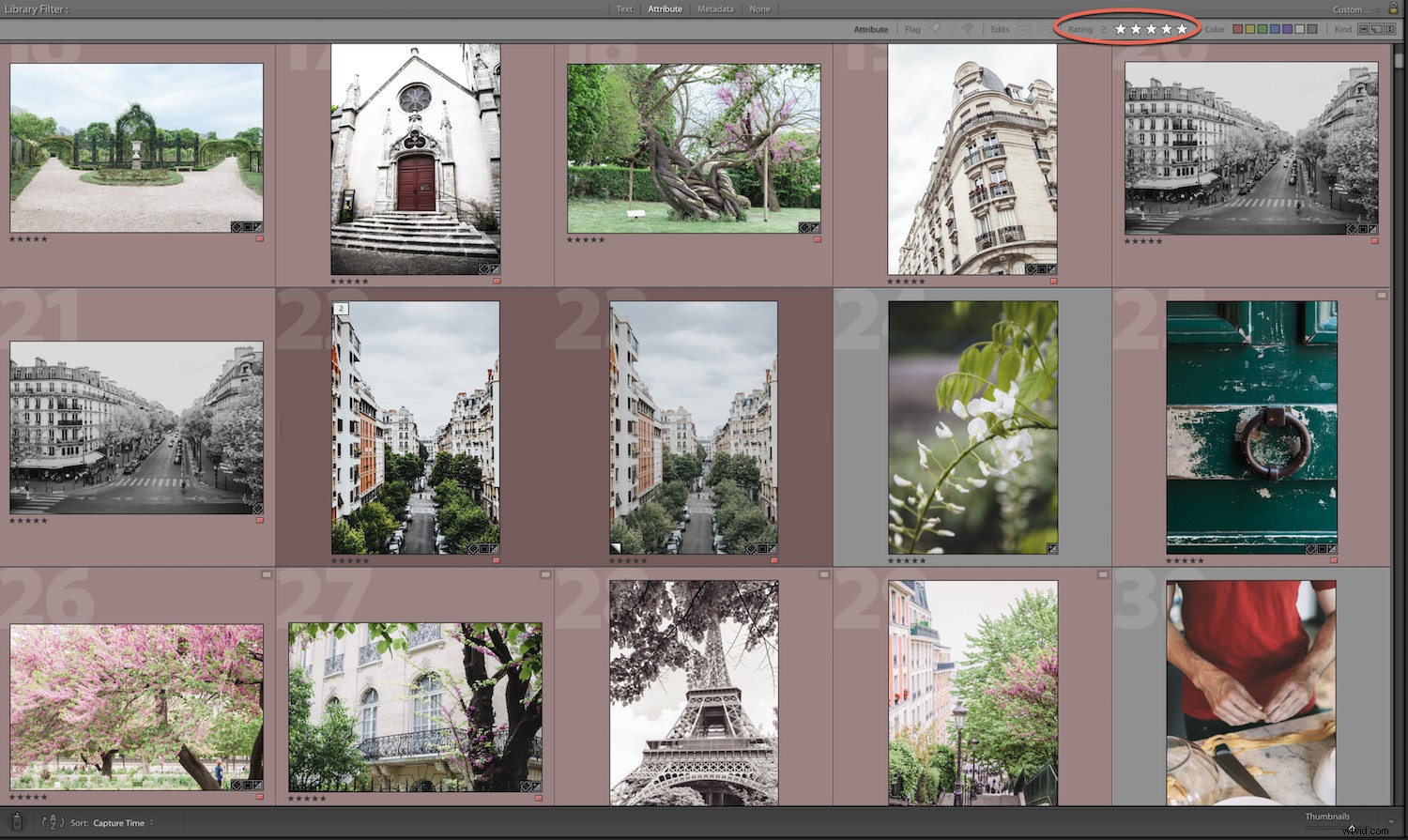
U kunt uw virtuele kopieën en video's ook doorzoeken met Kenmerk, binnen de pictogrammen aan de rechterkant van het paneel.

Het middelste pictogram is voor Virtual Copy , terwijl het uiterst rechtse pictogram is voor Video .
Klik nogmaals op Kenmerk als u de kenmerkenbalk niet langer wilt zien.
Metadata
Het invoeren van metadata na elke opname kan veel werk zijn, maar dit maakt het gemakkelijk om je foto's op een later tijdstip terug te vinden.
Je camera sluit automatisch bepaalde metadata in of andere die je handmatig hebt toegevoegd, bijvoorbeeld wanneer je Lightroom hebt ingesteld voor vastlegging via tethering.
Wanneer u in Lightroom aan het bewerken bent, is het een goed idee om enkele trefwoorden in het Zoekwoord te plaatsen paneel in de bibliotheekmodule. Dit is iets wat u moet doen als u uw werk in licentie geeft voor stockfotografie, maar ik raad u aan dit toch te doen, zodat u gemakkelijker in uw foto's kunt zoeken.
Als u bijvoorbeeld het woord 'aardbeien' heeft ingevoerd in de metagegevens van uw zoekwoord, kunt u alle afbeeldingen vinden die aardbeien bevatten.
Wanneer u op Metadata in de bibliotheekfilterbalk klikt, kunt u zoeken met een breed scala aan criteria, waaronder bestandstype en camera- en belichtingsinformatie. U kunt zelfs afbeeldingen vinden waaraan u uw auteursrechtelijke status niet heeft toegewezen.
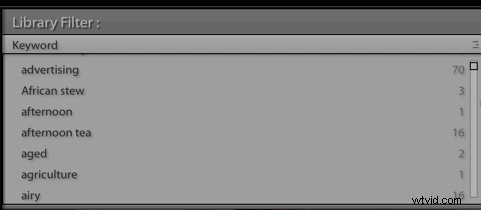
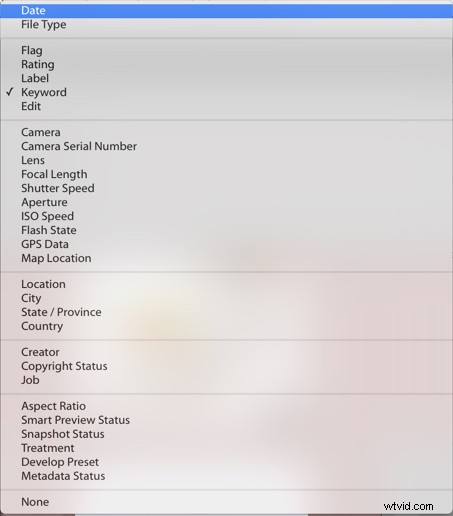
Lightroom geeft je ook de mogelijkheid om meer dan één type zoekcriteria tegelijk toe te voegen.
Toen ik bijvoorbeeld naar afbeeldingen van aardbeien zocht, zocht ik ook naar foto's die waren gemaakt met mijn Canon 5D Mark III, met mijn 24-70 mm-lens, en naar alle foto's met mijn 100 mm-macro. Ik heb ook gezocht naar gemarkeerde afbeeldingen, omdat ik alleen mijn topkeuzes wilde zien, niet elke afzonderlijke afbeelding van aardbeien.
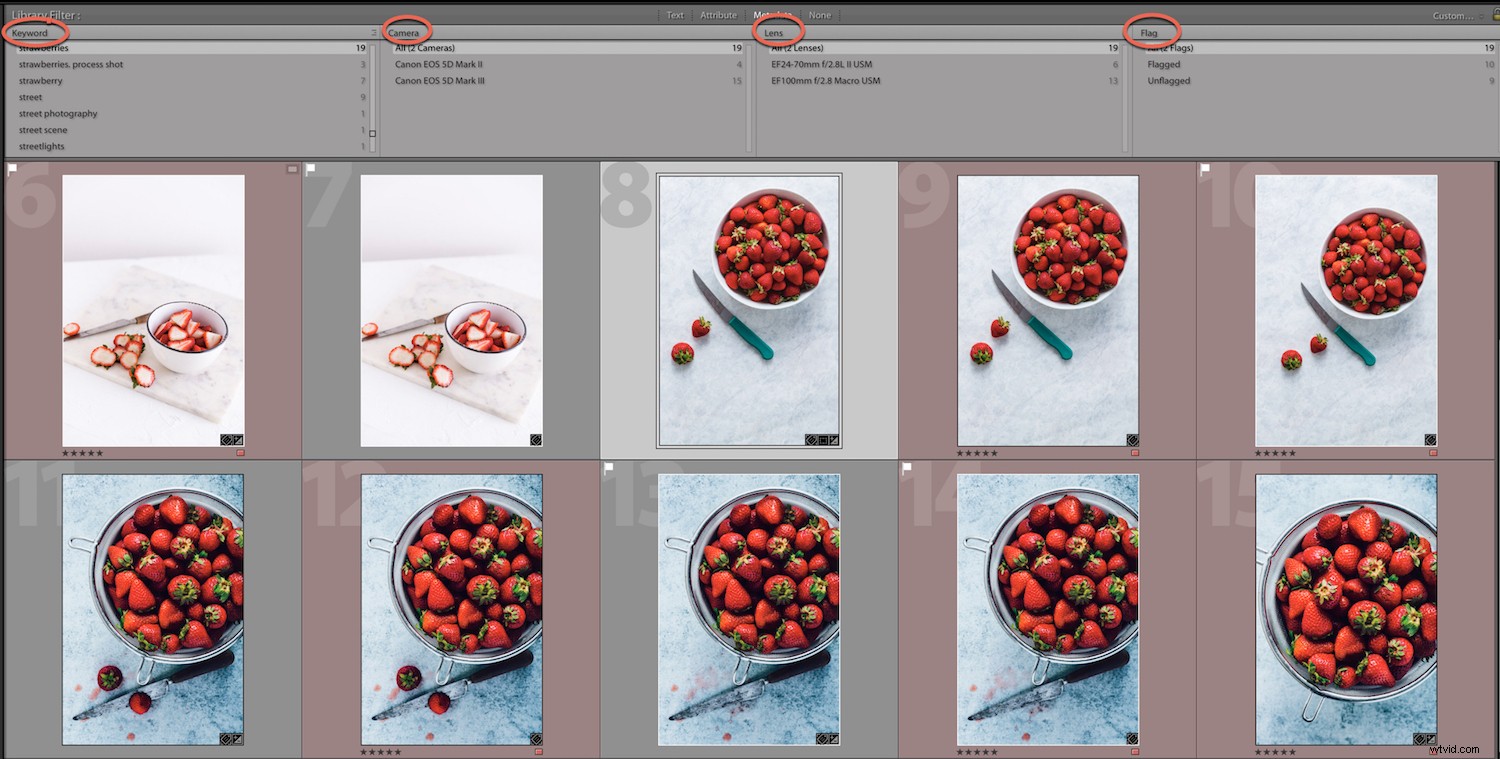
Merk op dat als je twee soorten foto's wilt zoeken, zoals portretten en landschappen, je ze allebei moet kiezen in het eerste paneel aan de linkerkant. Als u het in het volgende paneel plaatst, zoekt Lightroom naar afbeeldingen die zowel landschappen en . zijn portretten, in plaats van afbeeldingen die landschappen zijn of portretten.
Klik op het eerste zoekwoord en houd vervolgens de Ctrl . ingedrukt (pc) of Opdracht (Mac) toets om het tweede trefwoord te selecteren. U kunt op deze manier meerdere keuzes uit dezelfde kolom selecteren.
Als u een andere zoekopdracht wilt uitvoeren of die zoekopdracht wilt annuleren, klikt u op Geen in de bibliotheekfilterbalk. Wanneer u nog een zoekopdracht uitvoert, onthoudt Lightroom de criteria die u hebt ingevoerd voor uw laatste zoekopdracht.
Om dit opnieuw in te stellen, klikt u op Alle , wat de eerste keuze is in het filterpaneel.
Conclusie
Zoals je kunt zien, kun je je foto's in Lightroom op verschillende manieren vinden door gebruik te maken van een overvloed aan criteria.
Dit is geweldig nieuws als je eindeloos door je afbeeldingen hebt gescrold om te vinden wat je zoekt, of als je een meer georganiseerde benadering van je workflow nodig hebt.