Na jarenlang weerstand te hebben geboden aan de drang om me aan te melden voor een van Adobe's Creative Cloud-abonnementen, gaf ik eindelijk toe. Ik kocht een abonnement op de fotografiebundel met Lightroom en Photoshop. Hoewel ik hier aanvankelijk niet veel voordelen van zag, ontdek ik nog steeds allerlei voordelen in de Creative Cloud waar ik niet eens aan dacht voordat ik op de trein sprong.

Een van de beste en ook een van de minst spraakmakende functies is de mogelijkheid om foto's rechtstreeks vanuit Lightroom openbaar te delen. Deze functie is voor mij een totale game-changer geweest en het zou de manier kunnen veranderen waarop u uw werk door anderen laat zien.
Traditioneel delen in Lightroom
Bij alle eerdere versies van Lightroom waren er voor het delen van afbeeldingen een paar stappen en een paar hoepels nodig om doorheen te springen. Meestal betrof dit het exporteren van afbeeldingen naar uw computer en deze vervolgens uploaden naar sociale mediasites, online fotoplatforms of zelfs e-mailen naar vrienden, familie en klanten. Helaas bracht dit ook wat gedoe met zich mee. Zoals het hebben van dubbele kopieën van je gedeelde afbeeldingen (een in je Lightroom-catalogus en een die je hebt geëxporteerd om te delen) en het opnieuw exporteren en delen van afbeeldingen nadat je wijzigingen hebt aangebracht. Het proces kan ook tijdrovend zijn, vooral bij het exporteren van een grote batch afbeeldingen.
Sommige sociale sites zoals Flickr en Facebook hebben plug-ins voor Lightroom gemaakt, maar in mijn ervaring waren die enigszins onbetrouwbaar en ik heb er een paar gebruikt die uiteindelijk door hun ontwikkelaars zijn verlaten. Dit betekende dat het vertrouwen op deze plug-ins een oefening was in frustratie en, vaker wel dan niet, nutteloosheid.

Psst... heb je gehoord van de mogelijkheden voor het delen van foto's van Lightroom?
Voordat ik naar Creative Cloud sprong, had ik verschillende voorinstellingen die ik maakte om afbeeldingen voor verschillende groepen mensen te exporteren. Ik had een hiërarchie van mappen in mijn cloudopslagservice die ik gebruikte om te delen, en hoofdpijn als ik afbeeldingen opnieuw moest delen na verdere bewerkingen. Nadat ik ben overgestapt op het Creative Cloud Photography-abonnement, dat zowel Lightroom Classic CC als Lightroom CC omvat, heb ik dat allemaal vervangen door een simpele muisklik of tik op mijn iPad.
Met de deelfuncties van Adobe Creative Cloud kun je direct individuele foto's of zelfs hele albums openbaar maken. Dan krijg je een link om te delen met wie je maar wilt. U kunt deze functies verder aanpassen. U kunt aangeven of mensen met de link foto's kunnen downloaden, toegang hebben tot metadata van afbeeldingen en alleen afbeeldingen kunnen zien met een bepaalde vlag of sterrenclassificatie. De afbeeldingen die je deelt, kunnen opmerkingen en vind-ik-leuks van kijkers bevatten, en je kunt ook informatie over deze activiteit krijgen.
Delen gebruikt uw cloudopslag niet
Mijn favoriete onderdeel van dit soort delen is dat geen van je gedeelde afbeeldingen meetelt voor je Creative Cloud-opslagquotum. Zelfs als je het Fotografie-abonnement hebt met slechts 20 GB aan opslagruimte, kun je zoveel foto's op internet delen als je wilt zonder een van die toewijzing van 20 GB te gebruiken. Deze functie gebruikt uw toegewezen ruimte niet omdat Adobe geen afbeeldingen met volledige resolutie deelt met deze functie.
U zou dit waarschijnlijk niet willen doen met klanten die downloads met een hoge resolutie nodig hebben om af te drukken, maar het is geweldig om uw foto's door veel mensen te laten zien zonder dat u er echt moeite voor hoeft te doen.

Delen met Lightroom Classic CC
Als uw workflow afhankelijk is van de meer traditionele Lightroom Classic CC in tegenstelling tot de op de cloud gerichte Lightroom CC, hebt u nog steeds toegang tot de meeste cloudgebaseerde functies voor delen. U zult echter op een gegeven moment Lightroom CC moeten starten als u uw opties voor delen wilt verfijnen. De eerste stap bij het delen is het inschakelen van synchronisatie. Dat bereik je door op je naam in de linkerbovenhoek van de applicatie te klikken en "Start" te kiezen onder de optie om te synchroniseren met Lightroom CC.
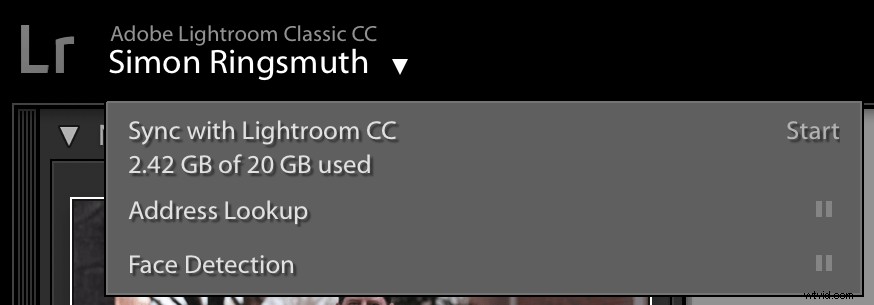
Op dit moment hoeft u niet in paniek te raken - er gebeurt niets met uw foto's en er worden geen afbeeldingen plotseling gedeeld met de cloud of ergens anders. Dit alles geeft je de mogelijkheid om fotoalbums te synchroniseren met Lightroom CC, zodat je je afbeeldingen kunt bewerken met dat programma op je desktop of mobiele apparaat. Het deelt niet eens de daadwerkelijke foto's, alleen voorbeeldbestanden met een lage resolutie. Nadat u wijzigingen heeft aangebracht, worden die wijzigingen automatisch terug gesynchroniseerd naar Lightroom Classic CC.
Deze functie geeft u ook de mogelijkheid om uw afbeeldingen openbaar beschikbaar te maken op internet zodat iedereen ze kan bekijken. U moet echter eerst afzonderlijke albums kiezen die u met Lightroom CC wilt synchroniseren. Klik met de rechtermuisknop op een collectie in uw bibliotheek en selecteer Synchroniseren met Lightroom CC .
Als u dit doet, worden de foto's niet openbaar gedeeld, maar worden ze beschikbaar gemaakt voor Lightroom CC en krijgt u de mogelijkheid om ze desgewenst met anderen te delen. (Houd er rekening mee dat deze functie alleen beschikbaar is voor traditionele fotoverzamelingen in Lightroom en niet werkt met slimme verzamelingen.)
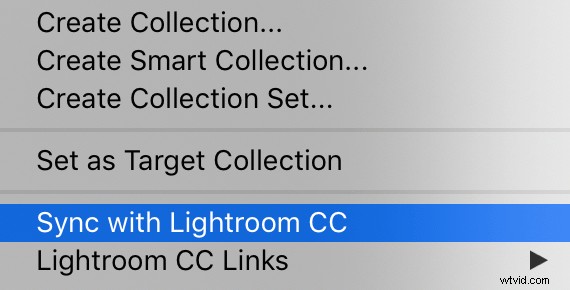
Nadat u een collectie met Lightroom CC hebt gesynchroniseerd, ziet u een klein tweerichtingspijlpictogram naast de naam en krijgt u toegang tot extra functies als u er met de rechtermuisknop op klikt met de Lightroom CC-koppelingen keuze. Je kunt het album nu Openbaar . maken . Zodra je die stap hebt voltooid, kun je de foto's op internet bekijken of een openbare link krijgen om naar familie en vrienden te sturen.
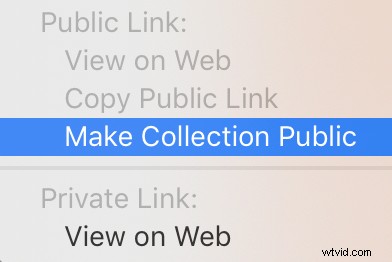
Zo simpel is het! Met één klik krijg je een link naar een volledige fotocollectie, en Lightroom doet al het zware werk om ze te uploaden en ze in een schoon galerijformaat te plaatsen. Open Lightroom CC op uw desktop of mobiele apparaat voor meer opties.
Delen met Lightroom CC
Omdat Lightroom CC vanaf de grond af is gebouwd om in de cloud te leven en te ademen, heeft het een robuustere reeks tools die beschikbaar zijn om te delen (hoewel de basis relatief vergelijkbaar is met zijn desktop-tegenhanger). Of u uw originele afbeeldingen nu hebt opgeslagen in Lightroom CC (of opgeslagen in uw Adobe Creative Cloud-account) of gesynchroniseerd vanuit Lightroom Classic CC, het proces om ze te delen is hetzelfde.
Ga om te beginnen naar een van uw albums aan de linkerkant van de Lightroom CC-interface. Klik met de rechtermuisknop op de naam van degene die u via een openbare link op internet wilt delen. Kies vervolgens de optie die zegt Delen op internet…
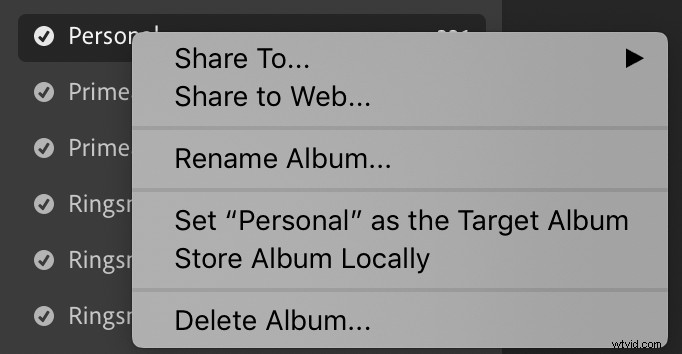
Zoals het gezegde luidt, hier begint het plezier. Nadat u deze optie hebt gekozen, krijgt u een dialoogvenster te zien met verschillende opties om aan te passen hoe uw foto's online worden gedeeld. Wat ik hier leuk aan vind, is dat je voor elk gedeeld album verschillende parameters kunt specificeren. Zie de onderstaande schermafbeelding.
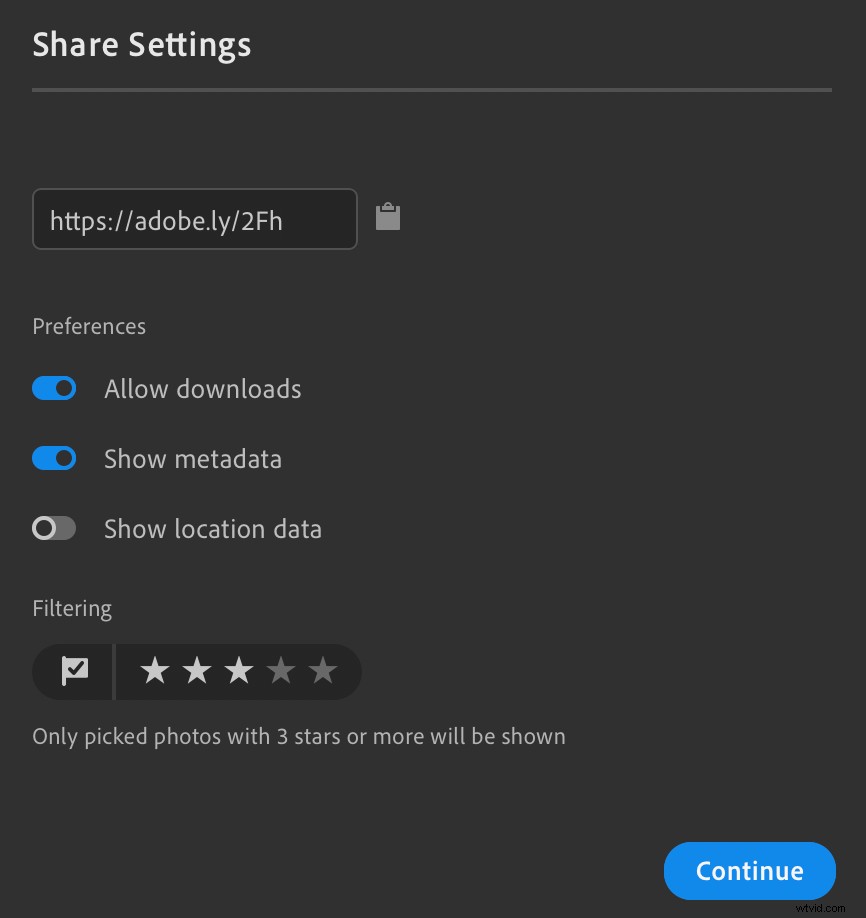
In dit voorbeeld heb ik ervoor gekozen om alleen foto's weer te geven met een Kiesstatus die drie sterren of hoger zijn beoordeeld. Ik sta ook niet toe dat locatiegegevens zichtbaar zijn. De link kan worden gekopieerd en gedeeld met iedereen die je wilt, of op sociale mediasites worden geplaatst. Alle wijzigingen die in het album worden aangebracht, worden ook automatisch weergegeven in de gedeelde link. Dus als u meer afbeeldingen aan het album toevoegt, of de vlagstatus of sterbeoordeling wijzigt, kan iedereen met de link automatisch de herziene afbeeldingen zien.
Als u op enig moment wilt stoppen met het delen van het album, kunt u met de rechtermuisknop op de naam van het album klikken en de optie Stoppen met delen kiezen keuze. Als je het in de toekomst opnieuw deelt, wordt er een nieuwe link gegenereerd die je opnieuw naar vrienden, familie en klanten kunt sturen.
Wanneer bezoekers op de link naar uw gedeelde album klikken, zien ze een raster met al uw afbeeldingen waar ze doorheen kunnen scrollen en klikken. Pictogrammen in de rechterbovenhoek kunnen worden gebruikt om een diavoorstelling af te spelen of om een ZIP-archief van de foto's in de galerij te downloaden als je die optie hebt ingeschakeld.
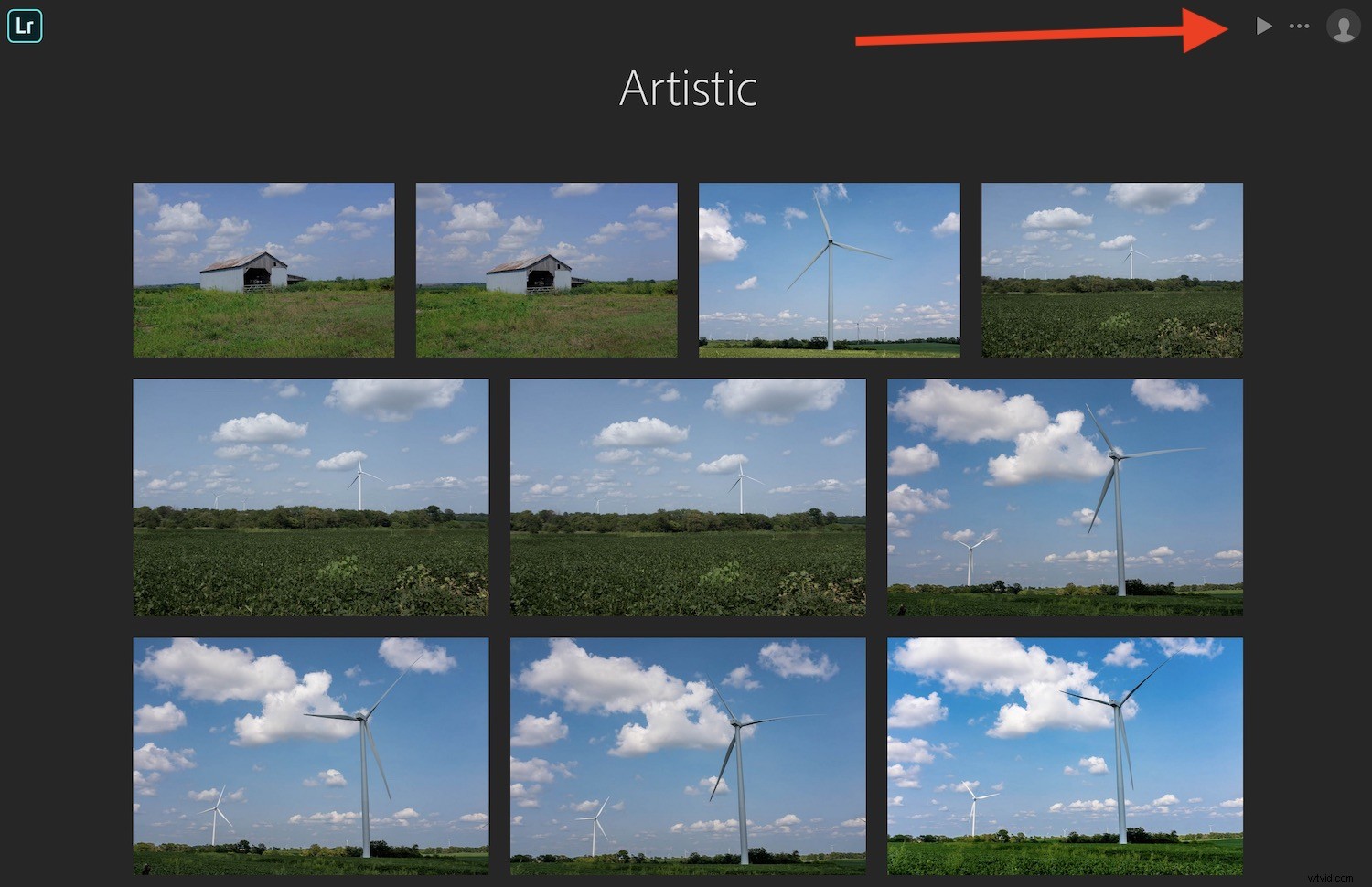
Wanneer kijkers op een afzonderlijke afbeelding klikken, hebben ze de mogelijkheid om opmerkingen achter te laten of op een Vind ik leuk . te klikken knop. Deze informatie wordt automatisch gesynchroniseerd met Lightroom Classic CC, zodat u deze op uw bureaublad kunt zien.
Wanneer u de link van een van uw gedeelde albums bekijkt, kunt u ook eventuele gebruikersopmerkingen zien en verwijderen die u niet wilt. Het enige nadeel hiervan is dat iedereen die een Like of Comment wil achterlaten, een Adobe ID nodig heeft. Het is een beetje extra inspanning, maar helpt om spam en andere ongewenste input van willekeurige internetgebruikers te verminderen.
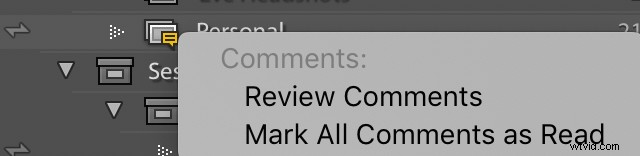
Wanneer mensen opmerkingen achterlaten bij openbaar gedeelde foto's, ziet u in Lightroom Classic CC een geel pictogram naast de naam van de collectie. Klik op de collectie om de opmerkingen te bekijken.
Ten slotte kunt u elke afzonderlijke foto uit een album op internet delen met behulp van zijn eigen unieke link. Klik met de rechtermuisknop op een enkele foto om een unieke link voor die ene afbeelding te krijgen, evenals dezelfde opties voor delen als voor volledige albums.
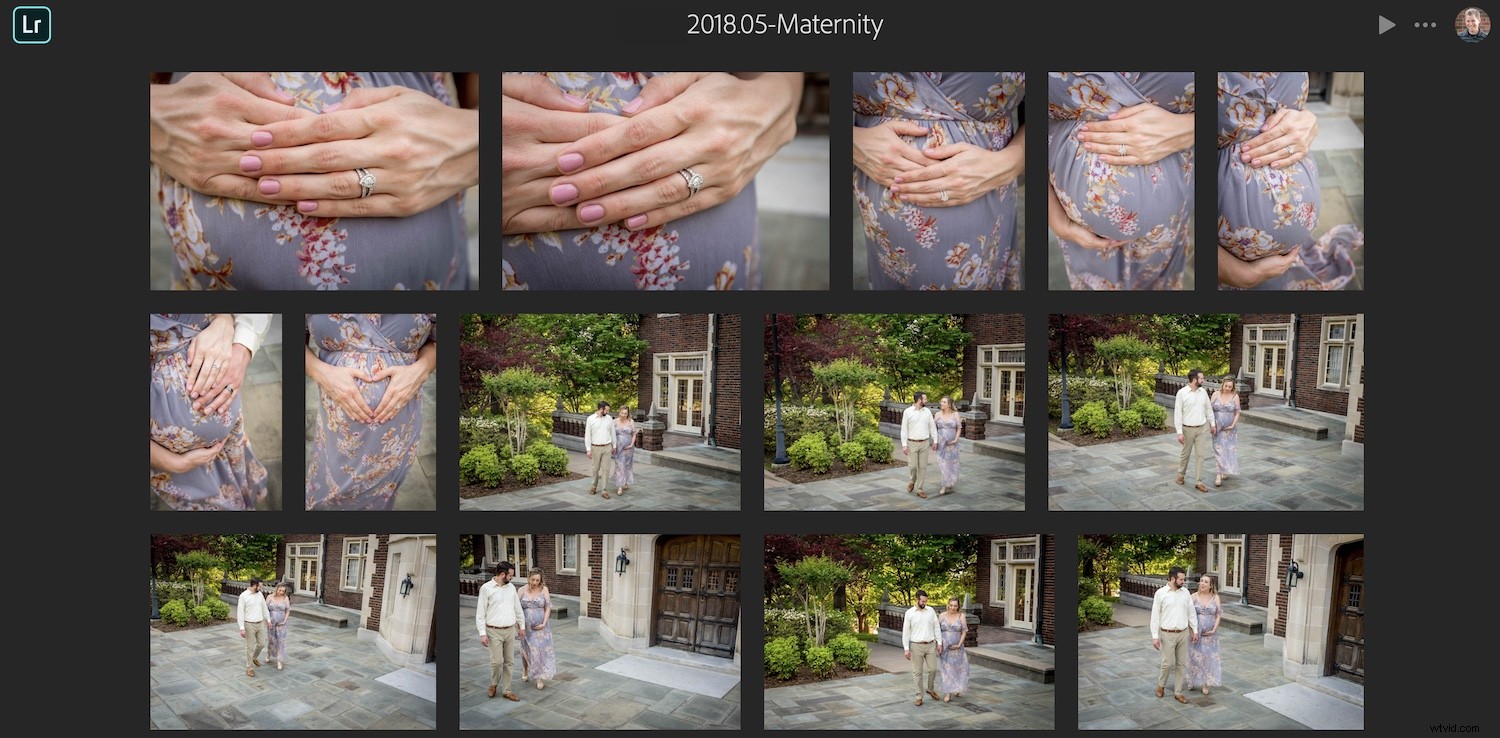
Delen is een geweldige manier om feedback van klanten te krijgen en te zien welke foto's ze echt leuk vinden.
Gebruikersbeheer en privacy
De voordelen van het ingebouwde systeem voor het delen van foto's van Lightroom zijn enorm. Niet de minste daarvan heeft te maken met gebruikerscontrole en privacy.
Wanneer u foto's deelt op sociale-mediasites, worden uw afbeeldingen en persoonlijke gegevens gedolven en gebruikt voor advertenties. Een dergelijke activiteit vindt echter niet plaats bij het gebruik van gedeelde Lightroom-albums. U bepaalt precies wat u deelt en kunt afbeeldingen op elk moment verwijderen. Het verwijderen van uw afbeeldingen van internet is net zo eenvoudig als klikken op de knop Delen stoppen.
Waar delen voordelig is
Hier zijn een paar scenario's om u te helpen zien waar het delen van foto's nuttig kan zijn:
- Maak na terugkomst van een reis een album met je favoriete afbeeldingen en deel de link direct met familie en vrienden.
- Maak een album met foto's van uw kinderen of andere dierbaren in uw leven en deel de link. Als je meer foto's aan het album toevoegt, kan iedereen met de link automatisch de nieuwe afbeeldingen zien.
- Deel een voorbeeldalbum met klanten na een fotosessie en vraag hen om op hun favorieten op Vind ik leuk te klikken. Dan kun je de resultaten zien en weten welke ze waarderen. Dit kan je helpen als je een fysiek album voor ze aan het samenstellen bent.

Ik heb veel foto's gemaakt op een kinderboerderij verjaardagsfeestje waar mijn kinderen voor waren uitgenodigd. In plaats van ze naar sociale media te uploaden, heb ik gewoon een link naar het album met ouders gedeeld en downloads ingeschakeld.
Hoe meer ik deze deelfuncties gebruik, hoe meer ik ze ben gaan waarderen. Ik denk niet dat ik ooit nog terug zal gaan naar mijn oude workflow. Bovendien hoop ik dat dit nuttig voor u is en zou ik graag uw gedachten horen die u misschien wilt delen in de onderstaande opmerkingen.
