Lightroom is al lang het "go-to" -programma voor het organiseren van afbeeldingen en is ook tot zijn recht gekomen als een krachtpatser voor bewerking. Als je Lightroom niet hebt gebruikt voor het organiseren van je afbeeldingen, mis je een groot deel van de digitale fotografietaart. Het geheim van het succes van uw organisatie in Lightroom is het effectief gebruik van trefwoorden en sterbeoordelingen.
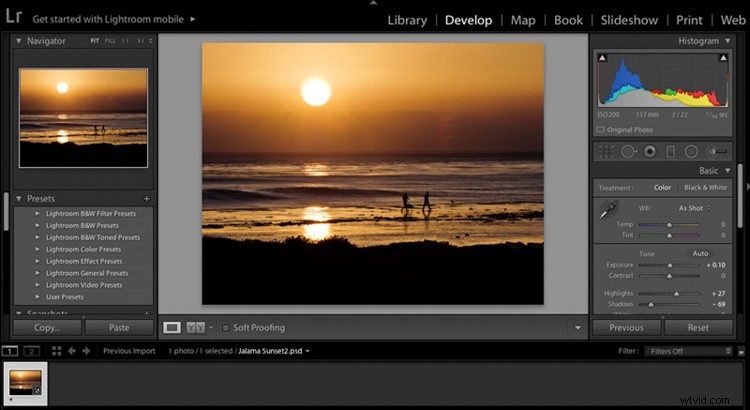
Dat betekent niet dat u elke laatste afbeelding die u in Lightroom importeert, een trefwoord moet geven. Maar u kunt batches afbeeldingen labelen en uiteindelijk de trefwoorden opsommen om gemakkelijk uw beste afbeeldingen te vinden. Met meer dan 30.000 afbeeldingen in mijn Lightroom-catalogus ben ik erg blij dat ik met dit eenvoudige systeem binnen enkele seconden een afbeelding kan vinden. Het is zeer geschikt voor beginners en combineert zoekwoorden en sterbeoordelingen.
Stel een consistent naamgevingssysteem in voor uw mappen en afbeeldingen
Een bestandsnaam kan bijvoorbeeld zijn; "IJsland_2015_03".
Veel mensen noemen hun mappen op datum of locatie. Ik geef de voorkeur aan locatie, dan datum, omdat ik het op die manier veel gemakkelijker kan onthouden. Welk naamgevingssysteem u ook gebruikt, zorg ervoor dat het consistent is en logisch voor u is. Als je besluit dat "Location_Year_Month" de beste manier is om het in te stellen, zorg er dan voor dat elke map op dezelfde manier wordt gedaan.
Deze maptitels kunnen bijvoorbeeld in de categorie Iceland_2015_03 vallen. Maak niet de fout om willekeurige titels te maken zoals deze:Winter 2015, IJsland 2015, IJsland, maart 2015, Reykjavik 03_2015.
Wanneer u uw afbeeldingen voor het eerst in Lightroom importeert, kunt u de hele set afbeeldingen hernoemen of ze hernoemen na het importeren. Het is veel sneller en gemakkelijker om ze bij het importeren te hernoemen. Volg de importaanwijzingen en voer zoveel mogelijk informatie in wanneer u afbeeldingen voor het eerst naar Lightroom brengt. Het zal u later veel tijd besparen.
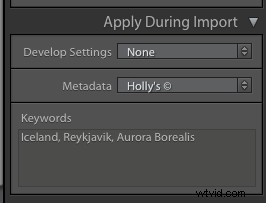
Ik bewaar meestal het originele bestandsnummer van de afbeelding die in de camera is toegewezen en voeg vervolgens de locatie of een ander identificerend label toe aan de voorkant van de naam. U kunt een reeks afbeeldingen batchgewijs hernoemen en trefwoorden geven in de importmodule. U hoeft niet elke afbeelding afzonderlijk een trefwoord te geven, maar trefwoorden in batches om het gemakkelijker te maken.
Mijn andere geheime tool is de tool voor het beoordelen van sterren. Wanneer de afbeeldingen voor het eerst worden geïmporteerd, blader ik snel door de afbeeldingen en voeg ik een beoordeling van één ster toe aan de afbeeldingen die ik wil terugkomen en bewerken. Op dit moment probeer ik niet meer sterren toe te voegen dan alleen een simpele ster.
Het gereedschap Paint Can gebruiken in Ontwikkelen
Een andere gemakkelijke manier om na het importeren beoordelingen aan een afbeelding toe te voegen, is door de "Paint Can-tool" te gebruiken. Met deze tool kunt u een parameter (zoals een sterbeoordeling, trefwoord of reeks trefwoorden) instellen om op een afbeelding of een verzameling afbeeldingen te 'spuiten'. Als je een ster op je favoriete afbeeldingen wilt "spuiten", is dit een snelle manier om dat te doen.
Het gereedschap Verfblik bevindt zich linksonder in de rasterweergave en ziet eruit als een spuitbus. Klik erop en je ziet een selectief paneel, kies "beoordeling". Nadat u "beoordeling" hebt geselecteerd, ziet u aan de rechterkant van dat paneel een reeks stippen. Klik op een van die stippen en het zal in een ster veranderen.
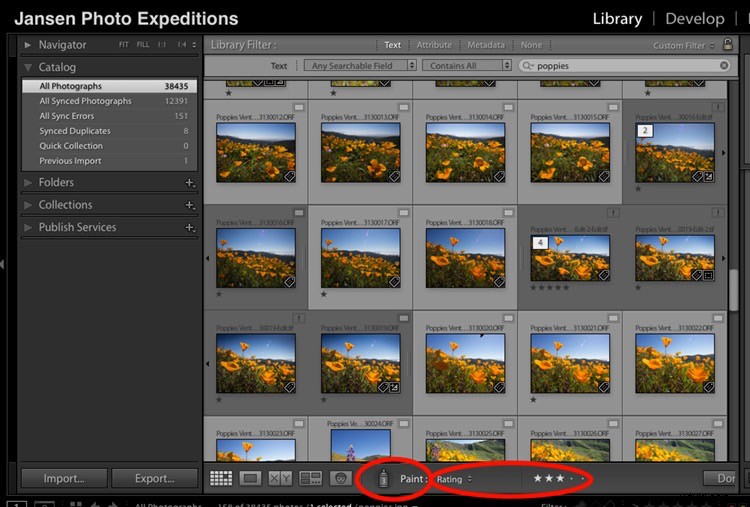
Gereedschap Verfblik
Vervolgens kunt u snel door uw afbeeldingen in de rasterweergave gaan en een beoordeling van één ster "spuiten" op alle afbeeldingen die u leuk vindt. Pas op dit moment niet meer dan een beoordeling toe.
Als iets echt een betere sterbeoordeling verdient, ga dan terug en bekijk de afbeeldingen opnieuw. Zodra u uw tweede keer door de afbeeldingen bent, stelt u de spuitbus in op een beoordeling van 2 sterren. Herhaal vervolgens dezelfde methode voor de afbeeldingen die u misschien wilt gebruiken en pas Lightroom-aanpassingen toe.
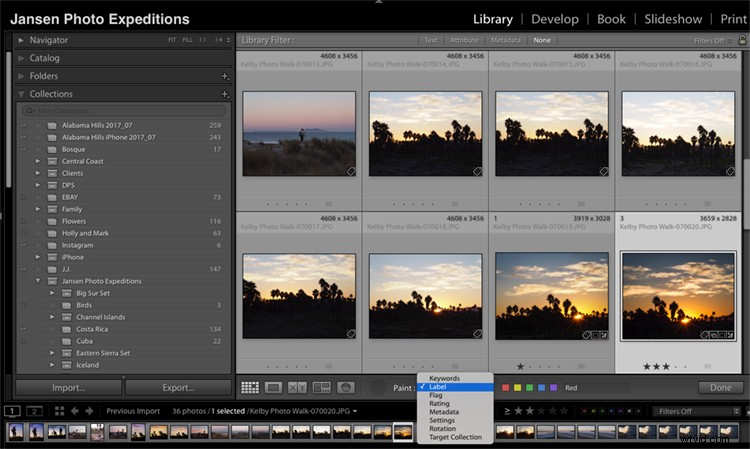
Je kunt het ook gebruiken om een kleurlabel, flat, metadata of een van deze dingen in te schilderen.
Reserveer de 3-sterrenbeoordelingen voor die afbeeldingen die u zou kunnen gebruiken voor een artikel of blogpost en de 4-sterrenbeoordelingen zijn alleen gereserveerd voor het beste van het beste dat u in uw portfolio zou plaatsen. Houd uw sterbeoordelingen consistent, zodat u weet dat als een afbeelding een beoordeling van vier sterren heeft, dit uw beste werk weerspiegelt.
Nu u de trefwoorden en sterbeoordelingen voor uw afbeeldingen hebt ingesteld, kunt u afbeeldingen in uw catalogus zoeken of filteren. Kies in de filterbalk in de rasterweergave de optie Tekst en de vervolgkeuzelijst om trefwoorden te selecteren en begin met het invoeren van specifieke trefwoorden.
De tool Spuitbus gebruiken om metadata toe te voegen
Het gereedschap Spuitbus kan worden gebruikt voor verschillende opties om informatie aan uw afbeeldingen toe te voegen. U kunt niet alleen sterbeoordelingen 'spuiten', maar ook trefwoorden, metadata-informatie, labels, voorinstellingen of afbeeldingen van doelverzamelingen toewijzen.
De volgende optie is om een reeks trefwoorden aan uw afbeeldingen toe te voegen. We weten al dat de bestanden die u importeert uit IJsland komen. Gebruik dat als het trefwoord dat van toepassing is op al deze afbeeldingen. Bedenk dan waar je was tijdens je reis naar IJsland. Zijn uw beelden van de noordkust of de zuidkust? Heb je foto's van Reykjavik? Heb je afbeeldingen van Vik? Wie staat er op de afbeeldingen?
Het idee hier is om breed te beginnen en vervolgens je focus te verkleinen. Misschien komt je hele shoot uit IJsland. Misschien is een andere brede categorie winter, ijs of noordpoolgebied.
Selecteer het gereedschap Spuitbus en ga naar het vervolgkeuzemenu rechts van het pictogram. Selecteer "trefwoord" en voer het woord of de woorden in die u wilt toepassen. "Spuit" uw reeks afbeeldingen die van de noordkust komen en pas dat trefwoord toe. Wijzig uw trefwoord en spuit vervolgens uw reeks afbeeldingen die van de zuidkust zijn. Ga door met het verfijnen van je focus. Spuit dan alleen die beelden van de zuidkust die in Vik zijn gemaakt enzovoort.
Welke zoekwoorden moet u gebruiken?
De trefwoorden die u moet toepassen, zijn afhankelijk van waarvoor u uw afbeeldingen in de toekomst wilt gebruiken. Levert u in bij een stockbureau? Zijn deze afbeeldingen alleen voor persoonlijk gebruik? Wanneer ga je de afbeeldingen gebruiken?
Het beste plan voor het maken van trefwoorden is om basisinformatie toe te passen die u aan het onderwerp herinnert, om later te helpen bij het lokaliseren van afbeeldingen. Begin uw trefwoorden bij het importeren en gebruik het breedste onderwerp dat van toepassing is op alle afbeeldingen, en verfijn vervolgens uw trefwoordfocus.
Zodra u bent begonnen met het maken van trefwoorden, stelt Lightroom trefwoorden voor die mogelijk werken met de huidige reeks afbeeldingen in het deelvenster Trefwoorden. De voorgestelde trefwoorden helpen u om samenhangende woorden te maken die op meerdere sets afbeeldingen kunnen worden gebruikt.
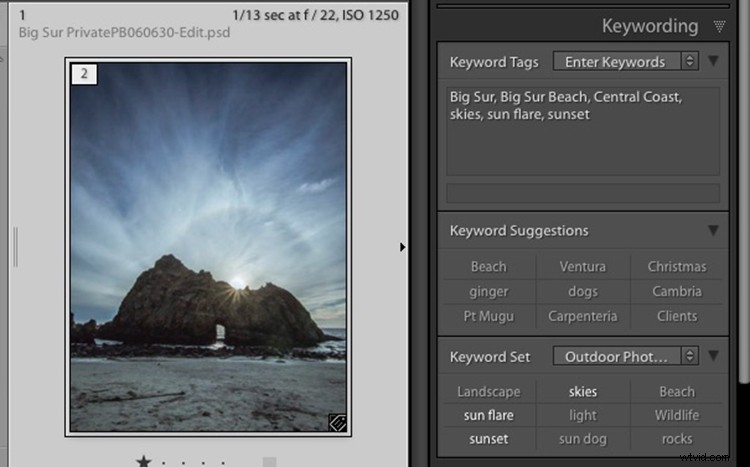
Merk op dat onderaan het paneel Trefwoorden een gebied is met trefwoordensets. Lightroom geeft u automatisch enkele voorinstellingen die u in deze module kunt gebruiken. Klik op de trefwoordenset voor “buitenfotografie” en bekijk de trefwoorden die worden voorgesteld. Als er zoekwoorden zijn die u liever gebruikt, klikt u met de rechtermuisknop op de pijl-omlaag van de zoekwoordenset en ziet u de optie "set bewerken", waar u woorden uit die set kunt toevoegen en verwijderen.
De lijst met trefwoorden uit de voorinstelling verschijnt en u kunt de trefwoorden die van toepassing zijn op uw afbeeldingen toevoegen of aftrekken. Wanneer u vervolgens trefwoorden gebruikt voor een bepaald fotografiegenre, kunt u uw trefwoordenset "buitenfotografie" of "portretfotografie" selecteren en snel uit die reeksen trefwoorden kiezen. Dit voorkomt ook dat u meerdere zoekwoorden maakt die hetzelfde betekenen. Dit is handig wanneer u specifieke trefwoorden gebruikt om naar een afbeelding te zoeken.
Gebruik de filterbalk om afbeeldingen te zoeken
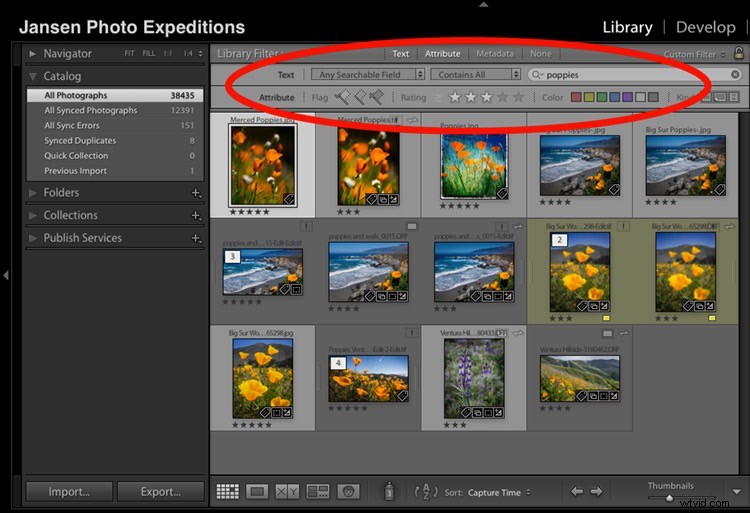
Vervolgens ziet u dat Lightroom afbeeldingen begint te sorteren op basis van de trefwoorden die u hebt ingevoerd. U kunt dan een andere dimensie aan de zoekopdracht toevoegen en een sterbeoordeling.
Dit is het moment waarop u terug kunt gaan naar uw Lightroom-catalogus van 30.000 foto's om de 4-sterrenafbeelding in "IJsland" met het trefwoord "Eagle Rock" te vinden en deze in een oogwenk te vinden. Dan zul je zien hoe geweldig dit systeem werkt. U kunt uw zoekopdracht ook beperken tot specifieke mappen of collecties wanneer deze zijn geselecteerd in de linkerkolom van de Bibliotheekmodule.
Heb je geprobeerd je afbeeldingen te ordenen in Lightroom? Wat voor soort naamgevingssysteem werkt voor u? Wat voor uitdagingen ervaar je? Deel gerust uw opmerkingen hieronder.
