Dit artikel geeft u een overzicht van hoe u uw workflow kunt versnellen door Photo Mechanic 5 te gebruiken in combinatie met Lightroom (of Photoshop). Lees het eens door en kijk of het kan helpen bij het oplossen van eventuele problemen met een trage workflow met Lightroom.
Het probleem
Lightroom is verreweg het populairste programma voor veel fotografen omdat het een zeer gestroomlijnde workflow biedt. Lightroom is een alles-in-één programma waarmee u afbeeldingen kunt downloaden, selecteren, bewerken en exporteren.
Lightroom heeft echter één klein nadeel. Snelheid. Het is niet het snelste programma dat er is om snel door foto's te gaan en te selecteren welke u wilt bewerken en welke u wilt doorgeven. Zelfs met Smart Previews heeft Lightroom enige tijd nodig om voorvertoningen weer te geven en het importeren is een beetje traag; vooral bij het downloaden van grotere onbewerkte bestanden.
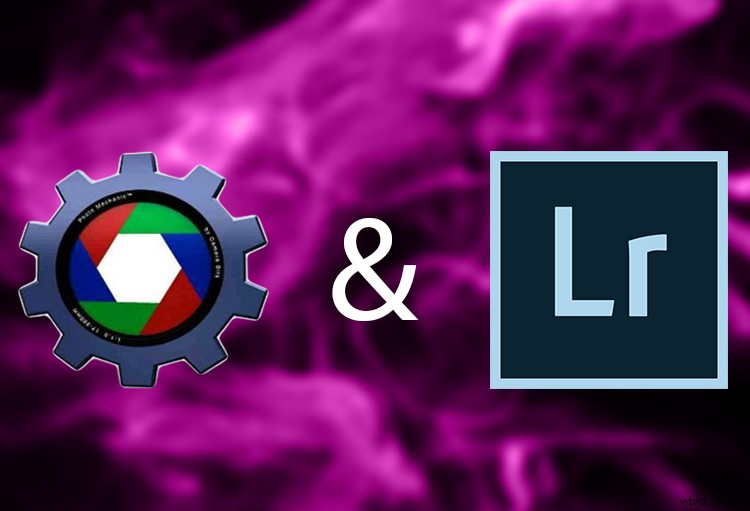
Zou het niet geweldig zijn als er een programma was waarmee je foto's kunt downloaden en het goede van het slechte kunt selecteren, en dat veel sneller dan Lightroom? Wel, die is er! Het heet Photo Mechanic. In dit artikel leg ik uit hoe het implanteren van Photo Mechanic in het begin van uw workflow uw workflow aanzienlijk zal versnellen en Lightroom zal aanvullen.
Dus, wat is Photo Mechanic?
Photo Mechanic is een zelfstandige afbeeldingsbrowser (vergelijkbaar met Adobe Bridge) waarmee u gemakkelijk en snel foto's kunt bekijken. Het wordt grotendeels gebruikt door fotojournalisten omdat de downloadsnelheid (aangeduid als "Ingesting"), volledige ondersteuning van IPTC- en EXIF-metadatavelden en het gebruik van codevervanging en variabelen de ondertitelingstijd van afbeeldingen snel kan versnellen. wordt nu ook steeds meer gebruikt door trouwfotografen vanwege de opname- en ruimingssnelheid.
Het wordt nu echter ook steeds meer gebruikt door trouwfotografen vanwege de opname- en ruimingssnelheid.
Hoe past het in een Lightroom-workflow?
Photo Mechanic is een aanvulling op een Lightroom-workflow. Door deze stappen te volgen, ben je op weg om al je vakantiekiekjes in een oogwenk door te spitten! Hieronder heb ik uiteengezet welk programma u in elke stap moet gebruiken, zodat u kunt zien waar de overgang begint.
1. Inname – Fotomonteur
Zoals ik al zei, is Photo Mechanic veel, VEEL sneller bij het opnemen of downloaden van afbeeldingen dan Lightroom. Het ondersteunt ook gelijktijdig downloaden, wat betekent dat u tegelijkertijd van meer dan één geheugenkaart kunt downloaden (met Lightroom moet u elke kaart afzonderlijk één voor één doen).
U kunt in het dialoogvenster Ingest aangeven waar u wilt dat Photo Mechanic de foto's toevoegt en opslaat, en of u ze in hun eigen map wilt plaatsen. Het is een goed idee om Photo Mechanic de foto's te laten opnemen waar u ze wilt hebben. Dit zal de zaken wat later op de baan versnellen. Zodra Photo Mechanic de foto's heeft verwerkt, kunt u de foto's veel sneller op volledig scherm bekijken dan Lightroom, aangezien Photo Mechanic niet vanuit een catalogus werkt en daarom afbeeldingsvoorbeelden veel sneller weergeeft.
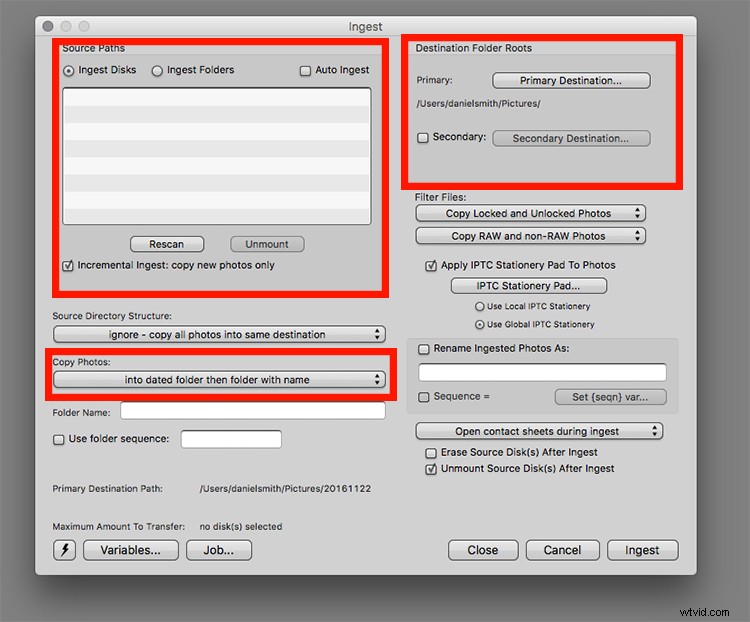
- Linksboven: Alle externe schijven, harde schijven, geheugenkaarten, enz. worden in dit vak weergegeven. U kunt kiezen of u de hele kaart wilt opnemen, of alleen geselecteerde mappen op de kaart als u die hebt gemaakt. U zult ook een optie voor automatisch opnemen opmerken. Als u dit vakje aanvinkt, worden automatisch foto's opgenomen wanneer een kaart wordt geplaatst.
- Linksonder: Dit is het formaat voor hoe Photo Mechanic de mappen instelt waarin u uw afbeeldingen opslaat. In dit voorbeeld heb ik "in de gedateerde map en vervolgens met naam" geselecteerd.
- Rechtsboven: Hier wijst u Photo Mechanic naar de plaats waar u de foto's wilt opslaan.
2. Ruimen en beoordelen – Fotomonteur
Zodra ik al mijn foto's op mijn computer heb, ben ik klaar om ze door te nemen en te sorteren. Dit is waar ik beslis welke bewaarders zijn, welke ik misschien moet overwegen, en welke gewoon niet werken. Hiervoor gebruik ik de sterbeoordelingen (1 tot 5 sterren). Omdat Photo Mechanic de voorvertoningen veel sneller weergeeft, kan ik alle afbeeldingen veel sneller doorlopen dan Lightroom kan bereiken.
Hier gaat voor veel fotografen de meeste tijd verloren. Wanneer je in de preview-module bent, zodra je de nummers 1-5 raakt (1 voor één ster, 2 voor twee sterren, enzovoort), zal Photo Mechanic onmiddellijk naar de volgende foto gaan; één toetsaanslag minder dan Lightroom. Die ene toetsaanslag minder lijkt misschien niet veel, maar als je door honderden of duizenden foto's gaat, kan het echt veel tijd besparen!
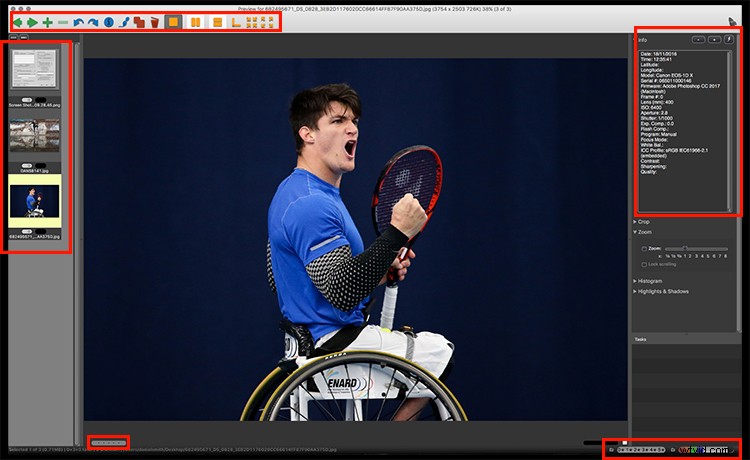
Dit is het voorbeeldpaneel van de afbeelding. In dit paneel voegt u beoordelingen toe, enz.
- Linksboven: Dit zijn de navigatiehulpmiddelen, verwijderen, verschillende weergave-opties, enz.
- Links: Dit is een miniatuurvoorbeeld van foto's in de map. De huidige foto is geel gemarkeerd.
- Linksonder: Hiermee wordt de startbeoordeling van de huidige foto weergegeven.
- Rechtsonder: Dit zijn de sterrenclassificatie- en kleurklasse-filters (u kunt ervoor kiezen om op elke classificatie of kleur te sorteren en alleen die afbeeldingen weer te geven). Momenteel zijn alle sterbeoordelingen en kleurklassen geselecteerd.
- Rechtsboven: Dit zijn de camera-info of EXIF-metadata (opnamegegevens).
3. Bewerken – Lightroom
Nu alle foto's zijn gesorteerd en u weet welke u wilt bewerken, is het tijd om Lightroom in de workflow te brengen. Omdat u Photo Mechanic in de opnamefase hebt geleid naar de plaats waar u de foto's wilt opslaan (op hun uiteindelijke locatie), hoeft u in Lightroom alleen maar naar de map te wijzen. Als u in het dialoogvenster Importeren in Lightroom de optie "Toevoegen" gebruikt, blijven de foto's op hun huidige locatie staan en voegt Lightroom ze gewoon toe aan de catalogus.
Als u Photo Mechanic echter niet naar de eindbestemming van de foto's hebt verwezen, kunt u Lightroom gebruiken om de foto's te verplaatsen waar u ze wilt hebben met de optie "Verplaatsen" (niet vaak aanbevolen door LR-experts). Dit zou echter langer duren dan het gebruik van de optie "Toevoegen" en dit artikel gaat helemaal over het versnellen van de workflow waar mogelijk!
De gegevensoverdracht van Photo Mechanic naar LR
Zodra Lightroom de foto's aan de catalogus heeft toegevoegd, moeten alle beoordelingen van foto's die eerder een ster hebben gekregen in Photo Mechanic, worden overgedragen naar Lightroom. U bent nu vrij om de afbeeldingen te bewerken.
Als een kanttekening, als u liever Photoshop gebruikt om afbeeldingen te bewerken met Adobe Camera Raw, of een ander programma, kunt u dit ook doen vanuit Photo Mechanic. Je hoeft alleen maar aan te geven dat je Photoshop - of een ander programma - als externe editor wilt gebruiken. Als u op Command-E voor Mac of Control-E op Windows drukt, worden de afbeeldingen geopend in Photoshop of welk programma u ook hebt geselecteerd om ze te bewerken.
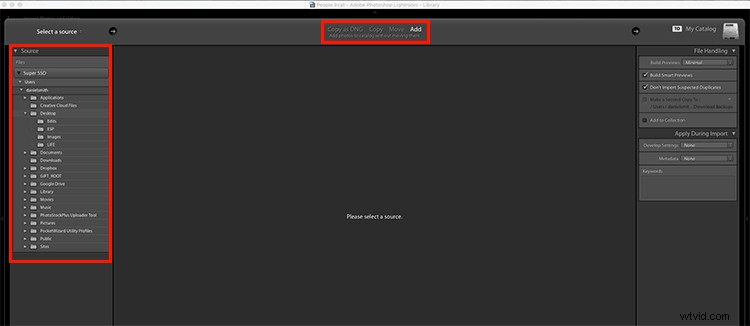
Dit is het dialoogvenster Lightroom Importeren. Aan de linkerkant selecteert u de map met foto's die u wilt importeren. Bovenaan staan de verschillende importopties. In dit geval is "Toevoegen" geselecteerd, zodat de foto's op hun huidige locatie blijven en alleen worden toegevoegd aan de Lightroom-catalogus (niet gekopieerd of verplaatst).
Op naar jou
Gebruikt u andere programma's in uw workflow om deze te versnellen? Ik hoor graag welke andere programma's je gebruikt. Voel je vrij om te delen in de reacties hieronder.
