Je hebt waarschijnlijk afbeeldingen gezien die rondzweven omdat het tegenwoordig populair is, weet je, degenen met de retro vervaagde look. Het is behoorlijk populair bij de instagram- en trouwfotografie-menigte. Het is niet mijn ding, maar ik ben er helemaal voor om fotografen in staat te stellen te fotograferen wat ze in gedachten hebben. Als dat retro-vervaagd is, kun je die look als volgt bereiken in Lightroom en Photoshop.

Waarom deze look zo populair is
Dit is waarom ik geloof dat deze look erg populair is:het is een snelle en gemakkelijke manier om digitale afbeeldingen te de-digitaliseren. Als je op die ontspanknop klikt, krijg je een directe, klinische, saaie weergave van de werkelijkheid. De vervaagde retro-look maakt de afbeeldingen dromerig en etherisch omdat de kleuren gedempt zijn. Omdat het gemakkelijk te doen is en al is ingebouwd in apps zoals Instagram, heb je een recept voor populariteit.

Hoe krijg je deze look met Lightroom
In Lightroom ga je gang en verwerk je eerst de afbeelding zoals jij dat wilt. Als je klaar bent, ga je naar de ontwikkelmodule en scrol je naar beneden totdat je het deelvenster Tooncurven bereikt. Klik op de knop rechtsonder.
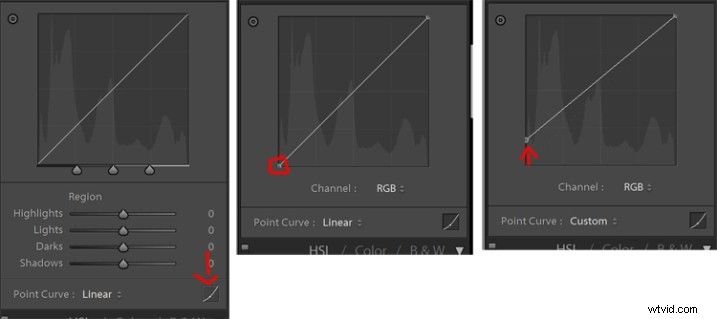
Klik eerst op de knop rechtsonder. Klik vervolgens op de kleine cirkel linksonder in de grafiek en sleep deze omhoog. Hoe hoger je het zet, hoe meer vervaagd de look. Pas het aan je smaak aan en je bent klaar!
Wat u in wezen doet, is een limiet stellen aan hoe donker de zwarte pixels zullen zijn. Stel je voor dat je 3 groepen studenten had met zwarte, grijze en witte overhemden. Het donkerste shirt is zwart. Maar als je tegen de groep studenten in het zwart zegt dat ze grijs moeten worden, wordt het donkerste shirt grijs. Het is hetzelfde principe hier, je neemt pixels die normaal zwart zouden zijn om donkergrijs te worden.
Hoe krijg je deze look met Photoshop
In Photoshop is het principe hetzelfde. Nadat je de afbeelding hebt verwerkt, ga je naar Afbeelding> Aanpassingen> Niveaus. U kunt ook een aanpassingslaag maken om niet-destructieve bewerkingen uit te voeren door naar Laag>Aanpassingslaag>Niveaus te gaan.
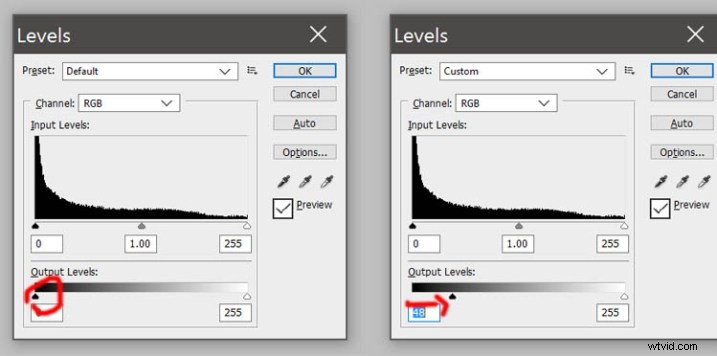
Sleep de zwarte output aanpassing naar rechts naar smaak en je bent klaar!
Voorbeelden
Dus om samen te vatten, neem je rechte afbeelding:

Rechte originele afbeelding.
Nabewerking naar smaak:

Nabewerkt met basisaanpassingen.
Bewerk vervolgens de zwarttinten met Levels/Curves:

Zwartniveau verlaagd met Niveaus of Curves.
Verdere aanpassing
Net als bij elke nieuwe techniek, is het de kunst om te experimenteren, mixen en je eigen favoriete stijl te vinden. Je kunt wat korreligheid toevoegen in Lightroom (mijn favoriete, de-facto instellingen zijn 50-50-50 voor Hoeveelheid, grootte en ruwheid), maar je kunt ook spelen met de kleuren van de foto voor een extra effect.
Onder de module Ontwikkelen vindt u Split Toning in het rechterdeelvenster.
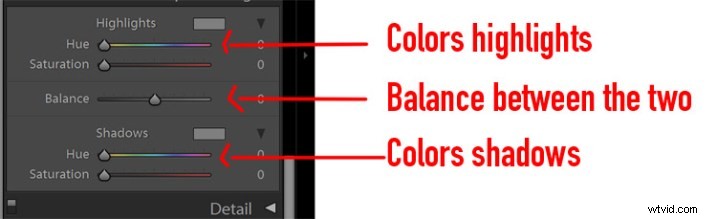
Aanpassingspaneel voor split-toning.
De bovenkant is waar je de hoogtepunten van je afbeelding kleurt, de verzadiging bepaalt hoe sterk die kleur zal zijn. De onderkant is waar je de kleur voor je schaduwen selecteert en verzadiging doet hetzelfde als hierboven. De schuifregelaar Balans past aan in welke richting u de kleuren meer wilt laten leunen. Als je die schuifregelaar naar rechts schuift, zal het beeld meer neigen naar de kleur die je voor hooglichten hebt gekozen. Als u de schuifregelaar naar links duwt, neigt het algehele beeld meer naar de kleuren die voor de schaduwen zijn geselecteerd. Het is meestal het beste om het op 0 (in het midden) te houden en ermee te spelen nadat je de kleuren hebt geselecteerd.
Startpunten en voorbeelden
Persoonlijk houd ik mijn verzadigingsniveaus rond de 10 voor hooglichten en schaduwen, omdat te veel verzadiging ervoor zorgt dat de afbeelding volledig in één kleur wordt. Kleurenafbeeldingen, ik vind 35 maximale verzadiging passen bij mijn smaak. Hier zijn enkele resultaten:
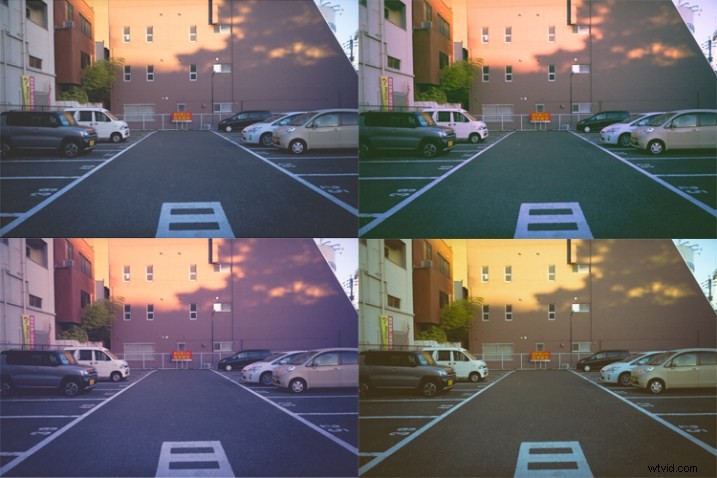
Spelen met split-toning om toe te voegen aan de retro-look. Linksboven is de originele vervaagde afbeelding.
Rechtsboven:Hoogtepunten kleur 299, Verzadiging op 25, Schaduwen op 99 en Verzadiging 31 (Balans op 0)
Rechtsonder:Highlights kleur 101, Verzadiging op 25, Schaduwen op 47 en Verzadiging 31 (Balans op 0)
Linksonder:Hoogtepunten kleur 30, Verzadiging op 25, Schaduwen op 253 en Verzadiging 31 (Balans op 0)
Ja, zo krijg je inderdaad een cross-processed look in Lightroom. Het past goed bij de algehele retro vervaagde look.
Conclusie
Dat is het. Het is vrij eenvoudig om te doen als je het mij vraagt. Het kost waarschijnlijk wat meer tijd (en je hebt meer controle) dan het gebruik van Instagram-filters, maar het is de moeite waard om te leren of de look bij je past. U zult snel "de nummers" leren die u het leukst vindt en in staat zijn om consistent te zijn in uw afbeeldingen. Wees jezelf, blijf gefocust en blijf fotograferen.
Zorg ervoor dat je vervaagde retro-look-afbeeldingen in de reacties hieronder staan en vertel ons hoe je dit hebt bereikt.
