Het proces van het omzetten van een kleurenlandschapsfoto in een zwart-witafbeelding met Lightroom gaat verder dan het veranderen van de behandeling naar zwart-wit. Dat is nog maar het begin. Van daaruit moet je tweaken en verfijnen, met behulp van alle tools die Lightroom je geeft, om een afbeelding te maken die past bij de visie die je in gedachten hebt.

Een goede manier om u te laten zien hoe dit werkt, is om u stap voor stap door het proces te leiden dat ik gebruik bij het omzetten van een landschapsfoto naar zwart-wit in Lightroom. Je ziet de technieken die ik gebruik. en nog belangrijker, de redenering erachter. Dit zou je het inzicht moeten geven dat je nodig hebt om deze tools op je eigen afbeeldingen te gebruiken.
1. Zorg voor een goed beeld voor zwart-wit
De eerste stap is ervoor te zorgen dat u met een foto werkt die past bij een zwart-witbehandeling. Goede zwart-witfoto's hebben een sterke compositie die gebruik maakt van textuur, lijnen en tooncontrasten.
Het is een goed idee om alleen uw beste landschapsfoto's naar zwart-wit te converteren. Het kost wat tijd om een foto te converteren, dus waarom zou je het verspillen aan minder dan je beste werk?
2. Bereid de kleurenfoto voor
Open eerst uw foto in de module Ontwikkelen van Lightroom. Vervolgens doe ik twee dingen voordat ik een kleurenlandschapsfoto converteer naar zwart-wit.
- Gebruik de tool Vlekken verwijderen om eventuele stofvlekken te verwijderen.
- Stel Witbalans in op Automatisch zodat de kleurbalans van de foto min of meer neutraal is. Foto's met sterke kleurzweem zijn moeilijker te converteren naar zwart-wit.
Als je een foto converteert die je al in kleur hebt verwerkt, is het een goed idee om een virtuele kopie te maken en daar aan te werken. Op deze manier verlies je het werk dat je hebt gedaan met de originele kleurenversie niet.

Dit is de kleurenfoto die ik ga omzetten naar zwart-wit.
3. Analyseer je foto
Dit vergt oefening en wordt gemakkelijker naarmate u meer foto's naar zwart-wit converteert. Het idee is om een aantal grote beslissingen te nemen over wat u met uw conversie wilt bereiken. Met mijn foto kan ik dat zien:
- De lucht is te helder en ik zou hem graag donkerder maken.
- De verre kliffen hebben een prachtige textuur die ik graag naar voren zou willen brengen
- Dat geldt ook voor het gras en de stenen op de voorgrond.
- De zee en de lucht zijn glad en vormen een visueel contrast met de zwaar getextureerde delen van de foto.
- Er is een goed tooncontrast tussen het gras en de stenen op de voorgrond.
Deze analyse helpt me een aantal doelen voor de conversie te stellen.
4. Zet de afbeelding om naar zwart-wit
Er zijn drie manieren om de foto naar zwart-wit te converteren met Lightroom. Ze doen allemaal hetzelfde, dus het maakt niet uit welke van deze methoden je gebruikt:
- Stel Behandeling in op Zwart-wit in het basispaneel.
- Gebruik de sneltoets; V .
- Klik op Z&W in het HSL/Kleur/B&W paneel.
De conversie ziet er waarschijnlijk vrij vlak uit. Dat geeft niet, het is gemakkelijk om wat contrast toe te voegen.

Ga nu naar het tabblad Z&W in het HSL/Kleur/B&W paneel. Het ziet eruit als een van de onderstaande twee voorbeelden, afhankelijk van uw voorkeursinstellingen in Lightroom:
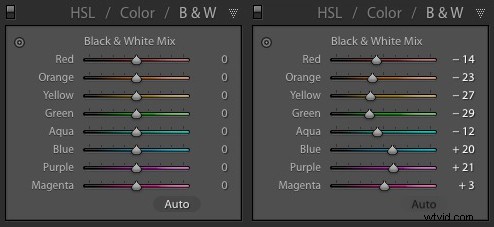
Als je naar het tabblad Voorinstellingen gaat in Voorkeuren (zie hieronder), zie je een selectievakje met de titel Automix toepassen bij de eerste conversie naar zwart-wit. Als dit niet is aangevinkt, worden alle schuifregelaars op nul gezet, zoals in de schermafbeelding aan de linkerkant (hierboven). Als het is aangevinkt, raadt Lightroom welke instellingen moeten worden gebruikt om een goede conversie te maken en ziet u zoiets als de schermafbeelding aan de rechterkant (hierboven).
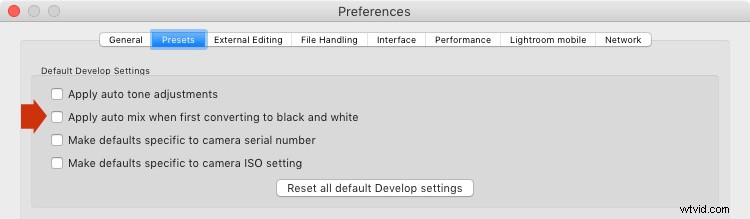
Mijn voorkeur is om het vakje niet aangevinkt te laten.
Als ik de afbeelding naar zwart-wit converteer, ga ik naar het HSL / Kleur / B&W paneel en klik op de Auto-knop onderaan het B&W-tabblad. Als ik het resultaat mooi vind, laat ik het daar. Als ik dat niet doe, gebruik ik de opdracht ongedaan maken (Ctrl-Z op een pc, Cmd-Z op een Mac) om het ongedaan te maken.
In dit geval vond ik het resultaat van het indrukken van de Auto-knop goed, dus liet ik de instellingen zoals ze waren. Ik doe zelden meer werk dan dit in het HSL/Kleur/Z/W paneel.

5. Basis paneelaanpassingen
Nu is het tijd om enkele algemene aanpassingen te maken in het Basispaneel. Globale aanpassingen zijn de aanpassingen die van toepassing zijn op de hele afbeelding.
Het beeld is vlak, dus de eerste stap is het verhogen van het contrast.
Terugkomend op de analyse die ik eerder deed, zie ik dat ik de texturen in de foto wil benadrukken. Duidelijkheid is hiervoor het ideale hulpmiddel. Toenemende helderheid verhoogt ook het contrast. U moet zowel de helderheids- als de contrastschuifregelaars aanpassen om het beste algehele effect te krijgen, zonder het te overdrijven. U kunt ook de schuifregelaars Hooglichten en Schaduwen gebruiken om de helderheid van de lichtste en donkerste tonen in de afbeelding afzonderlijk aan te passen.
Uiteindelijk heb ik Contrast ingesteld op +40, Clarity op +60, Shadows op -13 en Highlights op -49. Onthoud dat elke afbeelding anders is en dat deze instellingen alleen op deze van toepassing zijn.

6. Maak lokale aanpassingen.
Nu is het tijd om wat lokale aanpassingen door te voeren. Lokale aanpassingen zijn aanpassingen die slechts een deel van de afbeelding beïnvloeden. Lightroom biedt u drie tools om dit te doen:het radiale filter, het gegradueerde filter en het aanpassingspenseel.
Ik wil de lucht op deze foto donkerder maken, dus dat doe ik met een Gradueel filter. Deze schermafbeelding toont de locatie van het filter Gegradueerd (het gebied dat wordt beïnvloed door de lokale aanpassing wordt in rood weergegeven).
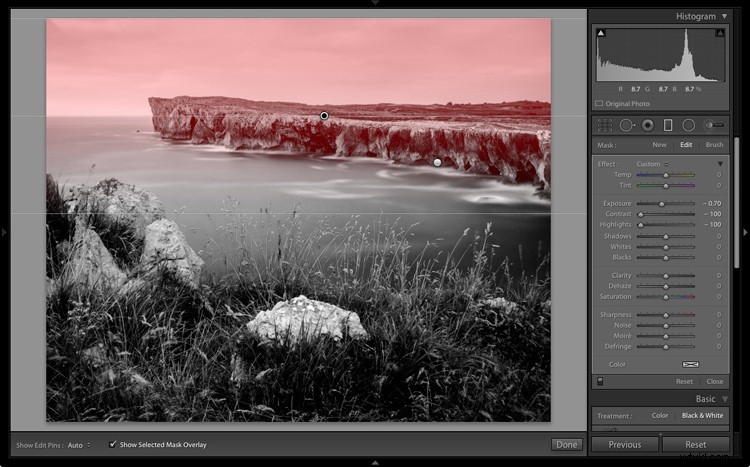
Ik heb het penseel gebruikt om een deel van het gegradueerde filter te wissen, zodat de zee en de kliffen niet worden aangetast.
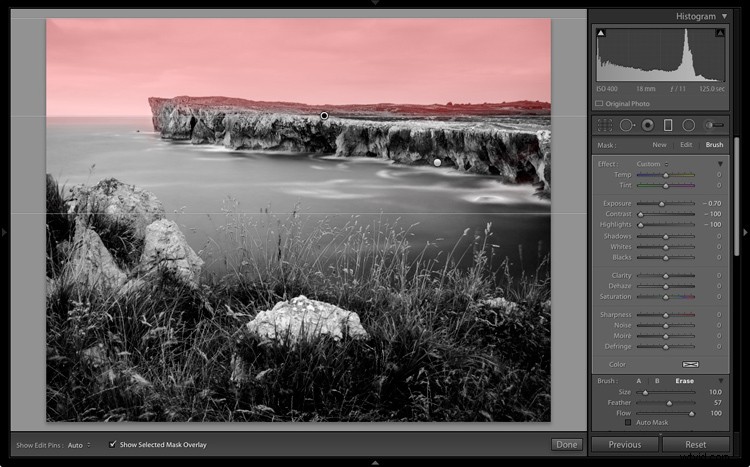
Ik heb Belichting ingesteld op -0,70, Contrast op -100 en Hooglichten op -100. Nogmaals, de vereiste instellingen zijn afhankelijk van je foto.
Mijn doel hier was om de wolken donkerder te maken en het contrast te verminderen zodat ze er vloeiender uitzagen. Het contrast in deze afbeelding zit in de kliffen, de zee en de voorgrond, niet in de lucht. Minder contrast in de lucht betekent dat het niet kan concurreren met die aandachtsgebieden.

De volgende lokale aanpassing is op de kliffen op de achtergrond. Ik heb hiervoor het Aanpassingspenseel gebruikt. Dit is het gebied dat wordt beïnvloed door de lokale aanpassing (weer in rood weergegeven).
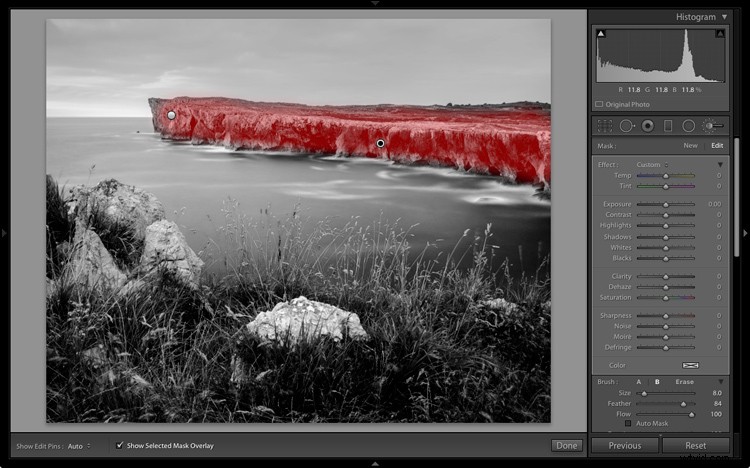
Ik heb Helderheid ingesteld op +86 en Schaduwen op +16.

U herinnert zich misschien dat ik in mijn analyse besloot dat ik de voorgrond donkerder wilde maken om het tooncontrast tussen het gras en de rotsen te benadrukken. Ik ga hier ook het Aanpassingspenseel voor gebruiken.
Eerst heb ik een Aanpassingspenseel toegevoegd om het gras donkerder te maken. Dit is het getroffen gebied (in rood weergegeven).
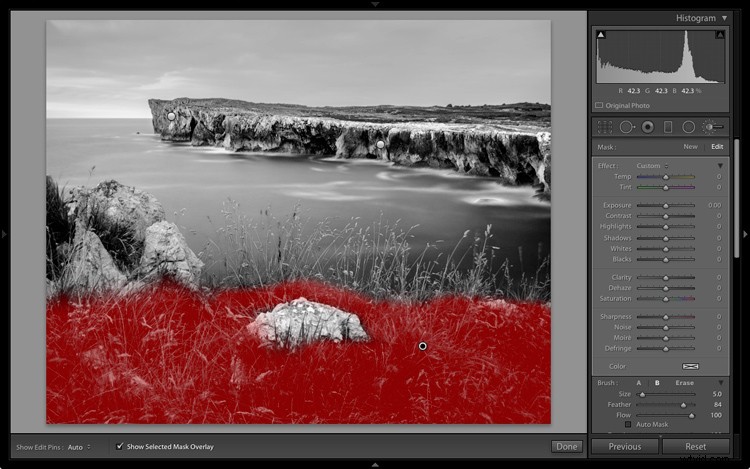
Ik heb Hoogtepunten ingesteld op -64, Schaduwen op -48.

Dat liet een lichte vlek achter in de linkerbenedenhoek en een donkere vlek onder de steen in het midden. Ik heb het aanpassingspenseel nog twee keer gebruikt om de lichte vlek donkerder en de donkere een beetje lichter te maken, waardoor een meer gelijkmatige toon over de onderkant van de afbeelding ontstaat.
Daarna heb ik het Aanpassingspenseel op de stenen gebruikt, met een Clarity-aanpassing om de textuur naar voren te brengen. Hieronder het resultaat van al die aanpassingen.

Vervolgens heb ik het aanpassingspenseel opnieuw gebruikt en de zee en de lucht geselecteerd.
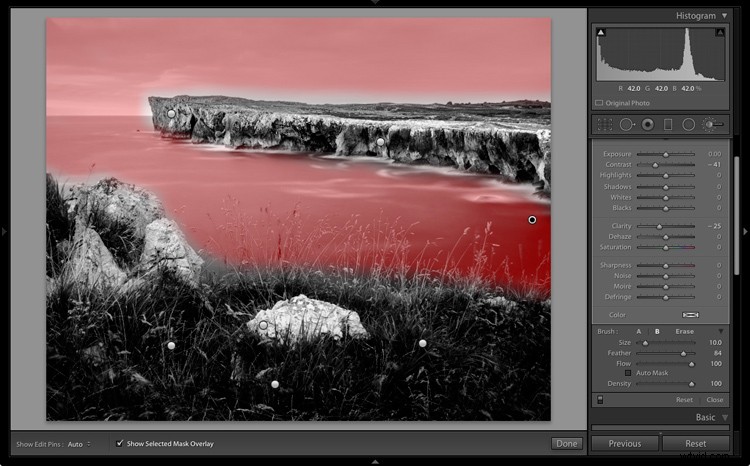
Daarna stel ik Contrast in op -41 en Clarity op -25. Het idee was om een deel van het contrast en de textuur uit deze gebieden te verwijderen, de gladheid en het gebrek aan textuur te benadrukken en een sterker visueel contrast op te zetten tegen de zwaar getextureerde kliffen en voorgrond.

Dat is het. De uiteindelijke afbeelding kan zeker nog wat verder verfijnd worden, maar het is belangrijk om een punt te kiezen waarop je stopt, zodat je niet te veel tijd aan de conversie besteedt. Waar dit punt ligt, hangt af van hoeveel perfectionist je bent en hoeveel tijd je bereid bent te besteden aan één afbeelding.
Hier is de eerste zwart-witconversie en het uiteindelijke resultaat samen, zodat u het verschil duidelijker kunt zien.

Originele kleurenafbeelding.

Eerste versie van zwart-witconversie.

Eindbeeld.
Er zijn veel manieren om landschapsfoto's om te zetten in zwart-wit in Lightroom. Ik heb het hier alleen over het onderwerp gehad, dus als je iets toe te voegen hebt, laat het ons dan weten in de reacties.
Lightroom beheersen
Als je meer wilt weten over het verwerken van zwart-witfoto's in Lightroom, bekijk dan mijn e-boek Mastering Lightroom:Book Three – Black &White.
