Lightroom kan een intimiderend programma zijn. Zelfs ervaren gebruikers raken soms in de war over alle opties of weten niet precies wat ze moeten doen om een specifiek type look voor hun foto's te bereiken. Gelukkig kan veel hiervan worden verzacht door nieuwe dingen langzaam en zorgvuldig te leren en de tijd te nemen om slechts één nieuwe tool, optie of set schuifregelaars tegelijk onder de knie te krijgen. Het eerste dat ik beginners gewoonlijk aanbeveel, is het basispaneel, omdat, zoals de naam al aangeeft, die schuifregelaars een grote bijdrage kunnen leveren aan het verbeteren van uw foto's. Een andere set schuifregelaars in de module Ontwikkelen, het deelvenster Aanpassingen genaamd, kan uw afbeeldingen echter naar een heel nieuw niveau tillen als u leert het correct te gebruiken.

Wat is het deelvenster Aanpassingen?
Terwijl u met het Basispaneel algemene instellingen voor een afbeelding kunt aanpassen met betrekking tot zaken als witbalans, algehele tint en hooglichten/schaduwen, kunt u met het Aanpassingenpaneel veel specifieker worden met selectieve kleurbewerking. Om dit paneel te openen, klikt u op de module Ontwikkelen en kijkt u vervolgens aan de rechterkant van uw scherm. Als je het niet ziet (het is de derde beneden), klik dan met de rechtermuisknop (Ctrl-klik op een Mac) op een van de ontwikkelpanelen en zorg ervoor dat de optie Aanpassingen in het pop-upmenu is aangevinkt.
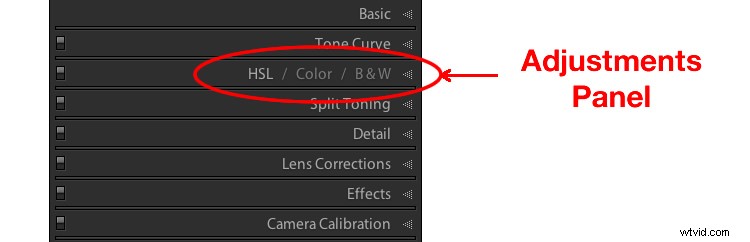
Je zou meteen een beetje in de war kunnen zijn omdat de opties vreemd klinkende acroniemen hebben zonder uitleg. Maar als je eenmaal begrijpt hoe ze gerelateerd zijn, zou het een beetje eenvoudiger moeten worden. Om te beginnen een korte uitleg van de drie hoofdcategorieën HSL / Kleur / Z&W.
- HSL :Hiermee kunt u de tint, verzadiging en luminantie regelen van alle hoofdkleuren waaruit een afbeelding bestaat (rood, oranje, geel, groen, aqua, blauw, paars en magenta)
- Kleur :Dit is in wezen hetzelfde als het HSL-paneel, zoals u binnenkort zult zien, maar de opties zijn zo georganiseerd dat u zich kunt concentreren op specifieke kleuren en vervolgens op specifieke soorten aanpassingen binnen die kleuren.
- Z&W :Dit paneel wordt vaak het meest verkeerd begrepen, maar een van de krachtigste tools die beschikbaar zijn in Lightroom als het gaat om het converteren van uw afbeeldingen naar zwart-wit.

Het HSL-tabblad
Deze afkorting staat voor Tint, Verzadiging en Luminantie en stelt u in staat deze parameters in één keer te regelen voor de verschillende kleuren in uw afbeelding. Wanneer u op de HSL-optie in het paneel Aanpassingen klikt, kunt u elk van deze drie opties kiezen om te beheren, of u kunt op de optie "Alles" klikken en in één oogopslag toegang krijgen tot alle parameters.
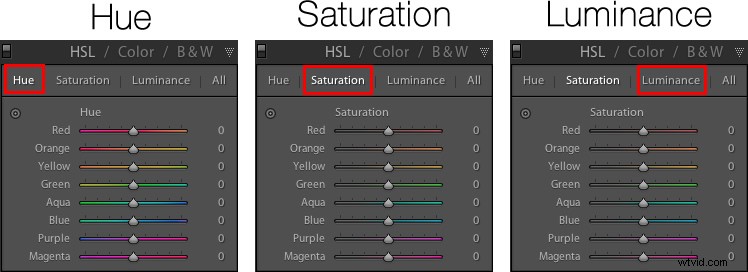
Hue-schuifregelaars
Klik op de optie Tint en u kunt het uiterlijk van specifieke kleuren, zoals rood, groen, geel, enz. voor de hele afbeelding wijzigen. U kunt uw greens bijvoorbeeld een meer gele tint geven, of ze er bijna fluorescerend uit laten zien door gewoon de schuifregelaar Groen te wijzigen. Je kunt je luchten een diep, rijk blauw geven of het zachter maken om ze een beetje bleek te laten lijken. Je paarse tinten kunnen overal van roodachtig tot diep violet zijn, allemaal met een muisklik.
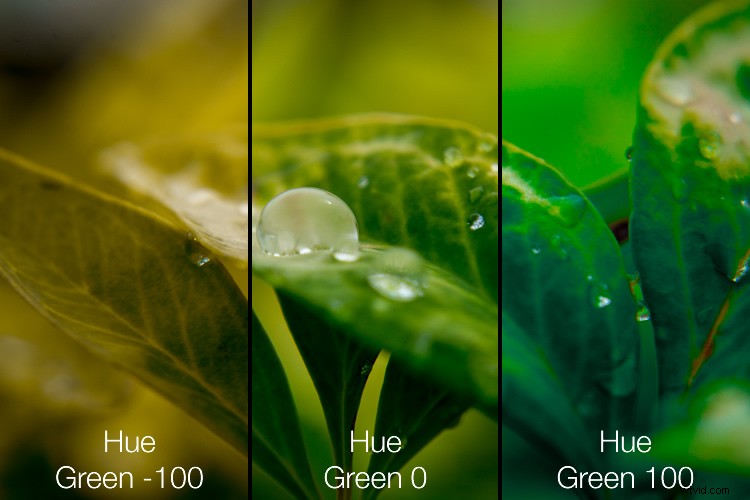
Door eenvoudig de groene tint aan te passen, kunnen uw natuurfoto's een geheel andere look en feel krijgen.
Het aanpassen van de tint, zoals bij veel bewerkingsbeslissingen het geval is, kan het meest effectief zijn bij subtiel gebruik en in combinatie met andere opties zoals de tooncurve of witbalans. Te veel bewerkingen kunnen voor de hand liggend overkomen en uw afbeeldingen een look geven die overdreven bewerkt lijkt, vooral als het gaat om portretten. Toch is het een krachtige en waardevolle aanpassing die grote invloed kan hebben op je foto's.
Als u niet precies weet welke kleuroptie u moet selecteren uit de kleuren die voor u beschikbaar zijn, kunt u op de doelknop in de linkerbovenhoek van het Hue-paneel klikken (hieronder rood omcirkeld) en vervolgens op een specifiek punt klikken en slepen op jouw afbeelding. Hiermee wordt de tint aangepast die overeenkomt met het doelgebied en alle vergelijkbare kleuren voor uw hele foto.
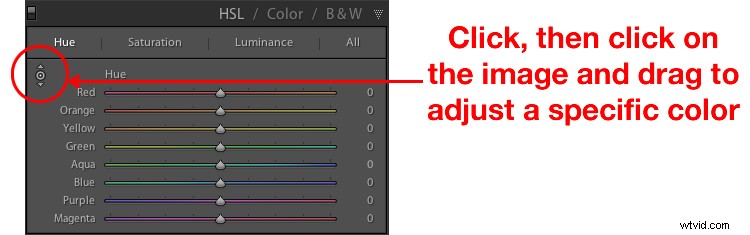
Een tip die ik graag gebruik bij het aanpassen van de waarden, is door op de 0 te klikken en numerieke waarden in te voeren met mijn toetsenbord. Ik begin met iets kleins als 5 en druk dan op de pijlen omhoog en omlaag op mijn toetsenbord om de waarde in stappen van 1 te verhogen. Of je kunt de shift-toets ingedrukt houden terwijl je op de pijlen tikt om de waarden in stappen van 10 te verhogen en te verlagen. . Het is een goede manier om nauwkeurigere aanpassingen te maken in plaats van de schuifregelaar met uw muis te verplaatsen.
Verzadiging en helderheid
De tabbladen Verzadiging en Luminantie werken op vrijwel dezelfde manier. U gebruikt schuifregelaars of voert numerieke waarden in om aan te passen hoeveel van elke kleur aanwezig is (verzadiging) of de helderheid van elke kleur (luminantie). Als u ten slotte op "Alle" klikt, kunt u alle drie de parameters tegelijk bewerken. Ik vind dat een beetje overweldigend, maar anderen kunnen denken dat het best nuttig is. Kijk wat het beste voor u werkt.

Door de HSL-waarden op deze foto subtiel te bewerken, kon ik levendigere kleuren naar voren brengen en het uiteindelijke beeld produceren waar ik echt voor ging.
Het tabblad Kleur
Als u eerst op het tabblad Kleur van het deelvenster Aanpassingen klikt, krijgt u misschien een déjà vu-gevoel. De opties lijken opmerkelijk veel op wat je misschien al op het HSL-tabblad hebt gezien, in die zin dat je de tint, verzadiging en helderheid opnieuw kunt wijzigen. Het verschil hier heeft te maken met hoe dingen zijn georganiseerd, en daarom merk ik dat ik vaker op het tabblad Kleur werk dan op het HSL-tabblad.
Hier zijn alle drie de aanpassingen tegelijkertijd voor elke individuele kleur beschikbaar, wat het heel gemakkelijk maakt om per kleur in plaats van per aanpassing met uw afbeelding te werken. Als ik portretten maak en de kleur van het paarse shirt van mijn onderwerp wil aanpassen, wil ik waarschijnlijk alle drie de parameters tegelijk aanpassen, maar alleen voor de kleur paars. Dit tabblad geeft me de mogelijkheid om precies dat te doen, en nogmaals, je kunt op de optie Alle klikken om alle kleuren en alle bijbehorende aanpassingsopties tegelijkertijd te zien.
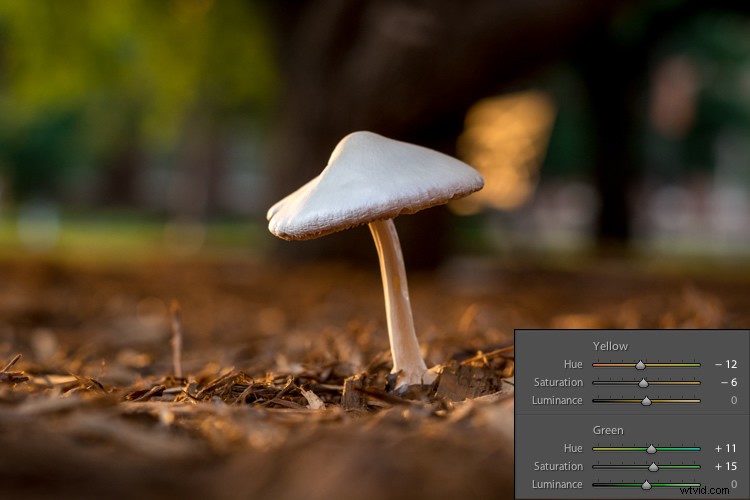
Door op het tabblad Kleur van het deelvenster Aanpassingen te werken, kon ik verschillende parameters van de groene en gele tinten aanpassen om de uiteindelijke afbeelding te krijgen waar ik voor ging.
Het tabblad Zwart-wit
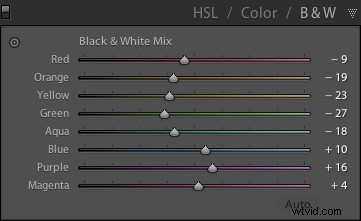 Dit deel van het deelvenster Aanpassingen is vaak het meest verwarrend, want zodra u erop klikt, verandert uw afbeelding grijs, en toch heb je nog steeds allemaal dezelfde kleurschuifregelaars als op de andere tabbladen. Wat is hier aan de hand?
Dit deel van het deelvenster Aanpassingen is vaak het meest verwarrend, want zodra u erop klikt, verandert uw afbeelding grijs, en toch heb je nog steeds allemaal dezelfde kleurschuifregelaars als op de andere tabbladen. Wat is hier aan de hand?
Het antwoord ligt in hoe Lightroom in wezen probeert het effect van zwart-witfilters op kleurenfoto's na te bootsen. Wat u met dit paneel doet, is uw afbeelding omzetten in een grijswaardenversie van zijn gekleurde tegenhanger en vervolgens de toon van elk van de afzonderlijke kleuren aanpassen terwijl de afbeelding wordt verwerkt. Overigens, als je dit paneel opent en vervolgens op een van de zwart-wit filterpresets in Lightroom klikt (in het presets paneel aan de linkerkant van LR) zie je de schuifregelaars bewegen omdat het eigenlijk alleen specifieke waarden zijn voor de schuifregelaars zie je hier.
Een voorbeeld van een zwart-witconversie om te zien hoe de schuifregelaars werken
Om te laten zien hoe deze aanpassingsopties werken, is hier een afbeelding van een vrouw die een natuurreservaat in Oklahoma bezit en een ara vasthoudt.

Er zijn verschillende verschillende kleuren in deze afbeelding, zoals geel, aqua en groen, waardoor het een ideale kandidaat is om te begrijpen hoe de zwart-witaanpassingen werken. In dit eerste voorbeeld heb ik op het zwart-witfilter geklikt en alle schuifregelaars op hun standaardwaarden gelaten, maar de gele optie gewijzigd voor twee verschillende resultaten.

Het grootste deel van het beeld blijft onaangetast, behalve de felgele borst van de vogel, die sterk verschilt, afhankelijk van de waarden die ik heb geselecteerd voor de gele schuifregelaar. Door de numerieke waarde van geel te verhogen, zijn de overeenkomstige gebieden veel lichter geworden, en door deze te verlagen lijken ze aanzienlijk donkerder. Nogmaals, je zult waarschijnlijk merken dat in dit zwart-witpaneel de beste bewerkingen het meest subtiel zijn, en je kunt de schuifregelaars gebruiken om het uiterlijk van een monochrome afbeelding creatief aan te passen. Vergelijk de volgende afbeeldingen om de effecten van deze schuifregelaars verder te illustreren. De eerste heeft hogere kleurwaarden die overeenkomen met de huidskleuren van de vrouw en het borstkleed van de vogel, en donkerder groen voor het gebladerte op de achtergrond.
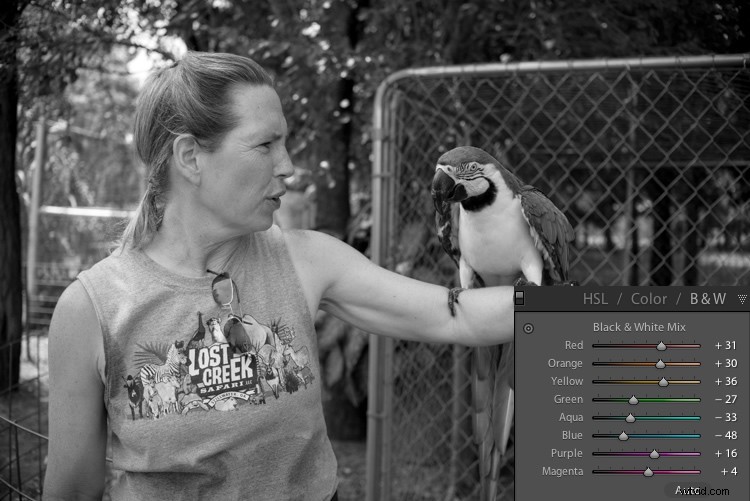
Pas op dat je niet te ver gaat
In het volgende voorbeeld zijn de kleuren van de borst van de vogel aanzienlijk donkerder, terwijl de achtergrond veel lichter is, en de huidskleur van de vrouw is ook behoorlijk afgezwakt. Ik vind de bovenste afbeelding veel natuurlijker en aangenamer, terwijl de onderste het uiterlijk van de vogel aanzienlijk verandert en de vrouw er bijna uitziet alsof haar gezicht is verbrand, vooral als je kijkt waar haar kaaklijn haar nek raakt.

Terwijl je speelt en experimenteert met de zwart-witschuifregelaars, zul je een idee krijgen van hoe je verschillende aanpassingen in je afbeeldingen zou willen hebben. Als je het type persoon bent dat graag zwart-witfotografie probeert, is dit paneel aanzienlijk nuttiger dan alleen op een voorinstelling te klikken of ingebouwde filters te gebruiken in een programma zoals Instagram.
Conclusies
Ik hoop dat dit artikel je heeft geholpen om wat meer te begrijpen over enkele van de handige bewerkingsopties van Lightroom. Als u het paneel Aanpassingen nog nooit eerder hebt gebruikt, probeer het dan eens! Lightroom is niet-destructief, wat betekent dat uw bewerkingen niet permanent zijn en op elk moment ongedaan kunnen worden gemaakt, dus het kan nooit kwaad om iets te proberen en te zien wat er gebeurt.
Als u het paneel Aanpassingen nuttig vindt, of uw eigen tips heeft om te delen, laat dan uw mening achter in de opmerkingen hieronder. Ik weet zeker dat andere lezers ze graag zouden horen.
