Eén element met betrekking tot Lightroom-presets blijft vaak gehuld in mysterie en is tegelijkertijd een van de belangrijkste aspecten van het gebruik ervan. Het eenvoudige proces van het installeren van Lightroom-presets dat vaak over het hoofd wordt gezien. Veel nieuwe fotografen kunnen meer dan een beetje de weg kwijt raken wanneer ze worden geconfronteerd met een map vol voorinstellingen zonder enig idee hoe ze daadwerkelijk in Lightroom kunnen komen.
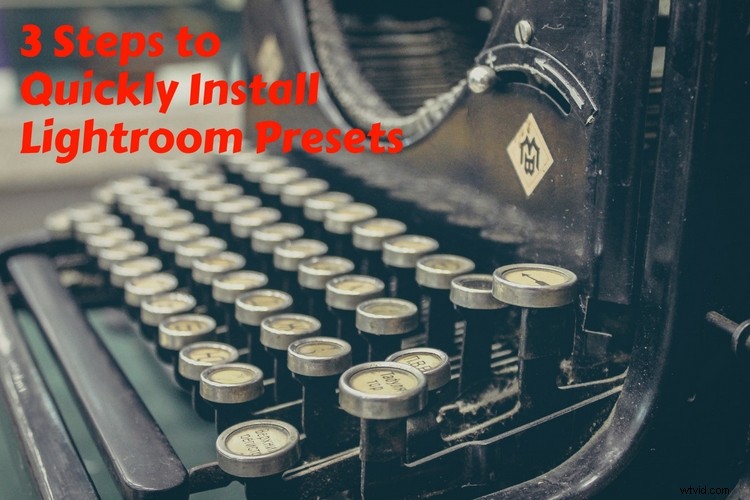
Er is een Lightroom-voorinstelling of vooraf ingesteld pakket voor vrijwel alles wat u met uw foto's zou willen doen; zwart-witconversies, vintage-stijl filters, zelfs filmsimulaties om het uiterlijk van klassieke Kodak- en Fuji-afdrukken na te bootsen. Deze presets kunnen fenomenaal handig zijn en, zoals veel fotografen, heb ik in de loop der jaren veel geld uitgegeven aan verschillende Lightroom-presets. Laten we dus eens kijken hoe u Lightroom-voorinstellingen kunt installeren, zodat u ze kunt gebruiken.
Hoewel er een paar verschillende methoden zijn om presets te installeren, is er een die over het algemeen de voorkeur heeft, omdat deze flexibeler is en je meerdere presets tegelijk kunt installeren. Hoewel de onderstaande schermafbeeldingen van de Macintosh-versie van Lightroom zijn, is het proces ook vrijwel identiek op een Windows-computer.

Foto verwerkt met een Mastin Labs LR-preset die het uiterlijk van Fuji-film nabootst.
Stap 1:Zoek uw LR Presets-map
Ergens op de harde schijf van uw computer bevindt zich een map waarin Lightroom alle voorinstellingen opslaat die u hebt gemaakt of geïnstalleerd. De volgende stappen laten zien hoe u die map kunt vinden en vervolgens uw nieuwe voorinstellingen erin kunt kopiëren. Om de map te vinden, ga je naar het Lightroom-voorkeurenmenu.

In het volgende venster ziet u bovenaan verschillende tabbladen. Klik op de naam Presets om de verschillende opties te zien die u kunt inschakelen wanneer u met Presets werkt. Je ziet ook een knop met de tekst 'Lichtroom-voorinstellingenmap weergeven...' (hieronder rood omcirkeld) die je laat zien waar je voorinstellingen zijn opgeslagen.
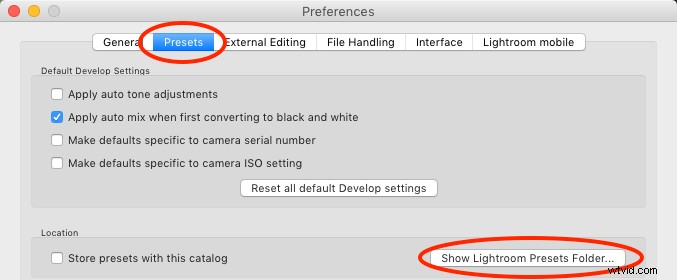
Klik op deze knop om de map op uw harde schijf te openen die allerlei soorten gegevens voor Lightroom opslaat, waaronder niet alleen voorinstellingen, maar ook een groot aantal andere informatie. Ironisch genoeg laat deze knop je niet je map Presets zien, maar de map die de map Presets bevat. Klik op de map "Lightroom" en vervolgens op de map "Voorinstellingen ontwikkelen".
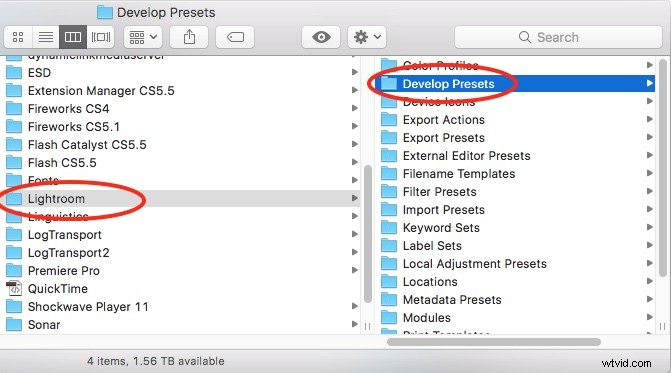
Door al deze schermafbeeldingen lijkt stap 1 misschien een te ingewikkeld stukje rekenkundig manoeuvreren, maar het is eigenlijk slechts een kwestie van op een paar knoppen klikken. Daarna ben je klaar voor de volgende stap.
Stap twee:kopieer je presets
Wanneer u de map Ontwikkelvoorinstellingen opent, ziet u mogelijk een andere map met de naam Gebruikersvoorinstellingen, die alle voorinstellingen bevat die u zelf hebt gemaakt. Als je geen gebruikersvoorinstellingen ziet, is dat helemaal geen probleem, en veel mensen gaan hun hele carrière door zonder hun eigen aangepaste Lightroom-voorinstellingen te maken.
In ieder geval moet u een nieuw venster openen en de map zoeken waarin uw nieuwe voorinstellingen zijn opgeslagen. Sleep ze vervolgens naar de map Ontwikkelvoorinstellingen om ze te kopiëren, zoals hieronder weergegeven.
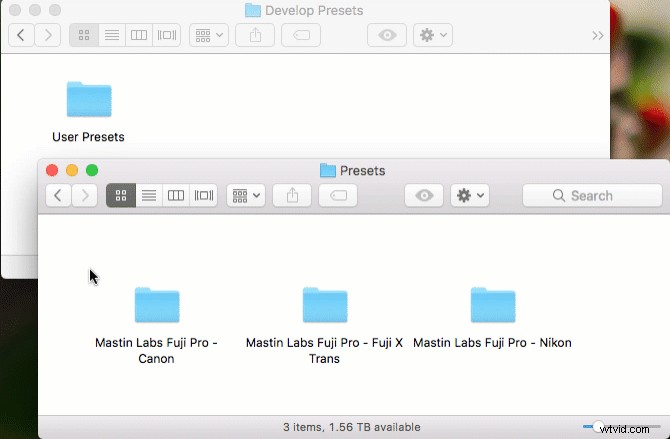
U bent nu klaar om uw nieuwe Presets te gebruiken... bijna. Er is nog één stap te doen voordat u volledig kunt profiteren van uw nieuwe bewerkingstools.
Stap drie:Lightroom opnieuw opstarten
Deze laatste stap lijkt een beetje gek, maar het is essentieel als je je presets wilt gebruiken. Sommige mensen vergeten dit te doen en zijn verward en gefrustreerd wanneer ze ontdekken dat ze geen toegang hebben tot de nieuwe presets die ze zogenaamd zojuist hebben geïnstalleerd.
Zodra uw voorinstellingen zijn gekopieerd naar de map Voorinstellingen ontwikkelen, start u Lightroom opnieuw en kunt u ze gebruiken zoals elke andere voorinstelling. U vindt ze aan de linkerkant van de module Ontwikkelen in het deelvenster Voorinstellingen. Om ze te gebruiken, klikt u op een van de voorinstellingen met een geopende foto en u zult onmiddellijk de wijzigingen zien verschijnen.
Opmerking: als uw nieuwe voorinstellingen in mappen zijn geplaatst, ziet u ze op die manier gesorteerd in het deelvenster Voorinstellingen. Om ze te openen, klikt u op het driehoekje naast de mapnaam en selecteert u vervolgens de voorinstelling die u wilt toepassen.

Slechts een paar klikken om een voorinstelling te laden, is alles wat ik deed om deze foto er precies zo uit te laten zien als ik wilde.
Conclusie
Gebruikt u voorinstellingen als onderdeel van uw Lightroom-workflow? Als je erover hebt nagedacht om je tenen in het water te dompelen, kun je de presets proberen die bij Lightroom worden geleverd en we hebben hier ook een aantal hele goede bij DPS. Ze zijn gemakkelijk en leuk en kunnen je een heel nieuw perspectief geven op het bewerken van foto's die je kunt gebruiken om dingen echt naar een nieuw niveau te tillen.
