De Lightroom Library-module biedt meer dan alleen de mogelijkheid om je afbeeldingen te ordenen. Met zijn Publish Services maakt het het uploaden van inhoud naar online services vanuit zijn interface mogelijk. De bekendste publicatieservices zijn mogelijk verbindingen met Facebook of Flickr die door Adobe in de software zijn ingebouwd. Sinds de zomer van 2016 kun je Instagram aan dit lijstje toevoegen. De LR/Instagram-plug-in maakt publicatie op het populaire deelplatform mogelijk via een directe verbinding vanuit de bibliotheekmodule.
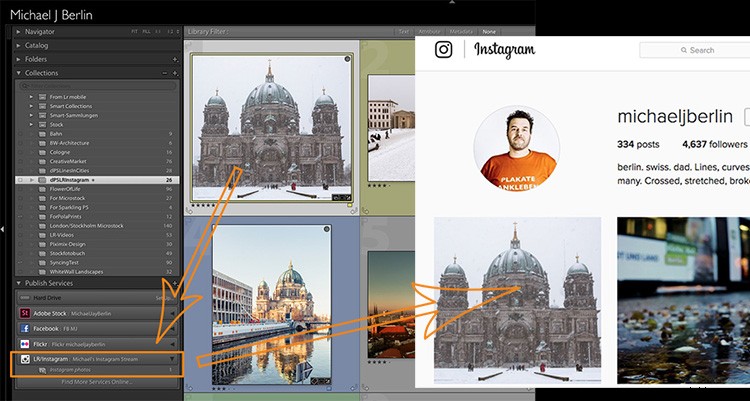
Dit is best handig omdat Instagram uploads vanaf desktopcomputers niet rechtstreeks toestaat. Tot nu toe moest je manieren vinden om afbeeldingen uit Lightroom te exporteren en naar je smartphone over te zetten voordat je ze op Instagram kon publiceren.
Installatie van de LR/Instagram-plug-in
De plug-in is gratis te downloaden en te proberen, en er is geen tijd- of volumelimiet voor het gebruik. De uitgever vraagt echter om een betaling van $ 10 als je het leuk vindt. De betaling kan worden gedaan via de plug-inmanager in Lightroom met een PayPal-transactie.
Houd er ook rekening mee dat deze plug-in is geprogrammeerd door een derde partij , kunnen Adobe noch Instagram enige ondersteuning bieden, en de plug-in kan mislukken op momenten dat Lightroom of Instagram hun code wijzigen. Blijf dus op de hoogte via de website van de auteur.
De LR/Instagram-plug-in fungeert als publicatieservice binnen de Lightroom Library-module. Om de plug-in te installeren, moet u eerst een ZIP-bestand van de website downloaden en dat uitpakken op uw harde schijf.
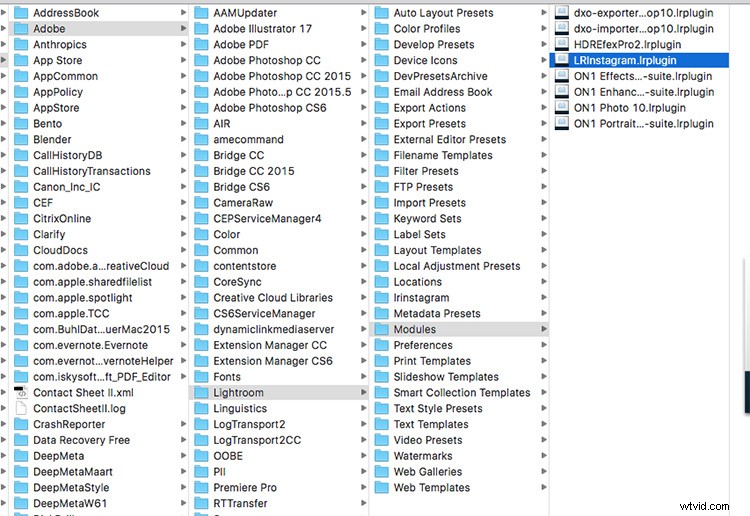
Hoewel u met Lightroom de plug-in vanaf die locatie kunt installeren, raad ik u aan deze eerst van uw downloadmap of bureaublad naar een meer permanente locatie te verplaatsen. Ik gebruik de submap "Modules" in de Application Library-structuur op mijn harde schijf om mijn LR-plug-ins op te slaan. Maar aangezien uw systeem kan verschillen, moet u ervoor zorgen dat het zich in een map bevindt die gerelateerd is aan uw Lightroom-installatie.
Open nu in Lightroom de Plug-In Manager via de menustructuur Bestand. Onder de lijst met bestaande plug-ins vindt u een knop "Toevoegen". Wijs Lightroom naar de locatie van de plug-in en zeg hem "Plug-in toevoegen".
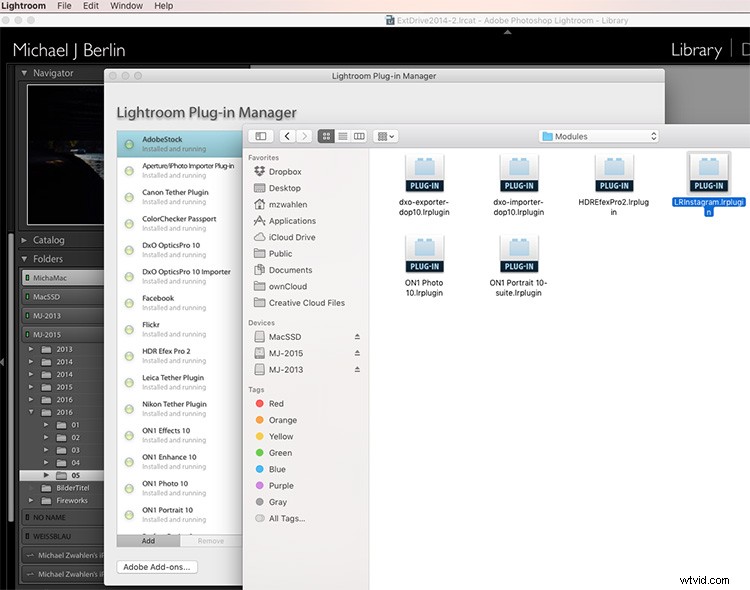
Hoe u uw Instagram-publicatieservice in Lightroom instelt
Nadat het is geïnstalleerd, moet u een publicatieservice instellen met behulp van die plug-in. Druk hiervoor op de Plus-knop bovenaan het gedeelte Publish Services in de bibliotheekmodule van Lightroom. De Publishing Manager zal verschijnen en LR/Instagram als extra service aanbieden. Je kunt de nieuwe service een naam geven en je gebruikersnaam en wachtwoord voor Instagram invoeren.
Houd er rekening mee dat de plug-in niet werkt met een Facebook-verbindingslogin, u moet een wachtwoord rechtstreeks op de Instagram-site hebben.
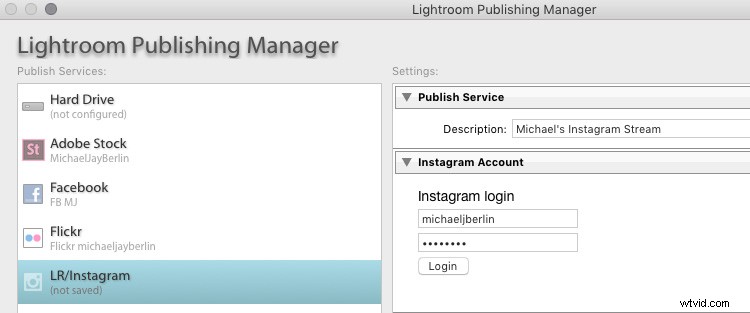
Als u nu op de knop Aanmelden drukt, toont de plug-in uw Instagram-profielfoto als dit is gelukt.
Instellingen configureren
In het gedeelte Voorkeur kunt u het aantal afbeeldingen dat tegelijk wordt gepubliceerd, beperken. Omdat Instagram en zijn gebruikers negatief kunnen reageren op het feit dat één gebruiker pagina's met afbeeldingen tegelijk vult, wordt aanbevolen om dit in te stellen op een waarde van ongeveer vijf.
Omdat Instagram hun platform heeft gewijzigd om ook niet-vierkante afbeeldingen toe te staan, kun je staande of landschapsgerichte afbeeldingen naar het platform uploaden. Toch geven sommige gebruikers er de voorkeur aan om hun afbeeldingen allemaal in het algemeen bekende vierkante formaat te laten verschijnen. Hiervoor kunt u de plug-in een witte of zwarte opvulrand laten toevoegen voor afbeeldingen die niet standaard in vierkant formaat zijn.
Ik geef er echter de voorkeur aan mijn afbeeldingen bij te snijden tot een vierkant formaat voordat ik ze upload naar Instagram. Hiervoor maak ik meestal een virtuele kopie van mijn afbeelding in Lightroom voordat ik de Instagram-uitsnede maak. Ik zou het originele formaat kunnen uploaden naar andere platforms zoals Facebook en wil voorkomen dat ik heen en weer ga tussen verschillende formaten.
Omdat Instagram veel afhankelijk is van #hashtags voor gebruikers om inhoud te vinden buiten hun volgers, biedt de LR/Instagram-plug-in een apart metadataveld met de mogelijkheid om deze hashtags toe te voegen binnen de Lightroom-interface. Je kunt het hashtag-veld in het gedeelte Metadata vinden via het vervolgkeuzemenu en het gedeelte LR/Instagram selecteren.
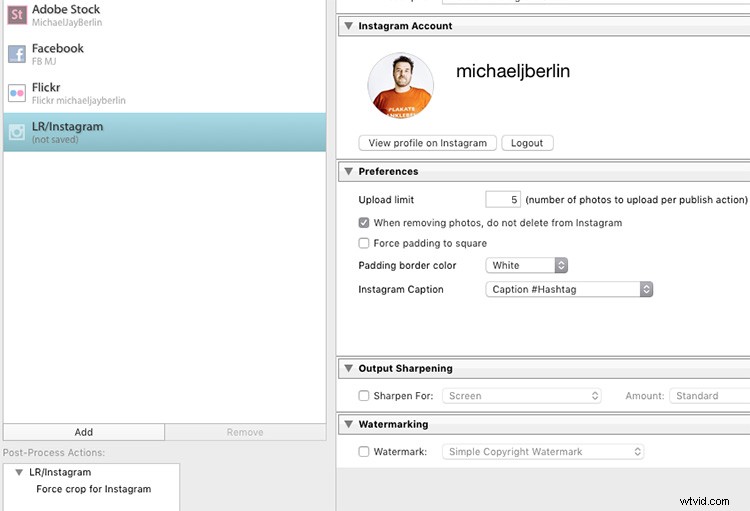
In het voorkeurengebied van de Publishing Manager kun je kiezen voor "Caption #Hashtag" als een optie om de afbeelding op Instagram te publiceren met je bijschrift en de hashtags uit dat aparte veld toe te voegen. Indien gewenst, kunt u de afbeelding ook gewoon publiceren met Titel of Bijschrift uit uw metadata, aangezien u in een tweede fase ook hashtags rechtstreeks op het Instagram-platform kunt invoeren.
Afbeeldingen publiceren op Instagram vanuit Lightroom
Eenmaal ingesteld, verschijnt de nieuwe publicatieservice in uw bibliotheekmodule. U kunt nu eenvoudig de afbeelding die u wilt publiceren naar de verzameling "Instagram-foto's" slepen. Dit dient als een verzameling zoals alle andere in Lightroom. Als je wilt, kun je dit ook instellen als je doelverzameling, waardoor je de snelkoppeling B kunt gebruiken om er rechtstreeks afbeeldingen van overal in je bibliotheek aan toe te voegen.
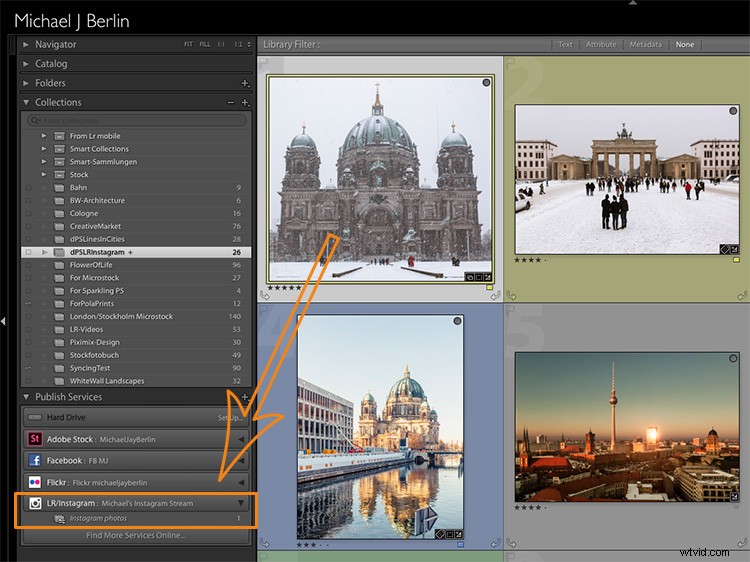
Wanneer u klaar bent met het toevoegen van afbeeldingen, kunt u Lightroom nu vertellen die afbeeldingen te publiceren. Persoonlijk probeer ik me te beperken tot telkens één nieuw beeld. Maar indien gewenst, zal de plug-in nu zoveel afbeeldingen publiceren als u onlangs aan zijn verzameling hebt toegevoegd of de limiet die u hebt ingesteld in de Voorkeuren, zoals hierboven uitgelegd. De publicatieservice wordt nu op de achtergrond uitgevoerd en gebruikt de API van Instagram om je afbeelding te publiceren.
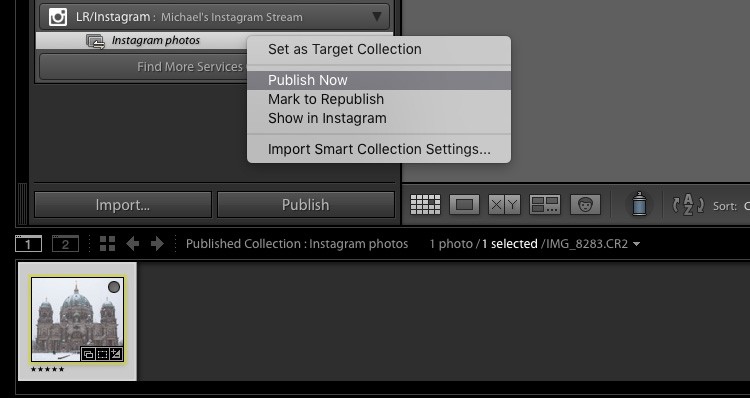
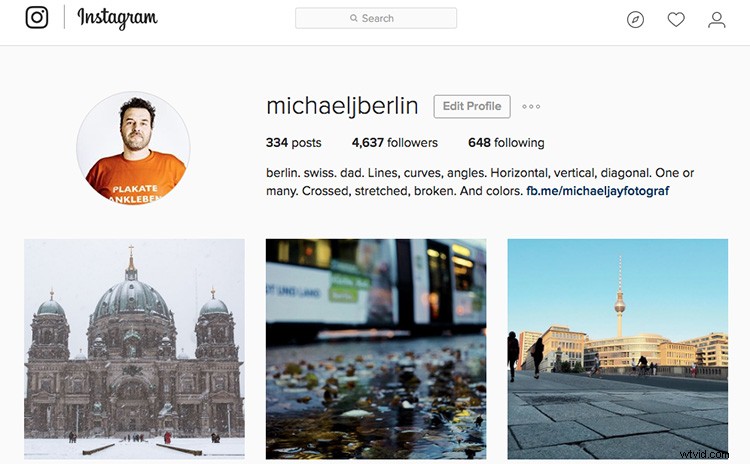
Als u ooit de instellingen wilt wijzigen die u oorspronkelijk hebt ingevoerd, drukt u gewoon op de Plus-knop in het gedeelte Publicatieservices in de bibliotheekmodule en opent u de Publishing Manager opnieuw.
Je kunt ook meerdere verschillende publicatiestreams instellen, met verschillende instellingen of zelfs voor een apart Instagram-account.
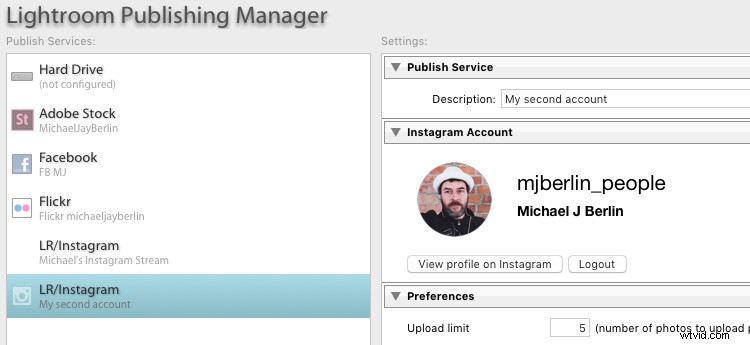
Probeer het eens
Dus als je op Instagram zit, wil je misschien eens kijken naar deze LR/Instagram-plug-in. Als je het hebt gebruikt, vertel ons over je ervaring. Deel je profiel zodat anderen je werk kunnen zien en volg dPS ook op Instagram.
Lees dit over hoe je ook meer Instagram-volgers kunt krijgen.
