Een van de belangrijkste voordelen die moderne camera's hebben ten opzichte van hun op films gebaseerde tegenhangers van vroeger, is hun vermogen om met een druk op de knop te veranderen hoe gevoelig ze zijn voor licht.
In de tijd van de film moest je van tevoren beslissen of je wilde fotograferen met ISO (toen nog ASA genoemd) 100, 200, 400 of in extreme gevallen 800. Als je buiten foto's ging maken, werd een rolletje 24 of 36 belichtingen, 100 of 200 film zou prima werken, maar wee de nietsvermoedende fotograaf die in een slecht verlicht gebouw ronddwaalde met diezelfde film nog in zijn of haar camera. Om de gevoeligheid te wijzigen en in de nieuwe lichtomstandigheden te fotograferen, moest je de rest van de foto's op een bepaald filmrolletje schieten, dit van je camera halen en hopen dat je wat ASA 400- of 800-film bij je had.
Tegenwoordig draai je gewoon aan een draaiknop op je camera om direct te schakelen tussen ISO-waarden zoals 100 of 200, die geweldig werken op klaarlichte dag, naar ultrahoge waarden zoals 6400 of 12.800, dat zou absoluut ondenkbaar zijn met film. Het is echter niet allemaal zonneschijn en rozen, aangezien een van de grootste problemen met hoge ISO-waarden digitale ruis is. Zelfs de nieuwste camera's produceren foto's met ruis en korrel bij het fotograferen met hoge ISO-waarden, maar gelukkig kan Lightroom helpen om enkele van de effecten van deze ruis te verminderen.

Geschoten met ISO 5000, was het originele beeld te veel ruis voor praktisch gebruik. Lightroom stelde me in staat om dingen aanzienlijk op te ruimen.
Om aan de slag te gaan met de opties voor ruisonderdrukking, klikt u op de module Ontwikkelen en vindt u het detailpaneel aan de rechterkant. Opmerking:dit proces werkt het beste als je in RAW fotografeert, niet in JPG.
U zult verschillende opties vinden die in het begin een beetje verwarrend en overweldigend kunnen lijken. Je kunt experimenteren wat je wilt, door gewoon de schuifregelaars te verplaatsen om te zien welke effecten ze hebben op je foto's, maar het helpt ook om ze allemaal afzonderlijk te onderzoeken, om precies te weten wat ze doen. Je ziet ook de verscherpingsopties, die te maken hebben met ruisonderdrukking, maar ik ga er nu nog niet specifiek op in. Voordat u naar de schuifregelaars zelf in het gebied voor ruisonderdrukking kijkt, is het belangrijk om de twee soorten ruis te begrijpen die worden geproduceerd bij het maken van een foto, Luminantie en Chroma.
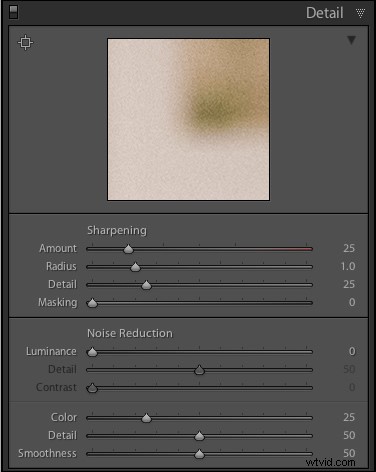
Luminantieruis
Dit soort ruis heeft invloed op de helderheid, maar niet op de kleur, van afzonderlijke pixels. Als je een foto had van een donkergrijs stuk papier met veel luminantieruis, zou het lijken op ouderwetse statische televisie met veel licht en donkere fuzz.
Chroma-ruis
Dit wordt weergegeven als vreemd gekleurde pixels, verspreid over een afbeelding, bijna alsof iemand er een handvol rode, blauwe en groene zandkorrels naar heeft gegooid. Lightroom noemt dit "Kleur"-ruis, maar het is gewoon een andere term voor Chroma-ruis.
Beide soorten ruis zijn bijproducten van hoe digitale beeldsensoren gegevens vastleggen, en hoewel ze enigszins kunnen worden gecorrigeerd in Lightroom en andere nabewerkingssoftware, is het bijna onmogelijk om ruis volledig uit een foto te verwijderen en toch een bruikbare afbeelding te krijgen. Lightroom geeft je een aantal tools om je digitale ruis onder controle te krijgen, en als je weet wat je doet, kun je redelijk goede resultaten krijgen. Het gebruik van afzonderlijke bedieningselementen voor luminantie en chromaruis, in combinatie met enkele verscherpingsaanpassingen, kan u helpen om te redden wat u misschien denkt dat een nutteloze foto is. Als voorbeeld, hier is een foto die ik heb gemaakt bij ISO 6400, zonder enige ruisonderdrukking.

35 mm, f/5.6, 1/60 seconde, ISO 6400
Niet slecht, toch? Als ISO 6400 er zo uitziet, kun je net zo goed de hele dag zo fotograferen! Welnu, voordat je je ISO-draaiknop helemaal naar de Ludicrous-modus draait, wil je misschien dezelfde 24-megapixelafbeelding bekijken die is ingezoomd tot 100%.

O, mijn ogen! Het geluid, het doet pijn! Niet alleen is de foto vol kleurvlekken, maar fotograferen met ISO 6400 heeft geresulteerd in een afbeelding die veel minder scherp is dan bij een lagere ISO. Er is veel kleurruis zichtbaar op de romp van de figuur, evenals de schuine lijnen aan de linkerkant, en je kunt ook veel luminantieruis zien in de groene letters aan de rechterkant.
Dit geluid is niet altijd zichtbaar als je je bestanden verkleint om online te delen, maar als ik deze foto zou afdrukken, zou het lijken alsof mijn kat op het papier heeft overgegeven. Lightroom kan ons helpen dingen op te lossen, en in dit geval is een goede plek om te beginnen de luminantieschuifregelaar op een waarde van 30.
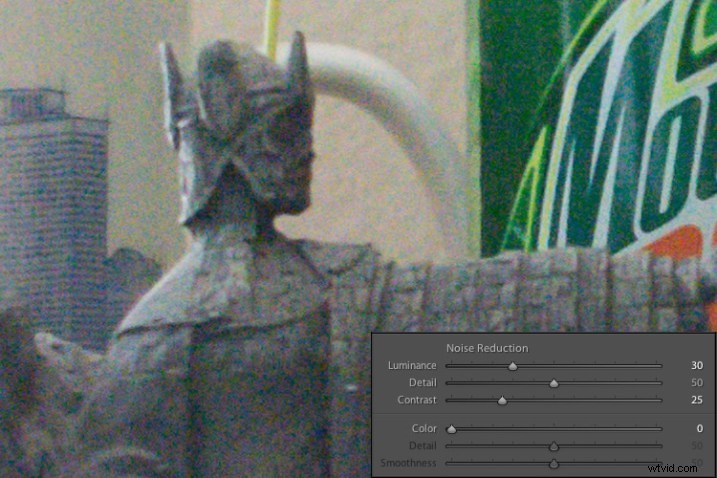
Veel van de zwart-witte ruis is verwijderd, maar er zijn nog steeds vlekkerige kleurvlakken verspreid over de afbeelding, die kunnen worden opgelost met de volgende kleurschuifregelaar. Voordat je begint te denken dat dit een magische remedie is voor je luidruchtige beelden, moet je de foto eens van dichterbij bekijken. Veel details zijn verloren gegaan of vervaagd, zoals de lijnen aan de zijkant en het patchwork van de tuniek van de figuur.
Je kunt deze effecten enigszins verzachten door de detail- en contrastschuifregelaars te gebruiken, maar nogmaals, de resultaten zullen niet ideaal zijn. Detail fungeert als een soort drempelcontrole, waardoor je Lightroom kunt vertellen wat moet worden behandeld als ruis en wat moet worden achtergelaten. Ik laat deze schuifregelaar meestal op 50 staan, maar je kunt ermee experimenteren om de gewenste resultaten te krijgen. De contrastschuifregelaar helpt sommige van de randen die wazig zijn geworden terug te brengen, dankzij het algoritme voor ruisonderdrukking, en hoewel ik het in dit voorbeeld op 25 heb gezet, kun je duidelijk zien dat een groot deel van het randcontrast niet zo goed is als het luidruchtige origineel. Verplaats deze schuifregelaar echter te ver en je foto zal er nep en kunstmatig uitzien, dus je zult een goede balans moeten vinden, afhankelijk van je behoeften.
Om door te gaan met de ruisonderdrukking, kan de kleurenschuifregelaar worden gebruikt om de rare vlekken rood, groen en blauw te verwijderen, maar nogmaals, je zult enkele compromissen zien.
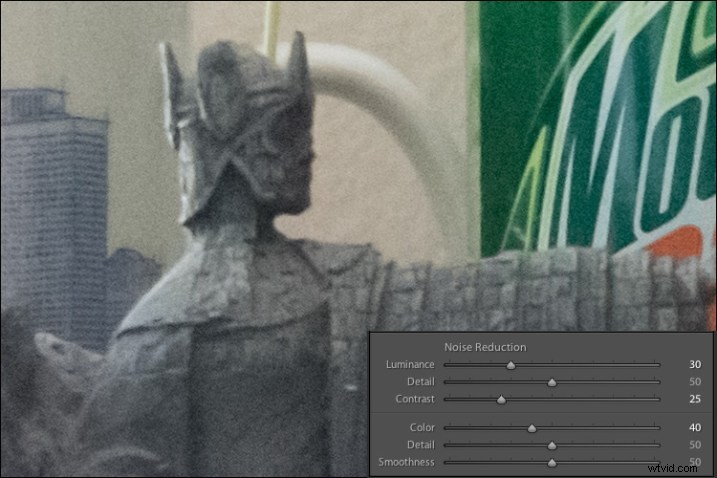
De resultaten zien er op het eerste gezicht prima uit en het zal je misschien opvallen dat Lightroom standaard automatisch een zekere mate van Kleurruisonderdrukking (waarde 25) toepast op elke foto. Dit komt omdat laagwaardige kleurruisonderdrukking bijna altijd goed is om te hebben en over het algemeen niet te veel compromissen zal opleveren voor het beeld als geheel. In dit geval heb ik een waarde van 40 gebruikt, om de effecten wat meer te laten zien. Ook al is het resultaat behoorlijk, je merkt misschien nog iets anders dat ontbreekt, als je naar het etiket van de frisdrankfles aan de rechterkant kijkt. Vergelijk het met de originele foto en je zult zien dat Lightroom, naast het verwijderen van een deel van de kleurruis, ook daadwerkelijk wat kleur uit de hele foto heeft verwijderd.
De schuifregelaar Detail schuif, vergelijkbaar met zijn tegenhanger in Luminance-ruisonderdrukking, fungeert als een soort drempel, zodat u Lightroom kunt vertellen wat wel en niet ruis is om te verwijderen. De schuifregelaar Gladheid is een vrij recente toevoeging aan Lightroom en kan worden gebruikt om wat bekend staat als "laagfrequente" kleurruis te regelen. Schuif deze naar rechts om grotere ruisvlekken te verwijderen of naar links om deze intact te houden.
Elke keer dat u de ruisonderdrukkingstools van Lightroom gebruikt, krijgt u te maken met compromissen, en een van de belangrijkste hiervan is de algehele scherpte van het beeld. Foto's met meer ruisonderdrukking zullen bijna altijd zachter zijn, vooral als er scherpe contrastranden zijn, en je kunt dit een beetje terughalen door de verscherpingstools te gebruiken.
Hier is nog een uitsnede van 100% van de bovenstaande afbeelding met dezelfde ruisonderdrukking als in de vorige afbeelding, maar met extra verscherping.
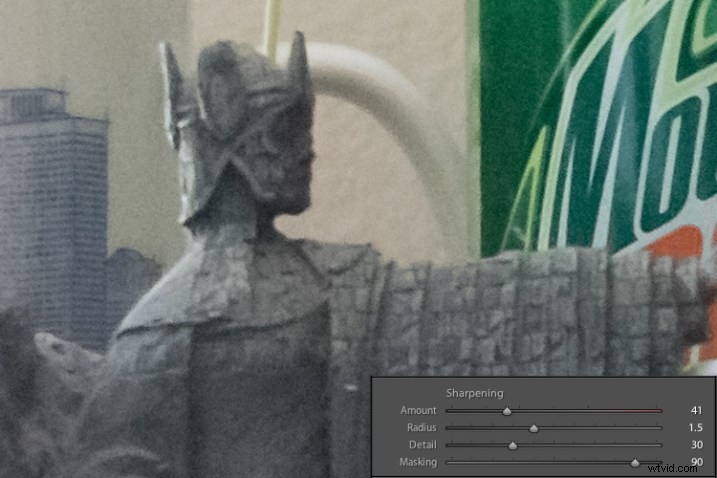
Na een beetje verscherpen is het detail in de lijnen aan de linkerkant teruggekeerd, en dat geldt ook voor de textuur van de tuniek, maar de linkerbenedenhoek is nog steeds een modderige puinhoop van grijs, terwijl het op de originele, luidruchtige foto meer was bepaald. Hier is zowel de originele als de bewerkte afbeelding naast elkaar, wat u kan helpen een macrobeeld te krijgen van hoe deze hulpmiddelen voor ruisonderdrukking en verscherping een afbeelding kunnen beïnvloeden.
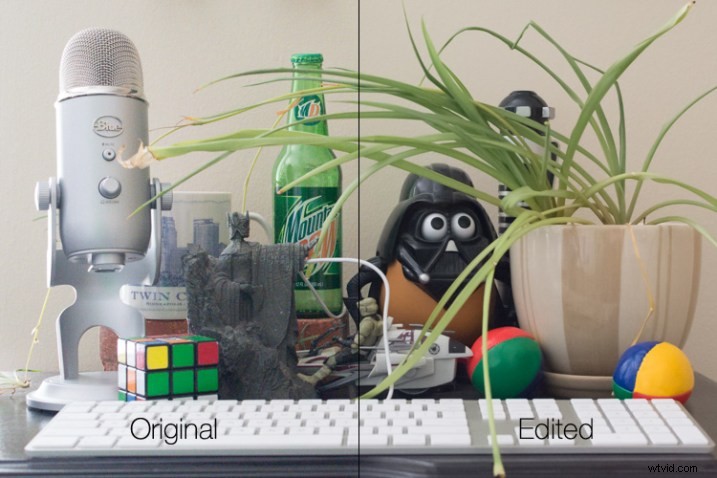
Op het eerste gezicht zie je misschien niet al te veel verschillen, maar een van de meest in het oog springende problemen met de bewerkte foto is het volledige gebrek aan textuur op de muur achter de schermen, evenals een gladheid van de plant die bijna onnatuurlijk is. Hier is een side-by-side die is ingezoomd tot 100%.
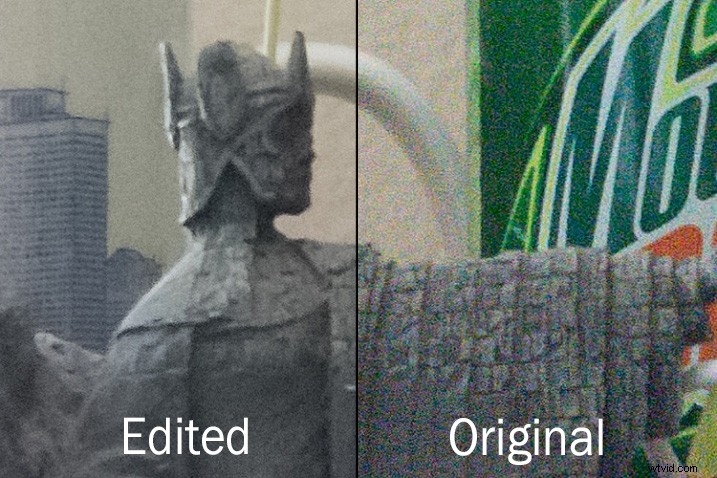
Is het deze afweging waard om een foto met minder ruis te krijgen? Die vraag kan alleen door jou worden beantwoord, maar een vuistregel die ik graag volg, is dat een afbeelding met ruis in de postproductie kan worden gecorrigeerd en bewerkt, zij het enigszins onvolmaakt. Een wazig beeld kan niet worden hersteld.
Dus als er een situatie is waarin ik merk dat ik moet kiezen tussen een kortere sluitertijd en een hogere ISO (d.w.z. meer ruis), of een langere sluitertijd en een lagere ISO (d.w.z. minder ruis), zal ik me meestal vergissen van ruis, als de langere sluitertijd zou resulteren in een te wazig beeld.
Ik maak ook royaal gebruik van de auto-ISO-functie van mijn camera, waarmee ik een minimale sluitertijd en een maximale ISO-waarde kan instellen. Op die manier kan ik me concentreren op het aanpassen van het diafragma om de compositie te krijgen die ik wil, en weet ik altijd dat mijn foto's vrij zijn van onscherpte, zelfs als dat betekent dat er een beetje ruis zal zijn die ik moet opruimen in Lightroom.

Het licht was hier vrij zwak, wat een hoge ISO-waarde vereiste. Ik vond het niet erg om een beeld met lichte ruis te hebben dat scherp en scherp was, omdat ik de meeste ruis in Lightroom kon wegwerken.
Een laatste opmerking die het vermelden waard is, is dat u ook de lokale aanpassingen van Lightroom, zoals het radiaalfilter, het gegradueerde filter en het aanpassingspenseel, kunt gebruiken om ruisonderdrukking alleen in specifieke delen van een afbeelding toe te passen. Dit is echter een beetje beperkt, in die zin dat deze aanpassingen alleen luminantieruisonderdrukking uitvoeren, dus je kunt nog steeds wat lelijke gekleurde vlekken overhouden, die alleen kunnen worden verwijderd met behulp van de globale aanpassingen in het detailpaneel van de ontwikkelmodule.
Wat zijn enkele van je favoriete tips en trucs voor het verwijderen van ruis? Ik zou graag uw mening horen in de opmerkingen hieronder.
