
Lightroom is een fantastisch programma om je foto's georganiseerd te houden, maar het biedt ook veel tools om je bewerkingsworkflow te versnellen. U kunt zelfs veel foto's tegelijk verwerken met batchbewerking. Deze technieken zijn verreweg de grootste tijdbesparing die Lightroom biedt. Als je ze eenmaal gaat gebruiken, vraag je je af hoe je ooit elke afbeelding afzonderlijk hebt bewerkt.
Techniek 1:Voorinstellingen toepassen bij importeren
Presets zijn enorm populair, en met een goede reden. Hiermee kunt u veelgebruikte bewerkingen en aanpassingen toepassen op foto's, in plaats van dat u de instellingen voor elke nieuwe afbeelding handmatig moet aanpassen. Maar wist je dat je tijdens het importeren je favoriete preset kunt toepassen en veel stappen kunt overslaan?
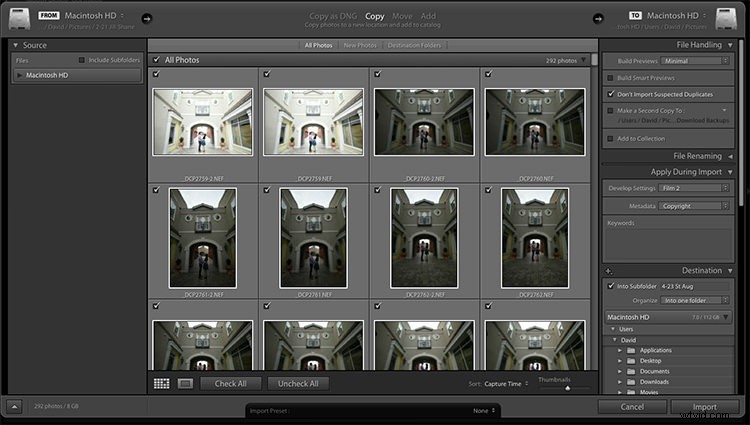
Stap 1: Start een import in de bibliotheekmodule
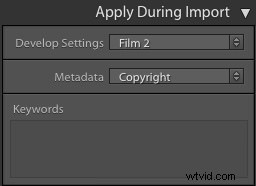
Stap 2: In het rechterpaneel in het importdialoogvenster ziet u de module "Toepassen tijdens importeren".
Stap 3: Als u een basisvoorinstelling heeft, of een meest gebruikte, selecteert u deze hier en klikt u op importeren om deze automatisch toe te passen op alle foto's wanneer ze in Lightroom worden geïmporteerd.
Dit slaat niet alleen veel klikken voor u over, maar het past ze ook sneller toe dan ze later afzonderlijk in de ontwikkelmodule te selecteren.
Techniek 2:Voorinstellingen toepassen in de bibliotheekmodule
Het toepassen van voorinstellingen bij het importeren is geweldig als alle foto's vergelijkbaar zijn, maar het kan zijn dat u verschillende voorinstellingen moet gebruiken voor verschillende scènes, poses, enz. In plaats van deze één afbeelding tegelijk toe te passen, kunt u ze selecteren in de bibliotheekmodule en ze toepassen in een groep. Deze truc is geweldig voor bruiloften of soortgelijke fotoshoots waarbij je binnen dan buiten bent, of constant veranderende lichtomstandigheden hebt.
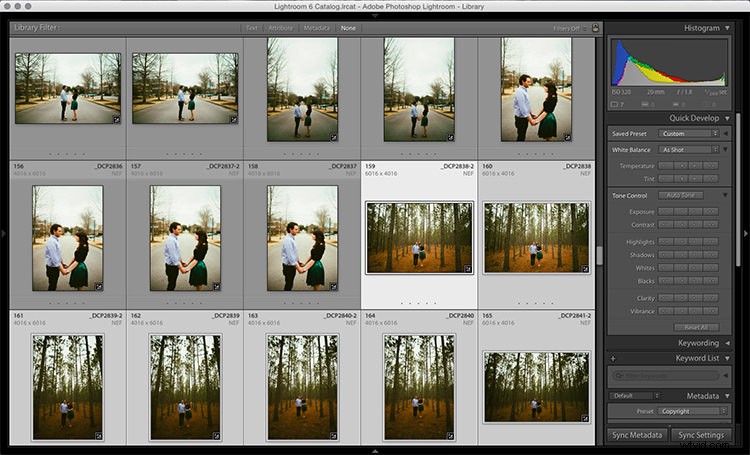
Stap 1: Klik op de eerste afbeelding in de set, houd vervolgens de Control-knop ingedrukt en klik op andere afbeeldingen waarop u dezelfde voorinstelling wilt toepassen.
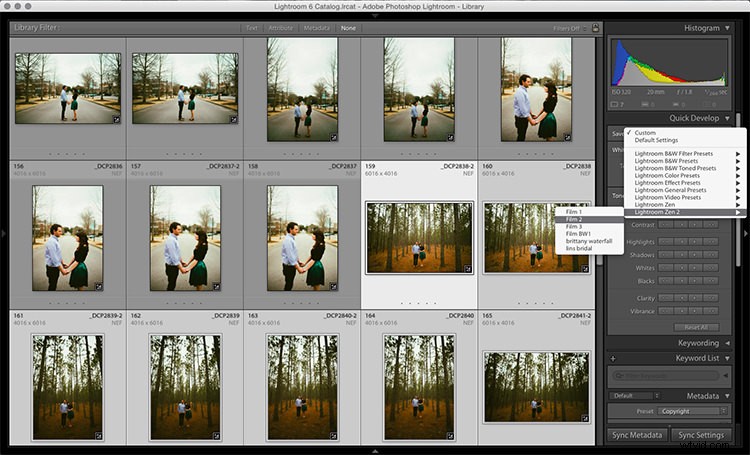
Stap 2: Klik boven aan het deelvenster Snel ontwikkelen op het vervolgkeuzemenu onder 'Opgeslagen voorinstelling' en selecteer de nieuwe voorinstelling. Het zal de instellingen van die voorinstelling bijwerken naar alle geselecteerde foto's.
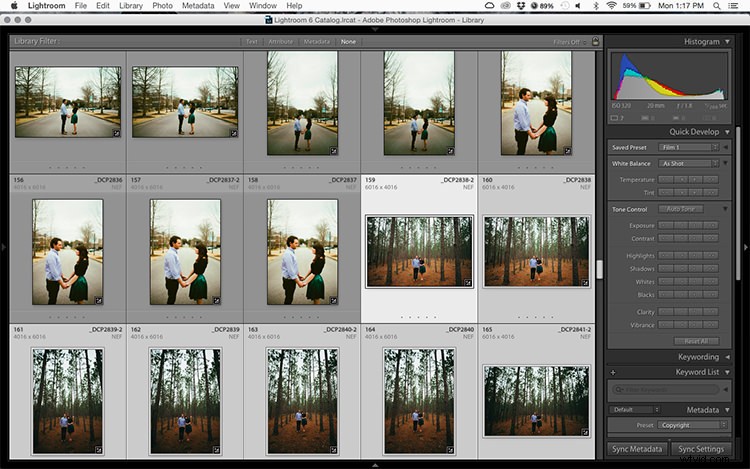
Stap 3: Herhaal indien nodig voor elke veranderende scène.
Techniek 3:bewerken in de bibliotheekmodule
De module Bibliotheek werkt veel soepeler en verwerkt veranderingen sneller dan de module Ontwikkelen. Omdat je je voorinstellingen al op de afbeeldingen hebt toegepast, zul je nu vooral grote aanpassingen aan je foto's moeten maken. De bibliotheekmodule kan de belangrijkste aanpassingen zoals witbalans, belichting, contrast en meer bewerken. Sterker nog, u kunt deze aanpassingen op meerdere foto's tegelijk toepassen, waardoor ze consistenter worden en u veel tijd bespaart.
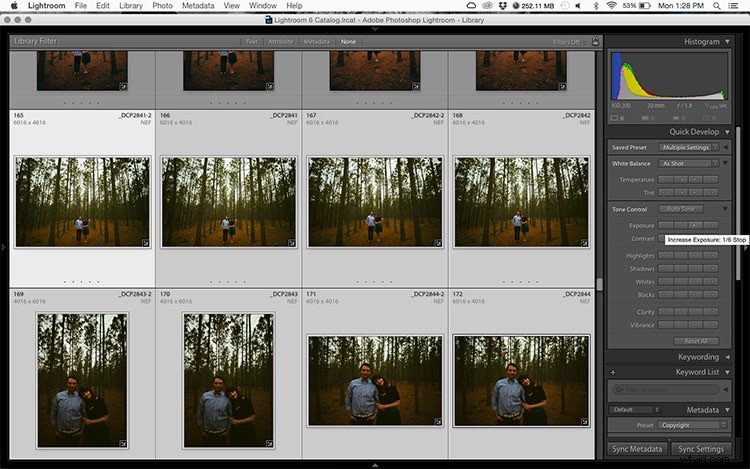
Stap 1: Selecteer een groep afbeeldingen zoals hierboven (CTRL + klik om toe te voegen aan uw selectie) in de module Bibliotheek.
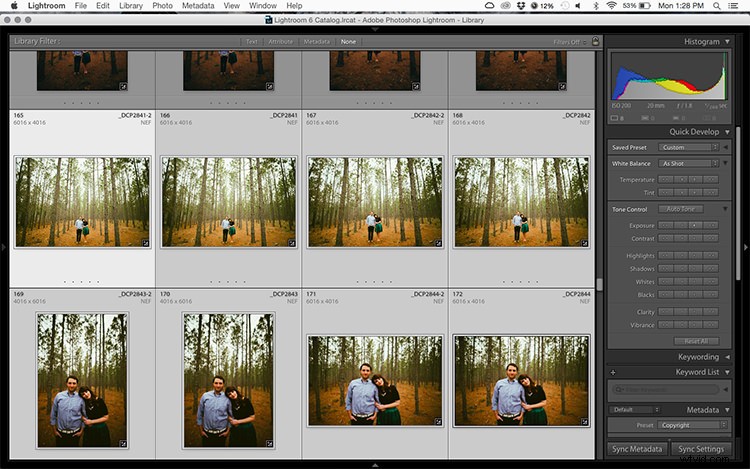
Stap 2: Klik in het deelvenster Snel ontwikkelen aan de rechterkant op de pijlen onder Belichting, Contrast en andere toepasselijke opties om de wijzigingen in één keer op alle geselecteerde foto's toe te passen.
Stap 3: U kunt de toetsen + en – gebruiken om de bibliotheekweergave te vergroten of te verkleinen, zodat u een beter zicht krijgt op de aanpassingen die u toepast.
Techniek 4:synchroniseer aanpassingen over meerdere foto's in de module Ontwikkelen
Nadat u de brede aanpassingen hebt toegepast, moet u mogelijk een paar dingen in uw afbeeldingen verfijnen. Dit kunnen wijzigingen zijn zoals een curve-aanpassing, een verloopfilter toevoegen om een heldere lucht fijn af te stemmen, enz. Dit zijn wijzigingen die u moet maken in de module Ontwikkelen, maar u kunt ze nog steeds in batches toepassen, in plaats van ze één foto per keer te doen. een keer.
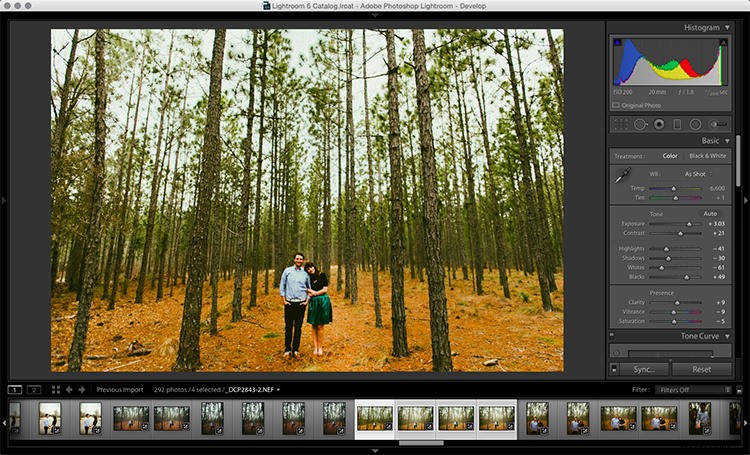
Stap 1: Pas in de module Ontwikkelen de aanpassingen toe op een enkele foto.
Stap 2: Selecteer in de filmstrip- of bibliotheekrasterweergave meerdere foto's (CTRL + klik).
Stap 3: Selecteer onderaan het rechterpaneel "Sync", dit is de linkerknop naast "Reset"
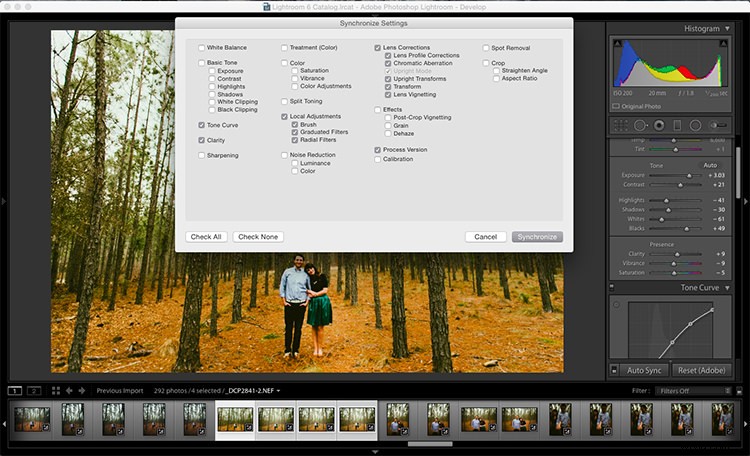
Stap 4: Vink de opties aan die u met alle geselecteerde foto's wilt synchroniseren. Deze moeten alle aanpassingen omvatten die u zojuist in de module Ontwikkelen heeft gemaakt.
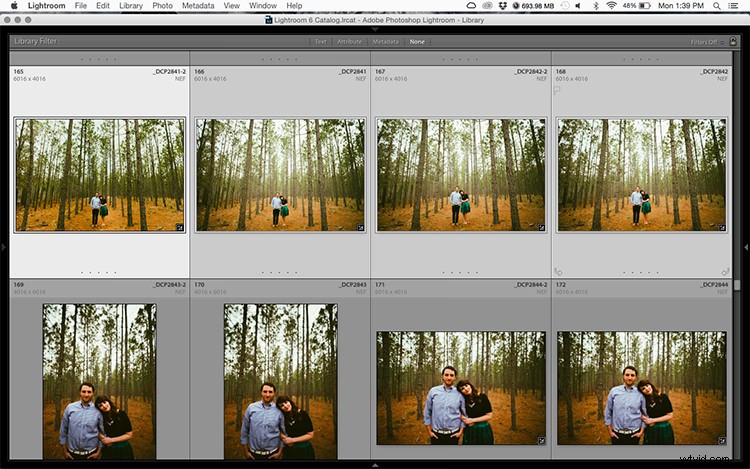
Houd er rekening mee
Let er bij het bewerken van batches op dat u niets synchroniseert dat u niet op alle geselecteerde afbeeldingen wilt toepassen. Als je het aanpassingspenseel op de huid van de ene foto gebruikt en dat synchroniseert met een andere foto, is de kans groot dat het onderwerp iets is verplaatst en wordt het penseel op het verkeerde deel van de afbeelding toegepast.
Blijf erbij!
Denk je dat deze batchbewerkingstechnieken een plek krijgen in je workflow? Voor mij stelde het leren van batchbewerkingen me in staat om de bewerkingstijd van mijn bruiloft terug te brengen tot een fractie van wat het voorheen was. U kunt zich concentreren op het grote geheel en de stijl van elke opname, en niet verdwalen door 10-15 minuten aan elke foto te besteden. Met batchbewerking kun je meer werk verzetten in minder tijd, en dat is fantastisch!
Heb je nog tips om toe te voegen? Doe dit alsjeblieft in de reacties hieronder.
