Haat je het niet als je je realiseert dat je meer tijd achter de computer doorbrengt dan dat je daadwerkelijk foto's maakt? Het besef is nog deprimerender als je een reis- en landschapsfotograaf bent en je per definitie wordt verondersteld te reizen en de schoonheid van de wereld te ontdekken.

De Crisis
Zo voelde ik me ongeveer 12 maanden geleden tijdens mijn tweede verwerkingscrisis ooit als fotograaf.
De eerste crisis vond ongeveer 10 jaar geleden plaats toen ik serieuzer werd met fotografie en meer foto's begon te maken. Dit was een tijd waarin 100% van mijn bewerking in Photoshop werd gedaan, waardoor ik al snel het gevoel kreeg dat ik verdronk in gigabytes aan digitale afbeeldingen. Wat ik me toen niet realiseerde, was dat een meerderheid van de fotografen die waren overgestapt op de digitale wereld, mijn pijn deelde.
Dit is het moment waarop Adobe ons allemaal heeft gered door Lightroom uit te brengen, een applicatie die speciaal is ontworpen voor digitale fotografen. Lightroom bood niet alleen niet-destructieve fotobewerking, maar ook een complete workflow voor digitale fotografie met gestroomlijnd beheer van digitale middelen.
Ik heb Lightroom meteen omarmd door te beginnen met de bètaversie, waardoor ik mijn fotobewerkingstijd kon halveren. Met elke nieuwe versie werd Lightroom geavanceerder en veelzijdiger en verving ik Photoshop bijna volledig in mijn workflow. Nadat Adobe Lightroom 6 had uitgebracht, besefte ik dat ik 90% van mijn verwerking in Lightroom kon voltooien, en mijn behoefte aan Photoshop was minimaal (10%).
Maar verfijning en veelzijdigheid hadden zijn eigen prijs. Lightroom werd veel langzamer en de complexiteit schoot omhoog.
Een andere factor die bijdroeg aan mijn tweede verwerkingscrisis was mijn overstap van een Canon DSLR naar een Sony mirrorless. De nieuwe Sony-camera (A6000) had een grotere sensor en produceerde veel grotere bestandsgroottes, wat mijn bewerking nog meer vertraagde.
Na een lange reis naar Hawaï, Californië en het zuidwesten, bracht ik meer dan 5.000 gloednieuwe foto's mee. Het bewerkingsproces in Lightroom was traag en pijnlijk, waardoor het duidelijk werd dat ik een volledig nieuwe workflow moest bedenken om een hoger volume aan grotere bestanden weer te geven.

De oplossing
Ik begon met het analyseren van mijn Lightroom-bewerkingsgewoonten en al snel deed ik een ontdekking die de basis werd voor mijn nieuwe workflow. Misschien minder een ontdekking en meer een simpele realisatie, merkte ik dat 80% van mijn bewerkingen identiek zijn voor elke afzonderlijke foto die ik verwerk, en slechts 20% varieert van foto tot foto.
De oplossing lag voor de hand. Door de 80% te automatiseren, kon ik de tijd die ik achter de computer doorbreng radicaal verminderen. Het gebruik van vooraf ingestelde functionaliteit in Lightroom lag voor de hand.
Ik dook in mijn Lightroom Portfolio-collectie en selecteerde de afbeeldingen die het beste mijn persoonlijke stijl en artistieke visie weerspiegelden. Ik heb vervolgens voorinstellingen gemaakt op basis van die geselecteerde foto's.
Op dat moment stond ik voor een uitdaging. Zoals je waarschijnlijk hebt gemerkt, werken LR-presets meestal niet uit de doos; hun instellingen zijn te specifiek voor een bepaalde foto om met elke afbeelding te werken. Afhankelijk van de lichtomstandigheden van de scène, het contrastniveau, de schaduwdiepte en de kleurverzadiging, kan dezelfde voorinstelling een compleet ander resultaat opleveren voor verschillende afbeeldingen.
Ik ben erin geslaagd deze uitdaging te overwinnen door mijn voorinstellingen in twee categorieën te verdelen en een bewerkingsaanpak op twee niveaus te gebruiken.
- Niveau één: Ik gebruik presets uit een STYLE-categorie om een artistieke stijl of de "LOOK" in een foto te definiëren. Bijvoorbeeld:koel of warm, gekruist of natuurlijk, contrasterend of zacht.
- Niveau twee: Ik gebruik ADJUSTMENT-voorinstellingen om een foto fijn af te stemmen, om de belichting van de scène te compenseren, zonder de STIJL te wijzigen die ik in de vorige stap heb gedefinieerd.
Oké, genoeg theorie, laten we naar de praktische demonstratie gaan - hier is mijn nieuwe Lightroom-bewerkingsworkflow in actie:
Hier is een foto die ik bij zonsopgang in Hawaï heb genomen. Dit is een typische landschapsfoto met de open lucht en het water, de bergen en de voorgrondvegetatie. Om de details in de hooglichten te behouden, stel ik de belichting in voor het luchtgebied, zoals ik normaal doe voor de meeste landschappen. Het resulteerde in een onderbelichte opname.

Het doel hier is om de belichting te corrigeren, de schaduwen te herstellen en de rijke kleuren van de tropische zonsopgang terug te brengen.
STAP EEN
Ik begin mijn landschapsbewerking altijd door eerst te proberen een natuurlijke uitstraling te krijgen door de NATURAL-voorinstelling uit mijn STYLE-collectie toe te passen.
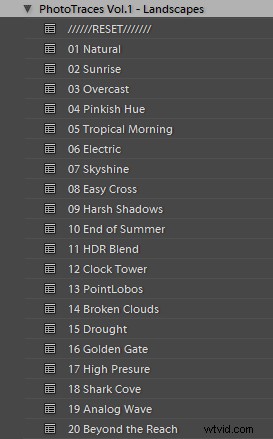
Hoewel ik erin geslaagd ben de kleuren te versterken en de lucht te definiëren, is het resultaat verre van opwindend, omdat de foto veel te donker is.

STAP TWEE
Dit is wanneer mijn ADJUSTMENT-collectie, die ik de TOOLKIT noem, in het spel komt.
De TOOLKIT is een selectie van 40 presets waarbij elk verantwoordelijk is voor het wijzigen van slechts één specifieke parameter, zonder de stijl van de afbeelding te veranderen. Samen helpen ze om verschillende aspecten van de foto te verfijnen.
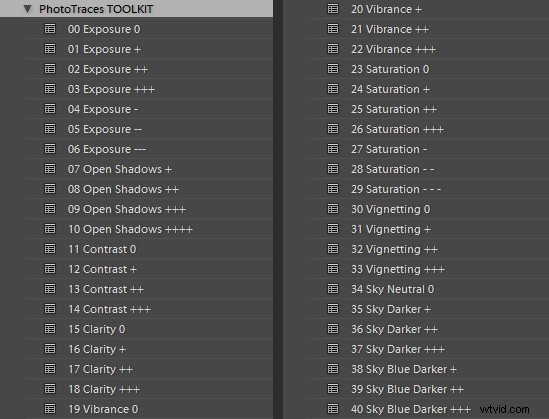
De TOOLKIT-presets zijn stapelbaar, wat betekent dat je meerdere presets op de afbeelding kunt toepassen zonder dat de presets elkaar overschrijven.
- Om het beeld helderder te maken, pas ik voorinstelling 02 toe. Belichting ++
- Om de schaduwen te openen, pas ik preset 10 toe. Open Shadows +++
- Om het lokale contrast te vergroten, pas ik preset 17 toe. Clarity ++

Dit is alles wat ik moest doen. Zoals je kunt zien, ben ik erin geslaagd om 80% van mijn volledige bewerking in vijf klikken te voltooien, zonder het rechterpaneel van Lightroom aan te raken waar alle bewerkingstools zijn ondergebracht.
STAP DRIE
De laatste stap is het vastleggen van de bewerkingsstappen. Ik gebruik de Snapshot-functionaliteit van Lightroom om mijn bewerkingsstappen op te slaan als een nieuwe Snapshot. Voor de naam gebruik ik "Lightroom Editing Formula".
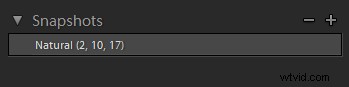
De Lightroom Editing Formula begint met de naam van de voorinstelling en volgt met de nummers tussen haakjes, waarbij elk nummer een specifieke ADJUSTMENT-voorinstelling uit de TOOLKIT-collectie vertegenwoordigt.
Als ik een foto voor mijn blog bewerk, stop ik hier misschien en exporteer het als een JPEG; maar als ik aan een portfolio werk, probeer ik een verscheidenheid aan artistieke stijlen te verkennen. Ik volg een vergelijkbare aanpak door de drie stappen van mijn workflow te doorlopen, maar selecteer elke keer een andere STYLE-preset.
Elke keer dat ik een resultaat behaal dat ik leuk vind, sla ik het op als een nieuwe momentopname.
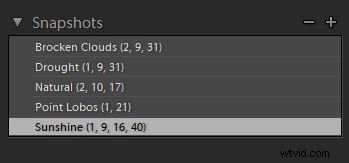
Tegen de tijd dat ik klaar ben, heb ik misschien wel vier tot vijf verschillende bewerkingsversies voor dezelfde afbeelding.




Hier is het meest opwindende deel; Ik mag de meest interessante versie voor mijn portfolio selecteren en misschien een andere voor Instagram.
Vanaf hier spring ik normaal gesproken naar Photoshop en voer ik de resterende 20% of zo van het bewerkingsproces uit. In Photoshop ruim ik de afbeelding meestal op met behulp van de Stamp Tool en doe ik ruisonderdrukking met de Topaz DeNoise-plug-in.
Conclusie
Het hele proces van het maken van vijf verschillende versies van de afgebeelde foto kostte me minder dan 10 minuten, en dat allemaal zonder dat ik de belangrijkste bewerkingstools in Lightroom hoefde aan te raken. Ik noem het Lightroom Rapid Editing.
Door mijn Lightroom-workflow te stroomlijnen en te automatiseren, heb ik de totale bewerkingstijd met meer dan de helft kunnen verminderen.
Hoe kunt u deze tips gebruiken om uw bewerkingstijd te verminderen? Heb je nog andere tijdsbesparingen die je wilt delen? Doe dit alsjeblieft in de reacties hieronder.
