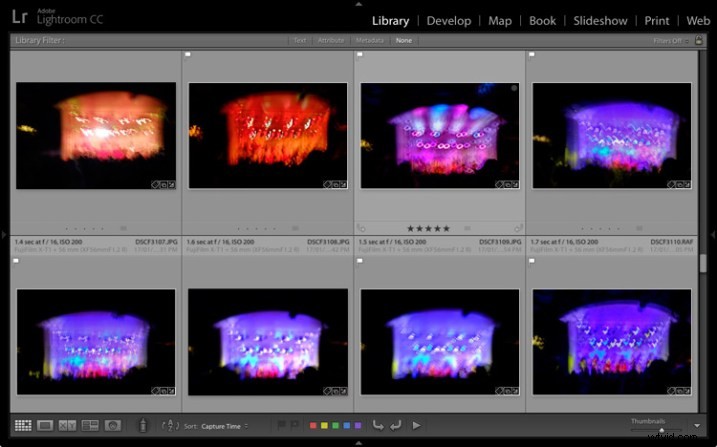
Voor degenen onder jullie die mijn Lightroom-artikelen hebben gevolgd, dacht ik dat het leuk zou zijn om je kennis te testen. We beginnen met de Lightroom Library-module omdat het werk dat u hier doet, de basis legt voor alles wat u in Lightroom doet. Als je de module Bibliotheek onder de knie hebt, ben je goed op weg om een expert te worden in het hele programma.
Klaar? Laten we beginnen met wat waarschijnlijk het allerbelangrijkste is:een back-up maken van uw catalogus.
1. Een back-up van uw catalogus maken
Dit is echt belangrijk. Uw Lightroom-catalogus is absoluut essentieel omdat Lightroom hier alle informatie over uw foto's opslaat. Dit omvat niet alleen de locatie van uw foto's (d.w.z. waar ze zijn opgeslagen op uw harde schijf), maar alle bijbehorende metadata (van camera-instellingen tot trefwoorden), Lightroom-specifieke informatie (zoals tot welke collecties een foto behoort) en eventuele bewerkingen die u in de module Ontwikkelen hebt aangebracht. Ja, deze zijn allemaal opgeslagen in de Catalogus.
Hoeveel ramp zou het zijn als je al deze gegevens kwijtraakt? Ik weet zeker dat het een groot verlies zou zijn. Daarom is het zo belangrijk dat u regelmatig een back-up van uw catalogus maakt. U moet er ook een back-up van maken op een externe harde schijf, niet op een interne, voor het geval uw computer zoekraakt of wordt gestolen.
U kunt uw back-upinstellingen controleren door naar Lightroom> Catalogusinstellingen te gaan. Klik op het tabblad Algemeen - Back-upcatalogus moet worden ingesteld op Elke keer dat Lightroom wordt afgesloten, zoals hieronder weergegeven.
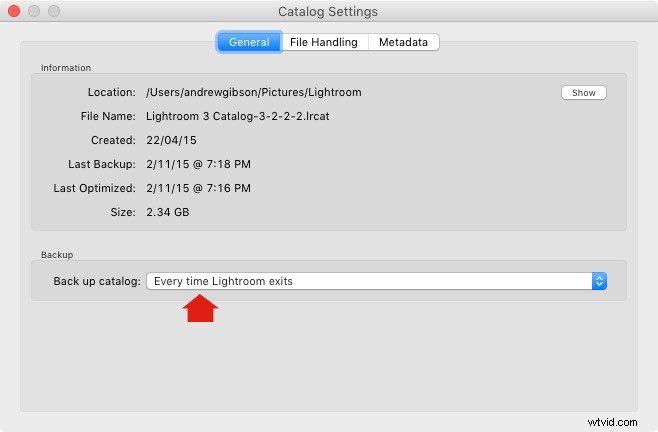
Sluit de externe harde schijf aan waarop u een back-up van uw catalogus maakt en sluit Lightroom af. Voordat Lightroom wordt afgesloten, wordt het venster Back-upcatalogus weergegeven. De instelling Back-upmap moet verwijzen naar een map op uw externe harde schijf. Als dit niet het geval is, klik dan op Kiezen en wijzig het nu.
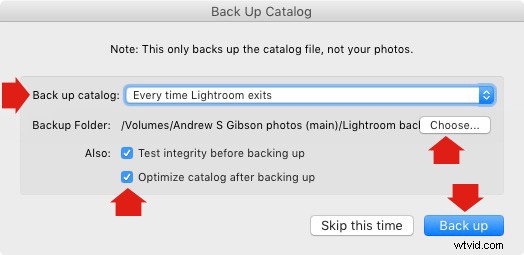
Wanneer u Lightroom afsluit, is dit de enige keer dat u dit pop-upvenster ziet en de enige plaats waar u de back-up van uw catalogus kunt wijzigen.
Zorg ervoor dat de Test integriteit voordat u een back-up maakt en Catalogus optimaliseren na back-up vakjes zijn aangevinkt. Als u klaar bent, klikt u op de knop Back-up. Lightroom slaat een back-up van uw catalogus op uw externe harde schijf op voordat u deze afsluit. Dit kan even duren, vooral voor een grote catalogus, dus wees geduldig.
Enkele belangrijke dingen om op te merken over catalogusback-ups:
- U hoeft alleen de laatste twee of drie back-ups te bewaren. Je kunt oudere verwijderen om ruimte op de harde schijf vrij te maken.
- Als u Lightroom 6 of Lightroom CC heeft, worden de geback-upte catalogi gecomprimeerd , waardoor ruimte op de harde schijf wordt bespaard.
- U moet altijd een back-up van uw Lightroom-catalogus maken op een andere harde schijf dan die waarop de hoofdcatalogus is opgeslagen. Op die manier is de geback-upte Catalogus veilig als uw belangrijkste harde schijf defect raakt.
- Kopieer één keer per maand (of vaker als je wilt) de nieuwste back-up naar Dropbox, Google Drive of een andere cloudopslagoplossing . Dit is om u te beschermen voor het geval u zowel uw computer als uw externe harde schijf verliest door diefstal of brand. De locatie en naam van uw Lightroom-catalogus worden vastgelegd in Catalogusinstellingen.
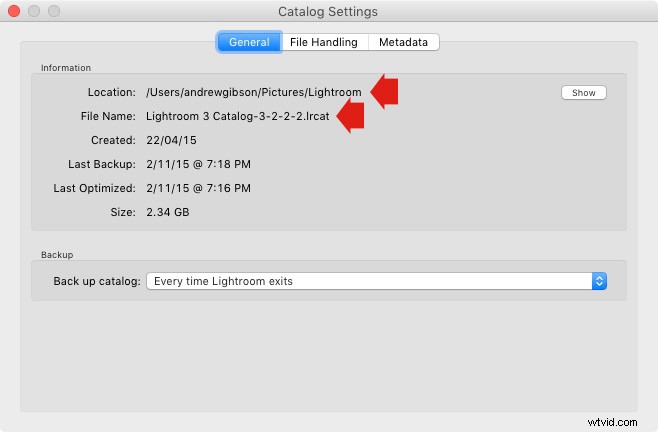
2. Een back-up van uw foto's maken
Dit is belangrijk om te vermelden, omdat ik er zeker van wil zijn dat u begrijpt dat uw foto's niet in Lightroom of in de catalogus worden opgeslagen. Je foto's worden opgeslagen op je harde schijf (of schijven) en je moet er zelf een back-up van maken. Het is uw verantwoordelijkheid – Lightroom doet het niet voor u.
Er zijn veel manieren om een back-up van foto's te maken, u moet de methode vinden die het beste voor u werkt. Ik weet echter zeker dat het zal helpen als ik mijn methode deel. Voel je vrij om het te gebruiken, aan te passen of te negeren.
- Maak een map met de naam Raw. Al je Raw-bestanden worden daarin opgeslagen (ik fotografeer alles in Raw - je zou je map gewoon zoiets als Foto's kunnen noemen als je een combinatie van Raw en JPEG maakt).
- Maak in die map een nieuwe map aan voor elk jaar dat je foto's maakt.
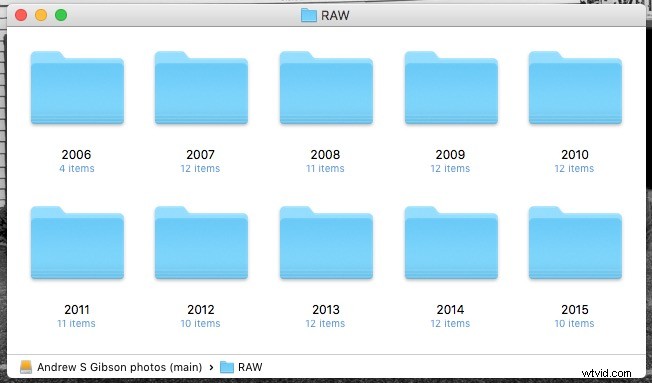
- Maak in elk van die mappen 12 mappen, één voor elke maand van het jaar.
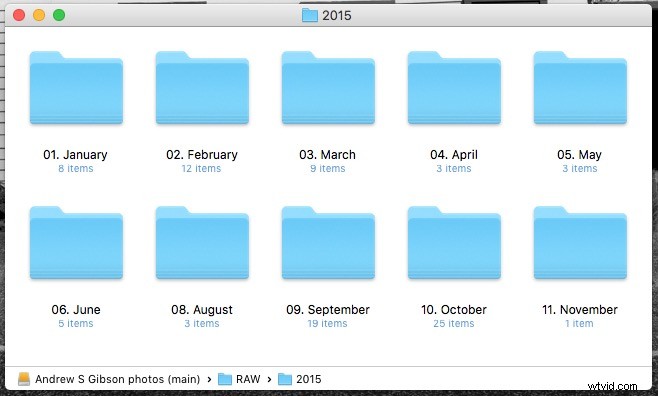
- Telkens wanneer u foto's importeert in Lightroom, selecteert u de juiste bestemmingsmap, afhankelijk van de maand en het jaar waarin de foto's zijn gemaakt.
- Plaats elke opname in een eigen map. Je kunt het een naam geven of de mappen ordenen op datum.
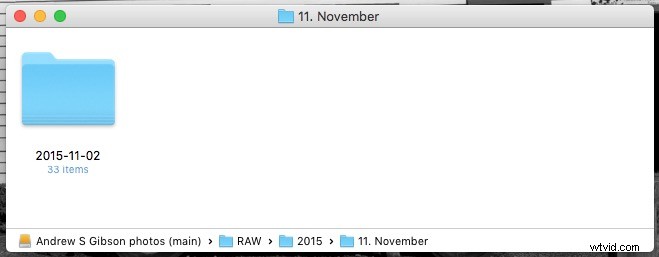
Dit systeem werkt omdat het gemakkelijk is om te zien of er een back-up van uw Raw-bestanden is gemaakt. Wilt u een back-up maken van al uw Raw-bestanden op een andere harde schijf? Kopieer gewoon de Raw-map. Wil je zien of je een back-up hebt gemaakt van alle foto's die je deze maand hebt gemaakt? Met dit systeem is dat gemakkelijk te doen.
Overigens bewaar ik van mijn Raw-bestanden een back-up op vier verschillende externe harde schijven, waarvan er één off-site is opgeslagen. Op die manier heb ik drie andere exemplaren als een van de harde schijven uitvalt.
3. Bestandsverwerking instellen in Catalogusinstellingen
De instellingen voor bestandsverwerking zijn belangrijk omdat ze u helpen een evenwicht te vinden tussen het optimaliseren van de prestatiesnelheid van Lightroom en het gebruik van ruimte op de harde schijf.
Het eerste waar u naar moet kijken, is de totale grootte van de cache. Dit vertelt u hoeveel ruimte op de harde schijf uw voorvertoningen in beslag nemen. Als ik bijvoorbeeld naar de mijne kijk (zie hieronder), zie ik dat mijn Lightroom-voorbeelden momenteel 28 GB in beslag nemen.
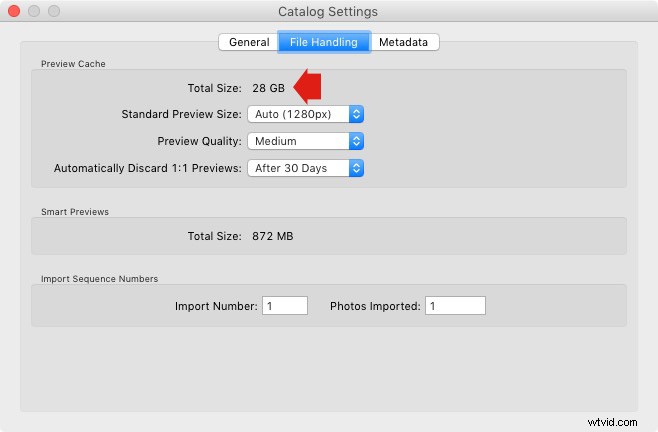
Het is belangrijk om een deel van uw harde schijf vrij te houden (minstens 10%, maar bij voorkeur meer), anders wordt Lightroom langzamer (zoals al het andere dat uw computer doet). Als u te weinig ruimte op de harde schijf heeft, kunt u hier een kijkje nemen om te zien of uw voorbeeldbestanden te groot zijn.
Er zijn twee stappen om uw voorbeeldbestand onder controle te houden.
Als je Lightroom 6 of Lightroom CC hebt, kun je de grootte instellen op Auto. Lightroom berekent voor u de optimale maat. Kies in Lightroom 5 of eerder het formaat dat het beste past bij de resolutie van uw monitor.
Stel Preview Quality in op Medium – het geeft je de beste balans tussen kwaliteit en grootte.
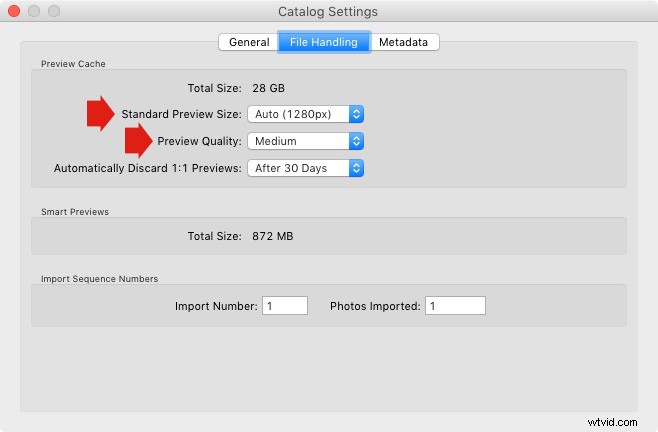
4. Afbeeldingen zoeken
Een van de voordelen van het bouwen van de Lightroom-architectuur op een database is dat het gemakkelijk is om uw foto's te doorzoeken. Dit doe je in de filterbalk, die wordt weergegeven boven het inhoudsvenster in de rasterweergave (druk op '' op het toetsenbord als je het niet ziet).
Er zijn drie soorten zoekopdrachten:
- Tekst: Zoek trefwoorden, bestandsnamen, titels, bijschriften, enz. voor tekstreeksen.
- Kenmerk: Filter op vlag, sterbeoordeling, kleurlabel of bestandstype (hoofdfoto, virtuele kopie of video).
- Metagegevens: Zoek op datum, camera, lens, camera-instelling (ISO, sluitertijd, diafragma, enz.), beeldverhouding of een van de tientallen zoekopties die daar worden vermeld.
Speel met deze opties om te zien hoe het werkt. Houd er rekening mee dat Lightroom de geselecteerde mappen of collecties doorzoekt, niet uw hele catalogus wanneer u dit doet (selecteer Alle foto's om uw hele bibliotheek te doorzoeken).
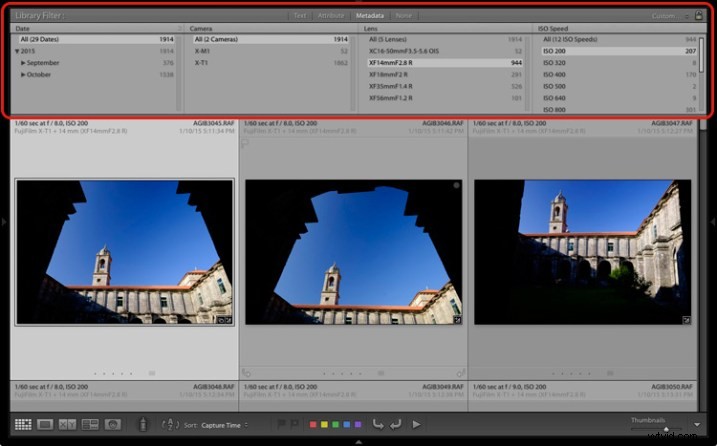
5. Verzamelingen gebruiken
Verzamelingen zijn virtuele mappen die u gebruikt om uw afbeeldingen te ordenen. Mappen zijn beperkt omdat een enkele foto slechts in één map tegelijk kan worden opgeslagen. Dezelfde foto kan in zoveel collecties worden opgeslagen als je wilt, waardoor collecties de gemakkelijkste en meest flexibele manier zijn om je foto's te ordenen.
Een voorbeeld hiervan is een foto die in november 2015 in Rome is genomen van een persoon genaamd Jenny. De foto kan slechts in één map worden opgeslagen, maar kan worden toegevoegd aan een verzameling genaamd Jenny, een andere genaamd Rome, een andere genaamd 2015 – in eigenlijk zoveel als je nodig hebt.
Uw mappen moeten zo zijn ingesteld dat ze gemakkelijk een back-up kunnen maken (zie eerder punt). Uw verzamelingen moeten worden gebruikt om uw foto's te ordenen. Mijn artikel Lightroom Collection gebruiken om uw workflow te verbeteren, helpt u hierbij.
Jouw beurt
Natuurlijk is deze lijst niet uitputtend, maar ik zou ook graag uw mening horen. Wat is volgens jou essentieel om te weten over de module Bibliotheek? Heeft u vragen over de punten die in dit artikel aan de orde komen? Laat het me weten in de reacties hieronder.
De Mastering Lightroom-collectie 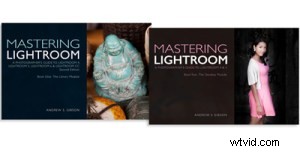
Mijn Mastering Lightroom e-boeken zijn een complete gids voor het gebruik van de Lightroom-modules Bibliotheek en Ontwikkelen. Ze zijn geschreven voor Lightroom 4, 5, 6 en CC en laten u zien hoe u uw afbeeldingen importeert en organiseert, collecties gebruikt, uw foto's creatief bewerkt en in zwart-wit werkt.
