Het kan buitengewoon moeilijk zijn om te voorspellen wanneer en waar de piekkleuren van de watervallen zullen toeslaan. Als je ooit een week of twee te vroeg bent geweest, ken je de frustratie van het zien van weinig kleurspatten terwijl je hoopte op een volle kleur. Welnu, met een beetje magie na de productie kun je wat leven toevoegen aan die vroege herfstfoto's en het dichter bij de visie brengen waarvan je had gehoopt dat moeder natuur je in de eerste plaats zou hebben gegeven. Laten we eens kijken hoe we herfstkleuren kunnen vervalsen met het HSL-tabblad in Lightroom!

Als een kanttekening: Ik wil wel vermelden dat hoewel dit artikel gaat over het vervalsen van kleuren om een visie te creëren die in de eerste plaats niet bestond, veel van deze technieken kunnen worden toegepast om bestaande herfstkleuren te verbeteren. Zelfs als je volledig tegen het idee bent om de wereld in postproductie te veranderen, is het misschien de moeite waard om het door te lezen om te zien hoe je deze technieken kunt gebruiken op een manier die een meer levensechte uitstraling in je afbeelding behoudt.
Wat is het HSL-tabblad
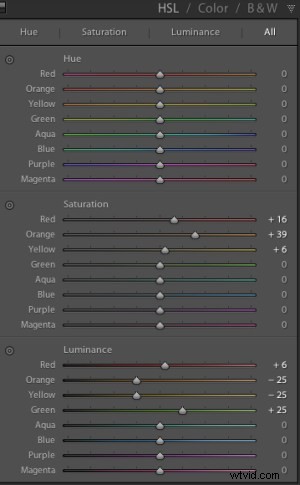 Het werkpaard van de manipulaties die je vandaag zult zien, is het HSL-tabblad in Lightroom. Hiermee kunt u de tint, verzadiging en luminantie van uw foto per kleurniveau regelen. Dit geeft je de mogelijkheid om rood gescheiden van oranje te wijzigen, blauw van groen, enzovoort.
Het werkpaard van de manipulaties die je vandaag zult zien, is het HSL-tabblad in Lightroom. Hiermee kunt u de tint, verzadiging en luminantie van uw foto per kleurniveau regelen. Dit geeft je de mogelijkheid om rood gescheiden van oranje te wijzigen, blauw van groen, enzovoort.
Elk van de HSL-regelaars heeft een unieke schuifregelaar voor de acht verschillende kleurtinten waaruit een afbeelding bestaat en zoals je zou verwachten, kun je met elk van de HSL-regelaars verschillende aspecten van die kleur wijzigen.
- Tint – Regelt het toonbereik van de kleur die u aan het wijzigen bent. Groenen kunnen bijvoorbeeld overal zijn, van geel tot aqua.
- Verzadiging - Regelt de intensiteit van de kleur die u aanpast. Meer verzadigd betekent diepere en intensere kleuren, minder verzadigd en je hebt gedempt of zelfs geen kleur voor de geselecteerde kleur.
- Helderheid – Regelt de helderheid van de kleur die u selecteert. Als u een schuifregelaar naar rechts verplaatst, wordt de geselecteerde kleur helderder, terwijl u naar links beweegt om deze donkerder te maken.
Zoals u kunt zien, is er een schat aan gespecialiseerde bedieningselementen ingebouwd in het HSL-tabblad. Ik hoop dat de onderstaande uitleg je wat ideeën geeft over wat je ermee kunt doen. Onthoud dat het niet alleen beperkt is tot het vervalsen van de kleuren van het herfstseizoen.
Nep perfecte herfstkleuren met Lightroom
Om te beginnen heb je een foto nodig om mee te werken. Het is belangrijk dat u uw afbeeldingen hier zorgvuldig kiest, omdat niet elke foto geschikt is voor dit soort postproductie.
U wilt er bijvoorbeeld zeker van zijn dat de bomen die u laat zien in de herfst van kleur veranderen (groenblijvende planten niet), en dat de andere omringende kenmerken van uw foto buiten het groen/gele spectrum vallen dat u zullen hoogstwaarschijnlijk veranderen, of je zult ze veranderen evenals je bomen.

Als je eenmaal een goede foto hebt gemaakt en een aantal van de basisstappen voor postproductie hebt voltooid, wil je naar het HSL-tabblad in je Lightroom-ontwikkelmodule gaan.
Omdat je met bomen werkt die nog van kleur moeten veranderen, werk je meestal met groen en misschien wat geel of rood. Nogmaals, dit is waarom het belangrijk is dat de foto die je aanpast geen niet-bladige items in deze kleurbereiken bevat - anders verander je ze ook - en dat kan er onnatuurlijker uitzien dan de nep-herfstkleuren die je bent creëren.
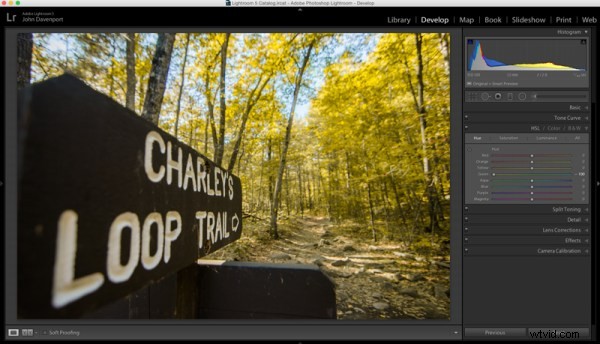
Zoals je hierboven hebt gezien, bevat de opname die ik voor dit artikel heb gekozen voornamelijk groene bladeren met slechts een paar hints van herfstkleur. De eerste stap is om de greens uit de afbeelding te verwijderen door de schuifregelaar voor de groene tint helemaal naar links te verplaatsen. Dit verandert effectief de groene kleuren in de afbeelding in geel, waardoor de foto er meer herfstachtig uitziet, maar we zijn nog niet klaar!
Vervolgens kunt u experimenteren met het verplaatsen van de rode en gele schuifregelaars om te zien hoe ze de afbeelding beïnvloeden. Verschillende kleurtinten zullen tot leven komen waarvan je je misschien niet eens realiseert dat ze er in deze stap waren, dus het is belangrijk om het rustig aan te doen en naar de hele foto te kijken terwijl je de wijzigingen aanbrengt. In deze afbeelding kregen de bladeren op de grond een roestrode look terwijl de bomen zelf een diepere oranje look kregen.
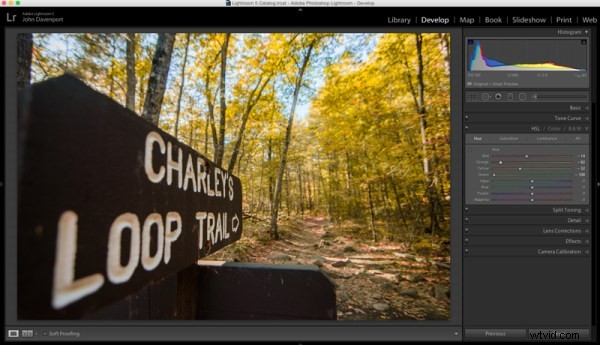
Als je de tint eenmaal hebt zoals jij dat wilt, wil je misschien naar de tabbladen Luminantie en Verzadiging van de HSL-tool gaan. Dit maakt verdere aanpassingen van de kleurtonen mogelijk door de rijkdom en helderheid van de kleuren die u presenteert te beïnvloeden.
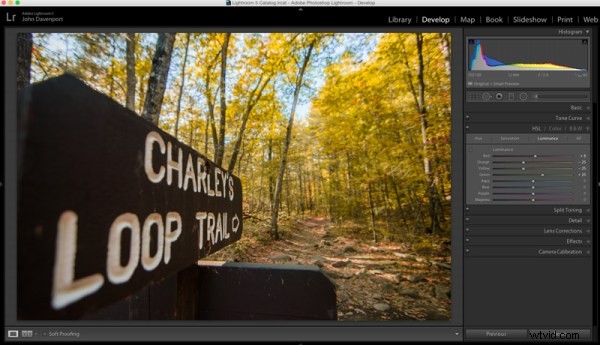
Onthoud dat de kleurtinten nog steeds hetzelfde zijn als in de Hue-schuifregelaar, dus hoewel de groene tinten geel lijken, maakt het verplaatsen van de groene Luminance-schuifregelaar naar rechts de bomen een beetje helderder, terwijl de oranje en gele schuifregelaars hun respectieve kleurtonen beïnvloeden .
Een ander idee waar je misschien mee zou willen spelen, zijn aanpassingen van de witbalans. Door meer geel toe te voegen met de schuifregelaar Temp of meer magenta met de schuifregelaar Tint, kan de opname nog meer dimensie krijgen, waardoor de kleuren een dynamischer gevoel krijgen.
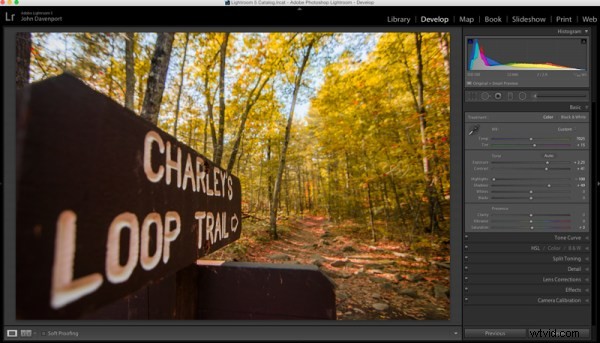
Het is echter extreem belangrijk om voorzichtig te zijn met de witbalansschuifregelaars wanneer u deze manipulaties uitvoert, aangezien er zeer snel slechte dingen kunnen gebeuren als u te agressief bent met de wijzigingen!
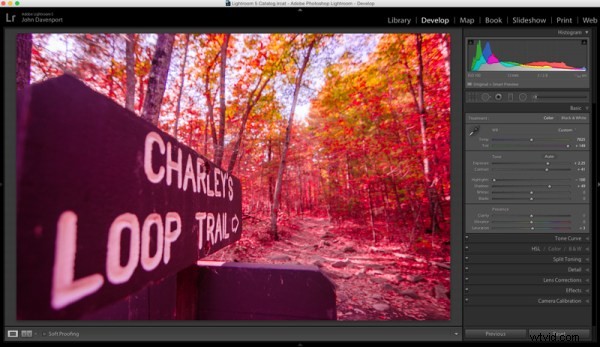
Nadat je je kleurtonen hebt ingesteld en de witbalans van de afbeelding hebt aangepast, is het tijd om de hele foto een keer goed, dichtbij, te geven.
Voor dit demonstratiebeeld begonnen de letters op het bord een roodachtige/gele tint aan te nemen nadat de witbalansaanpassingen waren uitgevoerd. Om dit op te lossen is een aanpassingspenseel toegevoegd aan het teken dat zowel de Temp-schuifregelaar (om geel te verwijderen) als de Tint-schuifregelaar (om de magenta kleuren te verwijderen) verkleinde. Ook op dit punt kreeg het bord wat meer definitie met het aanpassingsborsteltje door de helderheid te vergroten en de belichting fijn af te stemmen.
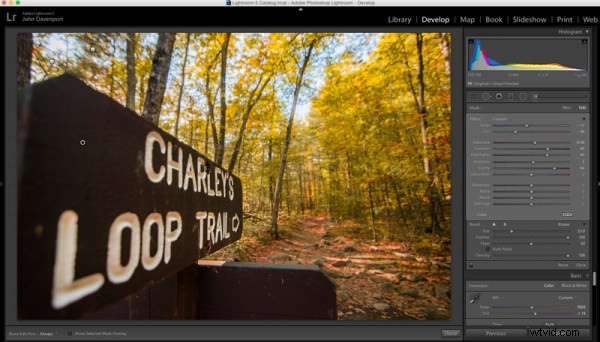
Al met al kan het gebruik van het HSL-tabblad in Lightroom een leuke manier zijn om die herfstkleur te creëren wanneer deze misschien net buiten bereik was. Dit is natuurlijk niet te vergelijken met het echte werk, dus de beste manier om herfstkleur te krijgen, is door het persoonlijk te gaan zoeken. Laat dit je er daarom niet van weerhouden om eropuit te trekken en je volgende wandeltocht te plannen - de onvoorspelbare aard van het herfstseizoen is een van mijn favoriete onderdelen ervan!

Bekijk deze techniek in actie
Heb je nog andere herfstfotografie of nabewerkingstips om die geweldige kleuren naar voren te brengen? Deel het alsjeblieft in de reacties hieronder.
