Voor reisfotografie is het geotaggen van uw foto's fundamenteel geworden. Door uw afbeeldingen te geotaggen, kunt u niet alleen de locaties onthouden zodra u weer thuis bent, maar het helpt ook bij het zoeken. Als u van plan bent uw foto's op enig moment te verkopen, zal het toevoegen van de metadata met betrekking tot de locatie aan het bestand de zoekopdrachten verbeteren en uw foto gemakkelijker vindbaar maken op internet.
Geotagging is een vrij eenvoudig proces en er zijn een aantal verschillende manieren om het te doen. Op het eenvoudigste niveau sluit u eenvoudig een GPS-datalogger aan op uw camera en de locatie wordt vastgelegd in de EXIF van de foto op het moment dat u deze maakt. Dat is het. Als je nu meerdere lichamen bezit, heb je voor elk ervan een ander GPS-apparaat nodig.

De andere optie die je hebt, is om een onafhankelijke GPS-tracker te krijgen om de gegevens op te nemen en deze vervolgens aan de foto's te koppelen. Omdat ik altijd ten minste twee camerabehuizingen bij me heb, is dit een optie die ik gebruik. Ik heb een aantal loggers geprobeerd en kwam uit op de Bad Elf 2200 GPS Pro. Het is klein, handig en pro-rated, en het kan via Bluetooth met maximaal vijf apparaten tegelijk worden gekoppeld. Natuurlijk zijn er andere opties op de markt; alles wat je nodig hebt is om er zeker van te zijn dat je de opgenomen tracks van het apparaat kunt verkrijgen en exporteren.
Werken met Lightroom
Iets dat belangrijk is voordat je begint:om hoofdpijn te voorkomen, is het altijd verstandig om je cameraklok te controleren. Het moet worden ingesteld op de werkelijke lokale tijdzone waarin u fotografeert, aangezien Lightroom, zodra u de gegevens importeert, zal proberen de tijd van de EXIF-gegevens van de camera te synchroniseren met de tijd van de opgenomen gegevens van de GPS-logger. Als u dit vergeet te doen, is er een manier om dit later te corrigeren, maar het zal veel soepeler gaan als u dit van tevoren doet.
Als je dat eenmaal hebt gedaan, is het proces vrij eenvoudig en kan het worden gedaan met de volgende stappen.
1) Haal je GPS-bestand op
Exporteer de GPS-gegevens van uw logger in het formaat .gpx. Dit is de standaard voor dit soort bestanden; bewaar ze omdat ze in de toekomst ook nuttig kunnen zijn voor andere toepassingen. Als voorbeeld heb ik in dit recente bericht een gedetailleerde kaart van mijn trektocht toegevoegd om een dag in het veld te illustreren.
2) Importeer uw bestanden in Lightroom
Importeer uw bestanden in Lightroom zoals u normaal doet en ga vervolgens naar de kaartmodule.
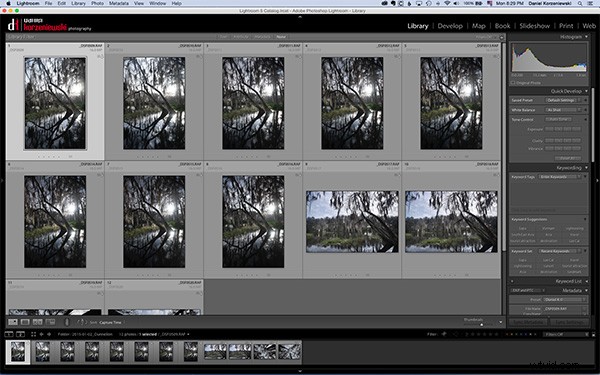
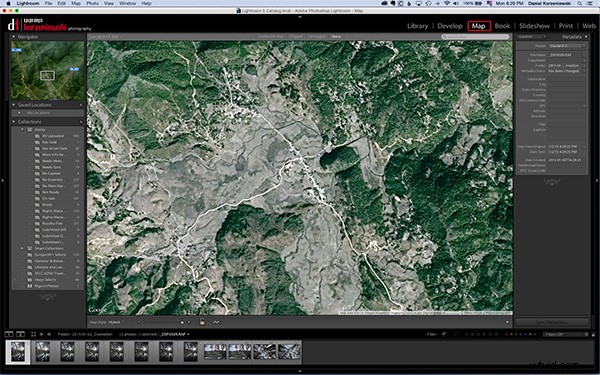
3) Laad je tracklog-bestand
Selecteer alle foto's waaraan u de GPS-informatie wilt toevoegen. Deze is een beetje lastig - je moet onderaan op een menu klikken, dichtbij het pictogram met het slot. Selecteer daar "Load Tracklog" en navigeer naar het menu waar je het bestand eerder hebt opgeslagen.
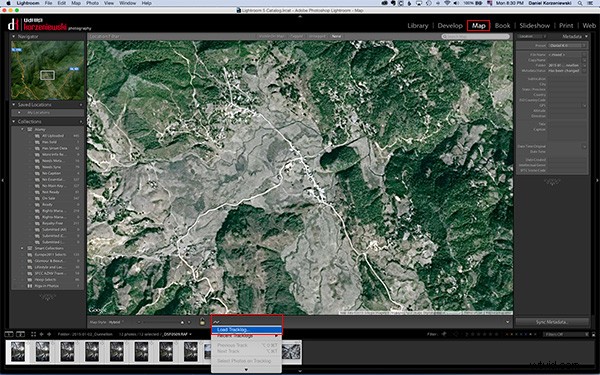
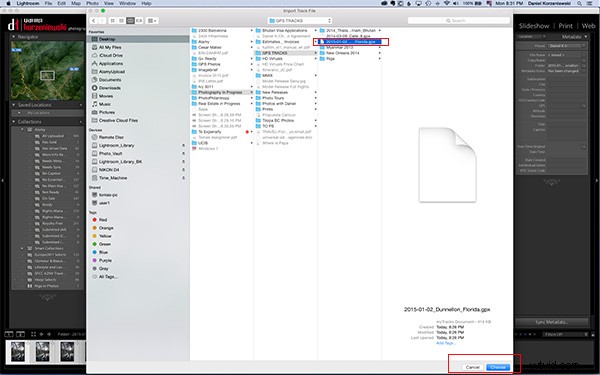
4) Tag de foto's met de GPS-informatie
Zodra u het bestand importeert, ziet u de track in de kaart geladen. Ga naar hetzelfde menu en selecteer "Auto-Tag XXX geselecteerde foto's". Dat is het - dat zou het moeten doen, en nu zie je ook een luchtbel boven de baan die aangeeft waar de foto's zijn genomen. Op dit moment zijn de GPS-coördinaten al vastgelegd in Lightroom.
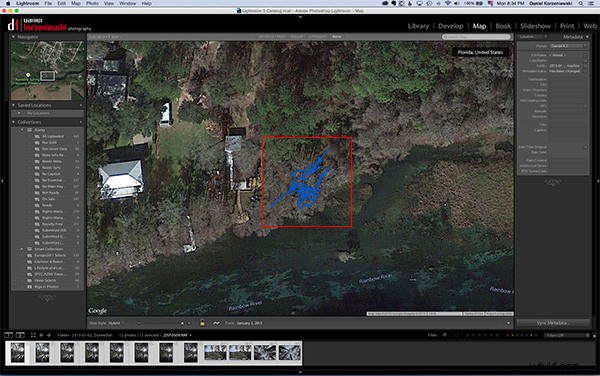
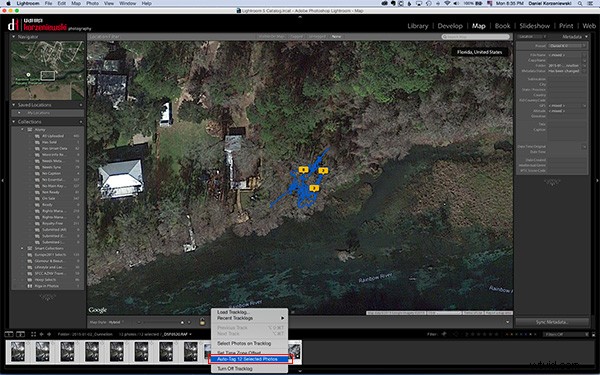
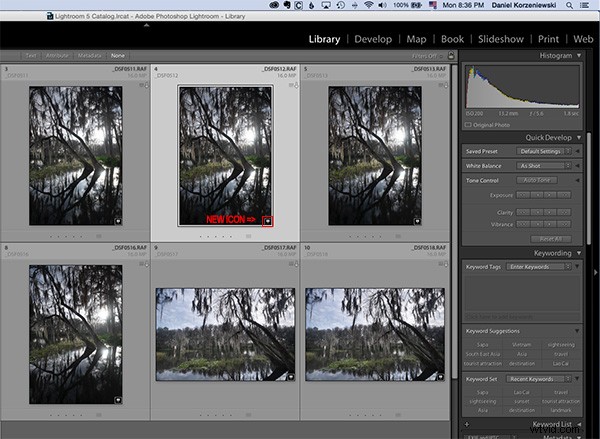
Als u om welke reden dan ook bent vergeten de juiste tijd op de camera te zetten, kunt u deze nu aanpassen door naar "Tijdzoneverschuiving instellen" te gaan in hetzelfde menu waar u aan het werk was.
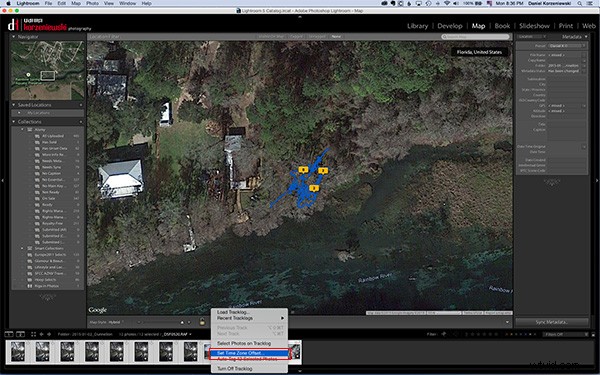
U kunt de metagegevens van de foto's bekijken en u vindt de exacte GPS-coördinaten samen met locatie-informatie. Zoals je kunt zien, duurt dit proces slechts een minuut of twee om te voltooien en het is vrij eenvoudig.
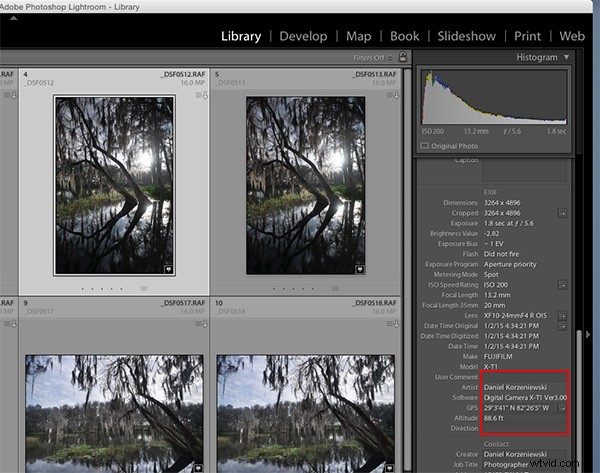
Als u uw foto's nog niet tagt, hoop ik dat u het proces binnenkort in uw workflow kunt opnemen. Ik denk dat het op de lange termijn belangrijk zal zijn en dat je nooit meer zult vergeten waar die foto is genomen, vooral op onbekende plaatsen.
